7 cách chụp màn hình iPhone đơn giản, nhanh chóng
7 cách chụp màn hình iPhone đơn giản, nhanh chóng
Cách chụp màn hình iPhone là thao tác đơn giản nhưng cần thiết giúp người dùng lưu lại nhanh thông tin, hình ảnh. Tùy theo từng dòng máy như iPhone có Face ID hay nút Home, cách chụp màn hình sẽ khác nhau. Bài viết này sẽ hướng dẫn chi tiết các phương pháp chụp màn hình iPhone nhanh chóng, dễ nhớ và áp dụng được cho mọi dòng máy từ cũ đến mới.
Cách chụp màn hình iPhone bằng phím cứng
Cách chụp màn hình iPhone bằng phím cứng là cách nhanh nhất và phổ biến nhất hiện nay. Hãy tham khảo các cách sử dụng phím cứng để chụp màn hình iPhone nhanh chóng và dễ thao tác dưới đây:
Cách chụp màn hình iPhone có Face ID (iPhone X trở lên)
Từ dòng iPhone X trở đi, khi nút Home bị loại bỏ, Apple đã thay đổi thao tác chụp màn hình. Bạn chỉ cần nhấn đồng thời phím nguồn (cạnh phải) và phím tăng âm lượng trong vài giây. Khi màn hình lóe sáng và phát âm thanh chụp hình, ảnh đã được lưu thành công.
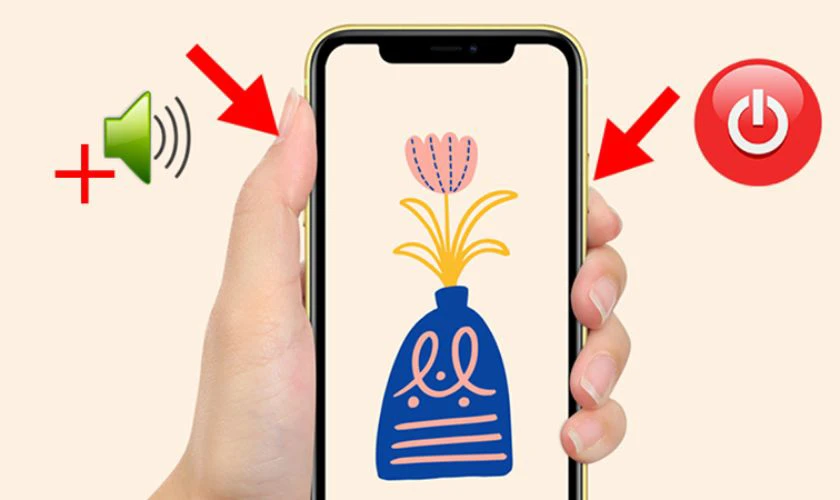
Ngoài ra, sau khi chụp, ảnh sẽ hiển thị thu nhỏ ở góc dưới màn hình. Bạn có thể chỉnh sửa hoặc chia sẻ ngay mà không cần truy cập thư viện. Nếu không muốn phát tiếng khi chụp, hãy gạt nút gạt bên cạnh iPhone sang chế độ im lặng.
Cách chụp màn hình iPhone có nút Home (iPhone 8 trở xuống)
Trên iPhone 7, phím Home đã được Apple chuyển sang dạng cảm ứng lực (Force Touch). Vì vậy thao tác chụp màn hình cũng có đôi chút khác biệt so với các đời iPhone có nút Home vật lý. Người dùng cần thực hiện đúng theo các bước sau để tránh kích hoạt nhầm Siri hoặc Touch ID:
Bước 1: Mở ứng dụng hoặc nội dung bạn muốn chụp và căn chỉnh màn hình đúng vị trí cần lưu lại.
Bước 2: Nhấn giữ nút nguồn (Power) ở cạnh phải, sau đó nhanh chóng chạm vào nút Home.

Bước 3: Truy cập ứng dụng Ảnh, kéo xuống mục Tất cả ảnh hoặc Cuộn camera để xem và chỉnh sửa ảnh.
Với thao tác đơn giản, bạn đã có thể nhanh chóng lưu lại những thông tin quan trọng trên màn hình. Đừng quên theo dõi thêm nhiều mẹo và thủ thuật hữu ích khác cho iPhone trong phần bên dưới nhé!
Thay đổi cách làm việc của bạn với auto click: Đơn giản hóa mọi việc.
Cách chụp màn hình iPhone 5 và iPhone SE
Cũng giống như cách chụp màn hình iPhone có nút Home (iPhone 8 trở xuống). Bạn chỉ cần nhấn đồng thời nút Home và nút nguồn (đặt trên đỉnh máy hoặc bên phải). Tất các hình ảnh chụp sẽ được lưu tự động trong album Ảnh.
Cách chụp màn hình bằng AssistiveTouch
AssistiveTouch giúp thao tác mà không cần dùng phím cứng. Cách chụp ảnh màn hình iPhone bằng AssistiveTouch đơn giản như sau:
Bước 1: Vào Cài đặt trên iPhone, sau đó chọn mục Trợ năng. Tiếp tục chọn Cảm ứng rồi nhấn vào AssistiveTouch.
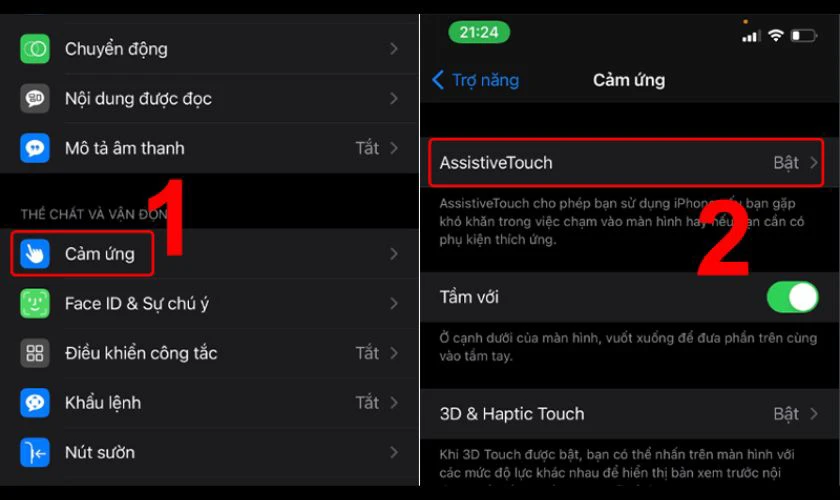
Bước 2: Sau đó, bạn bật AssistiveTouch lên. Chọn Tùy chỉnh menu điều khiển để thay thế một biểu tượng bằng tính năng Chụp ảnh màn hình. Ví dụ bạn có thể thay thế mục Chụm và xoay.
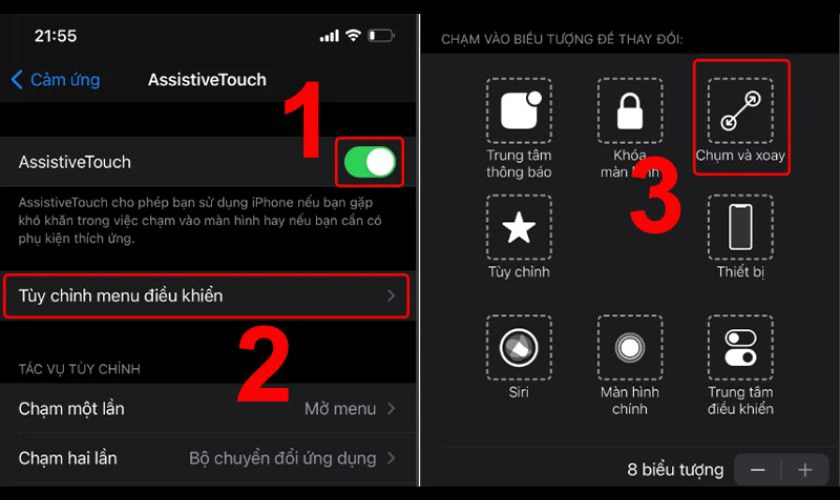
Bước 3: Chọn Chụp ảnh màn hình để gán vào vị trí đã chọn. Lúc này, tính năng chụp màn hình sẽ hiển thị trong menu nút Home ảo.
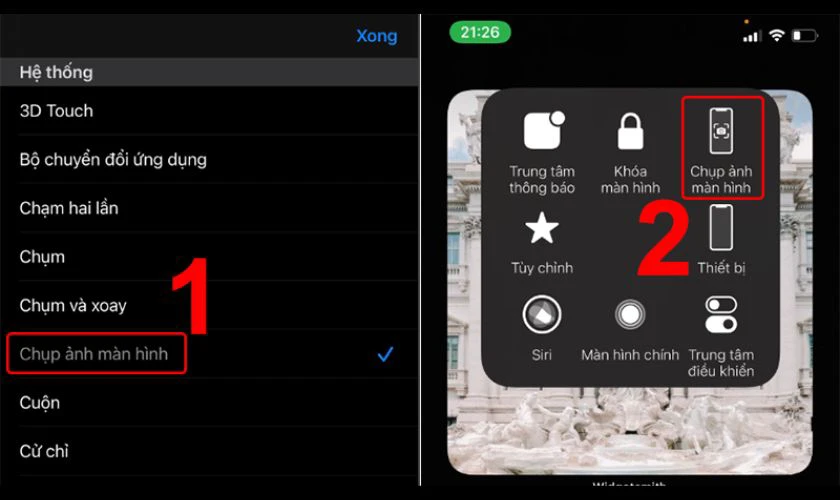
Từ giờ, mỗi khi muốn chụp màn hình, bạn chỉ cần nhấn vào nút Home ảo rồi chọn Chụp ảnh màn hình là xong.
Cách chụp màn hình bằng chạm 2 lần nút Home ảo
Cách chụp màn hình bằng chạm 2 lần nút Home ảo:
Bước 1: Mở ứng dụng Cài đặt trên iPhone, sau đó chọn mục Trợ năng. Chọn tiếp Cảm ứng và nhấn vào AssistiveTouch.
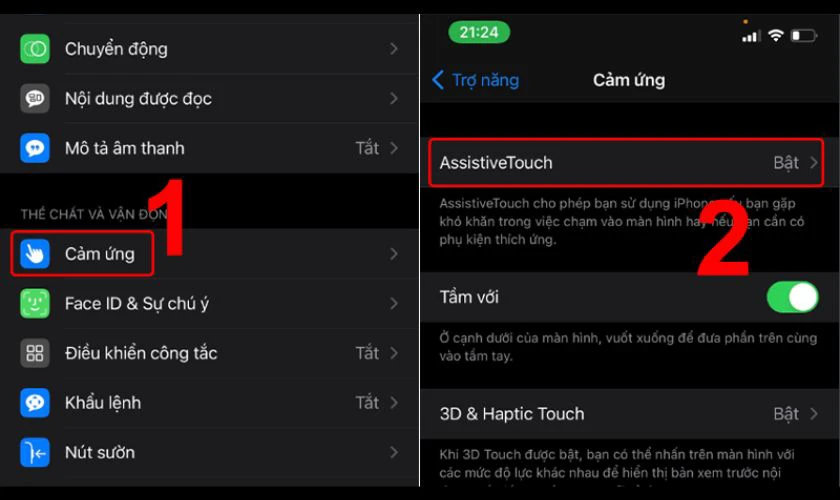
Bước 2: Bật tính năng AssistiveTouch để kích hoạt nút Home ảo trên màn hình.
Bước 3: Trong mục Chạm hai lần, bạn chọn hành động Chụp ảnh màn hình.
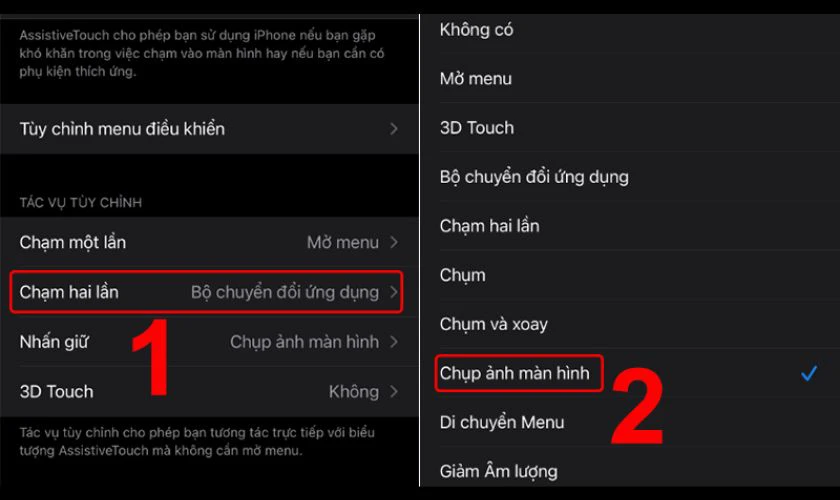
Sau khi thiết lập, chỉ cần chạm hai lần vào nút Home ảo, iPhone sẽ tự động chụp màn hình ngay lập tức.
iPhone quốc tế là gì? có đặc điểm gì và lưu ý khi mua
Cách chụp màn hình bằng cách gõ mặt lưng
Cách chụp màn hình bằng cách gõ mặt lưng đơn giản như sau:
Bước 1: Mở Cài đặt trên iPhone, chọn mục Trợ năng nhấn Cảm ứng.
Bước 2: Chọn Chạm vào mặt sau, sau đó chọn thao tác Chạm hai lần hoặc Chạm ba lần tùy sở thích.
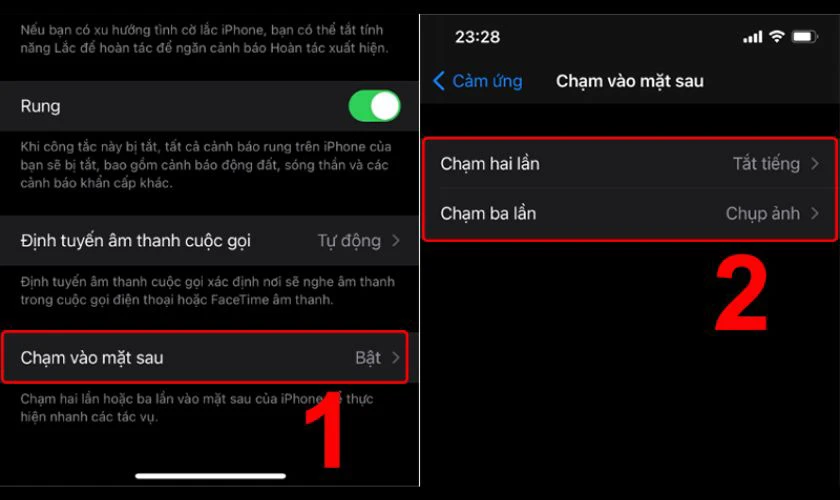
Bước 3: Sau đó, tìm và chọn chức năng Chụp ảnh màn hình để gán cho thao tác vừa chọn.
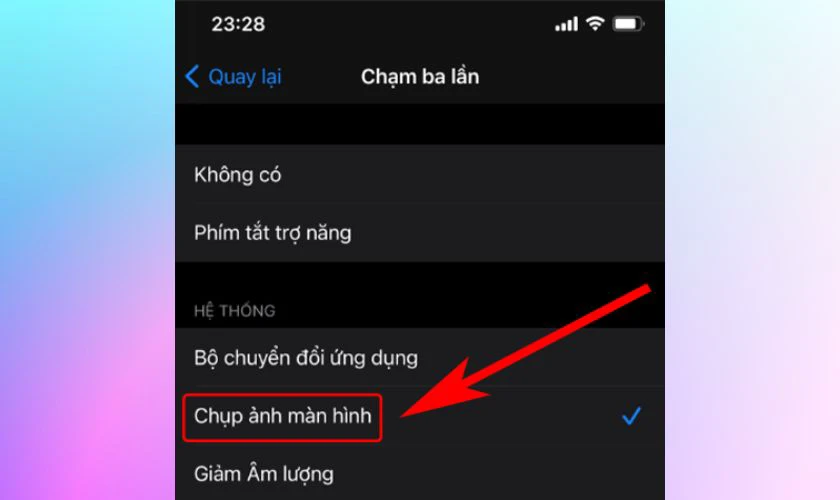
Sau khi hoàn tất, bạn chỉ cần gõ nhẹ 2 hoặc 3 lần vào mặt lưng iPhone là ảnh chụp màn hình sẽ được tạo và lưu tự động.
Hướng dẫn chi tiết cách kiểm tra màn hình iPhone đã thay chưa cực đơn giản và chính xác 100%. Xem ngay tại đây!
Cách chụp màn hình bằng Siri
Bạn có thể chụp màn hình iPhone siêu nhanh mà không cần chạm tay, chỉ với một câu lệnh Siri đơn giản:
Bước 1: Đảm bảo Siri đã được kích hoạt (qua “Hey Siri” hoặc nhấn giữ nút nguồn).
Bước 2: Gọi Siri bằng cách nói Hey Siri hoặc giữ nút nguồn vài giây.
Bước 3: Khi Siri bắt đầu lắng nghe, nói Take a screenshot hoặc Chụp ảnh màn hình nếu bạn dùng Siri tiếng Việt.
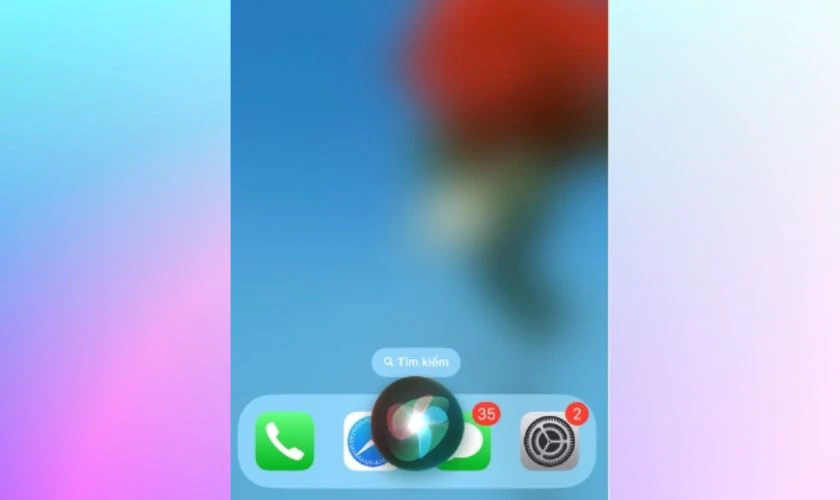
Với Siri, việc chụp màn hình trở nên cực kỳ tiện lợi, đặc biệt khi tay bạn đang bận. Tính năng này không chỉ giúp tiết kiệm thời gian mà còn mang lại trải nghiệm sử dụng iPhone thông minh.
Cách chụp ảnh màn hình kéo dài
Bạn có thể chụp toàn bộ nội dung dài vượt quá màn hình, như một trang web đầy đủ trong Safari. Chỉ với vài bước đơn giản sau:
Bước 1: Mở trang web bằng Safari mà bạn muốn chụp. Nhấn đồng thời nút nguồn và nút tăng âm lượng (hoặc nút Home với các dòng iPhone cũ).
Bước 2: Khi hình thu nhỏ xuất hiện ở góc dưới bên trái, hãy nhấn vào đó và chọn mục Toàn trang (Full Page). Tùy chỉnh hoặc cắt ảnh nếu cần và nhấn Xong.
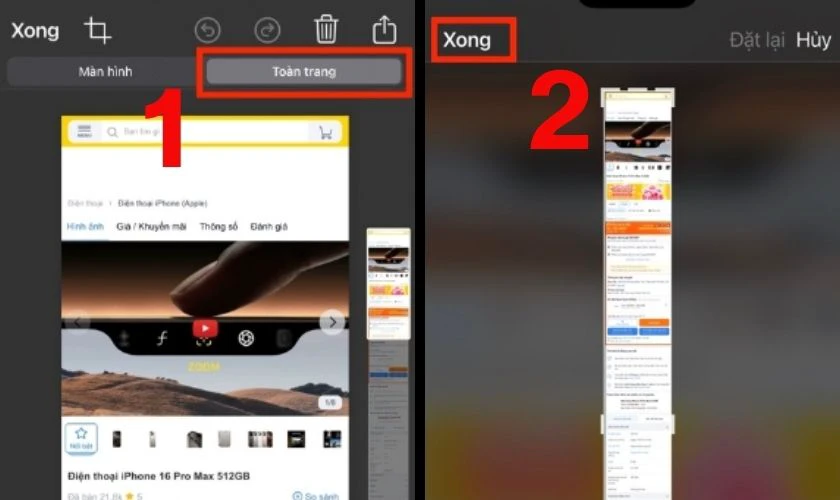
Bước 3: Cuối cùng, bạn chọn Lưu PDF vào Tệp để lưu dưới dạng tệp PDF. Hoặc Lưu vào Ảnh nếu tùy chọn này khả dụng trên thiết bị của bạn.
Bạn có thể dễ dàng lưu trọn vẹn nội dung dài trên một trang web mà không cần chụp từng đoạn. Ảnh chụp toàn trang sẽ được lưu dưới dạng PDF trong ứng dụng Tệp hoặc dưới dạng ảnh.
Cách chụp màn hình iPhone bằng ứng dụng
Ngoài các phương pháp mặc định, bạn có thể sử dụng ứng dụng bên thứ ba để chụp. Đây là giải pháp lý tưởng khi bạn cần chụp toàn bộ nội dung dài như trang web, đoạn chat hay danh sách.
Cách chụp màn hình iPhone bằng Picsew
Picsew là ứng dụng chụp và ghép ảnh màn hình iPhone tiện lợi. Ứng dụng cho phép ghép tối đa lên đến 300 ảnh chụp màn hình. Linh hoạt theo cả chiều ngang và chiều dọc tùy nội dung.
Ngoài ra, Picsew còn hỗ trợ tạo ảnh chụp từ video. Rất hữu ích khi bạn muốn trích xuất hình ảnh từ một đoạn quay mà không cần dừng video để chụp thủ công.
Cách chụp màn hình iPhone bằng Tailor
Nếu bạn cần chụp toàn bộ nội dung dài như trang web, cuộc trò chuyện hoặc danh sách trên iPhone. Ứng dụng Tailor là một công cụ hữu ích giúp bạn ghép nhiều ảnh chụp màn hình thành một ảnh dài liền mạch. Cách chụp ảnh màn hình bằng Tailor:
Bước 1: Bạn chụp liên tiếp các ảnh màn hình của nội dung bạn muốn lưu. Đảm bảo mỗi ảnh có phần trùng lặp với ảnh trước đó để Tailor có thể nhận diện và ghép.
Bước 2: Mở ứng dụng Tailor và cấp quyền truy cập vào thư viện ảnh của bạn. Tailor sẽ tự động quét và phát hiện các ảnh chụp màn hình liên tiếp. Sau đó ghép chúng thành một ảnh dài hoàn chỉnh.
Bước 3: Sau khi ghép xong, bạn có thể lưu ảnh vào thiết bị hoặc chia sẻ qua email, tin nhắn, hoặc các ứng dụng khác.
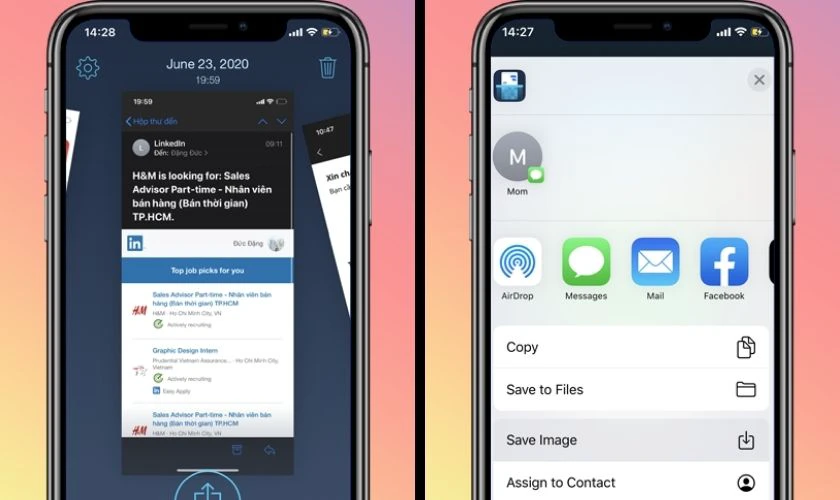
Tailor là ứng dụng miễn phí, tuy nhiên, phiên bản miễn phí có thể kèm theo quảng cáo và watermark. Bạn có thể nâng cấp lên phiên bản trả phí để loại bỏ những hạn chế này. Với Tailor, việc chụp và ghép ảnh màn hình dài trở nên đơn giản và nhanh chóng.
Cách chụp màn hình iPhone trên các dòng cụ thể
Dưới đây là hướng dẫn chi tiết cách chụp ảnh màn hình iPhone trên các dòng cụ thể:
Cách chụp màn hình iPhone 11
Để chụp màn hình trên iPhone 11, nhấn đồng thời nút nguồn và nút tăng âm lượng. Sau đó, thả ra ngay khi màn hình nháy sáng.
Cách chụp màn hình iPhone 13
Trên iPhone 13, bạn chỉ cần nhấn đồng thời nút nguồn và nút tăng âm lượng. Khi màn hình nháy, ảnh chụp đã thành công.
Cách chụp màn hình iPhone 12
Để chụp ảnh màn hình iPhone 12, giữ cùng lúc nút nguồn và nút tăng âm lượng, sau đó thả ra. Hình ảnh sẽ được chụp và lưu tự động.
Cách chụp màn hình iPhone 15
Trên iPhone 15, nhấn đồng thời nút cạnh và nút tăng âm lượng. Thả tay ngay khi thấy màn hình nháy, ảnh sẽ được lưu vào thư viện.
Cách chụp màn hình iPhone x
Trên iPhone X, bạn nhấn nhanh nút nguồn và nút tăng âm lượng cùng lúc. Thả tay khi màn hình sáng lên, và ảnh chụp sẽ được lưu vào Ảnh.
Cách chụp màn hình iPhone 14
Giống như các dòng iPhone có Face ID, trên iPhone 14, bạn nhấn đồng thời nút nguồn và nút tăng âm lượng. Sau khi màn hình nháy, ảnh sẽ được lưu tự động.
Cách chụp màn hình iPhone 6
Để chụp màn hình iPhone 6, nhấn đồng thời nút nguồn (bên phải) và nút Home. Thả tay ngay khi màn hình nháy sáng.
Cách chụp màn hình iPhone 7
Trên iPhone 7, bạn giữ nút nguồn và nút Home cùng lúc, sau đó thả ra khi màn hình nháy, ảnh sẽ được lưu tự động.
Cách chụp màn hình iPhone 8
Giống iPhone 7, để chụp màn hình trên iPhone 8, bạn nhấn cùng lúc nút nguồn và nút Home. Sau khi thả ra, ảnh sẽ được lưu vào thư viện.
Cách chỉnh sửa và chia sẻ ảnh chụp màn hình iPhone
Ngay sau khi chụp màn hình, bạn có thể nhấn vào hình thu nhỏ hiện ra ở góc dưới để chỉnh sửa nhanh. Ngoài ra, bạn cũng có thể vào ứng dụng Ảnh và chọn ảnh muốn chỉnh sửa. Sau đó, nhấn Chỉnh sửa để cắt ảnh, vẽ tay, thêm chữ, và thực hiện nhiều thao tác khác theo nhu cầu.
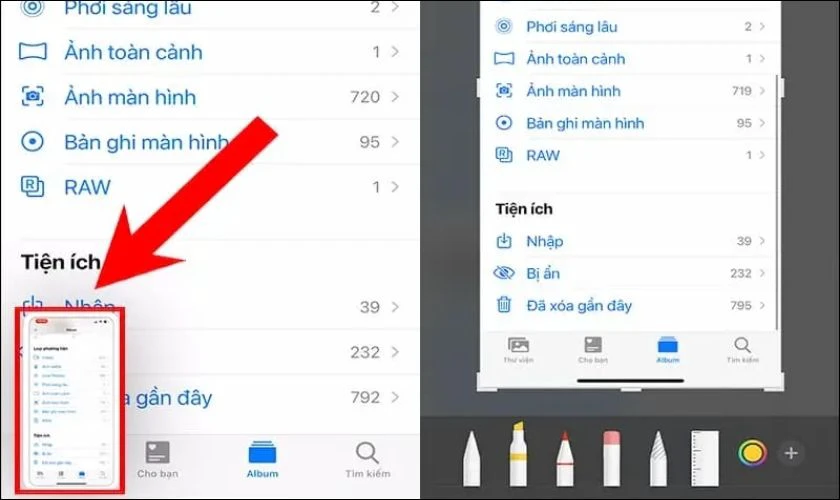
Sau khi chỉnh sửa, bạn có thể chia sẻ ngay bằng cách nhấn vào biểu tượng chia sẻ. iPhone sẽ hiển thị danh sách ứng dụng và tùy chọn chia sẻ phổ biến như Tin nhắn, AirDrop, Zalo,... Bạn chỉ cần chọn nền tảng mong muốn là có thể gửi ảnh đến người khác một cách nhanh chóng.
Cách sửa lỗi iPhone không chụp được màn hình
Việc không thể chụp ảnh màn hình trên iPhone đôi khi khiến người dùng khá bối rối. Lỗi này có thể đến từ phần mềm, phần cứng hoặc cài đặt hệ thống. Nguyên nhân khiến iPhone không chụp được màn hình thường gặp:
- Phần mềm iPhone gặp lỗi hoặc xung đột ứng dụng khiến tính năng chụp màn hình không hoạt động.
- Nút nguồn, nút âm lượng hoặc nút Home bị liệt, không nhận thao tác.
- Dung lượng bộ nhớ đã đầy khiến ảnh chụp không thể lưu lại.
- Các tính năng như Truy cập có hướng dẫn hay Truy cập hỗ trợ đang bật.
- Hệ điều hành iOS đã lỗi thời hoặc gặp lỗi.
Các cách khắc phục hiệu quả lỗi iPhone không chụp được màn hình:
- Khởi động lại iPhone hoặc buộc khởi động lại để làm mới toàn bộ hệ thống.
- Cập nhật iOS lên phiên bản mới nhất qua Cài đặt, chọn Cài đặt chung và nhấn Cập nhật phần mềm.
- Tắt các tính năng can thiệp hệ thống như Truy cập có hướng dẫn, Truy cập hỗ trợ.
- Kiểm tra bộ nhớ và giải phóng dung lượng nếu iPhone sắp đầy.
- Đặt lại tất cả cài đặt qua Cài đặt trong phần Chuyển hoặc đặt lại iPhone chọn Đặt lại và Đặt lại tất cả cài đặt.

Với các bước trên, bạn hoàn toàn có thể tự xử lý lỗi chụp màn hình không hoạt động trên iPhone. Trong trường hợp lỗi liên quan đến phần cứng, đừng ngần ngại tìm đến chuyên gia để đảm bảo thiết bị của bạn.
Kết luận
Trên đây là các cách chụp màn hình iPhone dễ thực hiện nhất, áp dụng cho nhiều dòng máy iPhone. Tùy thói quen, bạn có thể chọn dùng phím cứng, chạm 2 lần hay tận dụng Siri, AssistiveTouch để thao tác nhanh hơn. Nếu bạn thấy những mẹo Điện Thoại Vui chia sẻ hữu ích, đừng quên chia sẻ với bạn bè và người thân nhé!
Bạn đang đọc bài viết 7 cách chụp màn hình iPhone đơn giản, nhanh chóng tại chuyên mục Thủ thuật thiết bị trên website Điện Thoại Vui.

Tôi là Trần My Ly, một người có niềm đam mê mãnh liệt với công nghệ và 7 năm kinh nghiệm trong lĩnh vực viết lách. Công nghệ không chỉ là sở thích mà còn là nguồn cảm hứng vô tận, thúc đẩy tôi khám phá và chia sẻ những kiến thức, xu hướng mới nhất. Tôi hi vọng rằng qua những bài viết của mình sẽ truyền cho bạn những góc nhìn sâu sắc về thế giới công nghệ đa dạng và phong phú. Cùng tôi khám phá những điều thú vị qua từng con chữ nhé!

