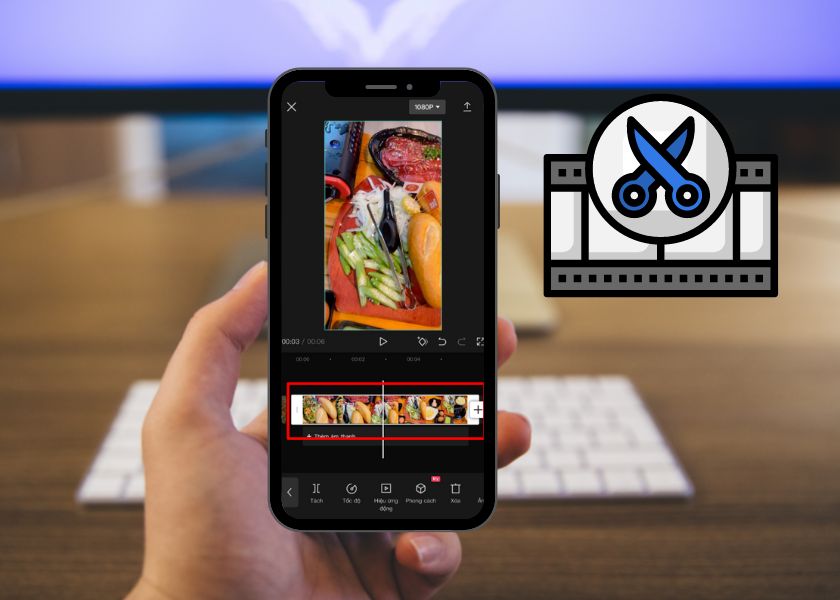Bạn đang tìm cách cắt video trên iPhone bỏ bớt nội dung dư thừa ra khỏi video của mình? Đoạn video quay được trên iPhone quá dài và bạn muốn cắt ngắn đi một cách đơn giản nhất? Để giải quyết vấn đề trên, ở bài viết này, chúng mình sẽ gửi đến bạn 6 cách đơn giản nhất. Cùng theo dõi nhé!
1. Cách cắt video trên iPhone không cần ứng dụng
Đầu tiên, chúng ta có thể thực hiện cách cắt video trực tiếp trên iPhone mà không cần bất cứ phần mềm nào. Với iPhone, Apple có hỗ trợ tính năng này ngay trên thiết bị.
Hướng dẫn nhanh:
- Mở ứng dụng Ảnh.
- Chọn video bạn muốn cắt.
- Chọn Sửa.
- Nhấn và kéo thanh thời lượng video cho biểu tượng hiện màu vàng.
- Chỉnh cho khung màu vàng bao gọn đầu cuối đoạn video bạn muốn cắt.
- Chọn Xong.
- Chọn Lưu video thành clip mới.
Hướng dẫn chi tiết
Bước 1: Mở ứng dụng Ảnh và chọn vào video bạn muốn cắt.
Bước 2: Chọn vào mục Sửa ở trên cùng bên phải màn hình. Sau đó, bạn nhìn phía dưới màn hình, bạn nhấn kéo 2 thanh ở cột thời lượng video sao cho thanh đó chuyển sang màu vàng.
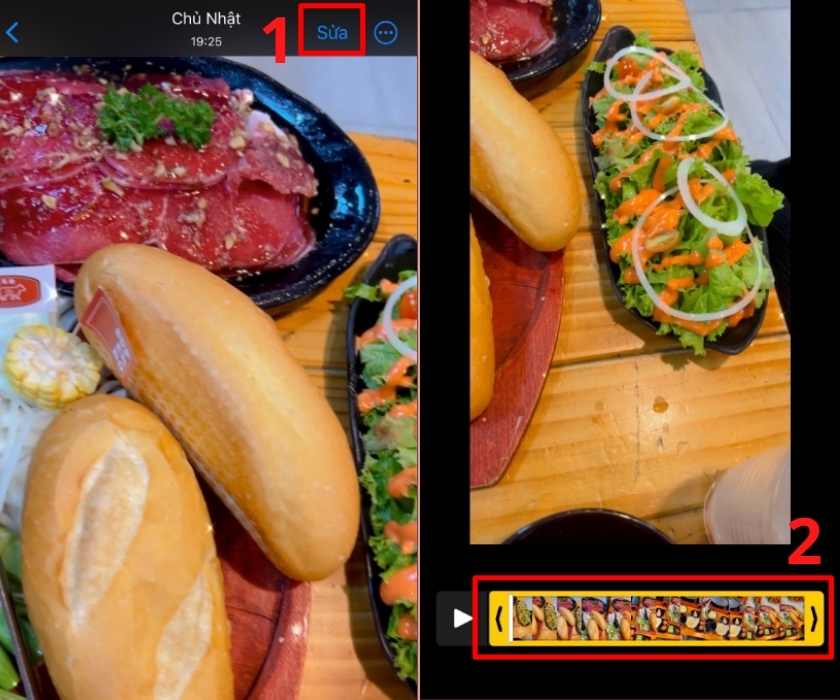
Bước 3: Di chuyển đầu cuối thanh màu vàng sao cho thanh nằm ở cuối đoạn là được. Sau đó, bạn nhấn vào Xong và chọn Lưu video thành clip mới.
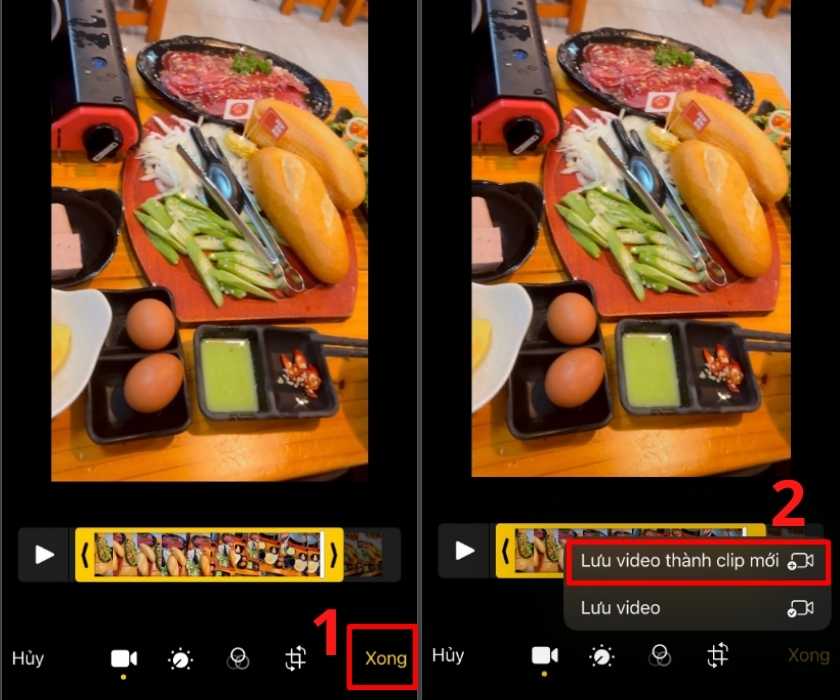
Như vậy, bạn đã hoàn tất cách cắt video trên iPhone. Video bạn vừa cắt lập tức sẽ được lưu về ứng dụng Ảnh.
2. Tổng hợp 3 ứng dụng cắt video trên iPhone miễn phí
Ngoài cách cắt video trên iPhone trực tiếp qua ứng dụng Ảnh. Bạn còn có thể cắt video thông qua một số ứng dụng chỉnh sửa video. Dưới đây là một số app mình bọn mình gợi ý đến bạn.
2.1 Cách cắt video trên iPhone bằng Capcut
Capcut là phần mềm chỉnh sửa video trên thiết bị di động. Với Capcut, bạn có thể chỉnh sửa video một cách chuyên nghiệp và hấp dẫn. Để cắt video trên iPhone, bạn thực hiện theo hướng dẫn sau.
Hướng dẫn nhanh:
- Tải ứng dụng Capcut tại App Store.
- Mở ứng dụng Capcut, nhấn vào mục Dự án mới.
- Chọn video bạn muốn cắt.
- Nhấn Thêm.
- Chọn Chỉnh sửa.
- Chạm vào thanh thời lượng video.
- Kéo 2 vạch điều chỉnh nằm ở đầu cuối đoạn bạn muốn cắt.
- Nhấp vào biểu tượng mũi tên hướng lên.
Hướng dẫn chi tiết
Bước 1: Tải Capcut trên App Store và tiến hành mở ứng dụng lên để bắt đầu các bước thiết lập cắt video trên iPhone.
Bước 2: Nhấn vào mục Dự án mới và chọn video bạn cần cắt. Sau đó, nhấn vào Thêm ở phía dưới màn hình.
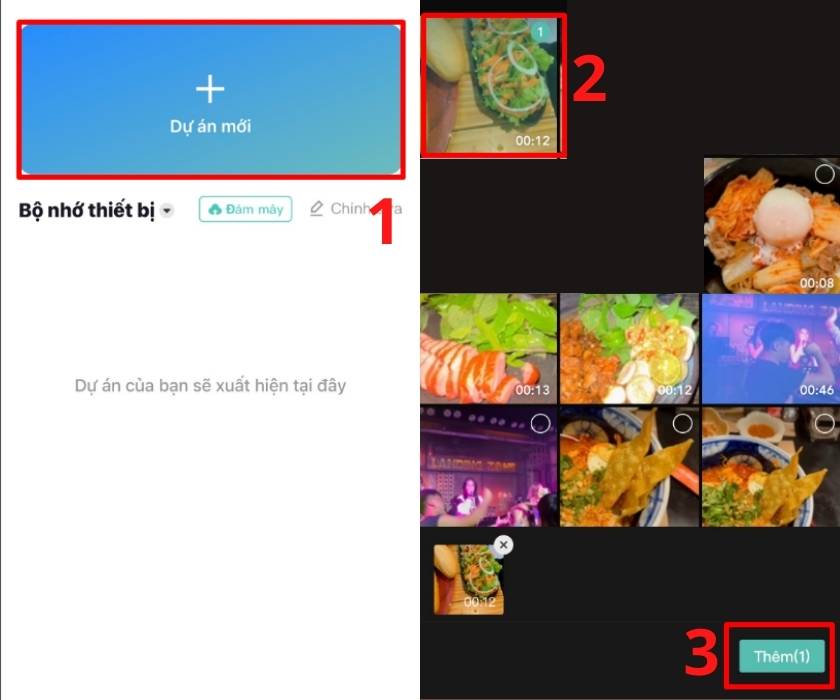
Bước 3: Nhấn vào thanh thời lượng video phía dưới. Lúc này, có một khung màu trắng hiện lên. Bạn nhấn kéo 2 thanh màu trắng sao cho 2 thanh nằm ở đầu và cuối đoạn clip bạn cần cắt.
Trong quá trình cắt, bạn có thể nhấn vào biểu tượng tam giác phía trên để xem lại đoạn đang cắt xem đã hợp lý chưa.
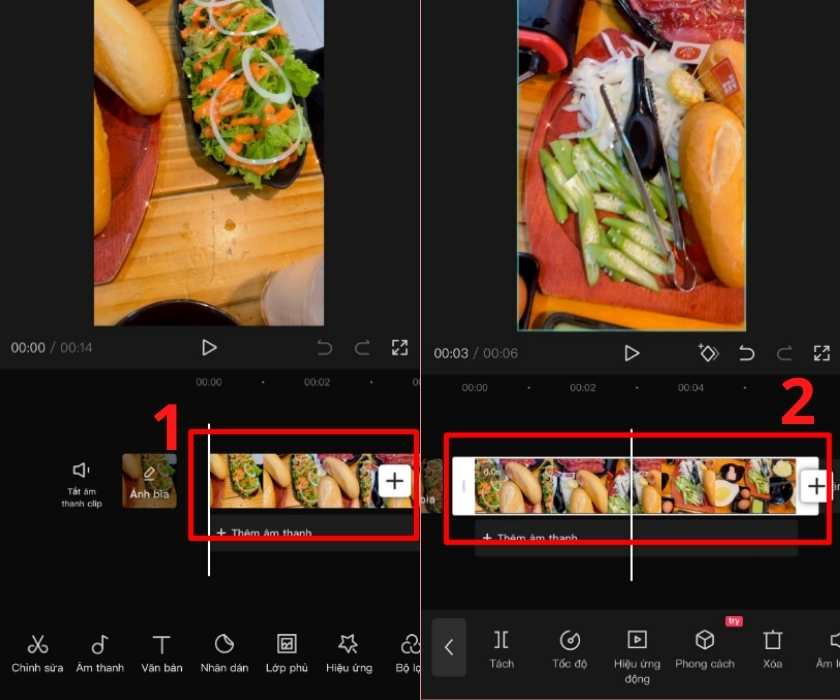
Bước 4: Sau khi cắt xong, bạn nhấn vào biểu tượng mũi tên thẳng đứng phía trên màn hình hình để tải đoạn video đã cắt về.
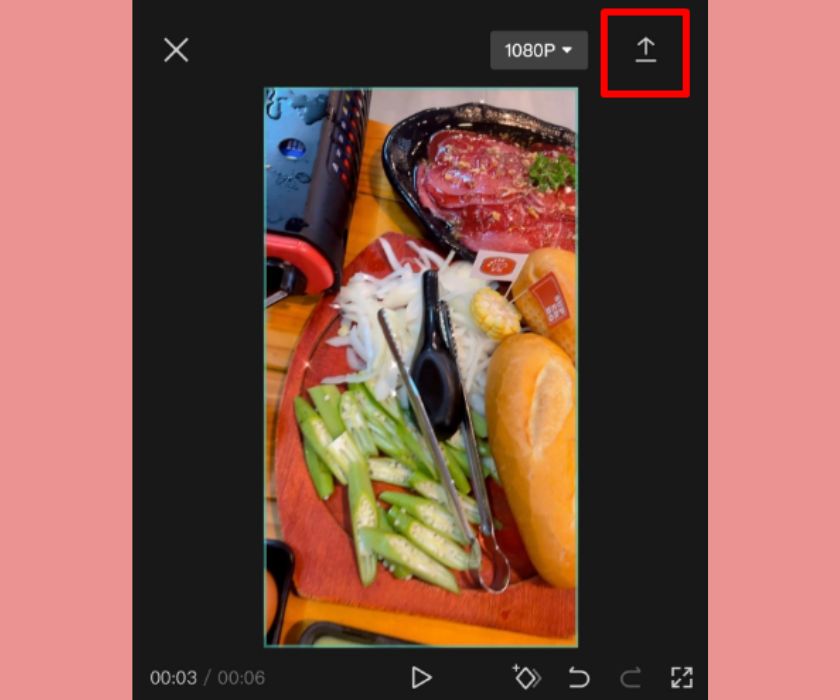
Bằng các thao tác trên, bạn đã hoàn tất cắt video trên iPhone thông qua ứng dụng Capcut.
2.2 Cách cắt video trên iPhone bằng iMovie
Hướng dẫn nhanh:
- Tải ứng dụng trên App Store.
- Mở iMovie lên, chọn mục Phim.
- Chọn video bạn muốn cắt.
- Nhấn vào Tạo phim.
- Chạm vào thanh thời lượng video.
- Kéo 2 vạch điều chỉnh nằm ở đầu cuối đoạn bạn muốn cắt.
- Chọn Xong.
- Nhấn vào biểu tượng hình vuông kèm mũi tên.
- Chọn Lưu video.
Hướng dẫn chi tiết
Bước 1: Tải ứng dụng iMovie và mở lên. Sau đó, tại tab Bắt đầu dự án mới, bạn chọn vào mục Phim. Lúc này, bạn nhấn vào video bạn muốn cắt và chọn Tạo phim.
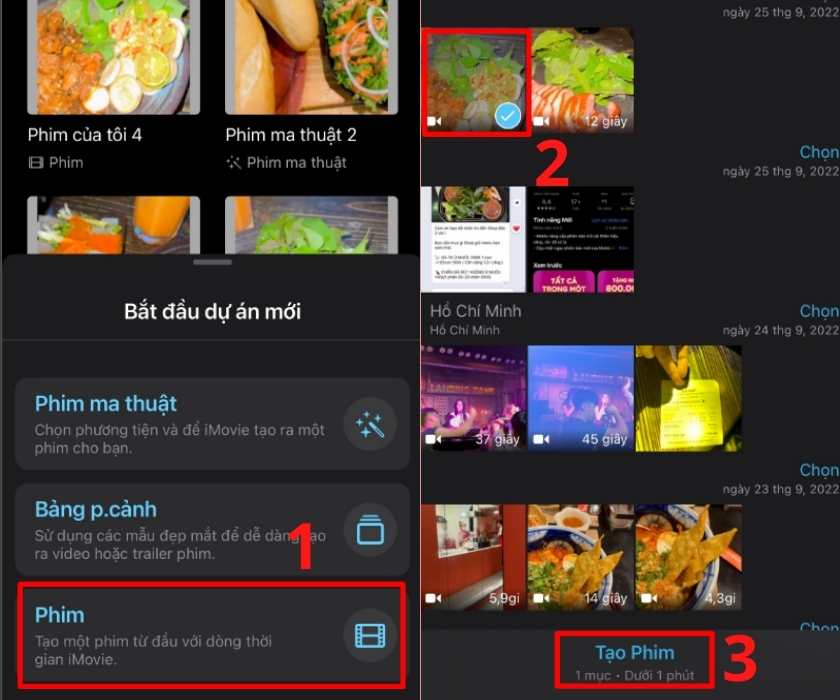
Bước 2: Chạm vào thanh thời lượng video phía dưới sao cho hiển thị 2 thanh màu vàng. Sau đó, kéo đầu cuối thanh đến tại đầu cuối đoạn video bạn muốn cắt đi. Khi cắt xong, bạn chọn vào Xong ở trên cùng bên trái màn hình.
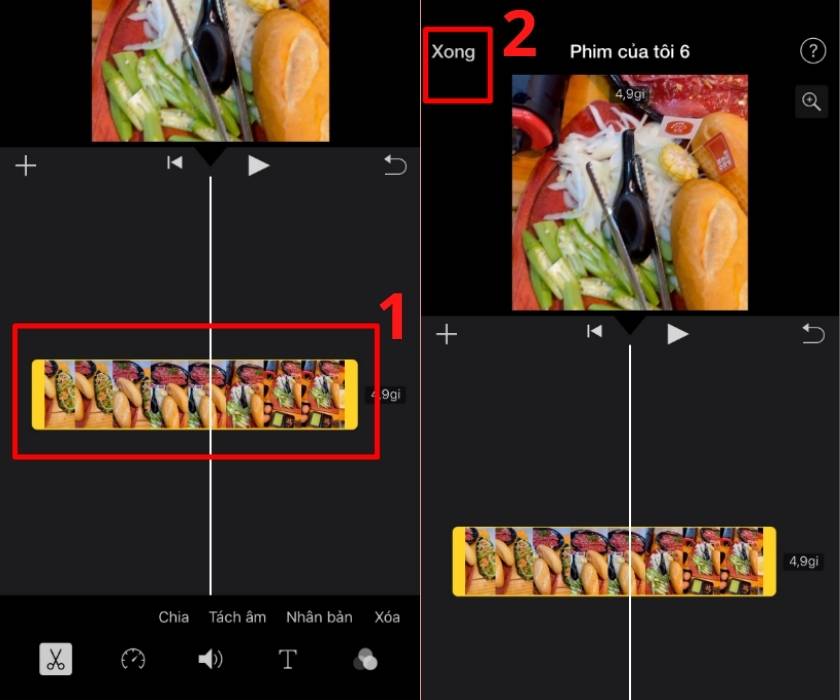
Bước 3: Nhấn vào biểu tượng hình vuông kèm mũi tên phía dưới. Cuối cùng, chọn Lưu video là hoàn tất.
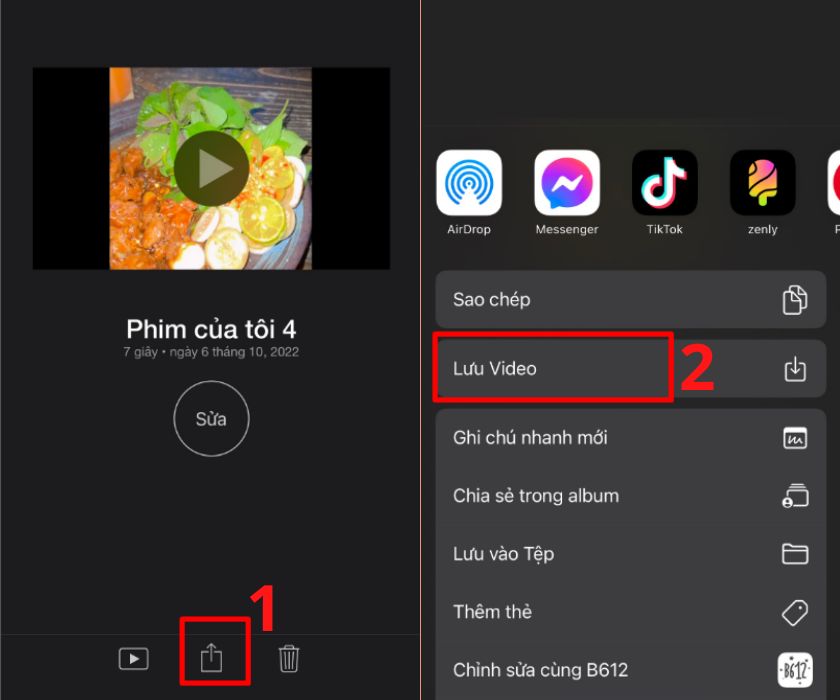
Đoạn video sau khi bạn cắt sẽ được lưu về ứng dụng Ảnh, bạn có thể vào đó và xem lại video.
2.3 Cách cắt video trên iPhone bằng VivaVideo
Lưu ý: Do sử dụng bản miễn phí, nên khi xuất video, logo VivaVideo sẽ đính kèm trong video đã cắt.
Hướng dẫn nhanh:
- Tải ứng dụng trên App Store và mở ứng dụng lên.
- Nhấn vào mục Dự án mới.
- Chọn video bạn muốn cắt.
- Nhấn Tiếp.
- Nhấn vào thanh thời lượng.
- Kéo đầu cuối vạch trắng ứng với đầu cuối đoạn bạn cần cắt.
- Chọn Lưu.
- Chọn độ phân giải bạn muốn.
Hướng dẫn chi tiết
Bước 1: Để sử dụng VivaVideo, bạn vào App Store tải về và mở ứng dụng lên.
Bước 2: Nhấn vào mục Dự án mới. Sau đó, bạn tiến hành chọn video muốn cắt và nhấn Tiếp ở dưới màn hình.
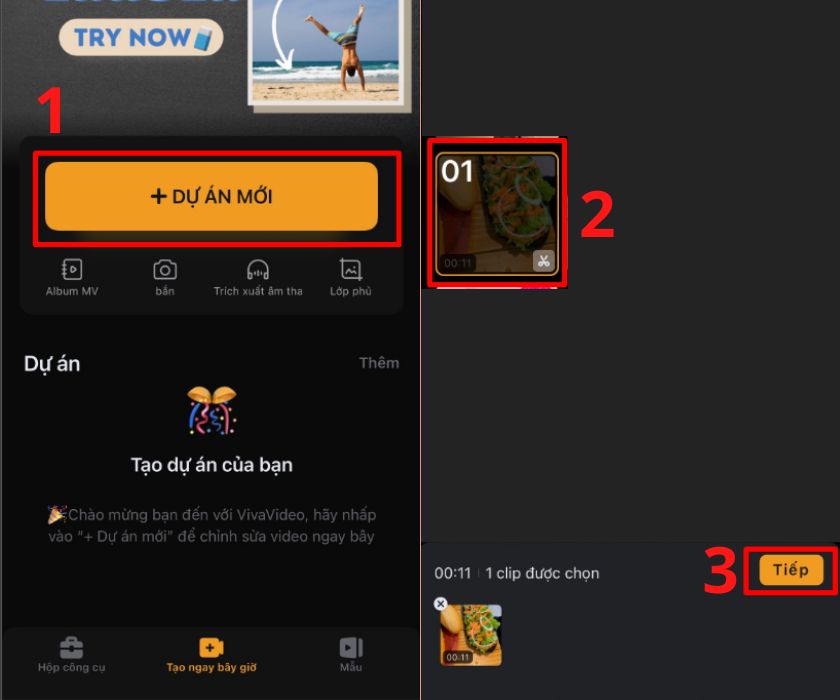
Bước 3: Chạm vào thanh thời lượng sao cho thanh hiển thị khung màu trắng. Sau đó, nắm kéo đầu cuối thanh màu trắng trùng với đầu cuối đoạn video bạn muốn cắt. Chỉnh sửa xong, bạn nhấn vào Lưu ở góc bên phải phía trên màn hình.
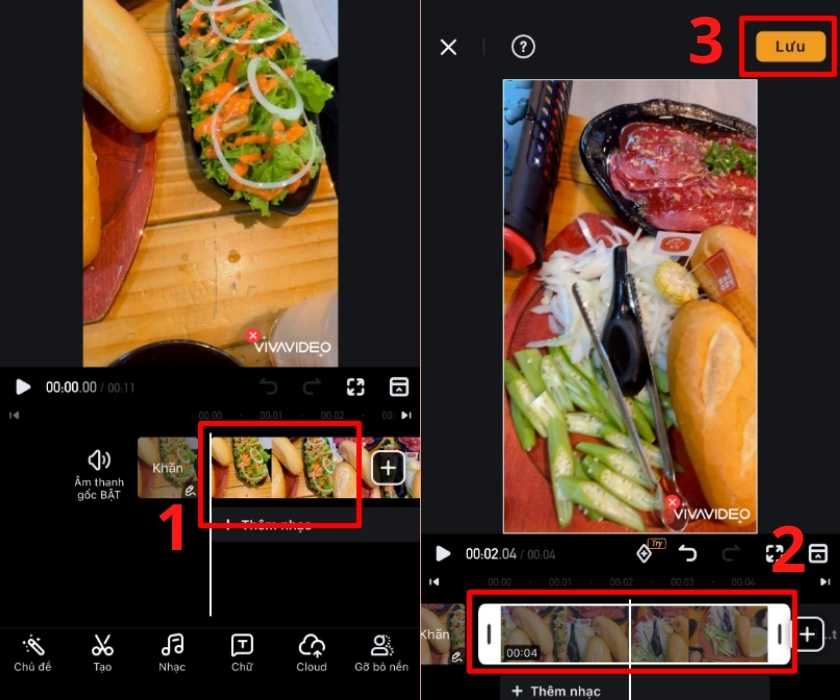
Bước 4: Chọn độ phân giải bạn muốn. Tuy nhiên, với bản miễn phí, bạn chỉ có thể lựa chọn độ phân giải HD 720P hoặc 480P Bình thường.
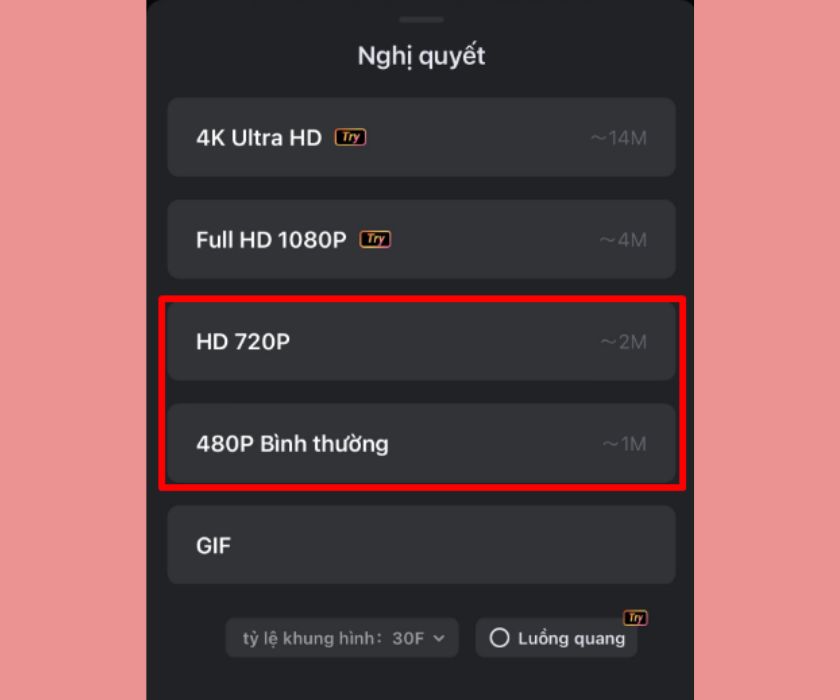
Lúc này, video sau khi cắt sẽ được lưu trực tiếp vào ứng dụng Ảnh của bạn.
3. Cắt video iPhone online trên Website
Ngoài các phương pháp đã nêu phía trên, bạn còn có thể cắt video trên iPhone bằng cách truy cập vào các trang web chỉnh sửa chuyên dụng.
3.1 Cách cắt video iPhone trên Clideo
Hướng dẫn nhanh:
- Truy cập website clideo.com
- Chọn mục Cut.
- Nhấn vào Choose File.
- Chọn Thư viện ảnh.
- Chọn video bạn muốn cắt.
- Nhấn Chọn.
- Kéo đầu cuối thanh màu vàng ứng với đầu cuối đoạn bạn muốn cắt.
- Chọn Export.
- Nhấn Download.
- Chọn Tải về.
Hướng dẫn chi tiết
Bước 1: Truy cập website clideo.com. Sau đó, kéo màn hình xuống, chọn vào mục Cut. Lúc này, nhấn vào Choose File và chọn Thư viện ảnh.
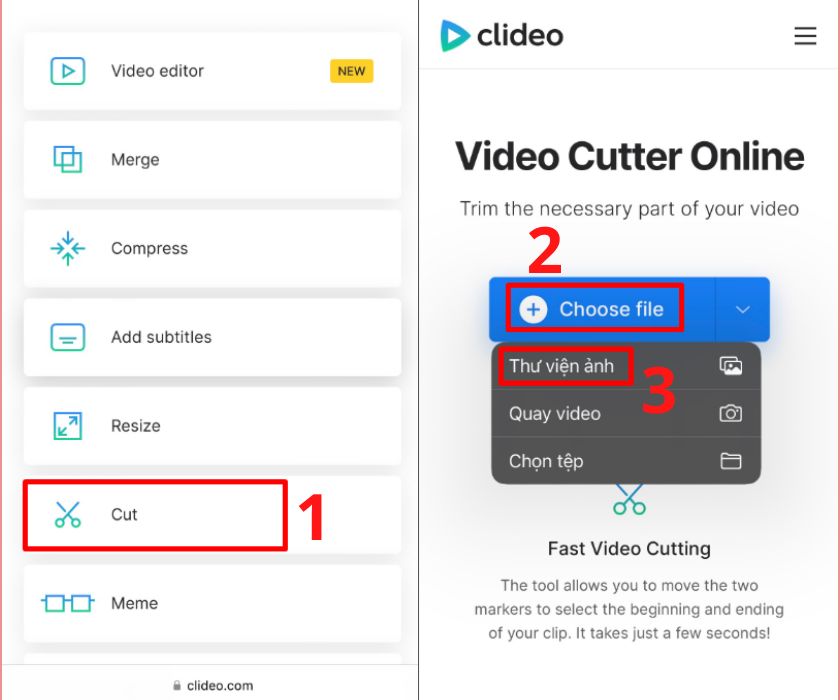
Bước 2: Chọn video mà bạn muốn cắt và nhấp vào Chọn. Sau đó, tại thanh thời lượng video, bạn nhấn kéo 2 thanh màu vàng, sao cho 2 thanh nằm tương ứng với đầu cuối đoạn cần cắt. Điều chỉnh xong bạn chọn vào Export phía dưới.
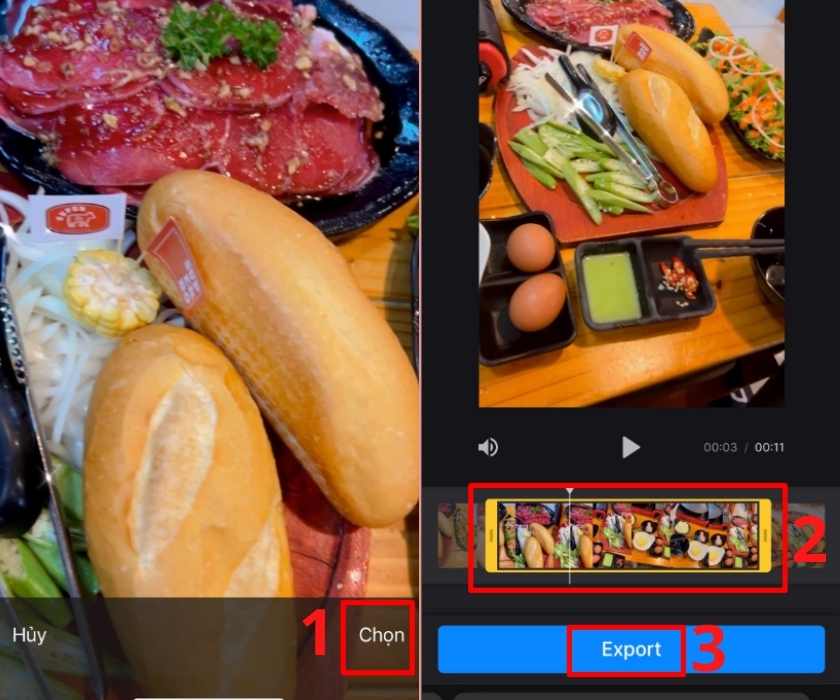
Bước 3: Nhấp vào mục Download để tải video đã chỉnh sửa về. Sau đó, chọn Tải về để xác nhận là hoàn tất.
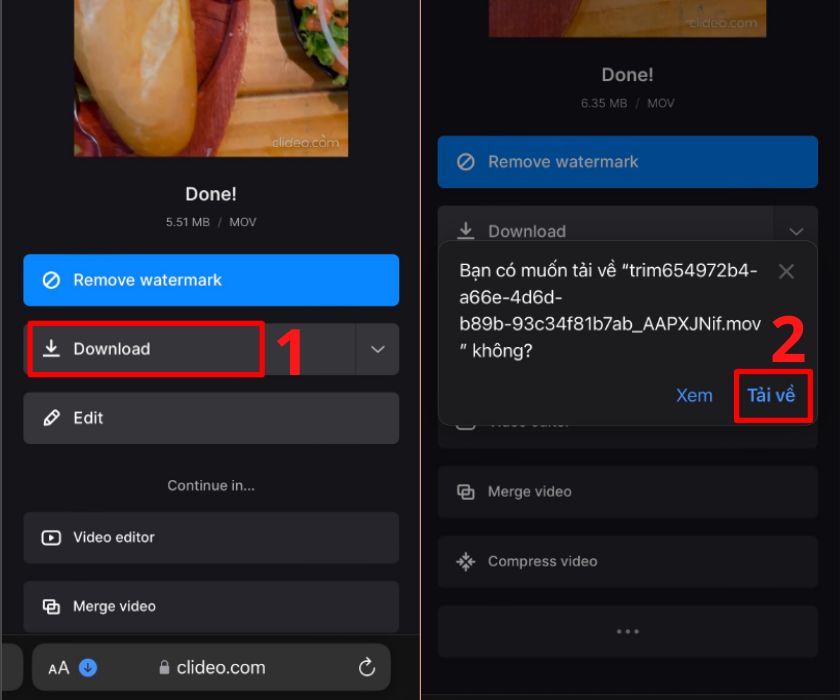
Lúc này, video được tải về sẽ nằm ở ứng dụng Tệp của iPhone, bạn có thể vào đó và xem hoặc nhấn và Lưu video để đưa video về ứng dụng Ảnh.
3.2 Cách cắt video trên iPhone tại online-video-cutter
Hướng dẫn nhanh:
- Truy cập vào trang web online-video-cutter.com.
- Chọn Open file.
- Nhấn vào Thư viện ảnh.
- Chọn video bạn muốn cắt.
- Nhấn Chọn.
- Kéo 2 thanh màu xanh ở mục thời lượng video ứng với đầu cuối video bạn muốn cắt.
- Chọn Save.
Hướng dẫn chi tiết
Bước 1: Truy cập vào trang web tại online-video-cutter.com. Sau đó, nhấn vào Open file và chọn Thư viện ảnh. Lúc này, bạn chọn vào video bạn muốn cắt và nhấp vào Chọn.
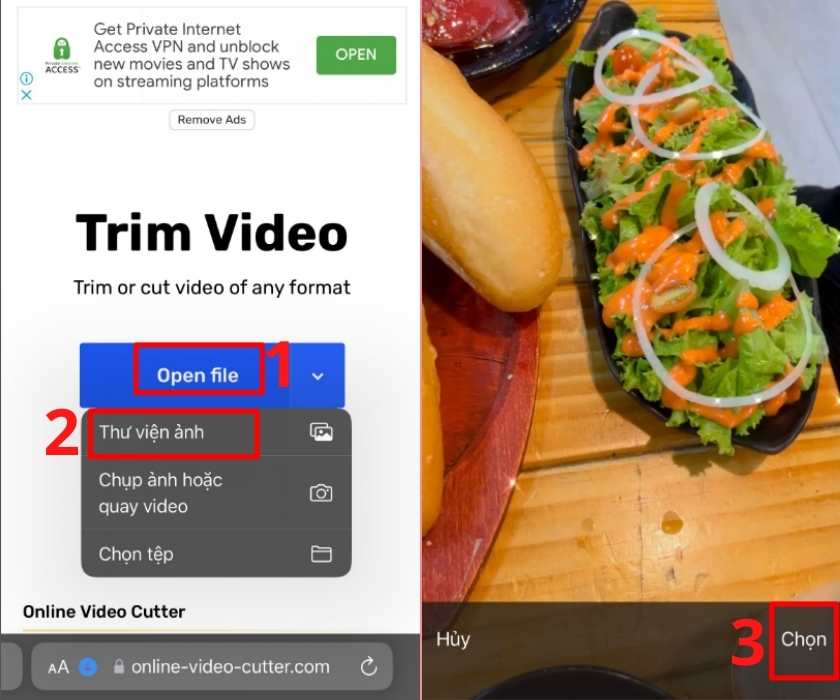
Bước 2: Kéo 2 thanh màu xanh tại thanh thời lượng video, sao cho đầu và cuối đoạn bạn cắt ứng với 2 thanh đó. Cuối cùng, nhấn Save và chọn Tải về để xác nhận.
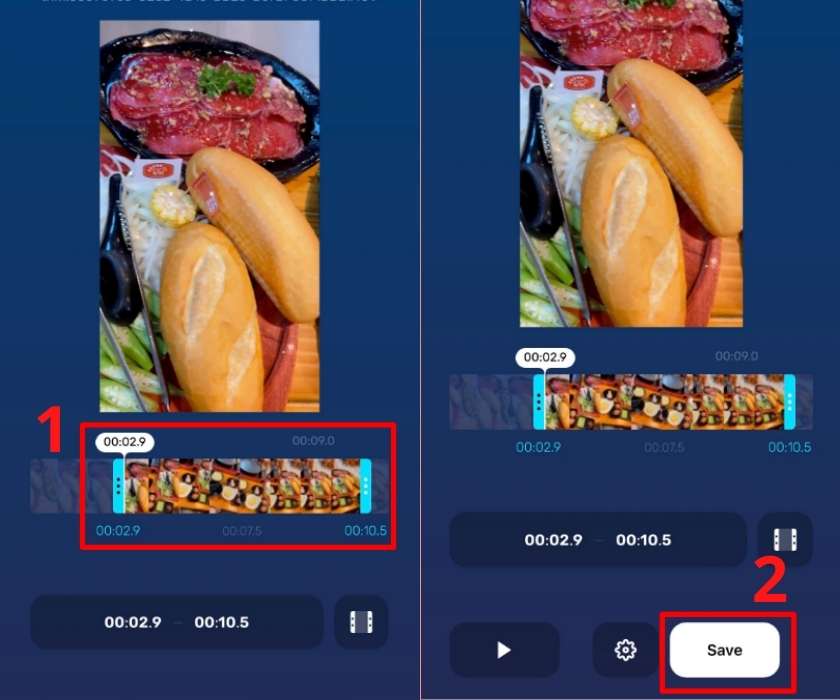
Như vậy là bạn đã hoàn tất cắt video trên iPhone tại trang web online-video-cutter.com.
Qua bài viết hướng dẫn chi tiết cách cắt video trên iPhone này, hy vọng bạn sẽ bỏ túi cho mình được một số cách hữu ích để cắt video trên iPhone. Chúc bạn thực hiện thành công!
Xem thêm nhiều thông tin mẹo iPhone hữu ích mỗi ngày tại chuyên mục Tin tức của trung tâm bảo hành Apple – CareS ASP nhé!