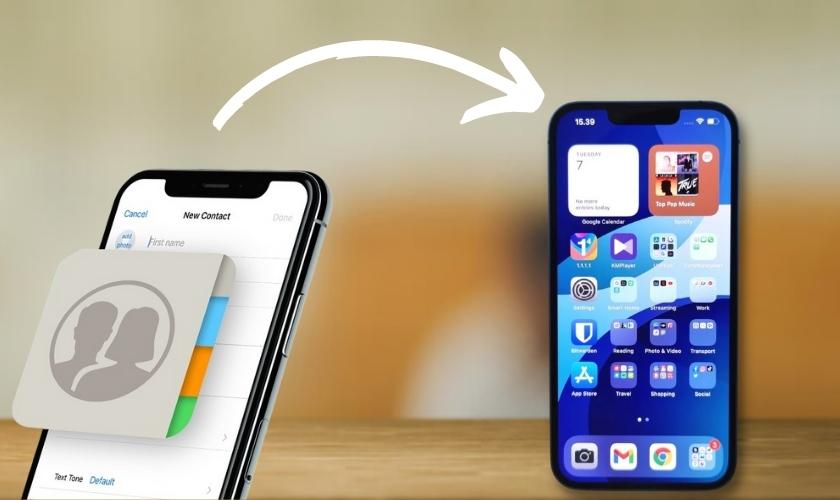Bạn đang muốn tìm cách chuyển danh bạ từ iPhone sang iPhone nhanh chóng, nhưng lại chưa biết cách làm như thế nào. Vậy thì để biết rõ cách chuyển danh bạ từ iPhone sang iPhone chi tiết. Bạn hãy tham khảo ngay bài biết này nhé!
1. Khi nào cần chuyển danh bạ từ iPhone sang iPhone
iPhone vốn được yêu thích bởi thiết kế sang trọng, đẹp mắt cùng với tính năng bảo mật cao. Do vậy mà, nhiều người dùng liên tục lên đời iPhone. Lúc này, bạn cần thực hiện cách chuyển danh bạ từ iPhone sang iPhone để:
- Sao chép những liên hệ quan trọng khi đổi điện thoại.
- Khi không muốn dùng Sim chuyển danh bạ từ iPhone cũ sang iPhone mới.
Nếu như bạn không dùng Sim để sao chép danh bạ sang iPhone mới, vậy thì còn cách nào không? Apple đã tích hợp lưu trữ đám mây để người dùng có thể lưu và chuyển danh bạ từ iPhone cũ sang iPhone mới.
Có thể bạn chưa biết, ngoài sử dụng lưu trữ đám mây iCloud. Bạn hoàn toàn có thể chuyển danh bạ sang iPhone mới bằng 6 cách mà chúng tôi sắp giới thiệu ngay sau đây. Giúp bạn tiết kiệm tối đa thời gian sao chép danh bạ từ iPhone sang iPhone.
2. Cách chuyển danh bạ từ iPhone sang iPhone cùng iCloud
Lưu ý: Với các cách này, 2 thiết bị iPhone phải cùng sử dụng một tài khoản Apple ID và có kết nối với mạng Internet.
2.1 Cách chuyển danh bạ từ iPhone sang iPhone bằng iCloud
iCloud là tính năng được Apple tích hợp sẵn trên iPhone để người dùng lưu trữ các dữ liệu. Khi muốn chuyển danh bạ từ iPhone sang iPhone, thì đây là cách được sử dụng phổ biến nhất. Chú ý, trong quá trình sao lưu bạn không được ngắt kết nối internet.
Hướng dẫn nhanh
- Khởi động Cài đặt trên iPhone cũ > Chọn Apple ID.
- Chọn iCloud > Chọn tiếp Sao lưu iCloud.
- Gạt thanh gạt Sao lưu iPhone này sang phải.
- Chọn Sao lưu bây giờ.
- Vào iCloud trên iPhone mới > Chọn Hiển thị tất cả.
- Gạt thanh gạt Danh bạ sang phải.
Hướng dẫn chi tiết
Bước 1: Đầu tiên, bạn khởi động Cài đặt trên iPhone cũ rồi nhấn chọn vào Apple ID nằm ở mục đầu tiên của Cài đặt.
Bước 2: Sau đó chọn iCloud, chọn tiếp Sao lưu iCloud.
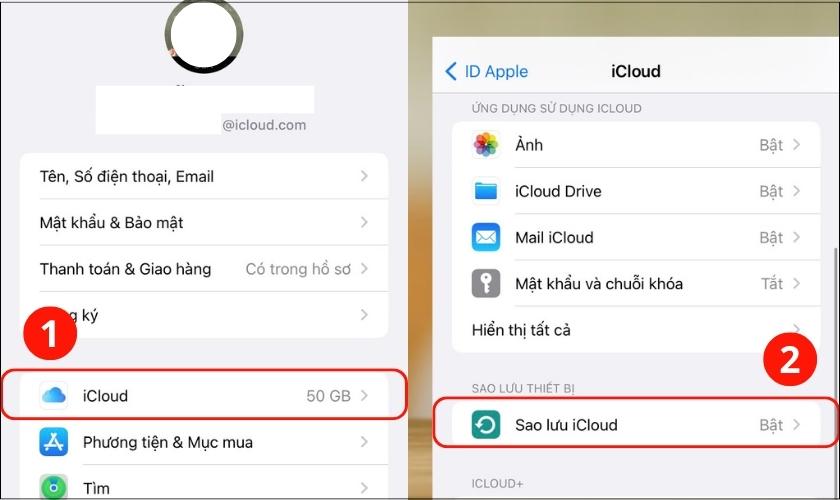
Bước 3: Tại đây, bạn gạt thanh gạt Sao lưu iPhone này sang phải sao cho thanh gạt chuyển thành màu xanh. Vậy là bạn đã bật được tính năng sao lưu iCloud. Bước tiếp theo là nhấn vào Sao lưu bây giờ, để iPhone tiến hành sao lưu.
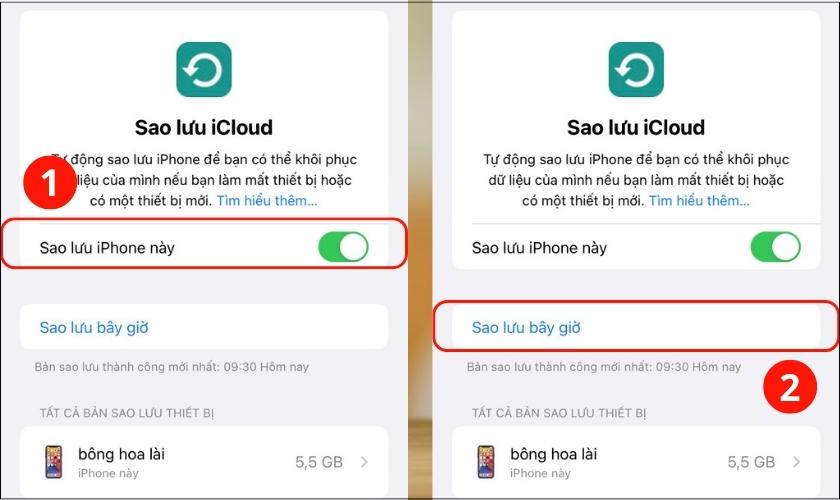
Bước 4: Khi sao lưu xong, bạn vào phần iCloud trên iPhone mới mà bạn muốn chuyển danh bạ từ iPhone cũ sang.
Bước 5: Tiếp theo, chọn Hiển thị tất cả. Tìm và gạt thanh gạt Danh bạ sang phải để cho thanh gạt chuyển sang màu xanh.
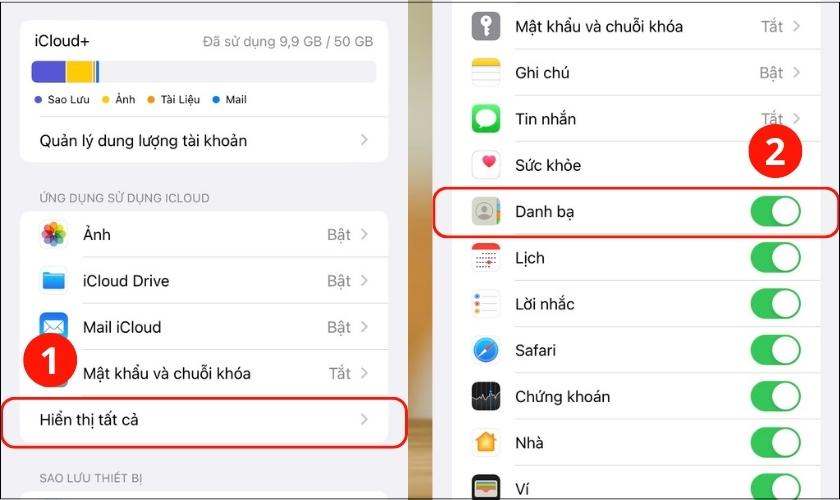
Như vậy, bạn đã thực hiện cách chuyển danh bạ từ iPhone sang iPhone thành công. Cuối cùng, bạn chỉ việc vào Danh bạ iPhone và vuốt xuống để cập nhật Danh bạ mới.
2.2 Chuyển danh bạ từ iPhone sang iPhone với Quick Start
Đối với cách chuyển danh bạ này, bạn phải đảm bảo đây là máy mới và lần đầu tiên khởi động iPhone. Bạn thực hiện như sau, để sao chép danh bạ từ iPhone cũ sang iPhone mới.
Bước 1: Hãy đặt máy mới và máy cũ cạnh bên nhau. Lúc này, iPhone cũ sẽ hiện ra tin nhắn hỏi bạn có muốn sử dụng Apple ID trên máy cũ cho iPhone mới không.
Bước 2: Bạn chọn Continue để xác nhận dùng Apple ID này cho iPhone mới.
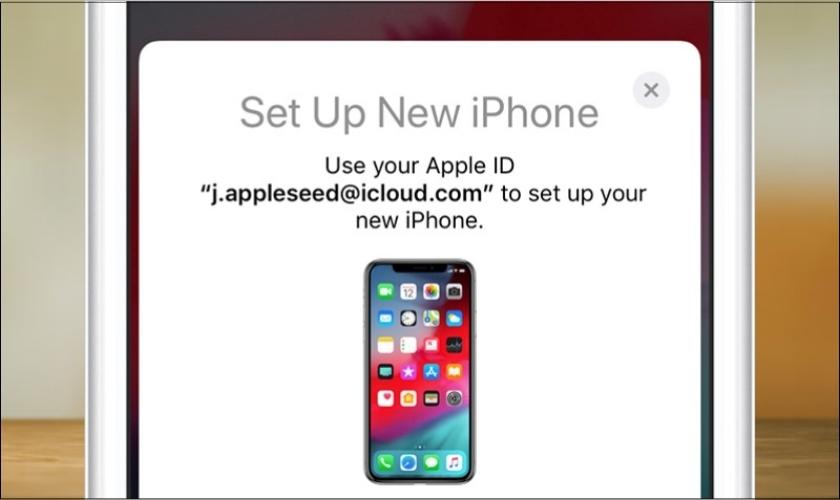
Bước 3: Nếu thấy iPhone mới xuất hiện biểu tượng vòng xoay, bạn lấy iPhone cũ để Scan hình đó.
Bước 4: Kế tiếp, nhập mật khẩu trên iPhone cũ vào iPhone mới. Xong rồi bạn làm tiếp những bước tiếp theo mà máy mới hiện ra. Vậy là đã hoàn tất quá trình thiết lập và chuyển danh bạ từ iPhone sang iPhone nhanh chóng.
2.3 Sử dụng iTunes coppy danh bạ từ iPhone sang iPhone
Bạn cần cài đặt phần mềm iTunes trên máy tính để bắt đầu cách chuyển danh bạ từ iPhone sang iPhone. Sau khi cài đặt thành công phần mềm iTunes, bạn làm theo các bước sau:
Bước 1: Dùng cáp kết nối iPhone cũ với máy tính và khởi động phần mềm iTunes lên.
Bước 2: Kế tiếp, bạn nhấn chuột trái vào biểu tượng điện thoại iPhone trên thanh menu.
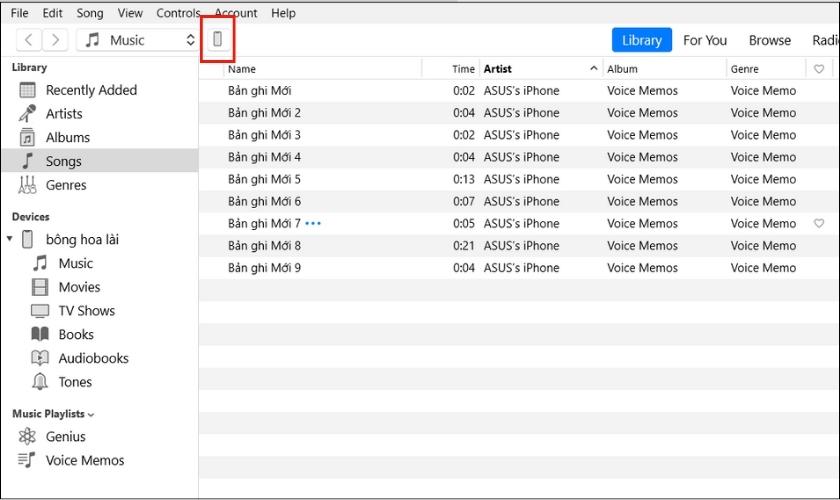
Bước 3: Sau đó, chọn mục Info và chọn Sync. Để bắt đầu đồng bộ dữ liệu bạn nhấn chọn Done.
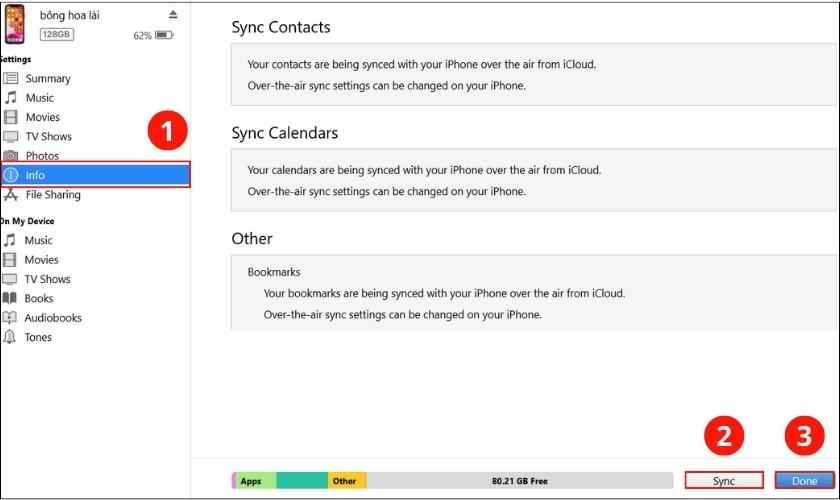
Bước 4: Bạn ngắt kết nối giữa máy tính với iPhone cũ và kết nối với iPhone mới.
Bước 5: Tiếp theo, chọn mục Info và chọn Sync. Kéo xuống dưới tìm mục Advanced tick chọn vào ô Contacts. Sau cùng, nhấn Done là trên iPhone mới đã có danh bạ của iPhone cũ.
3. Cách chuyển danh bạ từ iPhone sang iPhone khác iCloud
Chẳng may bạn iPhone cũ của bạn bị mất cắp hay bạn không nhớ Apple ID. Vậy thì có cách nào chuyển danh bạ từ iPhone sang iPhone mà không cần iCloud cũ không? Câu trả lời là có, bạn hoàn toàn có thể chuyển danh bạ từ iPhone cũ sang iPhone mới khác iCloud bằng các cách đưới đây.
3.1 Sao chép danh bạ bằng phần mềm AnyTrans
Đầu tiên, chúng tôi sẽ giới thiệu bạn cách chuyển danh bạ từ iPhone sang iPhone không cùng iCloud bằng phần mềm AnyTrans trên máy tính. Hãy làm theo cách thực hiện như sau:
Bước 1: Vào trình duyệt tìm và tải xuống phần mềm AnyTrans.
Bước 2: Sau đó, mở phần mềm và dùng cáp kết nối cả 2 iPhone với máy tính.

Bước 3: Kế tiếp, bạn chọn máy cũ rồi chọn More.
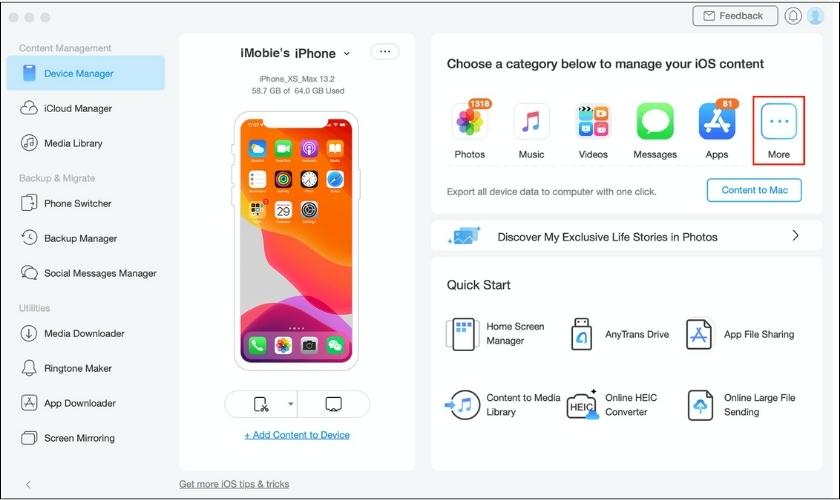
Bước 4: Kéo xuống dưới chọn Contacts, tick chọn vào ô Select All.
Bước 5: Chọn tiếp To Device bên phải trên thanh công cụ, cuối cùng chọn iPhone mới.
3.2 Cách chuyển từng số liên lạc từ iPhone sang iPhone
Để thực hiện cách chuyển danh bạ từ iPhone sang iPhone khác iCloud, bạn làm theo các bước:
Bước 1: Mở trung tâm điều khiển, sau đó nhấn giữ vào biểu tượng WiFi.
Bước 2: Nhấn vào AirDrop, rồi chọn Mọi người để mở tính năng chia sẻ qua iPhone khác bằng AirDrop.
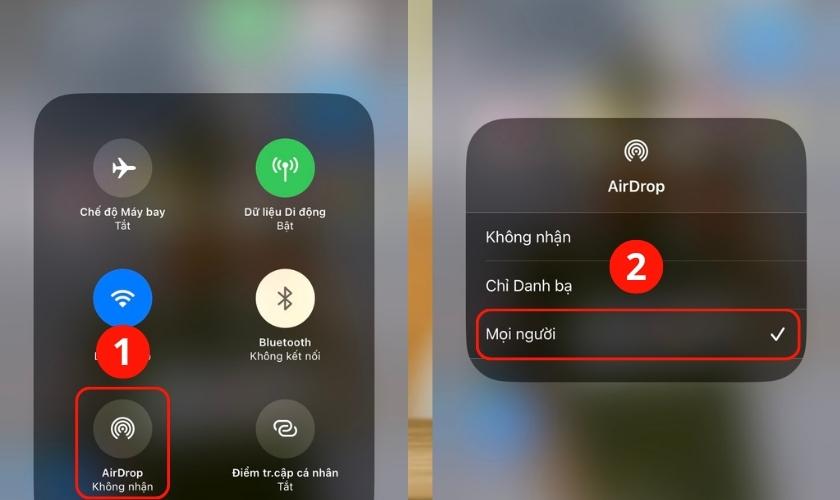
Bước 3: Tiếp theo, hãy mở Danh bạ của iPhone có số liên lạc cần chuyển.
Bước 4: Tìm chọn Liên hệ của người muốn chuyển. Nhấn vào Chia sẻ Liên hệ, màn hình sẽ hiện ra nhiều phương tiện chia sẻ cho bạn tùy chọn. Ở đây, bạn chọn AirDrop.
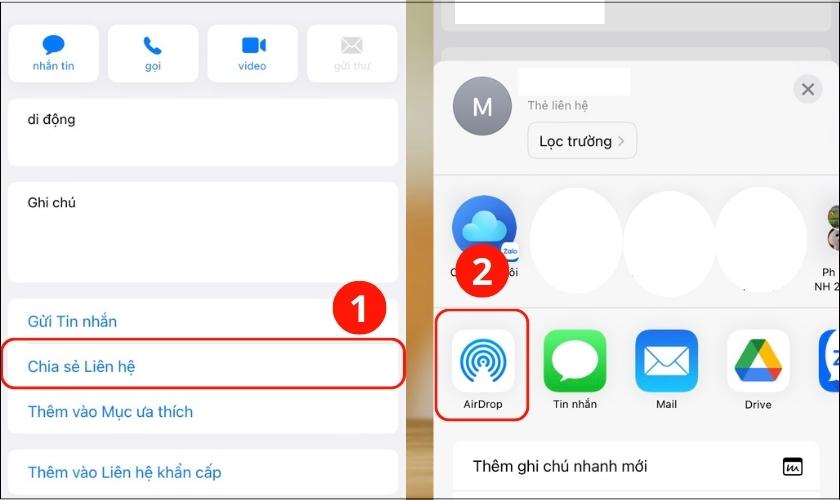
Bước 5: Bạn chỉ việc chọn đúng tên iPhone mà bạn muốn chuyển Liên hệ sang máy đó.
Tuy nhiên, cách chuyển danh bạ từ hone sang iPhone này khá mất thời gian. Bạn có thể áp dụng cách sao chép danh bạ từ iPhone sang iPhone khi cần chuyển vài số liên lạc.
Thêm vào đó, bạn còn có thể chia sẻ Liên hệ qua nhiều phương tiện khác như Mail, Tin nhắn, Drive, Zalo, Telegram,…
3.3 Dùng SIM để chuyển danh bạ từ iPhone sang iPhone
Bên cạnh 2 cách chuyển danh bạ từ iPhone sang iPhone khác iCloud trên. Bạn vẫn dùng SIM để chép danh bạ sang iPhone mới được, bằng cách:
Bước 1: Gắn SIM của iPhone cũ vào iPhone mới.

Bước 2: Sau đó, mở Cài đặt, kéo xuống tìm chọn Danh bạ. Sau cùng, chọn Nhập Danh bạ trên SIM.
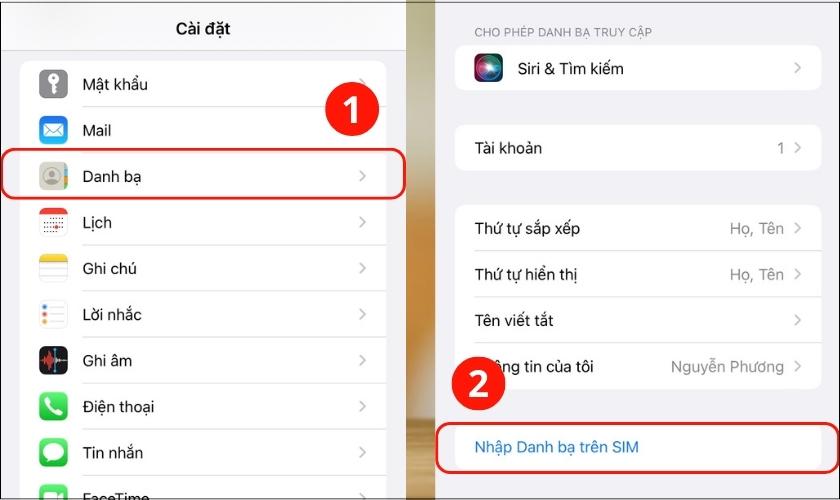
Chỉ với vài bước đơn giản là bạn đã thực hiện được cách chuyển danh bạ từ iPhone sang iPhone thành công. Bạn sẽ không lo mất liên lạc với mọi người khi đổi sang điện thoại mới nữa. Chúc bạn áp dụng và thao tác thành công.
Tham khảo nhiều bài viết hay về thủ thuật iPhone tại chuyên mục Tin Tức của trung tâm bảo hành Apple – CareS!