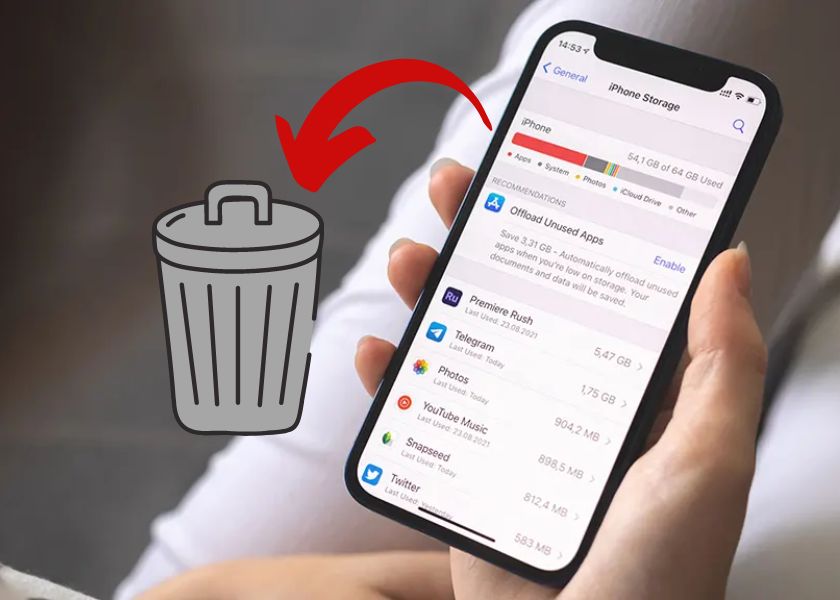Bạn đang tìm cách xóa dữ liệu hệ thống trên iPhone đơn giản nhất? Dung lượng bộ nhớ iPhone của bạn luôn báo đầy và bạn không biết cách khắc phục? Tại bài viết này, mình sẽ chia sẻ đến bạn cách xóa dữ liệu hệ thống trên iPhone trong 1 nốt nhạc.
1. Dữ liệu hệ thống iPhone là gì?
Dữ liệu hệ thống là những dữ liệu không thể tách rời, bao gồm bộ nhớ đệm, giọng nói Siri, lịch sử, bản ghi và các tài nguyên khác hiện được hệ thống sử dụng. Những dữ liệu từ trình duyệt và các ứng dụng khác như: Facebook, Tiktok,… cũng thuộc dữ liệu hệ thống.

Trong thời gian dài sử dụng, dung lượng dữ liệu hệ thống sẽ tăng lên, có thể chiếm nhiều hơn so với dữ liệu chính.
2. Cách xem dữ liệu hệ thống trên iPhone
Trước khi tiến hành cách xóa dữ liệu hệ thống trên iPhone, bạn nên kiểm tra xem hiện dữ liệu đang chiếm bao nhiêu phần trăm dung lượng mát. Để xem dữ liệu hệ thống trên iPhone, bạn thực hiện theo hướng dẫn bên dưới nhé.
Hướng dẫn
Bước 1: Mở ứng dụng Cài đặt và vào mục Cài đặt chung. Sau đó, bạn chọn vào mục Dung lượng iPhone.

Bước 2: Bạn lướt màn hình xuống phía dưới, nhấn vào Dữ liệu hệ thống. Lúc này, dung lượng của dữ liệu hệ thống sẽ hiển thị tại dòng Dữ liệu hệ thống khác để bạn dễ nắm bắt.
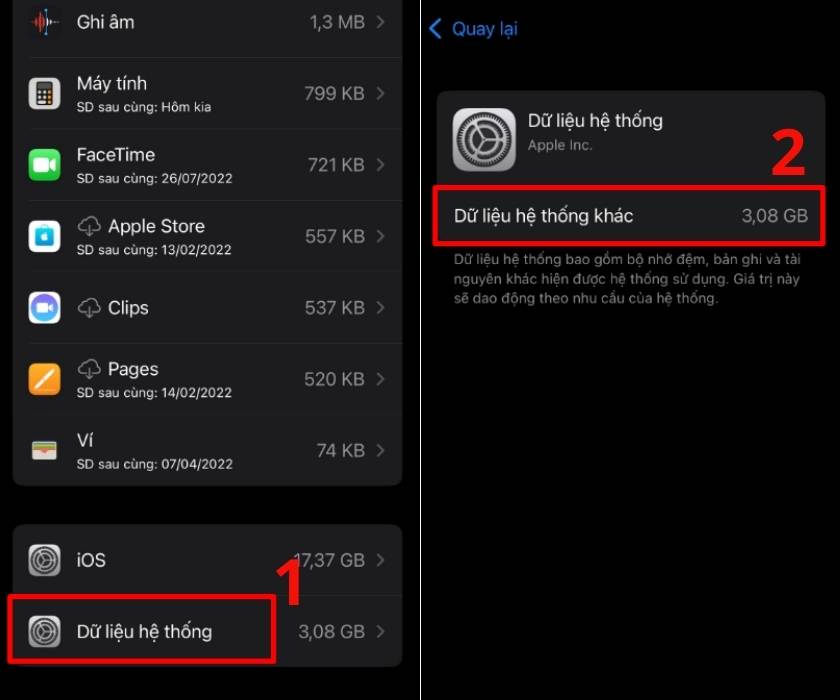
Sau khi xem số liệu, nếu dữ liệu hệ thống chiếm khoảng 1GB trở lên, bạn nên tìm cách xóa dữ liệu. Để dọn dẹp dung lượng bộ nhớ iPhone, bạn tham khảo một số cách dưới đây.
3. Top 5 cách xóa dữ liệu hệ thống trên iPhone
Để làm nhẹ dung lượng bộ nhớ, chúng mình có 5 cách xóa dữ liệu hệ thống muốn chia sẻ đến bạn.
3.1 Xóa/Gỡ những ứng dụng không dùng
Với cách này, hệ thống sẽ tự động tiến hành xóa các ứng dụng bạn không sử dụng để giải phóng dung lượng cho iPhone nhưng vẫn giữ lại tất cả dữ liệu.
Hướng dẫn
Bước 1: Để tiến hành xóa ứng dụng không dùng, bạn mở ứng dụng Cài đặt lên.
Bước 2: Lướt xuống chọn vào mục App Store. Lúc này, bạn lướt màn hình xuống phía dưới, tại dòng Gỡ bỏ ứng dụng không dùng, bạn nhấn bật thanh gạt sao cho thanh chuyển màu xanh là được.
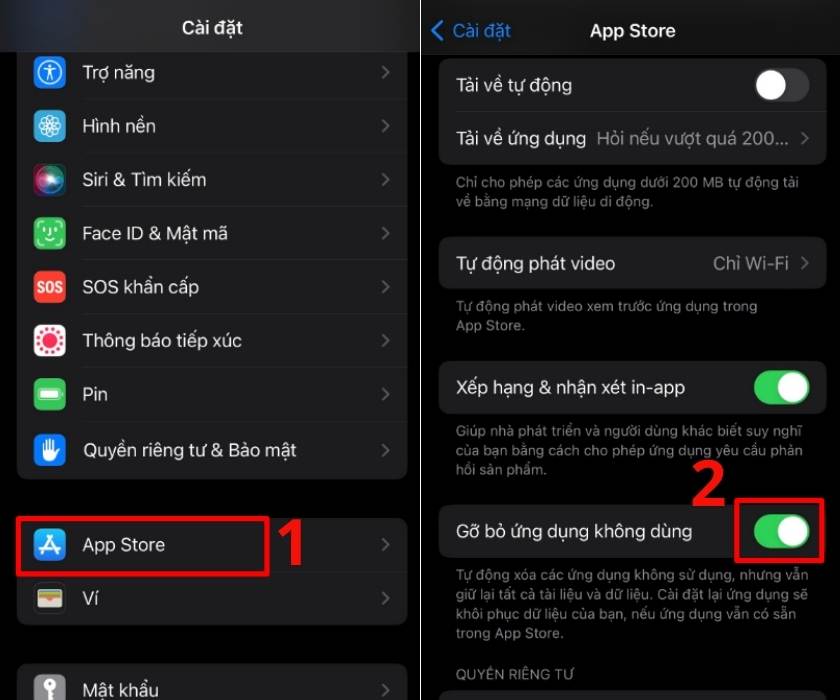
Trường hợp bạn muốn khôi phục lại dữ liệu, bạn chỉ cần cài đặt lại ứng dụng. Khi đó, những dữ liệu sẽ tự động trả về cho bạn.
3.2 Xóa dữ liệu hệ thống trên iPhone trên Safari
Lưu ý: Khi thực hiện phương pháp này, hệ thống sẽ xóa tất cả lịch sử duyệt web bạn đã truy cập trong Safari, cũng như các tab bạn đang mở trên iPhone. Nếu có trang web nào quan trọng, bạn nên thêm trang web vào mục Dấu trang để lưu trước khi xóa dữ liệu.
Hướng dẫn
Bước 1: Để xóa lịch sử và dữ liệu trên web Safari, bạn mở ứng dụng Cài đặt. Sau đó, bạn lướt xuống chọn vào mục Safari.
Bước 2: Kéo màn hình xuống phía dưới, tại dòng màu xanh Xóa lịch sử và dữ liệu trang web, bạn chọn vào đó. Cuối cùng, chọn Xóa lịch sử và dữ liệu là hoàn tất.

Với cách này, bạn đã dọn dẹp được kha khá dữ liệu trên iPhone.
3.3 Xóa các tin nhắn không cần thiết trên iPhone
Hướng dẫn nhanh cách xóa dữ liệu hệ thống trên iPhone
- Mở Cài đặt.
- Chọn Sửa.
- Nhấn Chọn các tin nhắn.
- Chọn Xóa.
- Chọn Xóa để xác nhận.
Hướng dẫn chi tiết
Bước 1: Mở ứng dụng Tin nhắn của iPhone lên.
Bước 2: Ở góc trái phía trên màn hình, bạn chọn vào mục Sửa. Sau đó, nhấn Chọn các tin nhắn.
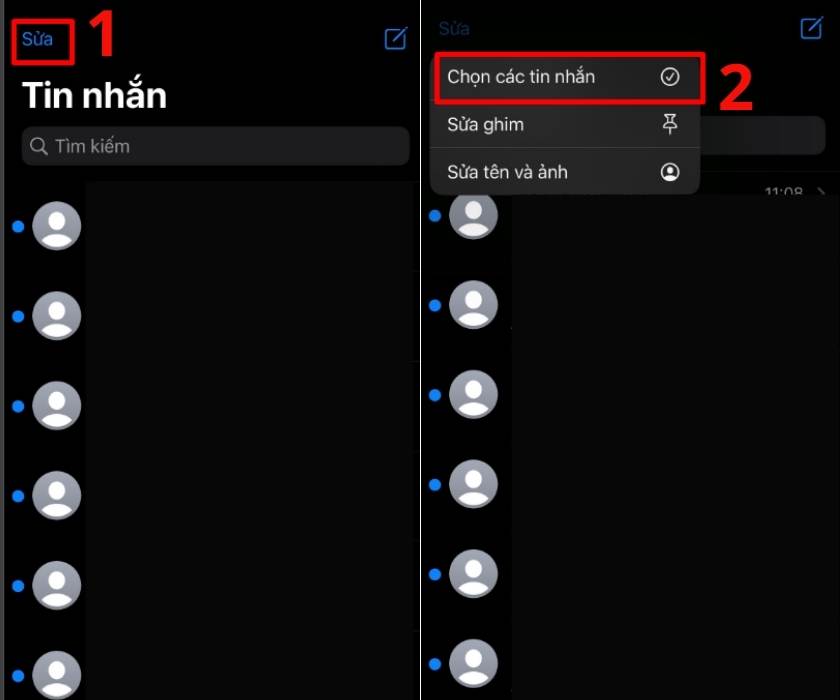
Bước 3: Lúc này, bạn tiến hành chọn những tin nhắn cần xóa. Chọn xong, bạn nhấn vào Xóa ở phía dưới màn hình. Cuối cùng, chọn Xóa để hoàn tất xóa tin nhắn..
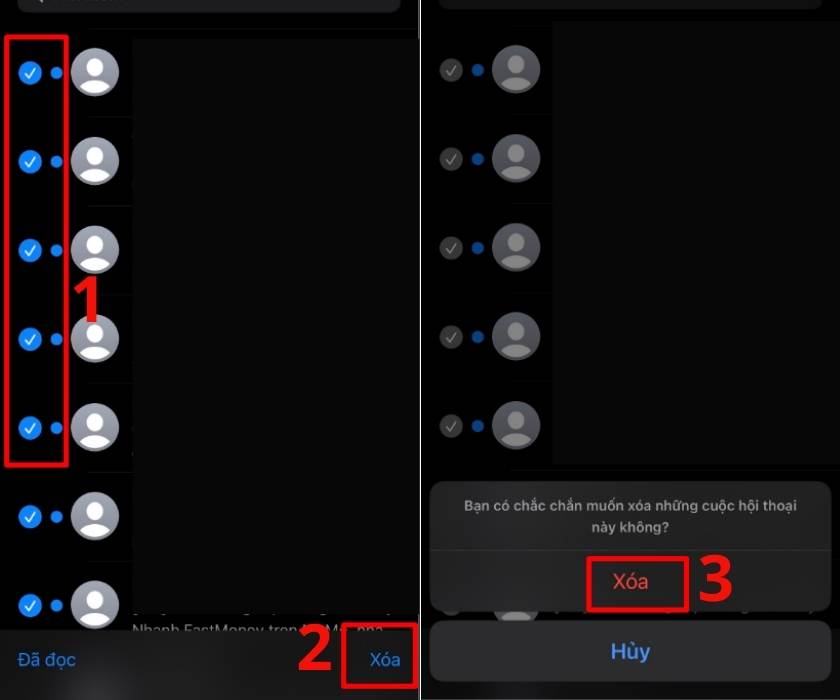
Với cách này, bạn đã góp một phần để xóa dữ liệu trên điện thoại iPhone. Đồng thời, cách này còn giúp bạn dọn dẹp những tin nhắn rác, tin nhắn không quan trọng.
3.4 Xóa dữ liệu hệ thống trên iPhone bằng cách lưu trữ ảnh lên iCloud
Hướng dẫn nhanh
- Mở ứng dụng Cài đặt.
- Vào Ảnh.
- Bật nút gạt dòng Ảnh iCloud.
- Chọn vào dòng Tối ưu hóa dung lượng iPhone.
Hướng dẫn chi tiết
Bước 1: Để thực hiện cách xóa dữ liệu hệ thống trên iPhone, bạn cần mở ứng dụng Cài đặt.
Bước 2: Lướt xuống phía dưới, chọn vào mục Ảnh. Sau đó, tại dòng Ảnh iCloud, bạn nhấn vào thanh gạt, sao cho thanh gạt chuyển màu xanh. Cuối cùng, chọn Tối ưu hóa dung lượng iPhone là được.
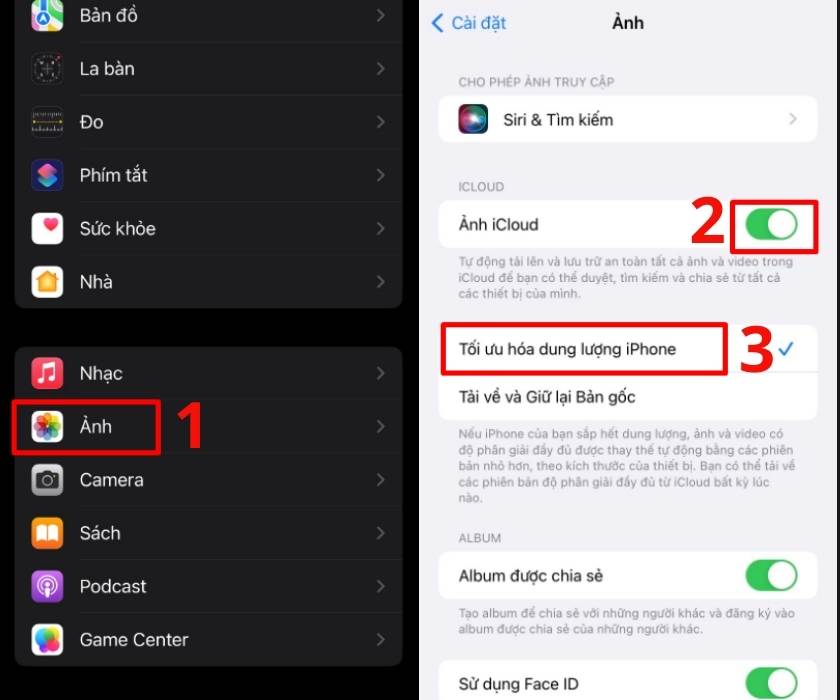
Lúc này, ảnh của bạn sẽ được tự động lưu trữ trên iCloud, giúp giảm bớt dung lượng trên máy.
3.5 Xóa dữ liệu hệ thống trên iPhone bằng cách thiết lập Đặt lại iPhone
Đặt lại iPhone là cách xóa dữ liệu hệ thống hữu hiệu nhất. Phương pháp này sẽ đưa mọi thứ hiện có trên iPhone về cài đặt gốc của Apple.
Lưu ý: Thao tác này sẽ xóa toàn bộ dữ liệu trên iPhone bạn đang sử dụng, bao gồm: ảnh, video, tệp, kho lưu trữ, ứng dụng,… Vì vậy, hãy nhớ sao lưu thông tin và dữ liệu quan trọng của bạn trước khi đặt lại iPhone.
Hướng dẫn nhanh
- Mở ứng dụng Cài đặt.
- Chọn Cài đặt chung.
- Nhấp tay vào mục Chuyển hoặc đặt lại iPhone.
- Cuối cùng, chọn Xóa tất cả nội dung cài đặt là xong.
Hướng dẫn chi tiết
Bước 1: Để thiết lập Đặt lại iPhone, bạn mở ứng dụng Cài đặt lên và vào mục Cài đặt chung.
Bước 2: Kéo xuống cuối màn hình, chọn vào Chuyển hoặc đặt lại iPhone. Sau đó, nhấn vào Xóa tất cả nội dung cài đặt.
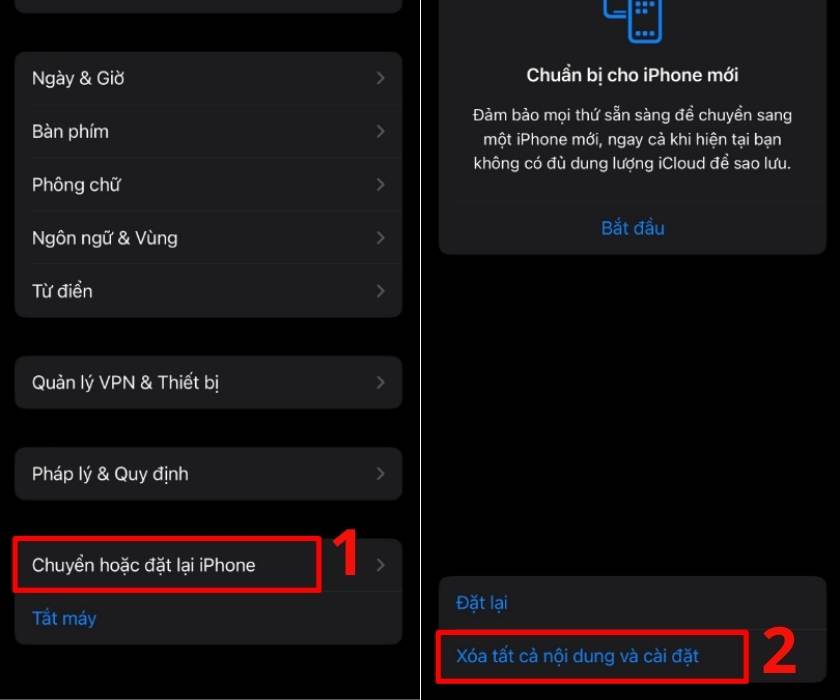
Lúc này, iPhone của bạn sẽ khởi động lại như một máy mới, cách này giúp bạn xóa dữ liệu trên iPhone rất hiệu quả.
Như vậy, mình đã hoàn tất chia sẻ cách xóa dữ liệu hệ thống trên iPhone đến bạn. Hy vọng với bài viết này, bạn sẽ dọn dẹp dữ liệu hệ thống trên iPhone thành công, giúp giảm dung lượng bộ nhớ một cách hiệu quả nhất.
Cập nhật nhiều bài viết hay về chủ đề iPhone/iPad trên trang Tin Tức website trung tâm bảo hành Apple – CareS ASP!