Bạn có muốn vừa nghe nhạc trên Youtube vừa lướt Facebook trên chính điện thoại iPhone của mình? Vậy còn chần chờ gì nữa mà không đọc ngay bài viết của trung tâm bảo hành Apple – CareS dưới đây. Để biết cách chia đôi màn hình iPhone đơn giản cực kỳ.
1. Lợi ích khi chia đôi màn hình iPhone
- Tiết kiệm được thời gian khi chuyển đổi ứng dụng. Với 2 màn hình hiển thị cùng một lúc, bạn không cần phải mất thời gian để chuyển đổi. Nhưng vẫn xem được nội dung của 2 ứng dụng cùng lúc.
- Dễ dàng sao chép nội dung qua lại với nhau. Không chỉ trên máy tính bạn mới có thể chia đôi màn hình. Nếu muốn nhìn và gõ nội dung vào Word mà có thể thực hiện ngay trên điện thoại của bạn.
- Giải trí thỏa thích với hai màn hình. Tính năng chia đôi màn hình iPhone sẽ cho phép bạn vừa nghe nhạc trên Youtube vừa chơi game, chát, lướt Web,…
2. Cách chia màn hình iPhone với tính năng PiP trên iOS 14 trở lên
Trước đây, chúng ta chỉ có thể chia đôi màn hình trên máy tính hoặc iPad. Với phiên bản iOS 14 trở lên bạn đã có thể chia đôi màn hình trên điện thoại iPhone. Chính tính năng PiP trực tiếp trên iPhone mà không cần tải thêm phần mềm nào. Đây là cách chia đôi màn hình iPhone đơn giản được nhiều người áp dụng.
2.1 Hướng dẫn cách sử dụng tính năng PiP
Sau đây sẽ là các bước thực hiện khi muốn chia đôi màn hình iPhone bằng tính năng Picture-in-Picture (PiP):
Hướng dẫn nhanh
- Mở Cài đặt > Chọn Cài đặt chung
- Chọn tiếp Hình trong hình > Bật Bắt đầu PiP tự động
Hướng dẫn chi tiết
Bước 1: Trước hết, bạn mở ứng dụng Cài đặt, kéo xuống chọn Cài đặt chung. Trong Cài đặt chung, bạn chọn Hình trong hình (Picture-in-Picture). Sau đó, chọn Bật Bắt đầu PiP tự động.

Bước 2: Tiếp đó, bạn hãy mở ứng dụng mà được hỗ trợ tính năng này như Safari. Bạn mở video hoặc nội dung mà mình muốn xem.
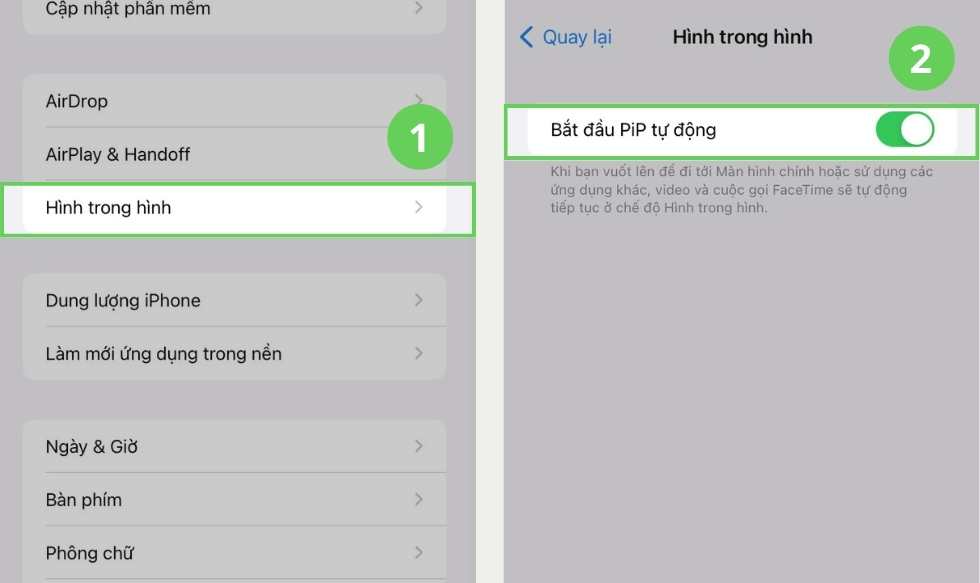
Lưu ý: Mở video ở chế độ toàn màn hình.
Bước 3: Sau khi mở chế độ toàn màn hình, bạn nhìn lên góc trái ở trên có biểu tượng PiP như hình và nhấn chọn nó.
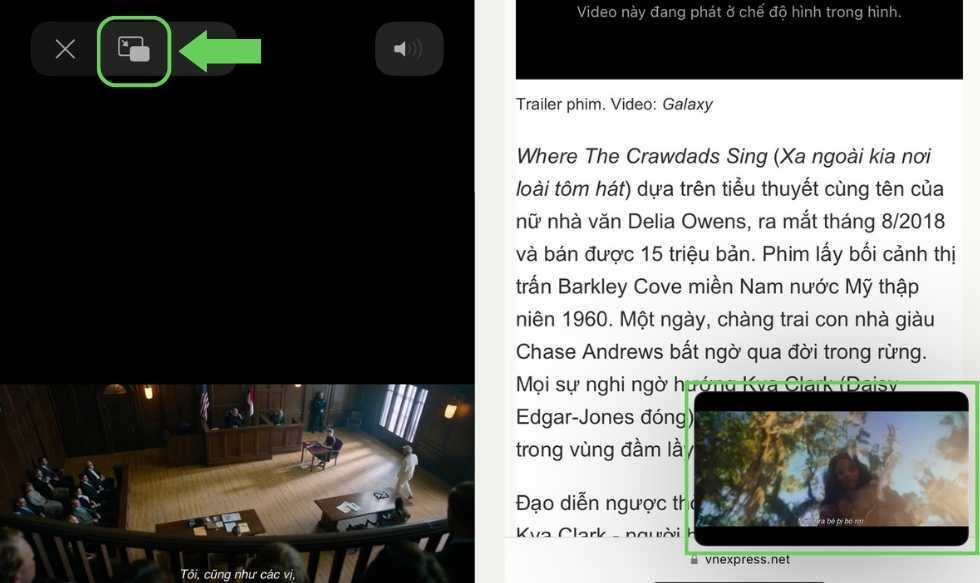
Khi bạn thoát khỏi Safari ra ngoài màn hình chính thì video vẫn đang được phát ở dạng cửa sổ nhỏ ở góc màn hình điện thoại.
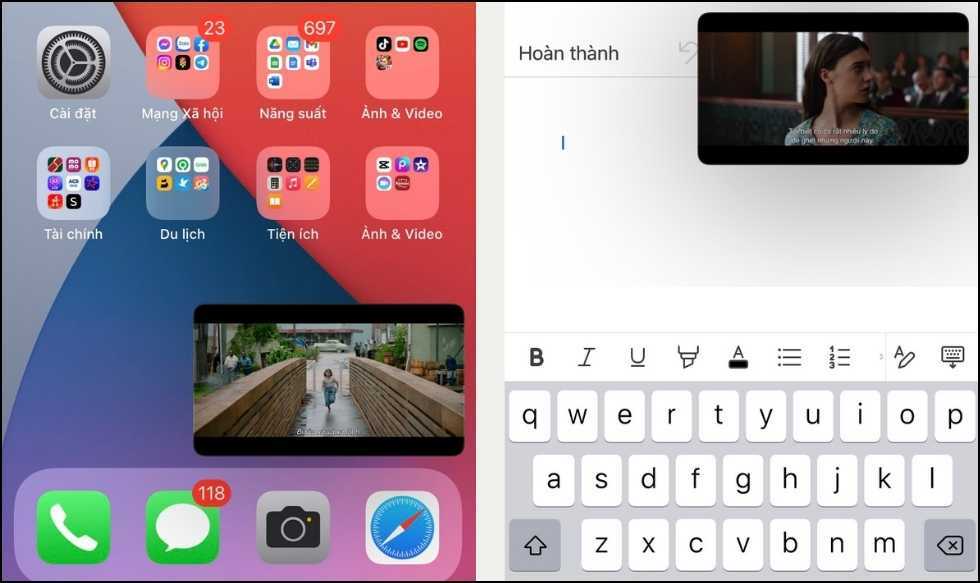
Để thuận lợi cho việc xem nội dung của ứng dụng khác. Bạn có thể kéo di chuyển cửa sổ đó tới bất kì vị trí nào trên màn hình. Nếu cảm thấy cửa sổ nhỏ, bạn hoàn toàn có thể dùng 2 ngón tay để chỉnh độ lớn theo nhu cầu.
2.2 Sắp xếp lại các cửa sổ PiP khi chia đôi màn hình
Trong quá trình chia đôi màn hình iPhone, bạn hoàn toàn có thể điều chỉnh lại giao diện để thuận tiện hơn khi thao tác trên màn hình.
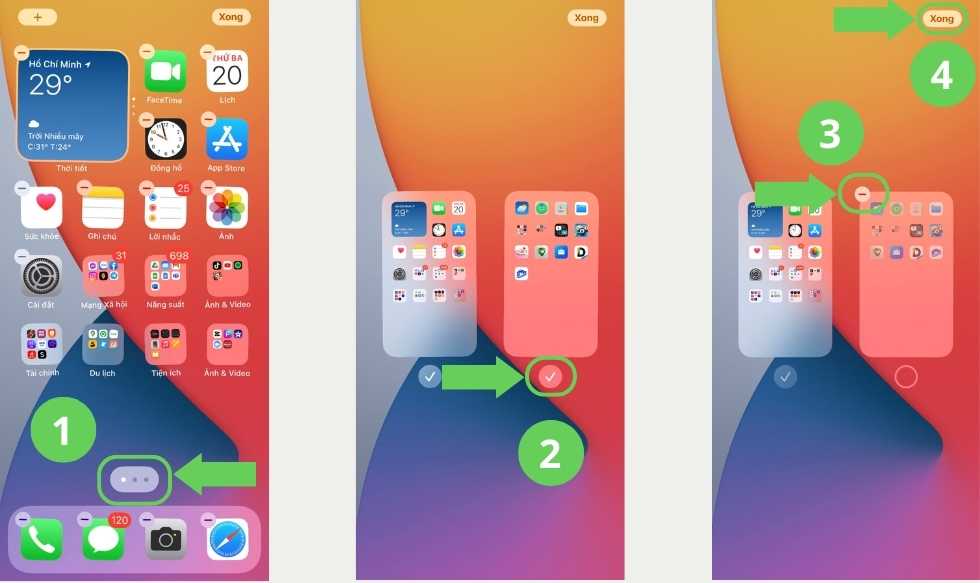
Bước 1: Ẩn và hiện tab bật lên
- Bạn nhấn vào thanh màu xám bên trên cùng của giao diện ứng dụng đó rồi kéo nó qua một bên của màn hình (trái hay phải đều được).
- Sau thao tác đó, ứng dụng sẽ tạm thời ẩn đi.
Bước 2: Mở tính năng chia đôi màn hình
- Bạn hoàn toàn có thể chia lại màn hình giữa hai tab khi tab thứ hai hiện ở phía trên tab đầu tiên.
- Bạn chỉ cần nhấn giữ thanh màu xám ở trên đầu tab thứ hai và kéo nó xuống hoặc lên theo ý bạn muốn. Khi đó, cả hai tab hiện chuyển sang mờ đi nhưng khi bạn nhả tay ra, chúng nằm cạnh nhau và không có văn bản nào bị che khuất.
- Muốn đảo ngược vị trí lại, bạn cũng thực hiện tương tự như vậy. .
Bước 3: Cân bằng kích thước các ứng dụng
- Ngoài thay đổi vị trí, bạn còn có thể điều chỉnh độ lớn nhỏ của 2 màn hình theo ý muốn. Chỉ cần kéo thanh giữa của 2 màn hình đến vạch nửa đường trên màn hình.
- Xa hay gần đều được nhưng chỉ có thể phân chia theo tỉ lệ 1:1 hoặc 1:3.
3. Chia đôi màn hình trên iPhone bằng ứng dụng thứ 3
Tuy tính năng chia đôi màn hình iPhone chỉ có với hệ điều hành iOS 14 trở lên nhưng bạn hoàn toàn có thể trải nghiệm tính năng này khi bạn đang dùng điện thoại chạy hệ điều hành iOS 11.2 trở lên bằng 1 trong 2 ứng dụng sau:
3.1 Thiết lập chế độ chia đôi màn hình với SpitNet
Bước 1: Trước hết, bạn mở ứng dụng App Store trên iPhone, tìm và tải ứng dụng SplitNet về máy.
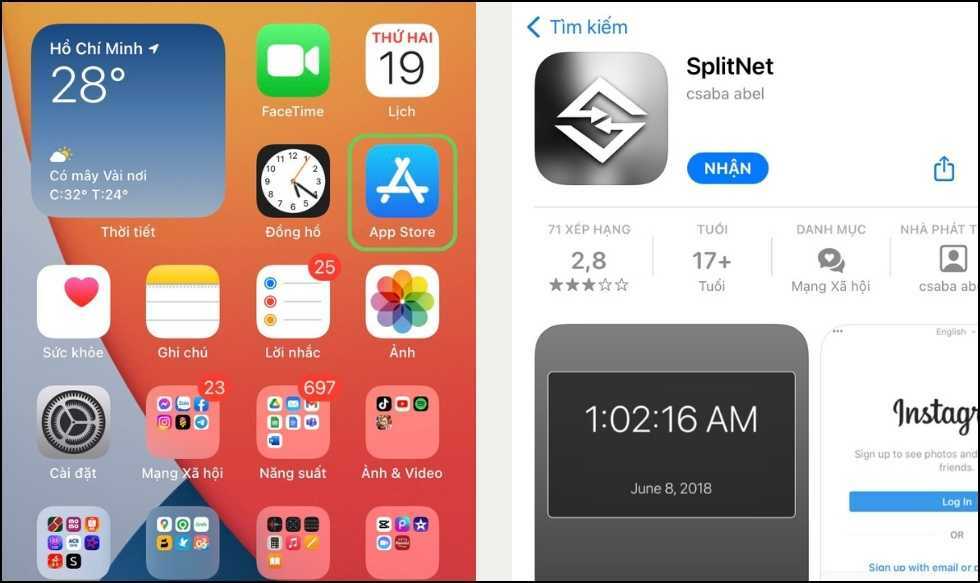
Bước 2: Sau khi cài đặt ứng dụng SplitNet thành công, bạn mở ứng dụng ra nhìn bên dưới sẽ thấy giao diện hiển thị các ứng dụng mà bạn được phép mở song song trên iPhone.
Bước 3: Để mở chế độ chia đôi màn hình trên iPhone, bạn nhấn vào biểu tượng chữ S nằm cuối cùng ở hàng ứng dụng đầu.
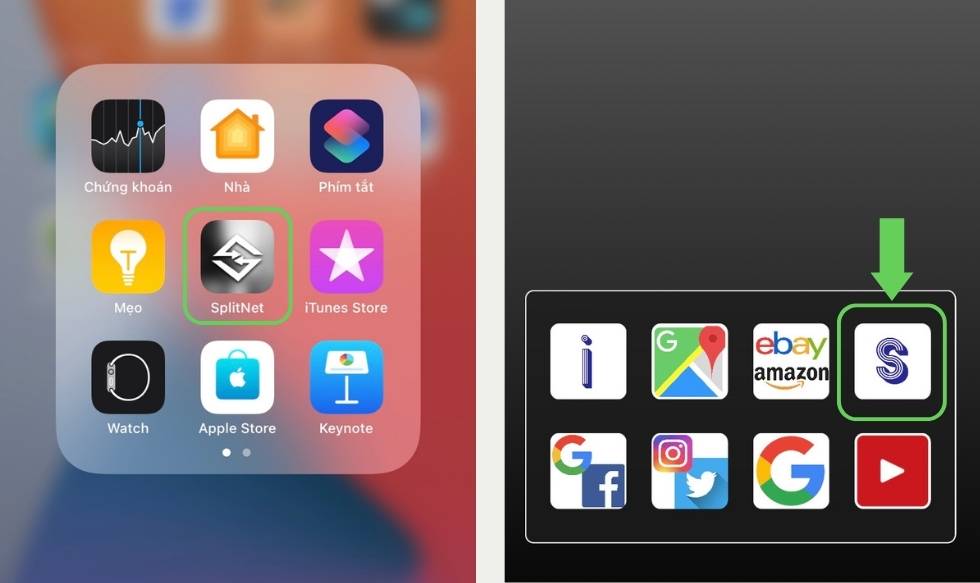
Sau đó, giao diện hiện ra 2 hàng ứng dụng, bạn chọn và tùy chỉnh 2 ứng dụng mà bạn muốn mở chạy song song. Khi bạn muốn thay đổi một ứng dụng khác, nhấn chọn vào dấu x ở dưới cùng giao diện hoặc nhấn Back.
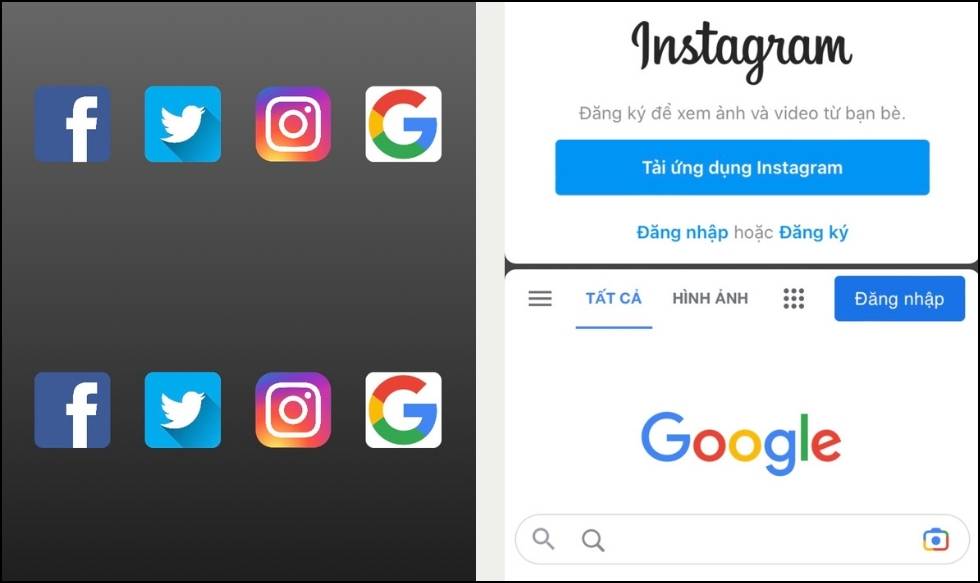
SplitNet chỉ cho phép chia đôi màn hình trên iPhone với 4 ứng dụng cố định. Bao gồm: Facebook, Twitter, Insstagram và Google. Bạn có thể xem Youtube bằng Google nhưng còn chơi game trên đây thì màn hình sẽ không đủ để
chơi thoải mái được như chơi game bằng ứng dụng.
3.2 Cài đặt Multitasking Split Screen để chia đôi màn hình trên iPhone
Ngoài ứng dụng SplitNet, Multiasking Split Creen cũng là một cách chia đôi màn hình iPhone đơn giản. Cách thực hiện như sau:
Bước 1: Để tải ứng dụng Multiasking Split Creen, bạn mở App Store và tải ứng dụng về máy.

Bước 2: Sau khi tải ứng dụng về máy xong, bạn mở ứng dụng. Lúc này có 6 ứng dụng được Multiasking Split Creen cho phép mở cùng lúc 2 ứng dụng trên màn hình iPhone.
Bước 3: Tương tự SplitNet, bạn cũng chọn 2 ứng dụng mà mình muốn mở chạy cùng lúc.

Để điều chỉnh độ rộng của mỗi cửa sổ, bạn chạm vào màn hình. Sau đó nhấn chọn biểu tượng hình chữ nhật đứng có đường gạch ngang dưới cùng giao diện. Muốn mở thêm tab, bạn chọn biểu tượng thêm tab dưới cùng giao diện để thêm tab.
Tuy nhiên, cũng không thể tránh những hạn chế khi đây chỉ là ứng dụng cho phép bạn sử dụng các ứng dụng khác bằng website. Vì vậy sẽ không thể linh hoạt như bạn sử dụng ứng dụng trên điện thoại. Mặc dù vậy, nếu Apple không hỗ trợ tính năng chia đôi màn hình trên iPhone. Đây vẫn là một ứng dụng đáng để bạn tải và sử dụng khi muốn chia đôi màn hình iPhone
Như vậy, chỉ với vài thao tác đơn giản bạn đã có thể thiết lập chế độ chia đôi màn hình trên iPhone. Không hề kém cạnh như iPad hay máy tính. Hãy áp dụng ngay tính năng hữu ích này khi cần thiết nhé!
Đừng quên cập nhật các bài viết mới nhất tại chuyên mục Tin Tức trên website Bảo Hành Vui ASP mỗi ngày nhé!












