Hướng dẫn cách bật chuột cảm ứng trên laptop Win 10, 11 trong tíc tắc
Hướng dẫn cách bật chuột cảm ứng trên laptop Win 10, 11 trong tíc tắc
Hướng dẫn cách bật chuột cảm ứng trên laptop Win 10, Win 11 có dễ làm không? Điện Thoại Vui sẽ giúp bạn từng bước kích hoạt chuột cảm ứng trên laptop siêu đơn giản. Tùy thuộc vào laptop của bạn là Win 10 hay Win 11 sẽ có cách kích hoạt khác nhau. Hãy cùng nhau khám phá ngay nhé!
Lợi ích khi biết cách bật chuột cảm ứng trên laptop
Chuột cảm ứng là thiết bị đầu vào trên máy tính xách tay. Nó hoạt động bằng cách sử dụng các cảm biến để bắt các chuyển động của ngón tay trên bề mặt cảm ứng. Nhờ đó, con trỏ có thể di chuyển và thực hiện các thao tác như nhấn, kéo, thả.
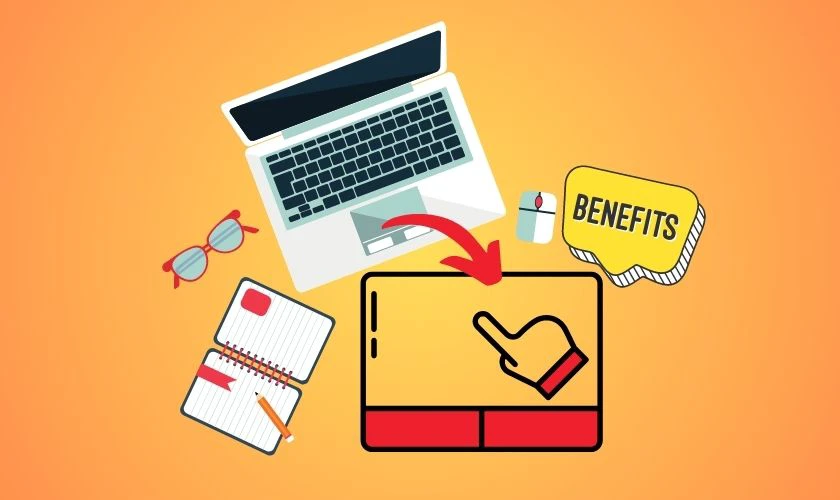
Sử dụng chuột cảm ứng giúp tương tác với laptop dễ dàng và tiện lợi hơn. Chuột cảm ứng rất hữu ích trong trường hợp bạn ra ngoài mà quên mang chuột ngoài.
Không chỉ vậy, chuột cảm ứng còn hỗ trợ bạn thao tác nhanh hơn. Chỉ với thao tác ngón tay, bạn có thể cuộn trang lên xuống, phóng to thu nhỏ rất dễ dàng.
Hướng dẫn cách bật chuột cảm ứng trên laptop Win 10
Nếu bạn đang sử dụng laptop Win 10 và muốn sử dụng chuột cảm ứng. Hãy thử một trong số những cách sau đây.
Cách bật chuột cảm ứng trên laptop nhanh chóng bằng tổ hợp phím tắt
Dưới đây là các phím tắt để bật chuột cảm ứng trên laptop của các hãng phổ biến:
- Laptop Asus: Fn + F9 hoặc F10.
- Laptop Acer: Fn + F7.
- Laptop Lenovo: Fn + F6.
- Laptop Dell: Fn + F3 hoặc F8.
- Laptop HP: Fn + F7.
Sử dụng trình điều khiển Bluetooth & Devices
Lưu ý: Cách sử dụng trình điều khiển Bluetooth & Devices dùng cho trường hợp có kết nối chuột ngoài.
Hướng dẫn chi tiết:
- Bước 1: Truy cập vào cài đặt bằng cách sử dụng tổ hợp phím Windows + I. Hoặc có thể tìm kiếm Settings và nhấn vào. Sau đó, chọn mục Devices để tiếp tục thực hiện chỉnh sửa cài đặt.
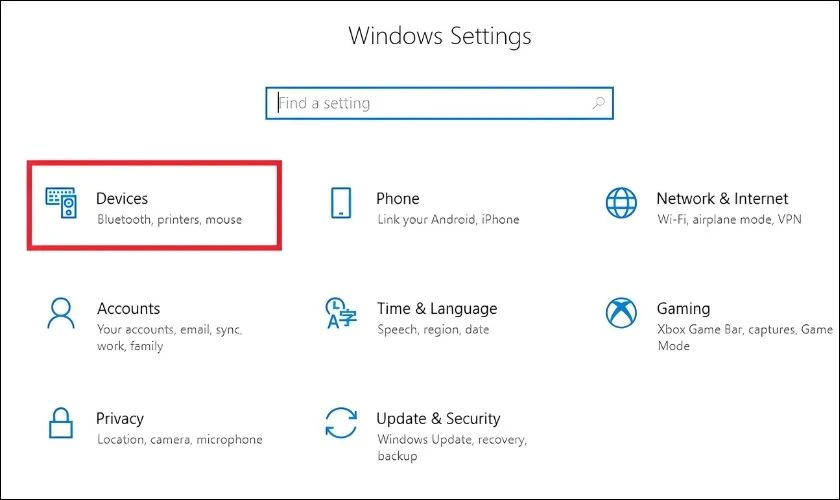
- Bước 2: Bạn chọn mục Touchpad ở bên trái giao diện. Tiếp theo, nhấn vào thanh trượt tại mục Touchpad để bật (On) hoặc tắt (Off) chuột cảm ứng.
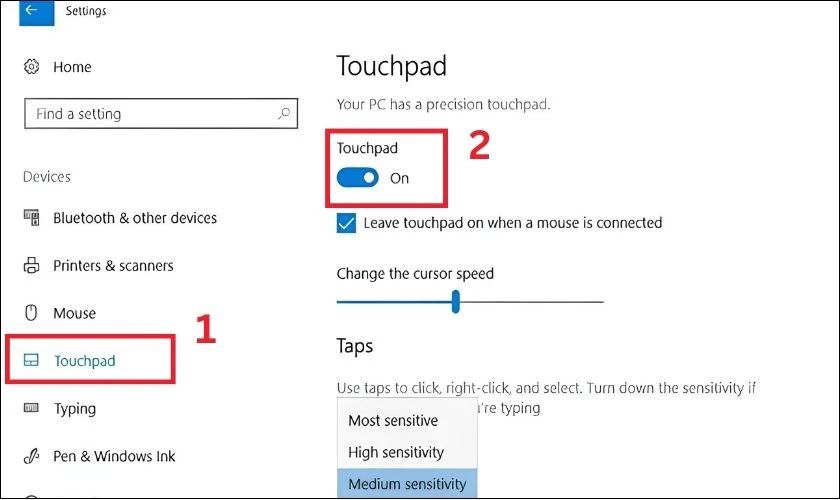
- Bước 3: Tích vào Leave touchpad on when a mouse is connected. Việc này giúp cho mỗi lần laptop kết nối với chuột ngoài thì chuột cảm ứng vẫn hoạt động.
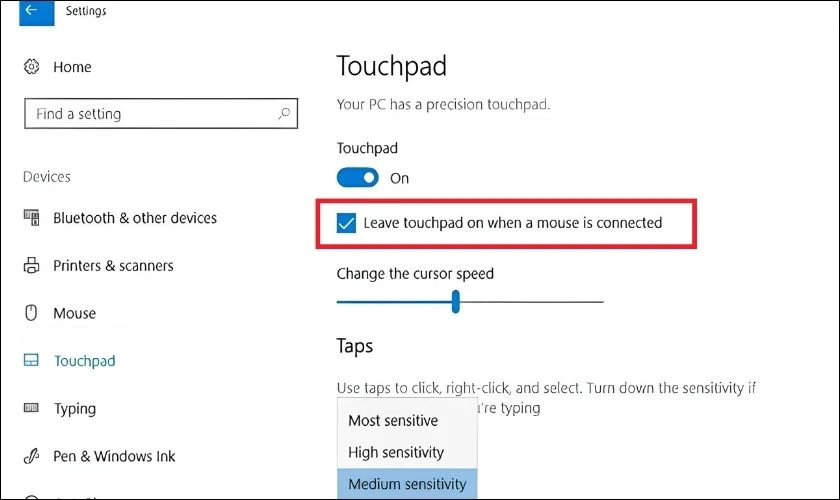
Trên đây là 3 bước đơn giản để bạn mở chuột cảm ứng bằng trình điều khiển Bluetooth & Devices
Cách bật chuột cảm ứng trên laptop bằng bàn phím
Lưu ý: Cách bật chuột cảm ứng bằng bàn phím dùng cho trường hợp không kết nối chuột ngoài.
Bạn quên đem theo chuột ngoài và không có cách nào di chuyển con trỏ? Không sao cả, bởi vì bạn vẫn có thể thao tác bật chuột cảm ứng thông qua bàn phím. Cụ thể như sau:
- Bước 1: Nhấn nút Windows trên bàn phím để mở menu Start.
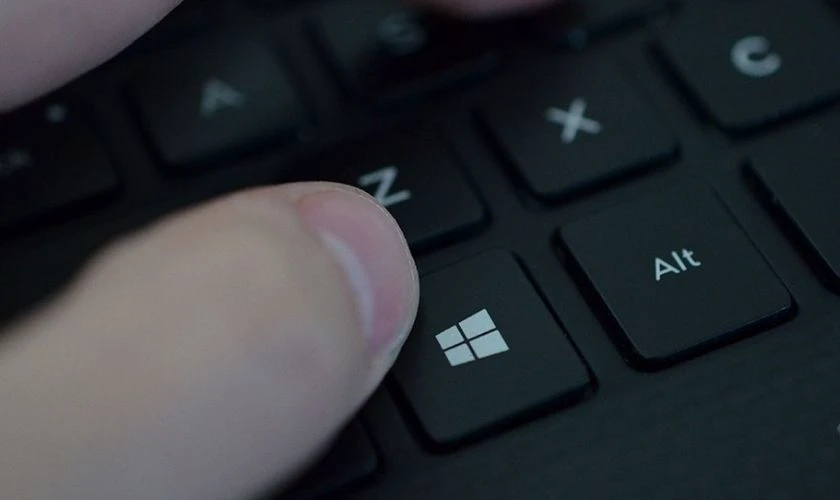
- Bước 2: Gõ cụm từ 'touchpad' để tìm kiếm các cài đặt liên quan đến chuột cảm ứng. Nhấn Enter để xác nhận và truy cập vào cài đặt chuột cảm ứng.
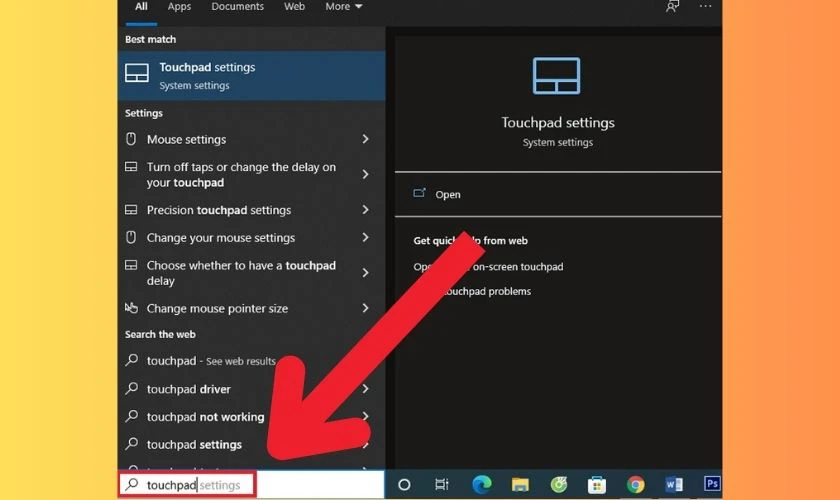
- Bước 3: Nhấn phím cách (Spacebar) trên bàn phím để bật chuột cảm ứng lên.

Như vậy, bạn đã biết cách bật chuột cảm ứng trên laptop Win 10. Hãy tận dụng tính năng này để việc tương tác với laptop trở nên thuận tiện và hiệu quả hơn.
Tăng tốc độ, nâng cao hiệu suất cho laptop với dịch vụ Vệ sinh & sấy khô MIỄN PHÍ duy nhất tại Điện Thoại Vui!
Hướng dẫn cách bật chuột cảm ứng trên laptop Win 11
Cách cài đặt chuột cảm ứng trong Bluetooth & Devices trên Win 11 tương tự Win 10. Dưới đây là 3 cách hữu dụng khác mà các bạn có thể tham khảo.
Cách bật chuột cảm ứng trên laptop Win 11 siêu dễ bằng phím tắt
Hầu hết các dòng laptop hiện nay đều có phím tắt để kích hoạt hoặc ngừng hoạt động chuột cảm ứng. Phím tắt để điều chỉnh Touchpad thường nằm ở hàng phím trên cùng.
Tuy nhiên, vị trí phím tắt này sẽ khác nhau trên các dòng máy khác nhau.
Công thức chính để sử dụng phím tắt là Fn + phím có biểu tượng Touchpad.
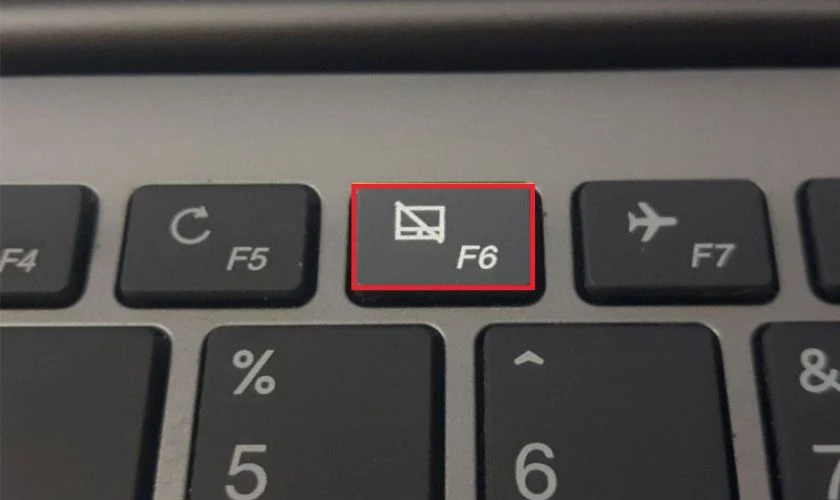
Một số phím tắt thông dụng để bật/tắt Touchpad là Fn + F6, Fn + F3, Fn + F9 hoặc Fn + F7.
Dùng Touch Keyboard Service để bật chuột cảm ứng trên laptop
Touch Keyboard Service cũng là một cách thường dùng để bật chuột cảm ứng trên laptop. Bạn có thể thao tác như sau:
- Bước 1: Để bắt đầu, mở Menu Services bằng tổ hợp phím Windows + R. Trong cửa sổ Run, nhập 'services.msc' vào ô trống. Nhấn OK để mở cửa sổ Menu Services.
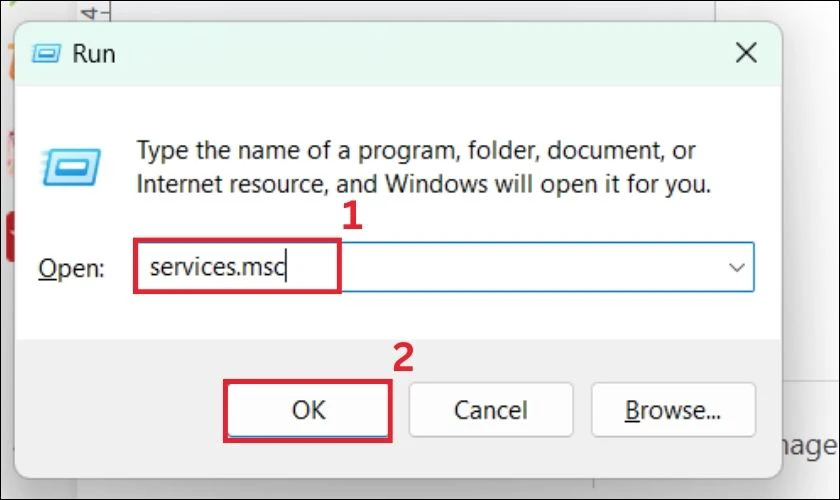
- Bước 2: Sau khi cửa sổ Menu Services đã mở, bạn chọn cột Name. Rồi cuộn xuống và nhấp đúp chuột vào Touch Keyboard and Handwriting Panel Service.
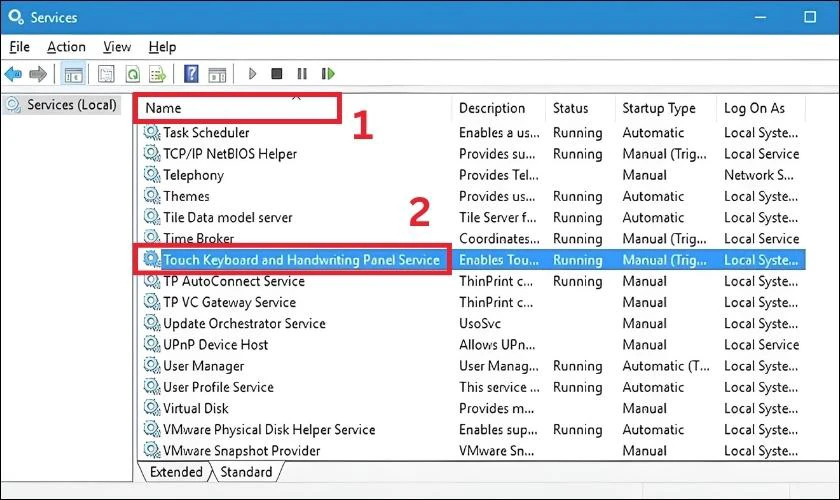
- Bước 3: Lúc này, cửa sổ mới sẽ hiển thị. Tại mục Startup type, chọn Automatic. Sau đó, nhấn nút Start rồi nhấn OK.
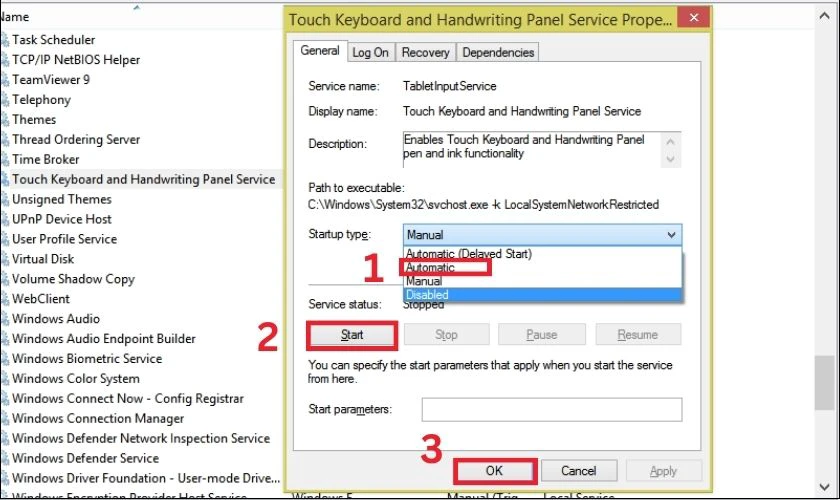
Đọc kỹ hướng dẫn để thực hiện dễ dàng và nhanh chóng hơn bạn nhé!
Thiết lập lại cài đặt Mouse Properties trong Control Panel
Đây là cách cuối cùng mà Điện Thoại Vui muốn hướng dẫn cho bạn:
- Bước 1: Tìm kiếm Control Panel trên hệ điều hành Windows. Sau đó, nhấn chọn để truy cập vào Control Panel.
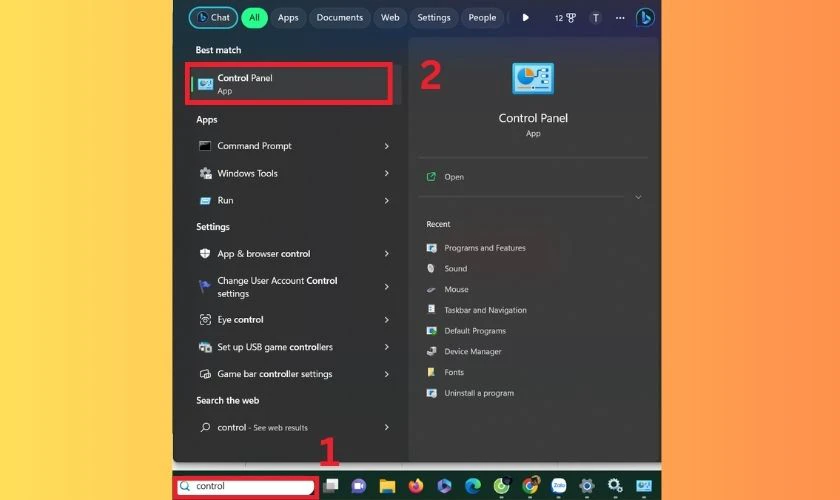
- Bước 2: Tiếp tục tìm đến mục Mouse để mở trình điều khiển Touchpad.
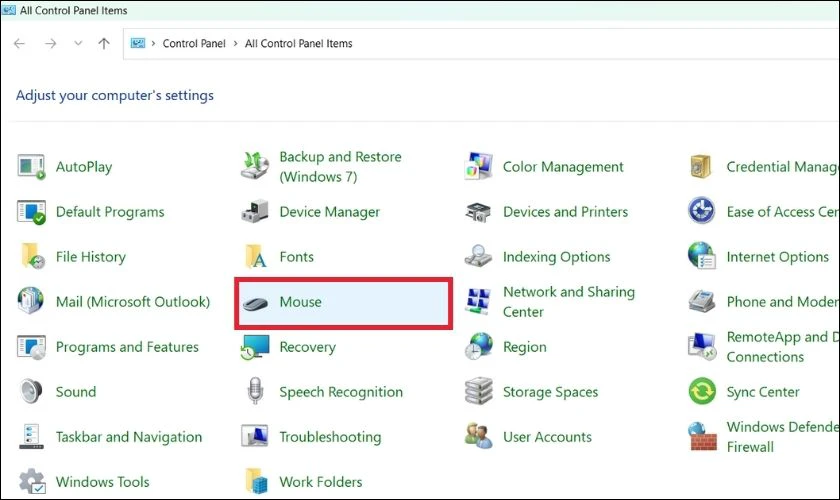
- Bước 3: Tại cửa sổ Mouse Properties, chọn tab Device Settings. Tên tab có thể khác nhau tùy dòng máy nhưng thường nằm ở tab cuối. Sau đó chọn thiết bị, nhấn Enable rồi nhấn Apply.
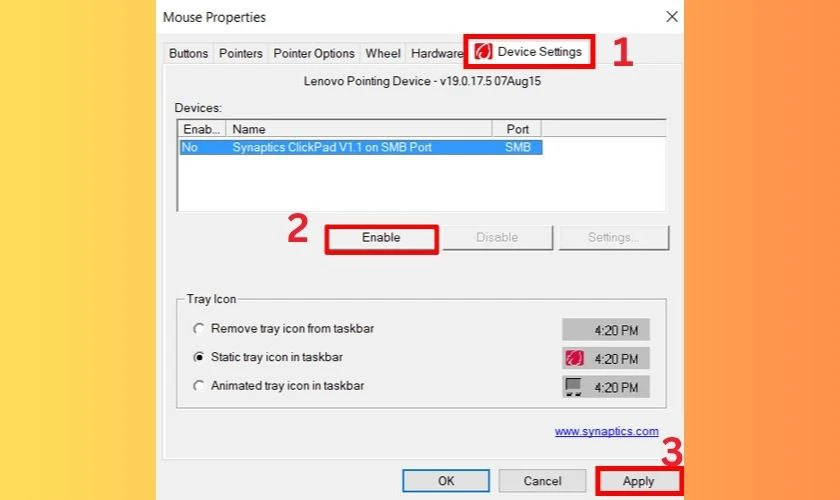
Như vậy, muốn bật chuột cảm ứng trên laptop Win 11 thì đó là 3 cách nhanh và đơn giản nhất.
Tại sao không bật được chuột cảm ứng trên laptop?
Bạn đã thực hiện theo đúng hướng dẫn nhưng chuột cảm ứng vẫn không được bật? Đó có thể là do hoạt động phần cứng có vấn đề. Đừng lo lắng, Điện Thoại Vui sẽ bật mí cho bạn cách khắc phục tình trạng này nhé.
Trước tiên kiểm tra lại hoạt động phần cứng bằng Hardware and Devices Troubleshooter. Bạn có thể tiến hành 3 thao tác nhanh chóng sau:
- Bước 1: Mở Menu Start và chọn biểu tượng Cài đặt (Settings).
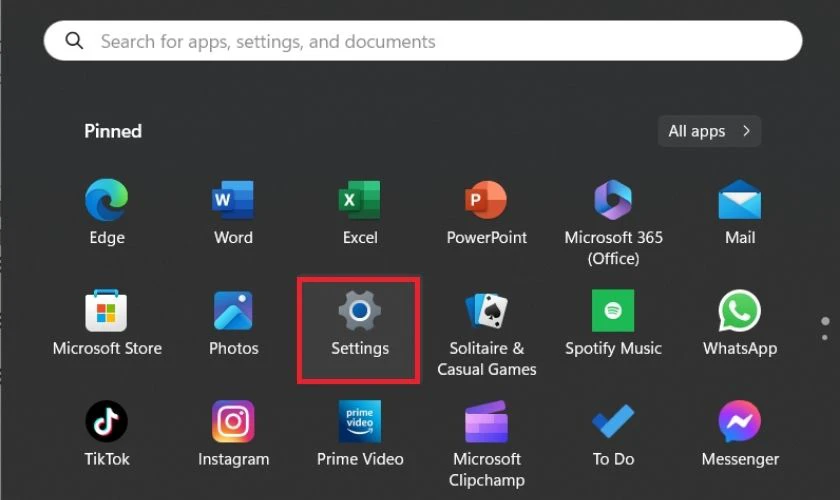
- Bước 2: Chọn Updates and Security và sau đó chọn Troubleshoot.
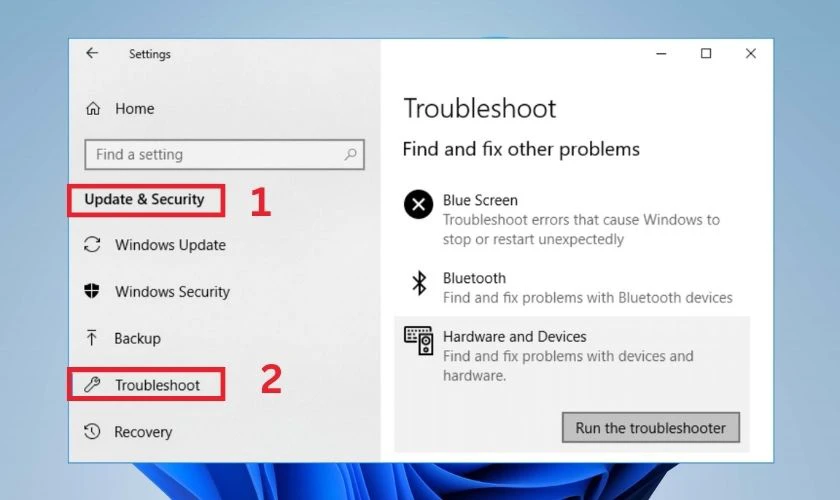
- Bước 3: Chạy Hardware and Devices Troubleshooter.
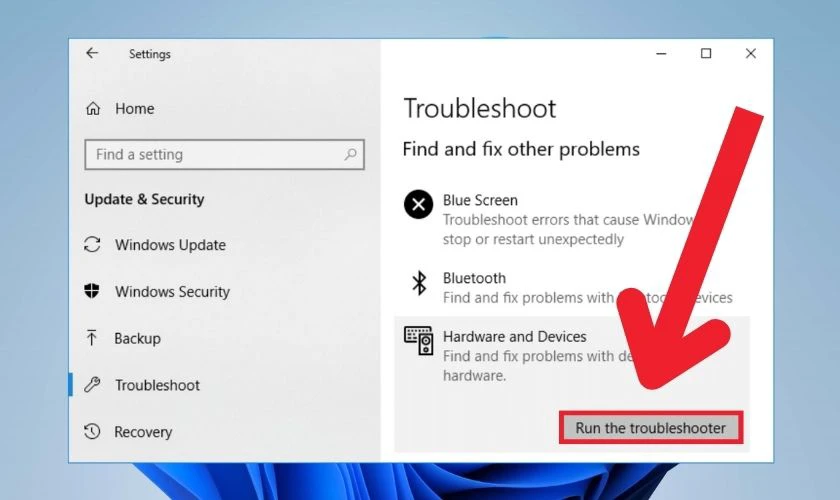
- Bước 4: Sau khi chạy xong, khởi động lại máy tính để xem lỗi đã được sửa chữa hay chưa.
Nếu đã thực hiện các bước trên mà vẫn không giải quyết được, điều này có thể do lỗi phần cứng. Ví dụ như touchpad bị va đập, thường xuyên để đồ nặng lên hoặc bị đổ nước… Trong trường hợp này, hãy liên hệ sửa laptop uy tín dtv (Điện Thoại Vui) để được tư vấn và hỗ trợ sớm nhất.

Điện Thoại Vui là một cửa hàng uy tín, chuyên cung cấp các dịch vụ sửa chữa laptop. Tại đây, bạn có thể hoàn toàn yên tâm về giá cả và nguồn gốc linh kiện (hỗ trợ xuất hóa đơn VAT).
Bảo hành dài hạn khi thay pin laptop chính hãng tại Điện Thoại Vui – Nhấn để xem chi tiết!
Kết luận
Như vậy, trên đây là toàn bộ hướng dẫn các cách bật chuột cảm ứng trên laptop Windows 10 và 11. Nếu thấy bài viết hữu ích, hãy chia sẻ ngay cho bạn bè và người thân cùng biết nhé!
Bạn đang đọc bài viết Hướng dẫn cách bật chuột cảm ứng trên laptop Win 10, 11 trong tíc tắc tại chuyên mục Thủ thuật thiết bị trên website Điện Thoại Vui.

Tôi là Trần My Ly, một người có niềm đam mê mãnh liệt với công nghệ và 7 năm kinh nghiệm trong lĩnh vực viết lách. Công nghệ không chỉ là sở thích mà còn là nguồn cảm hứng vô tận, thúc đẩy tôi khám phá và chia sẻ những kiến thức, xu hướng mới nhất. Tôi hi vọng rằng qua những bài viết của mình sẽ truyền cho bạn những góc nhìn sâu sắc về thế giới công nghệ đa dạng và phong phú. Cùng tôi khám phá những điều thú vị qua từng con chữ nhé!

