Cách tắt Windows Defender cực nhanh trên Windows 10, 11
Cách tắt Windows Defender cực nhanh trên Windows 10, 11
Cách tắt Windows Defender trên Windows 10, 11 là một vấn đề nhiều người dùng quan tâm khi muốn tăng hiệu suất máy tính. Việc tắt Windows Defender có thể thực hiện bằng nhiều cách khác nhau, từ cài đặt hệ thống đến sử dụng phần mềm bên thứ ba. Bài viết dưới đây của Điện Thoại Vui sẽ hướng dẫn bạn chi tiết từng bước để vô hiệu hóa Windows Defender một cách dễ dàng và nhanh chóng nhất.
Tổng quan về Windows Defender
Nhiều người dùng đang tìm cách tắt Windows Defender khi chúng xuất hiện quá nhiều. Vậy, Windows Defender là gì? Công dụng như thế nào? Có nên tắt đi hay không? Xem giải đáp ngay bên dưới.
Windows Defender là gì?
Windows Defender là phần mềm diệt virus miễn phí được Microsoft tích hợp sẵn trên hệ điều hành Windows. Đây là phần mềm sẽ giúp bảo vệ máy tính khỏi các mối đe dọa từ virus, phần mềm độc hại và các cuộc tấn công mạng khác.

Cụ thể, Windows Defender cung cấp các tính năng bảo mật như quét và loại bỏ virus và giám sát hoạt động của hệ thống để ngăn chặn các mối đe dọa. Ngoài ra, nó còn tích hợp các công cụ như tường lửa và bảo vệ mạng. Từ đó, giúp tăng cường an ninh cho máy tính.
Công dụng của Windows Defender
Trước khi biết cách tắt Windows Defender, chúng ta hãy cùng tìm hiểu lợi ích của phần mềm này. Công dụng quan trọng của phần mềm Windows Defender chắc chắn vẫn là quét và loại bỏ các phần mềm độc hại. Để ngăn chặn các cuộc tấn công trực tuyến và bảo vệ thông tin cá nhân của bạn. Nhưng liệu bạn có nên tắt Windows Defender để sử dụng phần mềm diệt virus khác? Phần mềm Windows Defender cách tắt có dễ không? Đọc tiếp nội dung tiếp theo của chúng tôi để biết chi tiết thông tin
Có nên tắt Windows Defender không?
Việc có nên tắt Windows Defender phụ thuộc vào nhu cầu bảo mật của bạn. Nếu bạn đã cài đặt một phần mềm diệt virus khác mạnh mẽ hơn. Bạn có thể thực hiện cách tắt Windows Defender để tránh xung đột và tiết kiệm tài nguyên hệ thống.
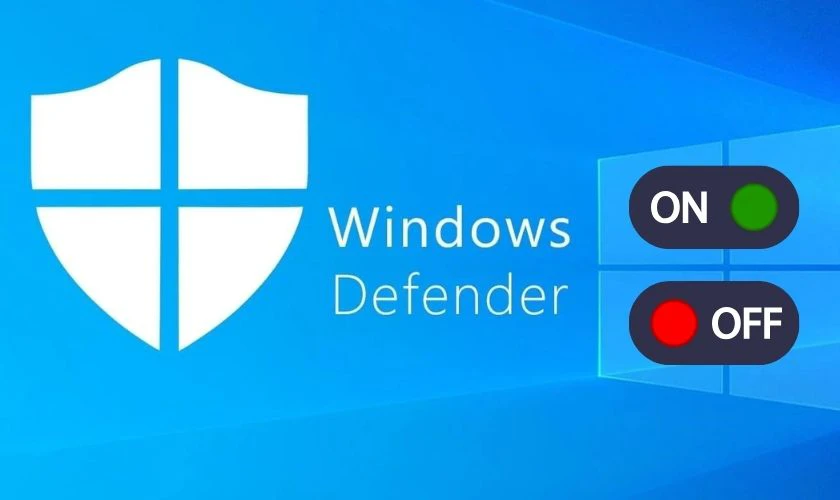
Tuy nhiên, nếu không có giải pháp thay thế, việc giữ Windows Defender hoạt động sẽ giúp bảo vệ máy tính khỏi các mối đe dọa. Để biết cách tắt Windows Defender trên Windows 10 và 11, hãy tiếp tục theo dõi phần hướng dẫn dưới đây.
Hướng dẫn cách tắt Windows Defender trên Windows 10, 11
Để tắt Windows Defender trên Windows 10, 11 bạn có thể lựa chọn trong các cách dưới đây để thực hiện
Cách tắt Windows Defender trong cài đặt
Để thực hiện cách tắt Windows Defender trên Windows 10, 11, bạn có thể làm theo các bước dưới đây một cách dễ dàng và nhanh chóng:
Bước 1: Vào cài đặt hệ thống. Trên thanh tác vụ, nhấn vào biểu tượng Windows và chọn Cài đặt (Settings). Tại đây, chọn Quyền riêng tư và bảo mật (Privacy & security). Sau đó chọn Bảo mật Windows (Windows Security).
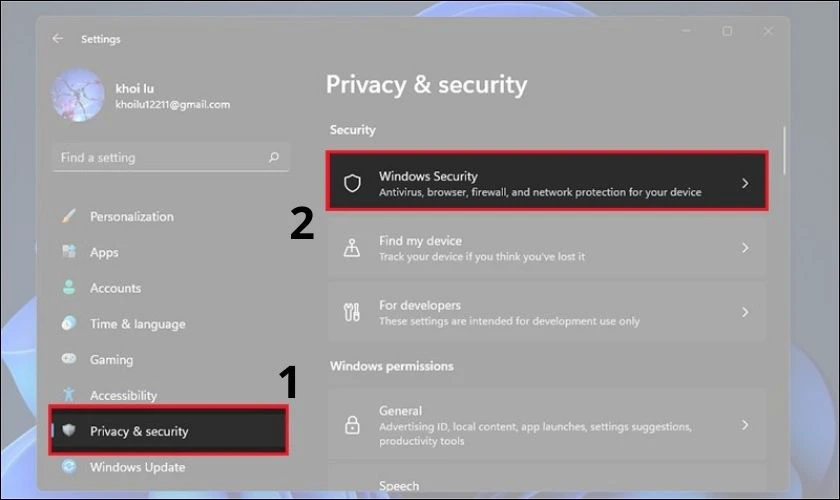
Bước 2: Truy cập bảo vệ chống vi-rút. Trong mục Bảo mật Windows, chọn Bảo vệ khỏi mối đe dọa và vi-rút (Virus & Threat protection).
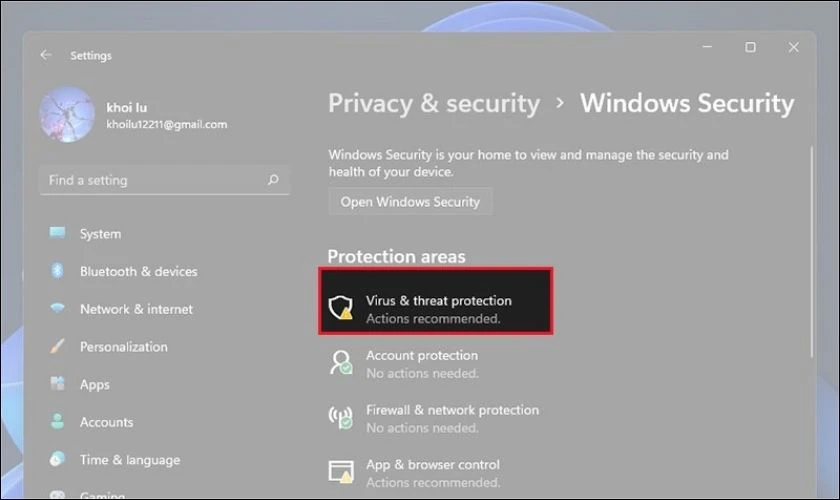
Bước 3: Quản lý cài đặt bảo vệ. Tiếp theo, chọn Manage settings trong phần Virus & threat protection settings.
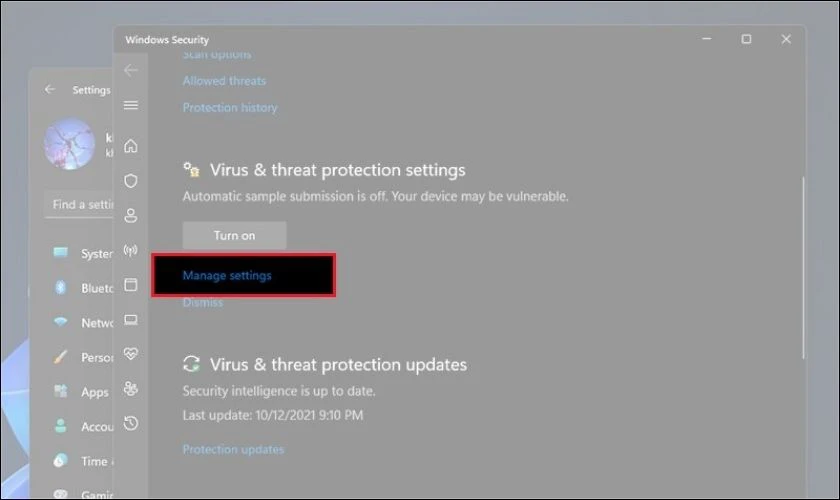
Bước 4: Tắt bảo vệ thời gian thực. Cuối cùng, trong mục Real-time protection, kéo nút gạt sang trái để chuyển trạng thái tùy chọn này sang OFF để tắt bảo vệ thời gian thực của Windows Defender.
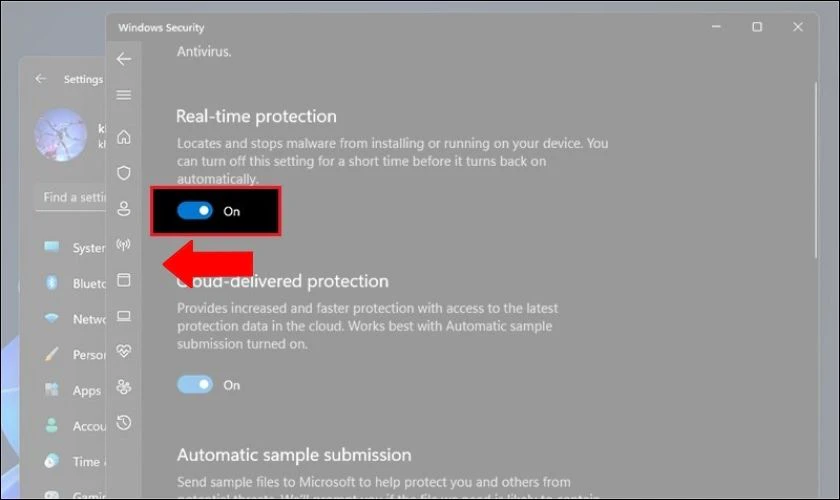
Bằng cách này, bạn đã thực hiện xong cách tắt Windows Defender trực tiếp từ cài đặt hệ thống. Hãy tiếp tục đọc phần dưới đây để biết thêm các cách cách tắt Windows Defender win 10,11.
Vô hiệu hoá Windows Defender trong Defender Control
Nếu bạn muốn tắt Windows Defender một cách nhanh chóng và hiệu quả, bạn có thể sử dụng phần mềm Defender Control. Dưới đây là các bước chi tiết để vô hiệu hoá Windows Defender bằng Defender Control.
Bước 1: Tải phần mềm Defender Control 2.0. Truy cập liên kết tải phần mềm Defender Control 2.0 và tải về máy tính của bạn.
Bước 2: Giải nén file tải về. Sau khi tải xong, nhấn chuột phải vào file và chọn Extract All... để giải nén file tải về.
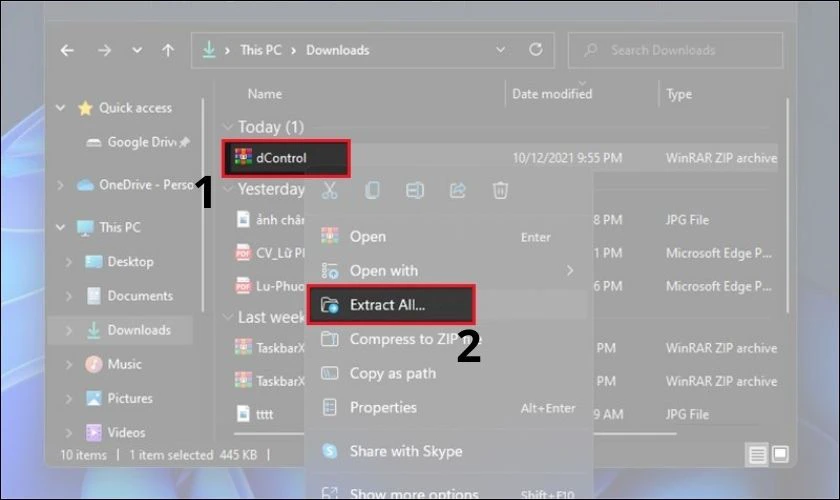
Bước 3: Mở phần mềm Defender Control. Trong thư mục vừa giải nén, mở file dfControl.exe. Khi được yêu cầu, nhập mật khẩu sordum và nhấn OK để tiếp tục.
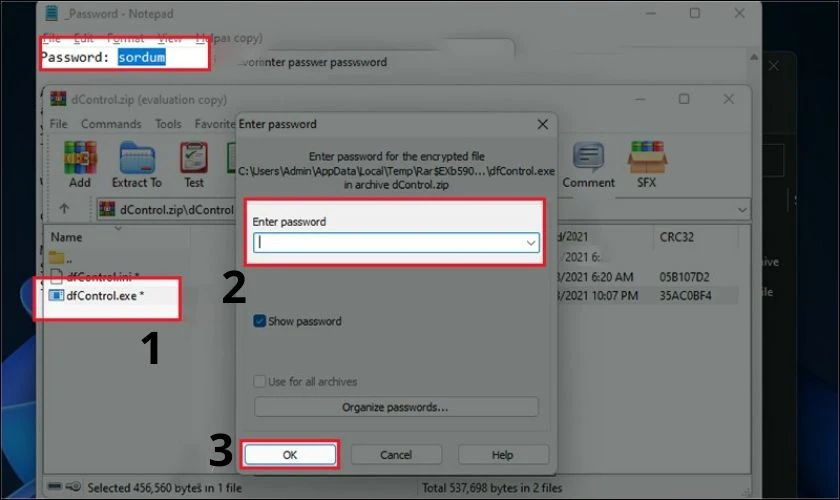
Bước 4: Chọn tùy chọn tắt Defender. Sau khi mở phần mềm, bạn sẽ thấy hai nút lựa chọn: Disable Windows Defender (Tắt Windows Defender) và Enable Windows Defender (Mở Windows Defender). Chọn Disable Windows Defender để vô hiệu hoá phần mềm bảo vệ của hệ điều hành. Đồng thời, cách này cũng là cách tắt vĩnh viễn Windows Defender.
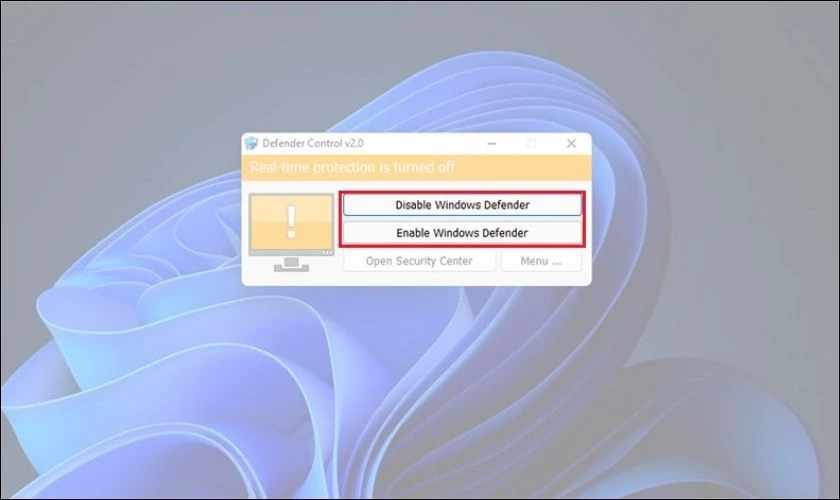
Sử dụng cách này, bạn đã thực hiện cách tắt Windows Defender bằng Defender Control một cách đơn giản và hiệu quả. Để biết thêm các cách tắt Windows Defender win 11, hãy tiếp tục theo dõi phần hướng dẫn dưới đây.
Cách tắt Windows Defender bằng phần mềm diệt virus
Khi bạn cài đặt một phần mềm diệt virus khác vào máy tính, thông thường Windows Security (Windows Defender) sẽ tự động bị vô hiệu hóa để tránh xung đột và đảm bảo hiệu suất tối ưu của hệ thống. Đây là một tính năng tự động của hầu hết các phần mềm diệt virus hiện đại, giúp người dùng không phải thực hiện thủ công các thao tác tắt bật phức tạp.
Tuy nhiên, để đảm bảo rằng Windows Defender đã bị tắt hoàn toàn và không còn hoạt động trong nền, bạn nên:
- Kiểm tra cài đặt của phần mềm diệt virus: Mở phần mềm diệt virus mà bạn đã cài đặt và tìm kiếm các tùy chọn liên quan đến Windows Defender hoặc bảo vệ thời gian thực. Tại đây, bạn có thể xác nhận xem phần mềm đã vô hiệu hóa Windows Defender chưa.
- Kiểm tra cài đặt của Windows Security: Mở ứng dụng Cài đặt của Windows, vào phần Windows Security và kiểm tra xem các tính năng bảo vệ có bị tắt hay không.
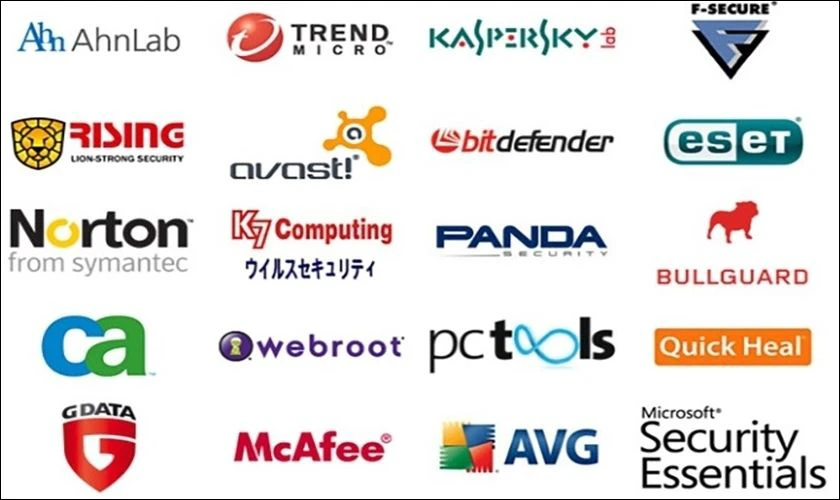
Thế nhưng, mỗi phần mềm diệt virus có cách thức quản lý xung đột với Windows Defender khác nhau. Vì vậy, không khuyến khích bạn sử dụng cách này nếu chưa thật hiểu về phần mềm diệt virus mới để tránh tình trạng xung đột ảnh hưởng làm máy bị lỗi.
Vô hiệu hoá Windows Defender bằng Registry Editor
Nếu bạn đang sử dụng Windows 10 Home và không thể truy cập Local Group Policy Editor. Bạn vẫn có thể tắt Windows Defender bằng cách sử dụng Registry Editor. Dưới đây là hướng dẫn chi tiết để vô hiệu hóa Windows Defender thông qua Registry Editor.
Bước 1: Mở Registry Editor bằng cách nhấn tổ hợp phím Windows + R để mở cửa sổ lệnh Run. Sau đó nhập regedit và nhấn Enter hoặc click chọn OK.
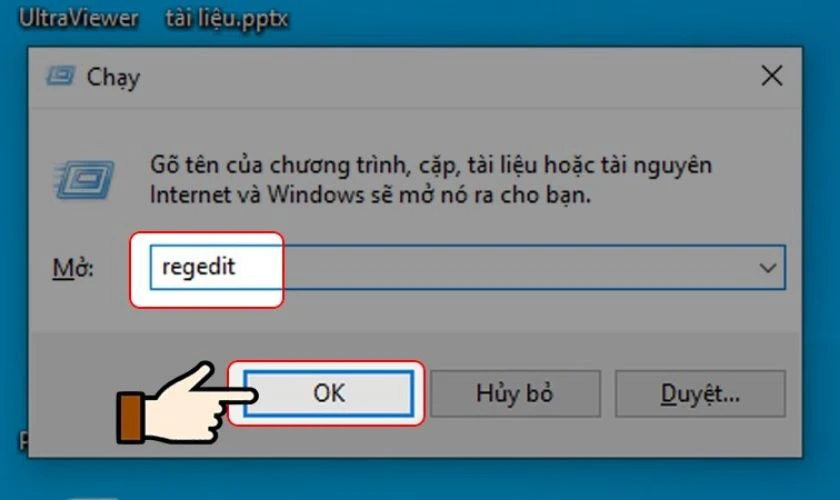
Bước 2: Trong Registry Editor, điều hướng theo đường dẫn sau:
HKEY_LOCAL_MACHINE\SOFTWARE\Policies\Microsoft\Windows Defender.
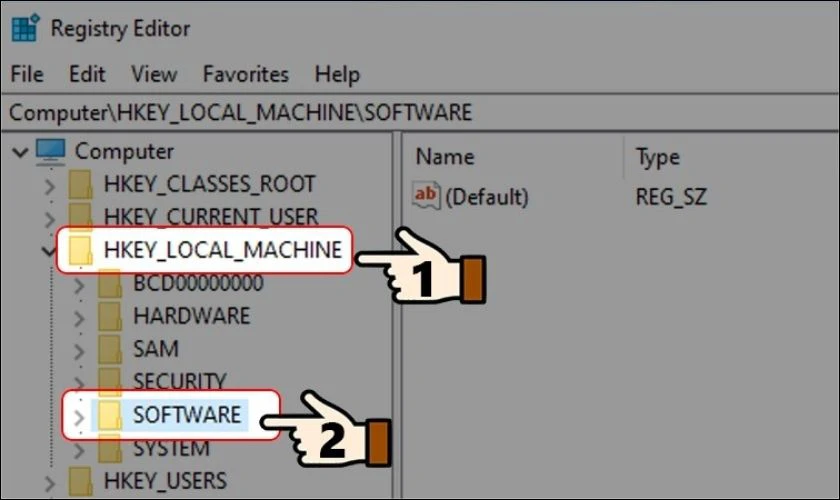
Bước 3: Chọn Policies rồi chọn Microsoft. Cuối cùng, tìm và nhấn chọn Windows Defender.
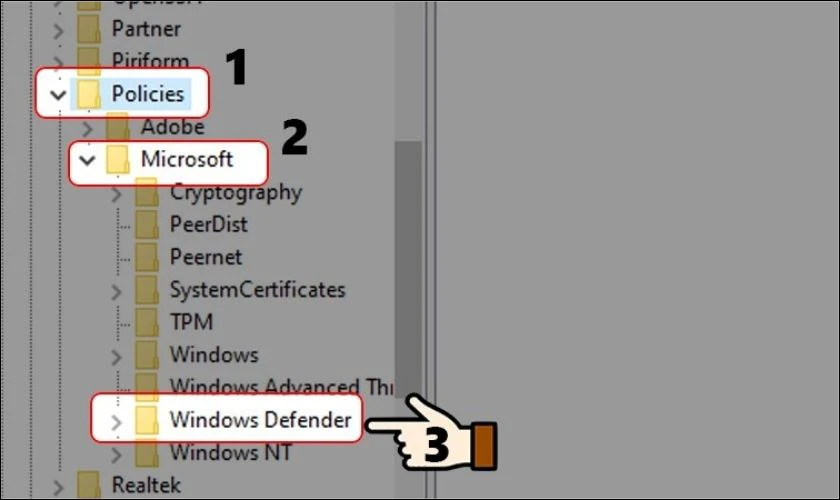
Bước 4: Nếu không tìm thấy DWORD DisableAntiSpyware, bạn chọn phải chuột vào khoảng trống bất kỳ rồi chọn New. Tiếp tục nhấn chọn DWORD (32-bit) Value.
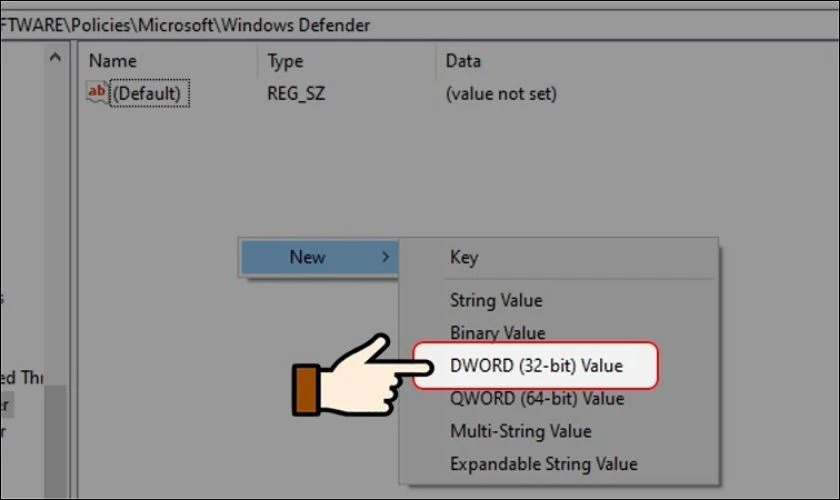
Bước 5: Kích đúp chuột vào khóa DisableAntiSpyware mới tạo.
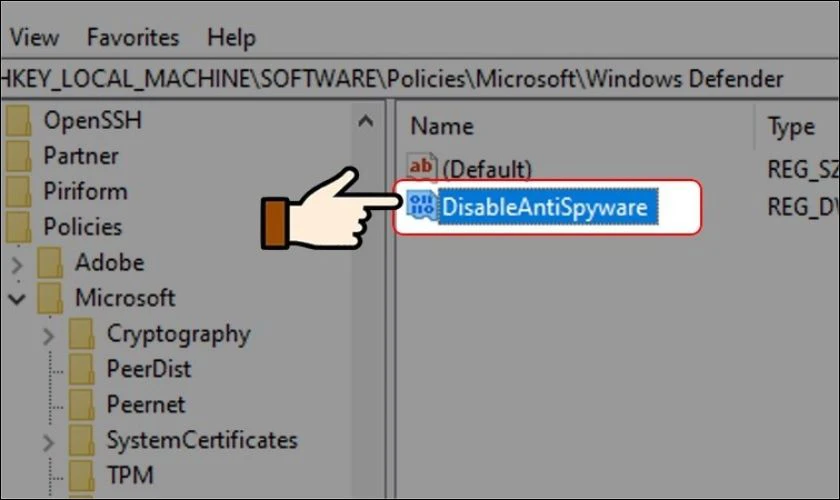
Thiết lập giá trị trong khung Value Data từ 0 thành 1. Nhấn OK để lưu thay đổi.
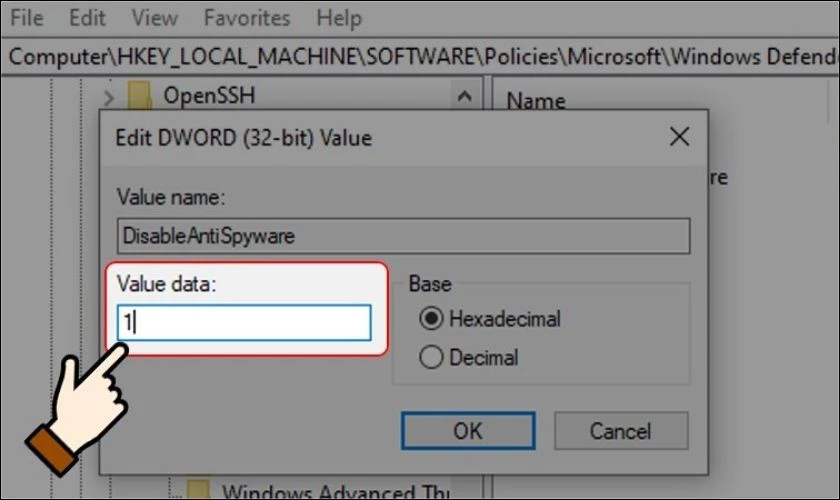
Bước 6: Khởi động lại máy tính của bạn để áp dụng các thay đổi và hoàn tất việc tắt Windows Defender.
Cách tắt Windows Defender bằng lệnh Local Group Policy
Nếu bạn đang sử dụng Windows 10 Pro, Enterprise hoặc Education, bạn có thể tắt Windows Defender hoàn toàn bằng cách sử dụng Local Group Policy Editor. Đây là một phương pháp hiệu quả để vô hiệu hóa Windows Defender trên hệ thống của bạn. Dưới đây là các bước chi tiết:
Bước 1: Nhấn tổ hợp phím Windows + R để mở cửa sổ lệnh Run.
Bước 2: Trong cửa sổ lệnh Run, nhập gpedit.msc và nhấn Enter hoặc click chọn OK để mở cửa sổ Local Group Policy Editor.
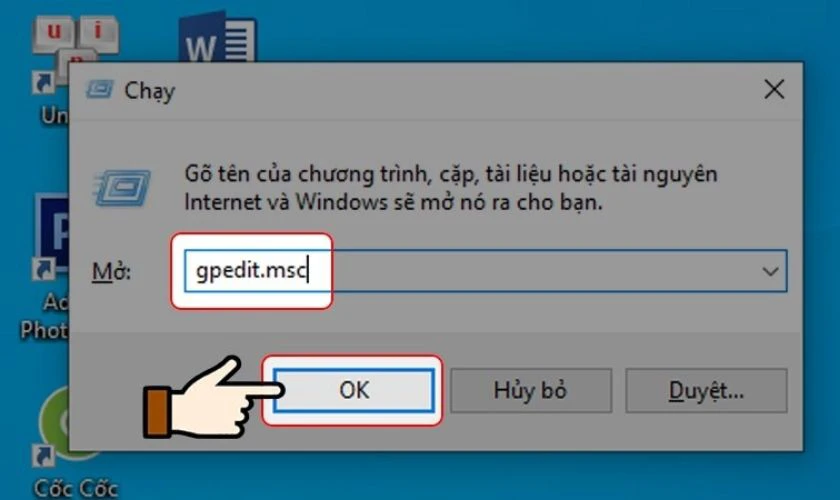
Bước 3: Trong cửa sổ Local Group Policy Editor, điều hướng theo các bước sau: Computer Configuration để mở rộng tùy chọn. Tìm đến Administrative Templates click chọn vào rồi click tiếp Windows Components sau cùng chọn Windows Defender.

Bước 4: Tại đây, chọn tùy chọn Turn off Windows Defender Antivirus và chuyển trạng thái thành Enabled để tắt Windows Defender. Tiếp tục nhấn Apply và OK để lưu.
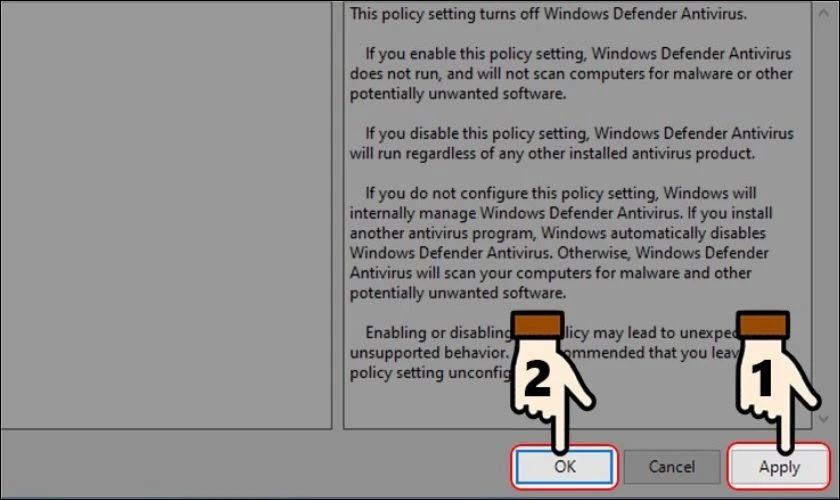
Bước 5: Sau khi hoàn tất các bước, nếu bạn vẫn thấy biểu tượng Windows Defender trên khay hệ thống, hãy khởi động lại máy tính để áp dụng thay đổi.

Nếu bạn muốn kích hoạt lại Windows Defender sau này, chỉ cần thực hiện các bước tương tự và chọn tùy chọn Not Configured tại bước 4. Sau đó khởi động lại máy tính để áp dụng thay đổi. Việc sử dụng Local Group Policy Editor là một cách tắt phần mềm diệt virus Windows Defender win 10 hiệu quả và an toàn.
Lí do tại sao cần tắt Window Defender?
Sau đây là những lí do bạn cần thực hiện cách tắt Window Defender:
Window Defender không hẳn là phần mềm anti virus tốt nhất
Chắc hẳn bạn đã gặp việc Window thường xuyên cập nhật trong thời gian ngắn, để đảm bảo ứng dụng hoạt động ổn định, Defender cũng vậy. Nếu bạn tắt phần tự động update, Defender sẽ trở thành phiên bản cũ, lúc này nó có thể gây ra hậu quả nghiêm trọng, tạo nên những lỗ hổng bảo mật nguy hiểm khi không thể đối phó với các phần mềm virus mới.
Vì vâỵ, trước khi bật vô hiệu hóa windows defender, bạn cần cân nhắc kỹ.
Phần mềm không đảm bảo quyền riêng tư
Khi sử dụng Defender có nghĩa là bạn phải chấp nhận cho phép ứng dụng truy cập vào tất cả các tệp cũng như lưu lượng website. Mặc dù biết rằng đây là điều bắt buộc để phát hiện ra virus và có phương án xử lý kịp thời, tuy nhiên không thể chắc chắn 100% là thông tin của bạn không bị thu thập hay theo dõi.
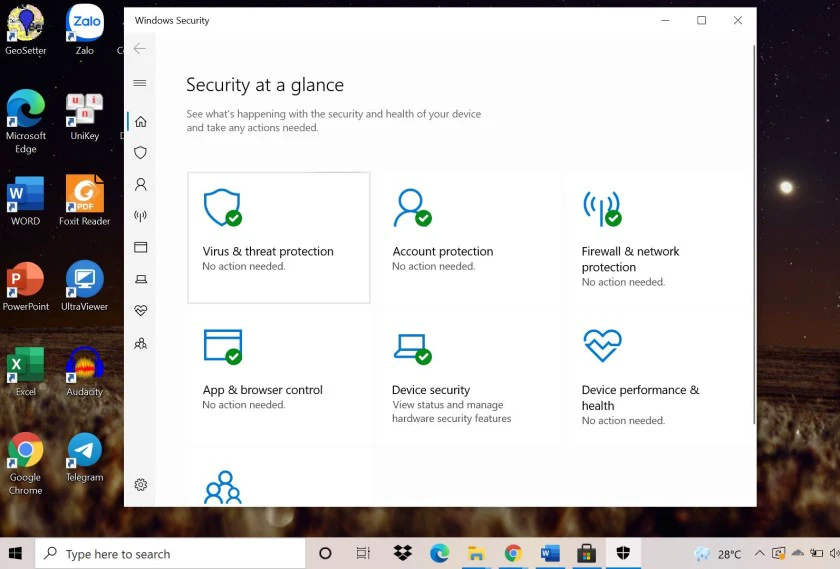
Tối ưu không gian ổ đĩa khi tắt phần mềm
Phần mềm tích hợp sẵn Window Defender tiêu tốn, sử dụng tài nguyên của các thiết bị đang hoạt động tương tự như phần mềm diệt virus khác. Từ RAM cho đến CPU, Window Denfender hoạt động liên tục không ngừng nghỉ. Nó thường xuyên tìm quét, theo dõi các thiết bị để tìm virus hay các phần mềm độc hại, như vậy phần cứng thiết bị sẽ hoạt động kém hiệu quả hơn.
Bạn có thể chưa biết, cách tắt hay bật vô hiệu hóa Windows Defender win 10 này còn tiến hành quét sâu, chiếm hầu như gần toàn bộ các tài nguyên các thiết bị. Nếu thực hiện tắt đi, không gian ổ đĩa của bạn sẽ được giải phóng khá nhiều đấy!
Sử dụng các ứng dụng khác gặp lỗi với Window Defender
Khi cài đặt thêm các phần mềm khác vào máy tính, tình trạng không thực hiện được tác vụ này thường xuyên diễn ra, nguyên nhân phần lớn có thể đến từ Defender. Nó sẽ xảy ra đa số với các ứng dụng có cách thức hoạt động như một máy chủ và có thể đồng ý sử dụng dữ liệu Internet, cụ thể như các game online.
Tương tự với phần mềm truy cập hệ thống và khôi phục dữ liệu sẽ bị chặn lại ngay lập tức. Điều này khiến bạn khó chịu và cảm giác phiền toái vô cùng.
Cách bật vô hiệu hoá Windows Defender chi tiết
Cách bật Windows Defender lên và tắt ứng dụng này, thực hiện theo những bước sau:
- Bước 1: Vào Control Panel >> Chọn System and Security >> Chọn Windows Defender Firewall
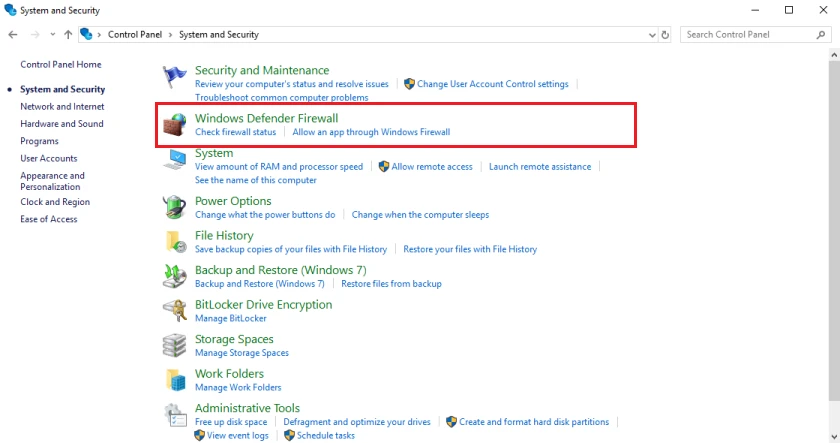
- Bước 2: Chọn Turn Windows Defender Firewall on or off
- Bước 3: Click 2 mục về Turn on Windows Defender Firewall
- Bước 4: Nhấn OK để lưu.
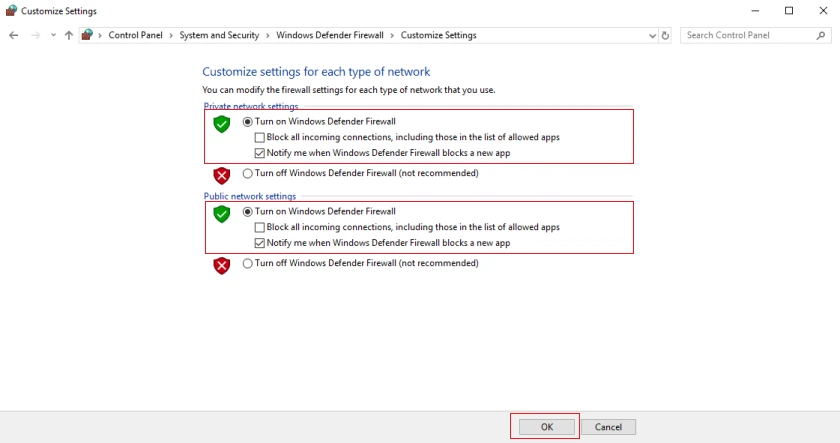
Kết luận
Trên đây là chi tiết các cách tắt Windows Defender có thể giúp bạn quản lý các phần mềm bảo mật trên máy tính của mình một cách hiệu quả hơn. Tuy nhiên, hãy đảm bảo rằng bạn có giải pháp bảo vệ thay thế để giữ cho hệ thống của bạn luôn an toàn. Để tìm hiểu thêm các mẹo và hướng dẫn công nghệ khác, hãy truy cập Điện Thoại Vui và cập nhật thông tin mới nhất ngay bạn nhé!
Bạn đang đọc bài viết Cách tắt Windows Defender cực nhanh trên Windows 10, 11 tại chuyên mục Thủ thuật trên website Điện Thoại Vui.

Tôi là Trần My Ly, một người có niềm đam mê mãnh liệt với công nghệ và 7 năm kinh nghiệm trong lĩnh vực viết lách. Công nghệ không chỉ là sở thích mà còn là nguồn cảm hứng vô tận, thúc đẩy tôi khám phá và chia sẻ những kiến thức, xu hướng mới nhất. Tôi hi vọng rằng qua những bài viết của mình sẽ truyền cho bạn những góc nhìn sâu sắc về thế giới công nghệ đa dạng và phong phú. Cùng tôi khám phá những điều thú vị qua từng con chữ nhé!

