Cách cài MacOS trên PC Windows 10 bằng máy ảo Virtualbox
Cách cài MacOS trên PC Windows 10 bằng máy ảo Virtualbox
Nếu vì yếu tố công việc mà bạn phải chạy cả hệ điều hành macOS trên chiếc máy tính Windows 10 của mình, bài viết sau đây sẽ hướng dẫn bạn cách cài Mac OS trên PC Windows và cho laptop bằng phần mềm VirtualBox. Lưu ý: Bài viết dưới đây sẽ sử dụng hệ điều hành macOS Sierra 10.12 - vốn là phiên bản cuối cùng. Nếu bạn muốn cài đặt macOS phiên bản mới hơn - High Sierra, sẽ có bài hướng dẫn khác dành cho bạn.
Giới thiệu về máy tính ảo VirtualBox
Dân chuyên công nghệ, lập trình viên và các coder chuyên nghiệp hẳn sẽ không còn xa lạ với VirtualBox. Đây là phần mềm giả lập hệ điều hành ảo ngay trên máy tính của bạn, cho phép sử dụng cùng lúc hai hệ điều hành trên cùng một hệ thống máy tính. Đặc biệt, với những ai đang cần sử dụng macOS trên Windows 10 cho mục đích thử nghiệm phần mềm hoặc chạy thử game, VirtualBox luôn là lựa chọn hàng đầu hỗ trợ cài Mac Os cho laptop. Cấu hình cần thiết để sử dụng VirtualBox như sau:
- Máy vi tính chạy hệ điều hành gốc 64-bit
- Tối thiểu 4GB RAM
- Vi xử lý lõi kép tối thiểu
Nếu máy tính bạn đáp ứng các tiêu chí trên, hãy cùng đi sâu vào thủ thuật laptop này nhé.
Những lưu ý trước khi cài MacOs trên PC Windows 10 bằng VirtualBox
Trước tiên, bạn cần tải về phần mềm cần thiết để chạy MacOs trên Windows. Các phần mềm bạn cần tải về máy gồm có:
- VirtualBox bản mới nhất 6.1.18 (tính đến tháng 3/2021) [https://www.virtualbox.org/wiki/Downloads]
- Hệ điều hành macOS Sierra 10.12
- Mã code cho VirtualBox
Sau khi đã tải về các phần mềm trên, ta sẽ tiến hành cài Mac Os cho laptop Windows 10.
Foxit Reader là gì? Cách cài đặt Foxit Reader về máy tính nhanh nhất hiện nay!
Cách cài Macos trên PC Windows 10 bằng VirtualBox
- Bước 1: Bạn di chuyển file macOS 10.12 Sierra ra ngoài màn hình desktop. Nhấp chuột phải vào file hệ điều hành macOS 10.12 Sierra đã tải về máy (lúc này sẽ hiển thị dưới tệp.rar).
- Bước 2: Nhấp chọn Extract Here.
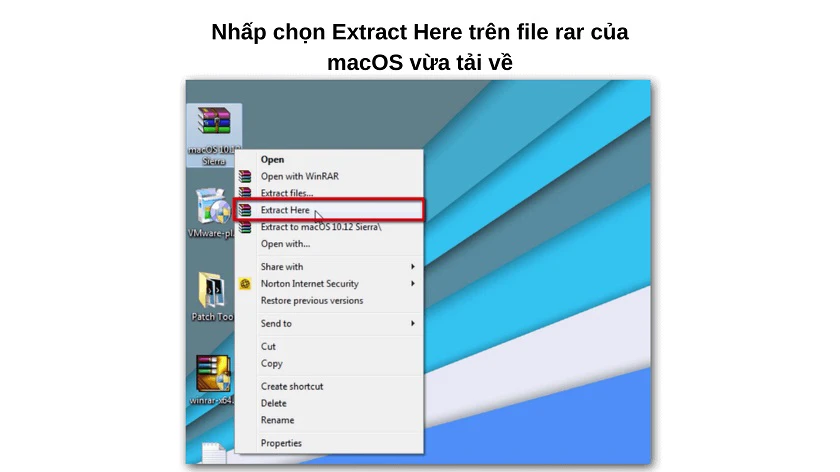 Lưu ý: Bạn cũng cần chắc chắn đã kích hoạt Virtualization trên BIOS của máy tính.
Lưu ý: Bạn cũng cần chắc chắn đã kích hoạt Virtualization trên BIOS của máy tính.
- Bước 3: Bạn tìm đến VirtualBox vừa cài đặt trên máy và mở phần mềm này. Nhấp vào New nằm ở góc trên bên trái.
- Bước 4: Bạn điền vào mục New những thông tin sau đây để cài MacOs trên Windows:
- Name: macOS 10.12 Sierra
- Type: Mac OS X
- Version: Mac OS X 10.11 El Capitan (64 bit) hoặc12 Sierra
- Memory size: 4 GB (khoảng 70% RAM máy tính của bạn)
- Virtual disk file: macOS 10.12 Sierra.vmdk
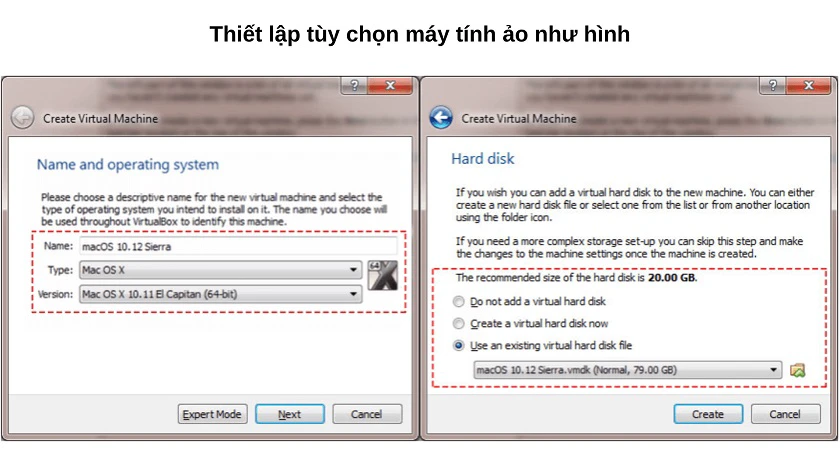
- Bước 5: Sau khi đã thiết lập xong máy tính giả lập của mình, bạn chỉ cần chỉnh sửa đôi chút nữa trước khi chạy MacOs trên Windows. Đầu tiên, nhấp vào Settings.
- Bước 6: Tại mục Settings bạn sẽ thấy mục General nằm bên phải, mục này bạn chỉ cần cho mọi thứ về mặc định (default).
- Bước 7: Phía dưới mục General bạn sẽ thấy System, nhấp vào và điều chỉnh theo thông tin như dưới đây để cài MacOs trên Windows.
- Chọn 2 CPU (có thể chọn nhiều hơn 2 nhưng phụ thuộc vào CPU máy tính của bạn) sau đó nhấp chọn PAE/NX
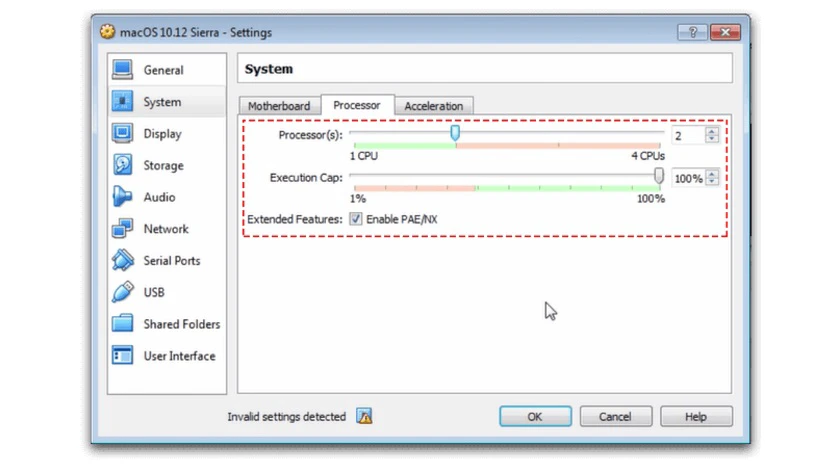
-
- System: Bạn chọn bật EFI và tắt Floppy. Kế đến, đảm bảo bạn đã chọn phần Chipset là IHC9 (bạn cũng có thể chọn PIIX3)
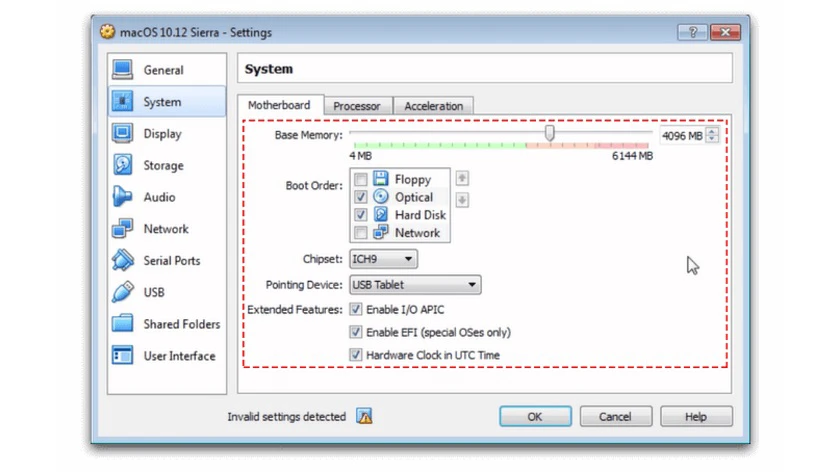
-
- Graphics: Bạn chọn Video Memory là 128MB.
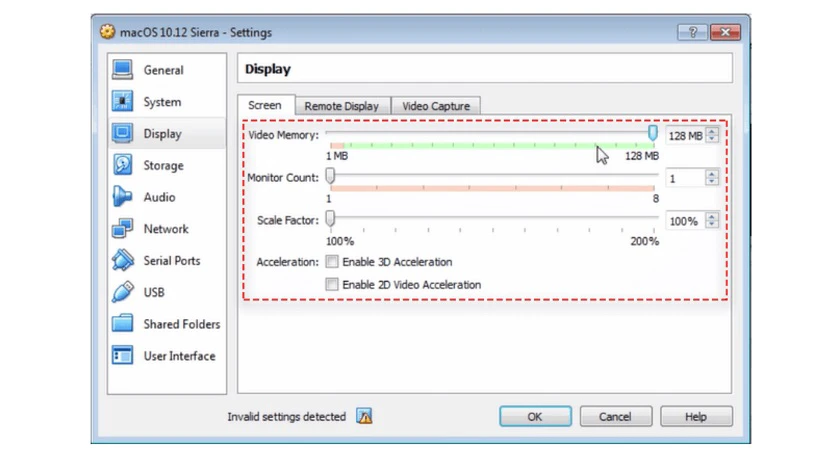
-
- Storage: Cuối cùng, bạn chọn file macOS 10.12 Sierra.vmdk và đảm bảo ở dưới mục Attributes, bạn thiết lập Hard Disk về SATA Port 0. Sau khi đã hoàn tất, bạn nhấp OK.
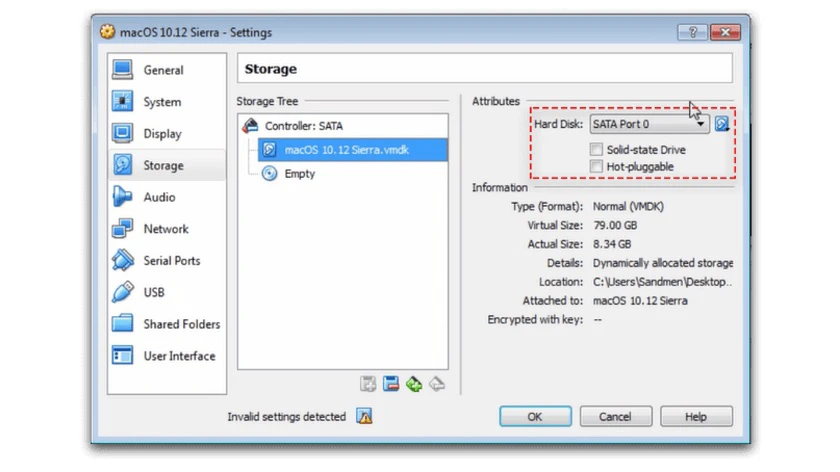
- Bước 8: Lúc này bạn cần thêm code vào VirtualBox với Command Prompt (cmd). Sẽ tốt hơn & nhanh hơn nếu bạn copy dòng code sau đây vào Notepad, sau đó thay thế vào những vùng hiển thị 'Your VM Name' với tên máy tính ảo do bạn tự đặt.
Code cho VirtualBox 6.x.x như sau:
cd 'C:\Program Files\Oracle\VirtualBox\' VBoxManage.exe modifyvm 'Your VM Name' --cpuidset 00000001 000106e5 00100800 0098e3fd bfebfbff VBoxManage setextradata 'Your VM Name' 'VBoxInternal/Devices/efi/0/Config/DmiSystemProduct' 'iMac11,3' VBoxManage setextradata 'Your VM Name' 'VBoxInternal/Devices/efi/0/Config/DmiSystemVersion' '1.0' VBoxManage setextradata 'Your VM Name' 'VBoxInternal/Devices/efi/0/Config/DmiBoardProduct' 'Iloveapple' VBoxManage setextradata 'Your VM Name' 'VBoxInternal/Devices/smc/0/Config/DeviceKey' 'ourhardworkbythesewordsguardedpleasedontsteal(c)AppleComputerInc' VBoxManage setextradata 'Your VM Name' 'VBoxInternal/Devices/smc/0/Config/GetKeyFromRealSMC' 1
Giờ bạn chỉ cần vào Command Prompt (cmd) và nhấp Run as an administrator. Sau đó bạn thêm từng dòng code như trên vào cmd, hãy dành thời gian làm kỹ để tránh sai sót nhé. 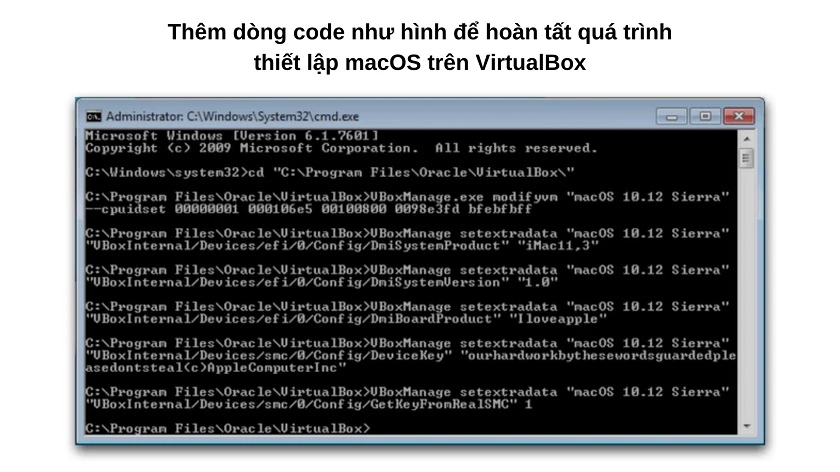 Trên đây Điện Thoại Vui đã hướng dẫn bạn thủ thuật cài Macos trên Windows nhanh nhất hiện nay! Giờ đây, bạn có thể chạy macOS ảo trên Windows 10 bằng cách mở VirtualBox lên, nhấp vào Start hoặc Run the macOS Sierra VM. Giờ thì hãy thỏa sức sử dụng hai hệ điều hành trên cùng một máy tính nhé!
Trên đây Điện Thoại Vui đã hướng dẫn bạn thủ thuật cài Macos trên Windows nhanh nhất hiện nay! Giờ đây, bạn có thể chạy macOS ảo trên Windows 10 bằng cách mở VirtualBox lên, nhấp vào Start hoặc Run the macOS Sierra VM. Giờ thì hãy thỏa sức sử dụng hai hệ điều hành trên cùng một máy tính nhé!
Bạn đang đọc bài viết Cách cài MacOS trên PC Windows 10 bằng máy ảo Virtualbox tại chuyên mục Thủ thuật thiết bị trên website Điện Thoại Vui.

Tôi là Trần My Ly, một người có niềm đam mê mãnh liệt với công nghệ và 7 năm kinh nghiệm trong lĩnh vực viết lách. Công nghệ không chỉ là sở thích mà còn là nguồn cảm hứng vô tận, thúc đẩy tôi khám phá và chia sẻ những kiến thức, xu hướng mới nhất. Tôi hi vọng rằng qua những bài viết của mình sẽ truyền cho bạn những góc nhìn sâu sắc về thế giới công nghệ đa dạng và phong phú. Cùng tôi khám phá những điều thú vị qua từng con chữ nhé!

