Cách cài win 7 bằng USB và file ISO chi tiết
Cách cài win 7 bằng USB và file ISO chi tiết
Windows 7 là một hệ điều hành được nhiều người dùng sử dụng và cũng như cái hệ điều hành khác, bạn có thể cài Win 7 từ USB, từ ổ cứng hay cài Win 7 bằng file ISO để giúp hồi phục tốc độ hoạt động cho máy tính của bạn. Nếu bạn đang tìm kiếm hướng dẫn cách cài Win 7 bằng usb thì đừng bỏ qua bài viết này nhé! Hãy cùng Điện Thoại Vui - địa điểm chuyên sửa laptop, tìm hiểu nào.
Hướng dẫn cài Win 7 bằng đĩa DVD
Bạn có thể mua đĩa Win 7 tại các cửa hàng bán đĩa hoặc những cửa hàng cung cấp linh kiện, phụ kiện máy tính. Nếu cài Win 7 bằng đĩa cho laptop thì hãy đảm bảo rằng máy tính của bạn có ổ đĩa DVD, nếu máy tính của bạn không có ổ đĩa DVD thì bạn có thể cài Win 7 bằng USB theo hướng dẫn ở phần sau. Cách cài Win 7 bằng đĩa theo từng bước:
- Bước 1: Khởi động máy tính và khi máy vừa khởi động, ở góc màn hình sẽ có lựa chọn phím Del hoặc F2 để vào Bios và bạn hãy chọn ngay để vào Bios của máy.
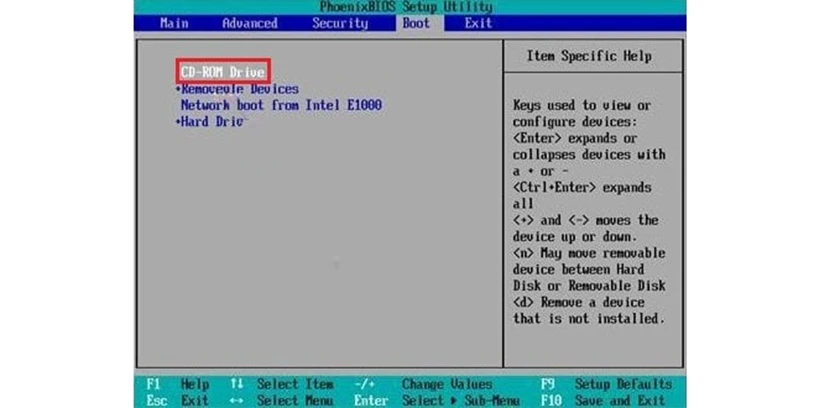 Sử dụng phím mũi tên để di chuyển và chọn Boot.
Sử dụng phím mũi tên để di chuyển và chọn Boot.
- Bước 2: Chọn CD-ROM driver để boot từ đĩa.
- Bước 3: Bấm F10 để Save và thoát Bios.
- Bước 4: Cho đĩa Win 7 vào máy và khởi động lại máy tính.
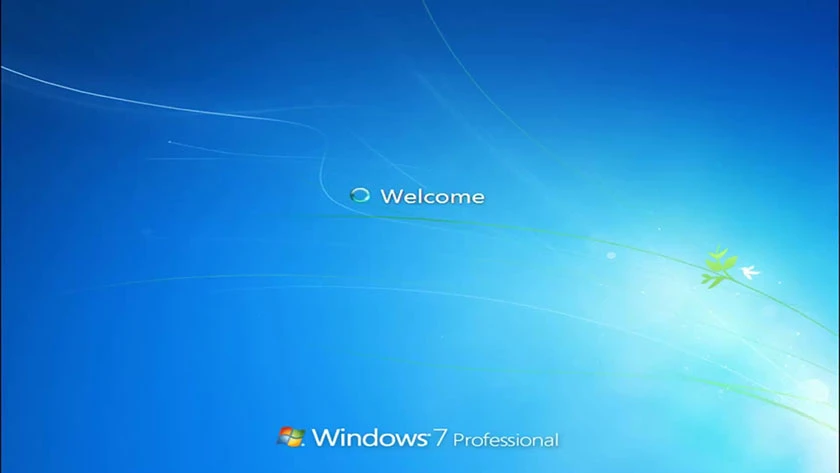
- Bước 5: Tùy chọn các cài đặt.
Máy tính sau khi khởi động, ở màn hình cài Win 7 bạn chọn:
- Language to install: ngôn ngữ cài đặt.
- Time and currency format: định dạng thời gian.
- Keyboard or input method: kiểu bàn phím.
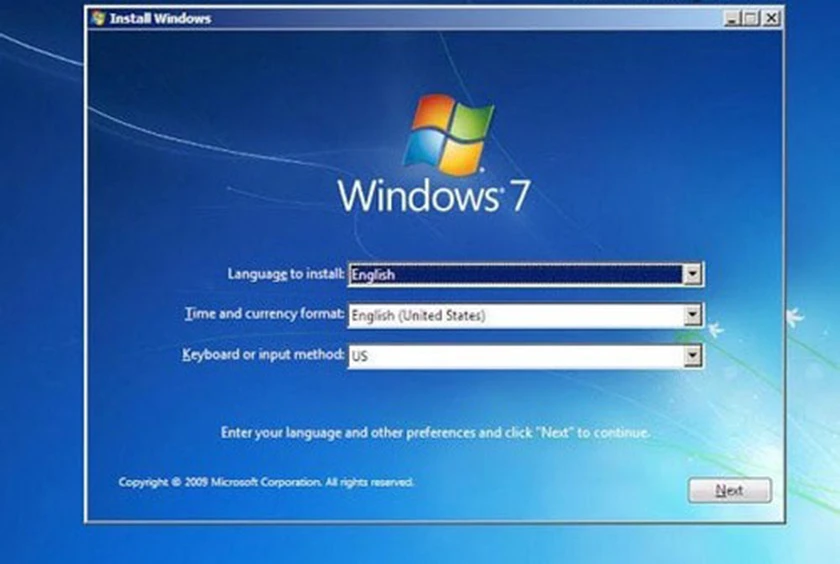
- Bước 6: Sau đó bạn chọn Next và chọn Install Now để bắt đầu cài đặt.
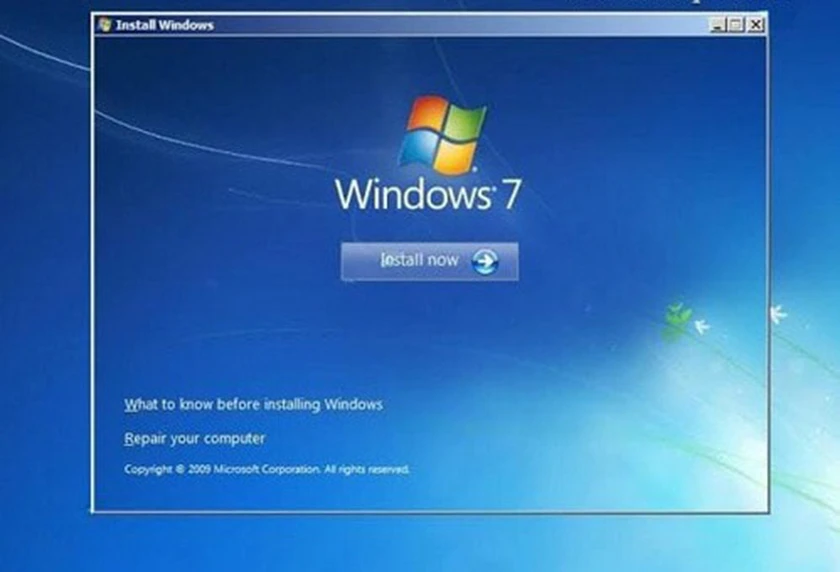
- Bước 7: Chọn Win 7 cần cài đặt → Next → chọn I accept… → Next.
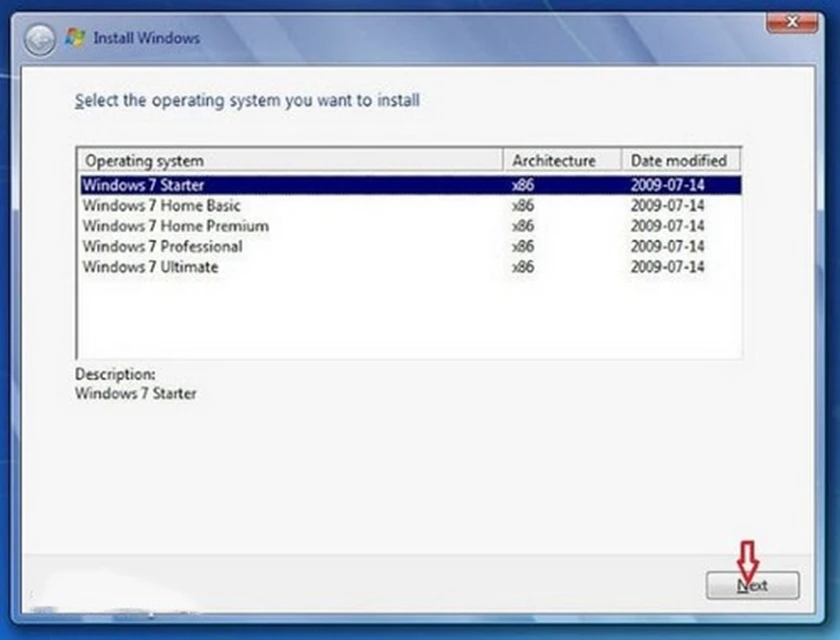
- Bước 8: Chọn Custom (advanced) và chọn ổ đĩa cài Win.
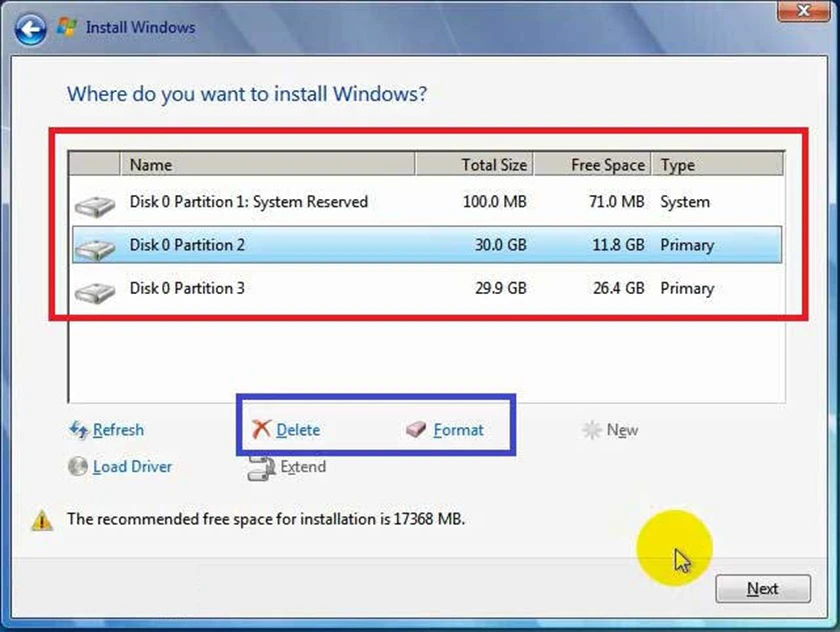 Đây là một bước quan trọng vì nếu bạn chọn sai ổ đĩa bạn sẽ xóa hết những dữ liệu quan trọng. Thông thường ổ C là ổ cài Win nên bạn hãy chọn ổ đĩa có dung lượng tương tự ổ C cũ và chọn Format, sau đó máy sẽ tự động tiến hành cài đặt và khởi động lại.
Đây là một bước quan trọng vì nếu bạn chọn sai ổ đĩa bạn sẽ xóa hết những dữ liệu quan trọng. Thông thường ổ C là ổ cài Win nên bạn hãy chọn ổ đĩa có dung lượng tương tự ổ C cũ và chọn Format, sau đó máy sẽ tự động tiến hành cài đặt và khởi động lại.
- Bước 9: Sau khi máy tính khởi động lại, bạn có thể điền tên bạn vào Type a User name, chọn Next, đặt pass hoặc không → Next. Ở phần nhập Key, bỏ chọn ô Automatically…→ Next.
- Bước 10: Chọn Ask Me Later và sau đó bạn tiến hành cài đặt ngày giờ, các cài đặt cá nhân, chọn mạng sử dụng cho Win 7 và thế là bạn đã hoàn thành cài đặt Win 7 bằng đĩa.
Hệ điều hành Window 7 không thể đáp ứng nhu cầu sử dụng của bạn? Xem ngay cách nâng cấp Win 7 lên Win 10 tại đây!
Cách cài Win 7 bằng USB chi tiết cho máy tính
Đối với máy tính không có ổ DVD, bạn có thể tiến hành cài Win 7 bằng file ISO theo hướng dẫn cài Win 7 bằng USB như sau:
- Bước 1: Xác định cấu hình và tải file. Xác định cấu hình máy tính của bạn sau đó tải về file .ISO Win 7 mà bạn cần cài đặt và 2 bản Win 7 được sử dụng phổ biến chính là Win 7 32bit và 64bit.
- Bước 2: Tạo USB cài win. Tạo USB để cài Win thông qua một số phần mềm như Windows 7 USB DVD Download hoặc Rufus.
Với phần mềm Rufus, thực hiện như sau:
- Cắm USB → khởi chạy công cụ Rufus
- Trong mục Device → Chọn USB cần tạo boot (chú ý chọn đúng phiên bản: x86 nghĩa là Windows 32bit và x64 là Windows 64bit)
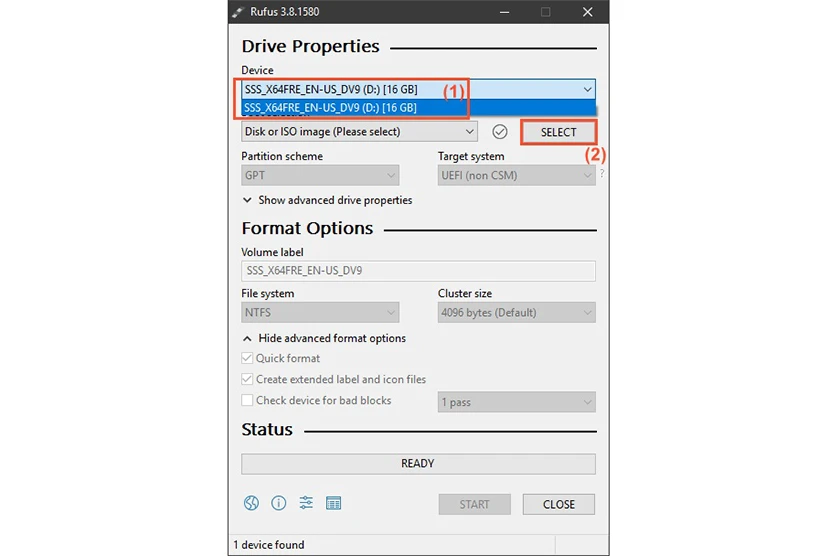
- Chọn Open để thêm file vào Rufus
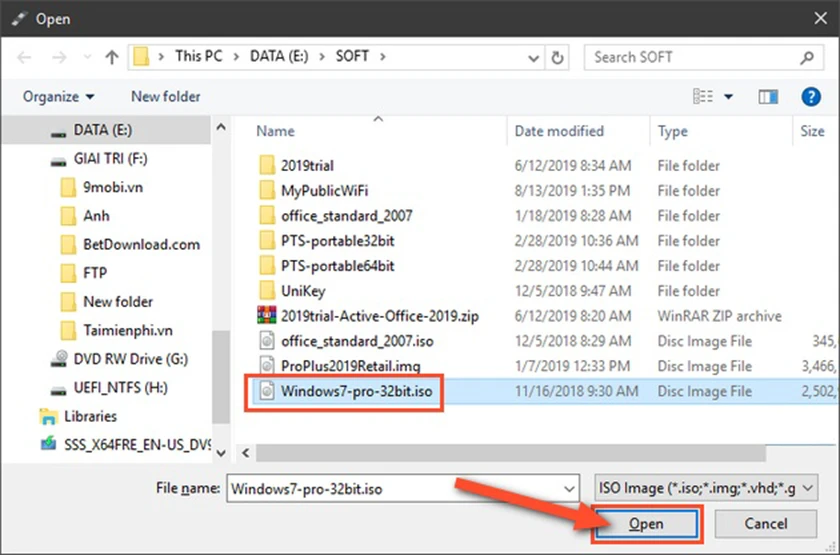
- Tiếp tục chọn “Partition scheme and target system type” để chọn chuẩn USB boot → Chọn Start → Nhấn OK.
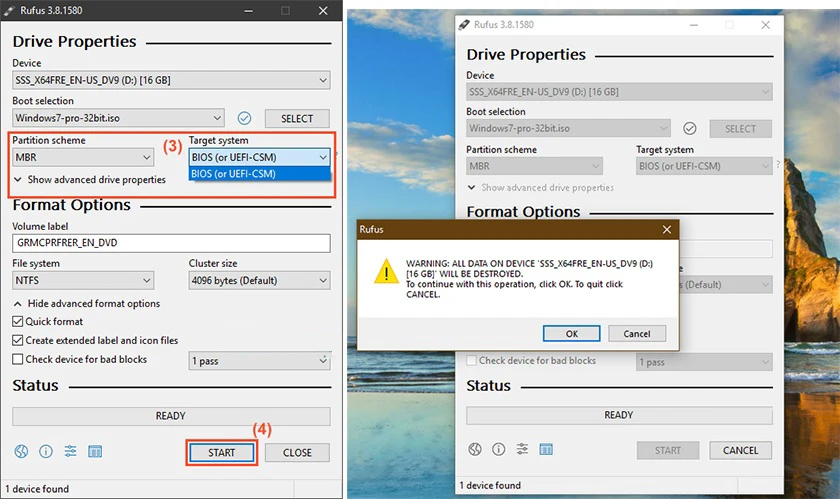
- Nhấn Close khi quá trình hoàn tất.
Để kiểm tra quá trình có thành công hay không, vào USB tìm dòng autorun. Nếu file autorun có dung lượng 1KB thì đồng nghĩa bạn đã tạo USB boot thành công. 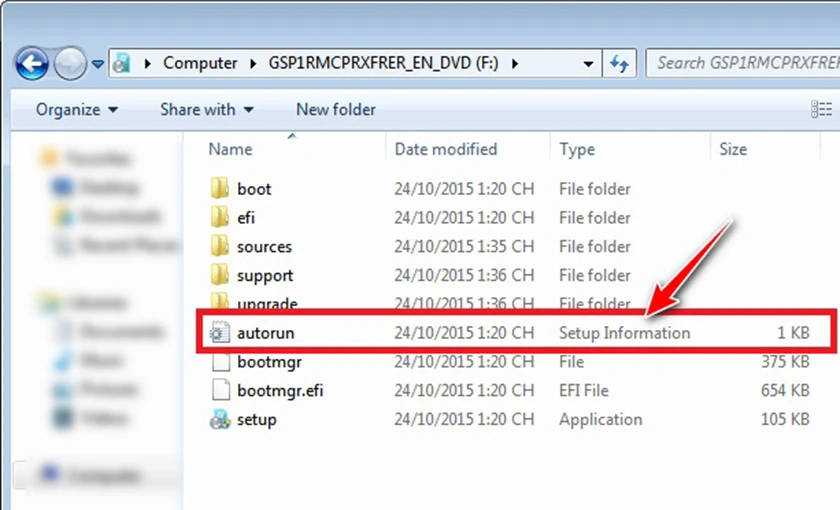
- Bước 3: Truy cập BIOS
Sau khi đã thực hiện 2 bước trên, bắt đầu truy cập vào Bios của máy tính và cài chọn phần khởi động hệ điều hành từ USB. Bạn có thể tham khảo thêm bài viết về hướng dẫn thiết lập Bios trên mạng để nắm rõ cách cài đặt.
- Bước 4: Thiết lập tùy chọn hệ thống
Sau khi thiết lập Bios, bạn sẽ được chuyển đến giao diện cài đặt hệ thống và bạn chọn các cài đặt như sau và chọn Next:
- Language to install: English.
- Time and currency format: English (United States).
- Keyboard or input method: US.
- Bước 5: Chọn Install Now và chờ quá trình cài đặt hoàn tất.
Sau khi quá trình cài đặt hoàn tất, bạn tiến hành cài đặt các bước còn lại tương tự cách cài đặt Win 7 bằng đĩa như trên, như vậy là đã hoàn tất cách cài Win 7 bằng USB.
Hướng dẫn cài đặt Win 7 từ ổ cứng
Ngoài 2 cách cài Win 7 từ đĩa và USB thì bạn cũng có thể cài Win 7 từ ổ cứng như sau:
- Bước 1: Tải về file cài đặt Win 7. Tải về file cài đặt Win 7 (32bit hoặc 64bit tùy thuộc vào cấu hình máy tính bạn đang sử dụng) sau đó thoát toàn bộ chương trình đang chạy trên hệ thống và chuyển file vừa tải sang phân vùng ổ đĩa khác với phân vùng cài đặt hệ điều hành sẽ thực hiện rồi giải nén.
- Bước 2: Chọn file setup.exe trong thư mục và sau khi khởi động sẽ xuất hiện giao diện cài đặt Win 7, chọn Install Now.
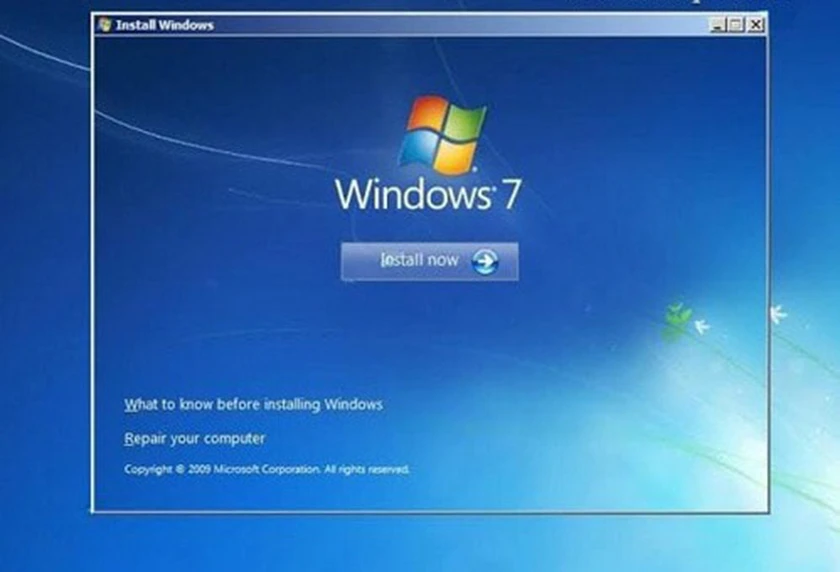
- Bước 3: Đợi quá trình cài đặt hoàn tất sẽ xuất hiện 2 tùy chọn Go online to get the lastest updates for installation và Do not get the lastest updates for installation → Chọn Do not get….
Các cài đặt ở những bước sau thực hiện tương tự cách cài Win 7 bằng đĩa, USB.
Cấu hình yêu cầu khi cài đặt hệ điều hành Windows 7
Cấu hình máy tính tối thiểu: RAM 2GB, tốc độ chip 1GHz, 20GB trống ổ cứng, DirectX 9. Cài đặt Win 7 bằng USB cần 1 USB có dung lượng tối thiểu 4GB, format về NTFS và trong quá trình cài đặt Win, USB sẽ format lại nên bạn hãy lưu những dữ liệu đang có trong USB sang một USB khác để tránh mất dữ liệu quan trọng. Ngoài ra khi cài Win 7 bằng file ISO USB thì bạn cần có file .ISO Windows để có thể bắt đầu cài đặt. Bên cạnh đó bạn cũng sẽ cần công cụ tạo USB cài Win 7 hoặc bạn cũng có thể cài Win 7 bằng đĩa và bạn hãy chuẩn bị sẵn đĩa để bắt đầu cài Win. Sau khi thực hiện thủ thuật laptop cài đặt hoàn tất, chúng ta sẽ cần xóa những dữ liệu cũ đã được cài đặt đè lên trong thư mục windows.old và bạn nên xem lại các dữ liệu này trước khi xóa hoàn toàn. Qua bài viết, chúng tôi đã chia sẻ đến bạn hướng dẫn cài Win 7 bằng đĩa, bằng USB và từ ổ cứng. Chúc bạn thực hiện thành công và có những trải nghiệm tuyệt vời, cải thiện hiệu năng và tốc độ cho máy tính của bạn. Nếu bạn không tự tin cài đặt ở nhà, có thể mang ra các cửa hàng của Điện Thoại Vui nhé. Đây là một địa chỉ sửa máy tính bàn, sửa laptop chuyên nghiệp với mức giá hợp lý đấy
Bạn đang đọc bài viết Cách cài win 7 bằng USB và file ISO chi tiết tại chuyên mục Thủ thuật thiết bị trên website Điện Thoại Vui.

Tôi là Trần My Ly, một người có niềm đam mê mãnh liệt với công nghệ và 7 năm kinh nghiệm trong lĩnh vực viết lách. Công nghệ không chỉ là sở thích mà còn là nguồn cảm hứng vô tận, thúc đẩy tôi khám phá và chia sẻ những kiến thức, xu hướng mới nhất. Tôi hi vọng rằng qua những bài viết của mình sẽ truyền cho bạn những góc nhìn sâu sắc về thế giới công nghệ đa dạng và phong phú. Cùng tôi khám phá những điều thú vị qua từng con chữ nhé!


