Cách chia đôi màn hình laptop dễ dàng, nâng cao hiệu quả làm việc
Cách chia đôi màn hình laptop dễ dàng, nâng cao hiệu quả làm việc
Cách chia đôi màn hình laptop là một trong những thủ thuật bạn nên biết để thuận tiện cho công việc, học tập và giải trí. Giúp bạn có thể xem hai hoặc thậm chí nhiều tab công việc cùng lúc. Hãy cùng mình tìm hiểu cách chia đôi màn hình máy tính, laptop Win 10,11 bằng phím tắt nhanh chóng. Từ đó nâng cao hiệu suất khi làm việc hơn nhé!
Biết cách chia đôi màn hình laptop mang lại lợi ích gì?
Ưu điểm của việc chia đôi màn hình laptop là giúp người dùng có thể quan sát nhiều tab làm việc cùng một lúc. Việc chia đôi màn hình còn đem lại những lợi ích sau:
- Tiết kiệm thời gian. Bạn có thể so sánh chính xác hai cửa sổ và làm nhiều việc cùng lúc. Giúp bạn tiết kiệm được nhiều thời gian hơn dành cho việc khác.
- Dễ dàng sao chép dữ liệu. Bạn có thể nhớ nhanh dữ liệu đang ở tab nào và tránh nhầm lẫn.
- Dễ dàng làm việc. Dữ liệu quan trọng trên mỗi tab có thể dễ dàng xem và chỉnh sửa trong hai cửa sổ. Giúp nâng cao, cải thiện đáng kể hiệu quả công việc.
- Thoải mái giải trí. Việc chia đôi màn hình cho phép bạn vừa có thể làm việc, vừa có thể xem phim hay giải trí thỏa thích.
Cách bật chế độ chia đôi màn hình trên laptop Win 10, 11
Để có thể thực hiện các cách chia đôi màn hình máy tính, laptop. Đầu tiên, bạn nên bật chế độ Multitasking trên Windows trước. Cách thực hiện như sau:
Bước 1: Bạn nhấn tổ hợp phím Windows + I để truy cập Settings. Tại mục System, bạn chọn Multitasking.

Bước 2: Sau đó, bạn bật Snap windows để bật chế độ chia đôi màn hình.
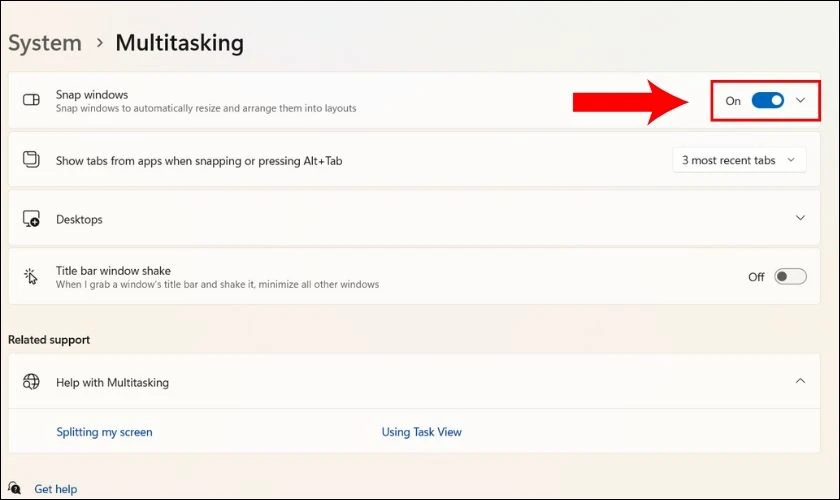
Thế là tính năng chia đôi màn hình đã được kích hoạt, giờ bạn hãy thực hiện theo các thao tác dưới đây.
Cách chia đôi màn hình laptop Windows 7, 10 và 11
Với tính năng chia đôi màn hình trên máy tính, laptop. Bạn có thể xem thông tin trên hai cửa sổ cùng lúc mà không cần phải di chuyển qua lại giữa các tab. Dưới đây là các cách thực hiện chia đôi màn hình trên laptop Win 10. Bạn có thể thực hiện tương tự với các phiên bản Windows 7 và hoặc 11.
Sử dụng chuột để chia đôi màn hình laptop
Đây là cách truyền thống và đơn giản nhất mà mọi người vẫn thường sử dụng, bạn chỉ cần làm theo các bước sau:
Bước 1: Tại trang trình duyệt, bạn bấm vào Ô vuông góc phải trên cùng để thu nhỏ cửa sổ. Điều chỉnh kích thước cửa sổ như mong muốn.
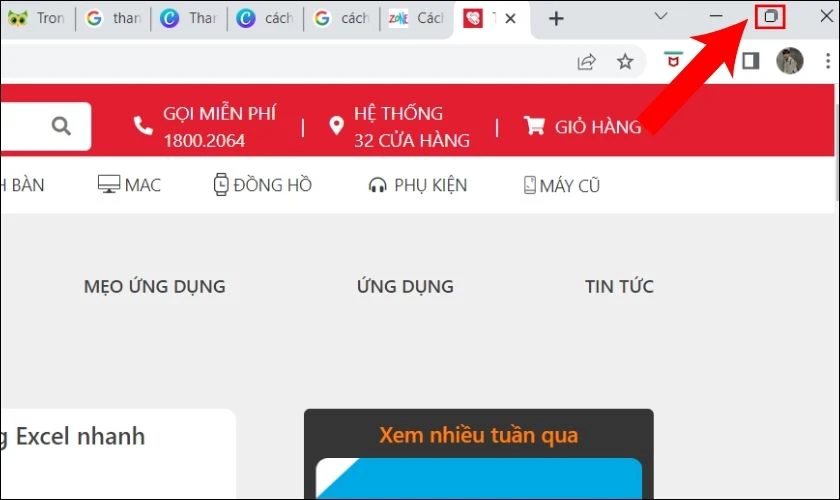
Bước 2: Bạn dùng chuột kéo thả cửa sổ thứ hai sang khu vực còn lại trên màn hình của màn hình.
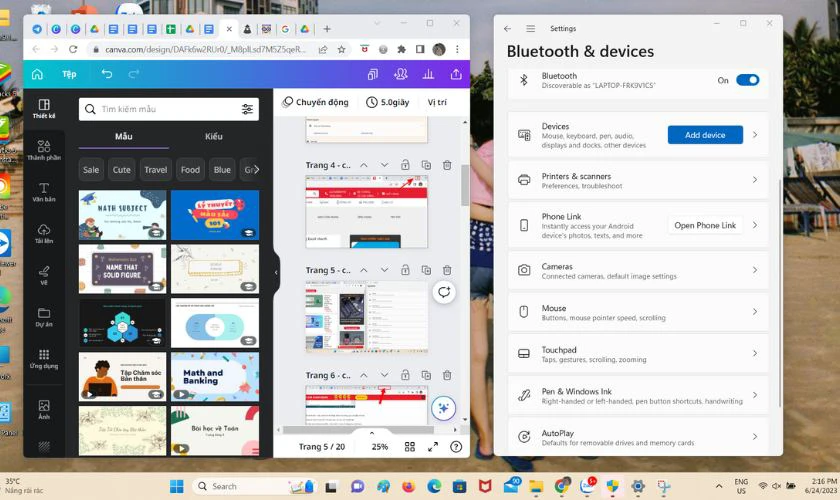
Sử dụng chuột để chia cửa sổ làm việc sẽ rất tiện lợi, bạn có thể dễ dàng điều chỉnh kích thước của hai cửa sổ.
Sử dụng Snap Layouts để chia đôi màn hình laptop
Snap Layouts là một tính năng của máy tính Window giúp sắp xếp không gian trên màn hình. Cách này cũng rất dễ thực hiện, bạn chỉ cần:
Bước 1: Tại trình duyệt, bạn nhấn đúp Chuột trái vào thanh tab để thu nhỏ cửa sổ.
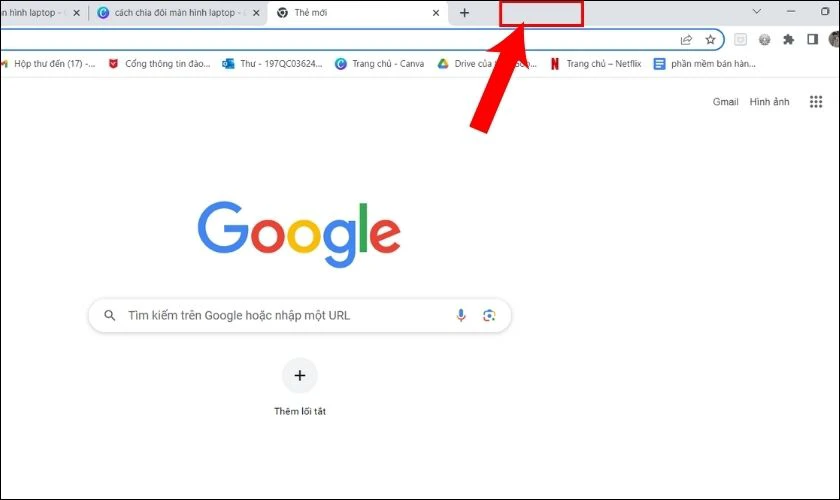
Bước 2: Sau đó, bạn kéo điều chỉnh cửa sổ ra góc màn hình và làm tương tự với cửa sổ còn lại.
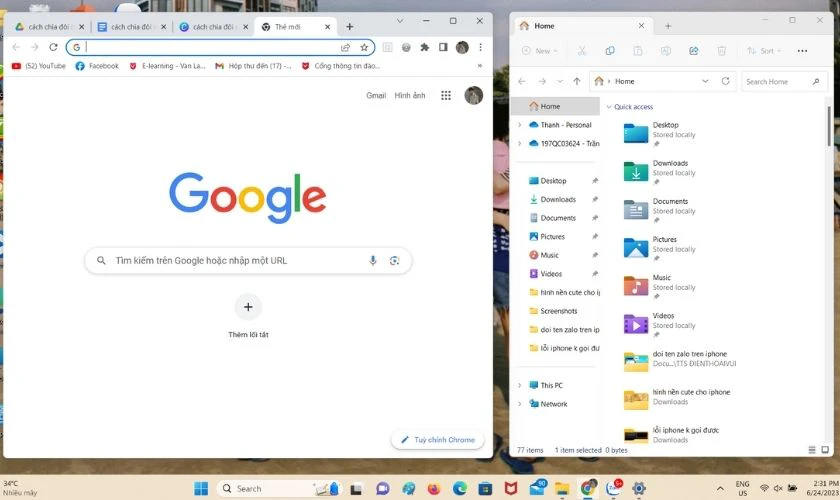
Như vậy, các cửa sổ của bạn sẽ tự động được sắp xếp vào làm đôi màn hình.
Cách chia đôi màn hình laptop bằng tổ hợp phím tắt
Sử dụng phím tắt để chia đôi màn hình laptop cũng là cách đơn giản và cực kỳ thuận tiện, bạn thực hiện như sau:
Bước 1: Đầu tiên , bạn bấm vào cửa sổ bạn muốn chia đôi màn hình.
Bước 2: Sử dụng tổ hợp phím:
- Windows + Phím mũi tên trái (phải).
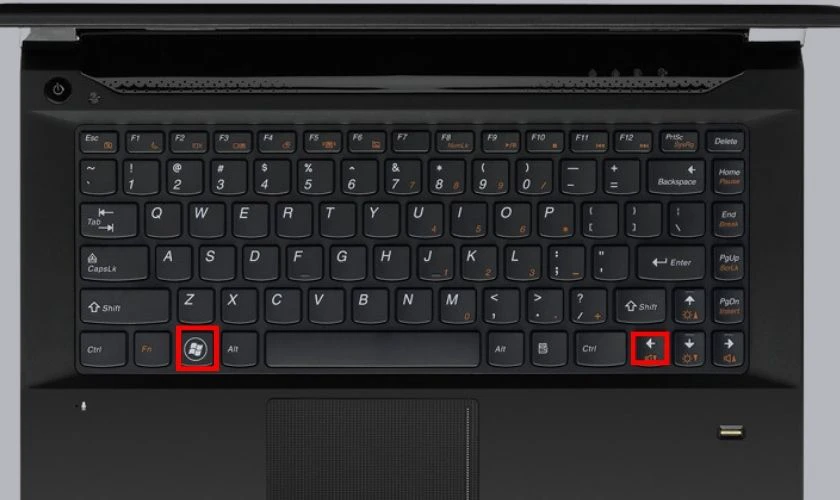
Phím tắt này giúp bạn chia đôi màn hình theo dạng dọc.
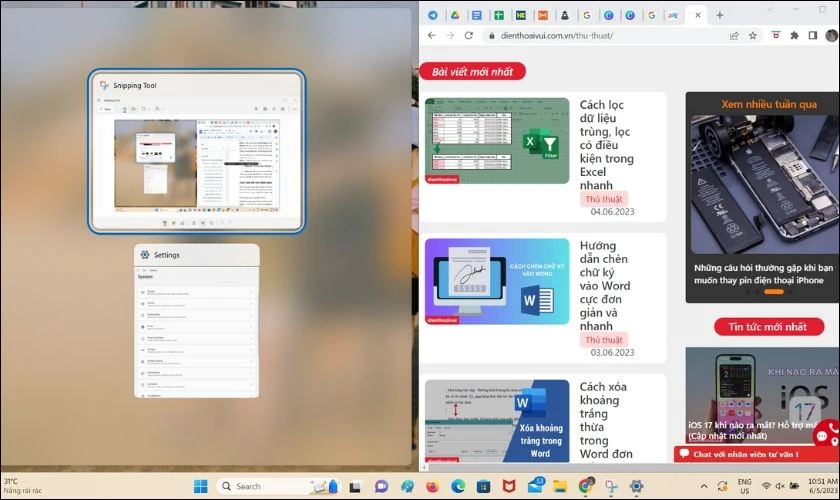
- Windows + Phím mũi tên lên/xuống để chia màn hình nằm ngang.
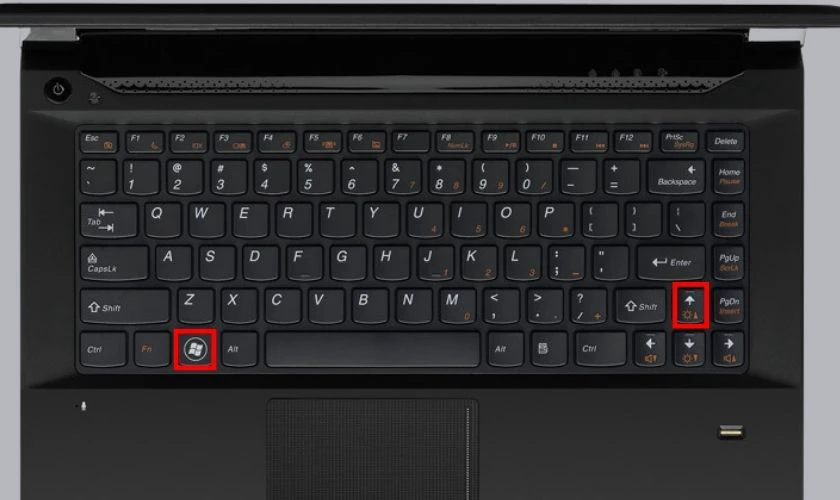
Phím tắt này để giúp bạn chia màn hình theo dạng nằm ngang.
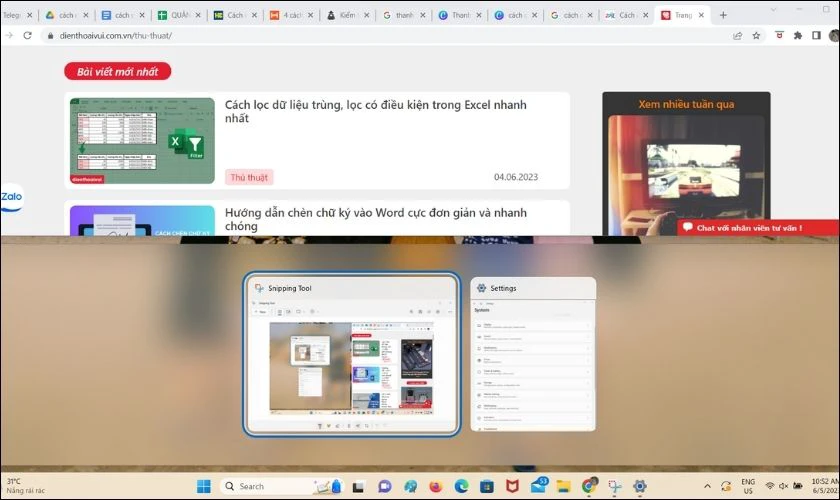
Sau khi di chuyển, bạn thả phím Windows. Màn hình sẽ hiển thị các cửa sổ còn lại, bạn chọn cửa sổ bạn muốn làm hiển thị nửa còn lại của màn hình là xong.
Cách chia đôi màn hình laptop Macbook
Để sử dụng tính năng chia màn hình trên Macbook, trước hết bạn cần kích hoạt chế độ Split View. Chế độ này chia màn hình thành hai nửa khác nhau. Giúp ích cho bạn khi xem thông tin ở hai cửa sổ cùng lúc để thuận tiện cho mục đích công việc và giải trí của bạn.
Kích hoạt chế độ Split View
Để bật tính năng Split View trên Macbook, bạn thực hiện các thao tác sau:
Bước 1: Trên màn hình, bạn nhấn vào logo Apple ở góc phía bên trái màn hình và tiếp tục chọn vào mục System Preferences.
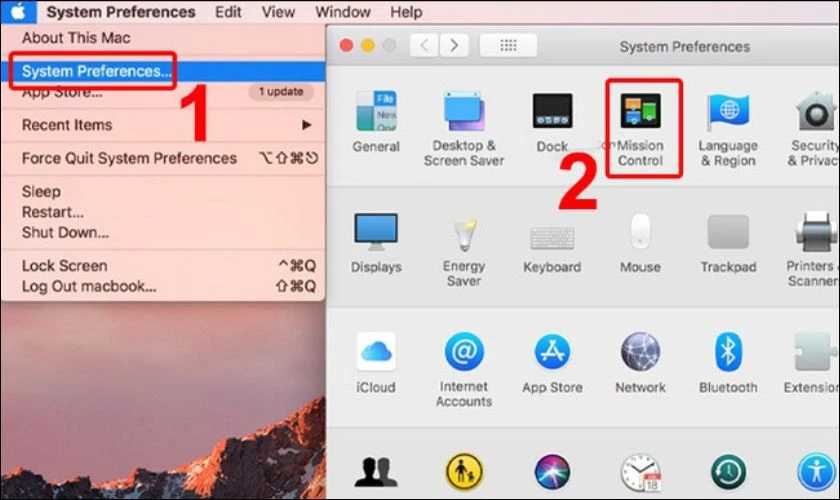
Bước 2: Truy cập vào mục Mission Control rồi tick chọn mục Displays have separate Spaces. Vậy là máy tính Macbook của bạn đã được kích hoạt chế độ chia màn hình rồi.
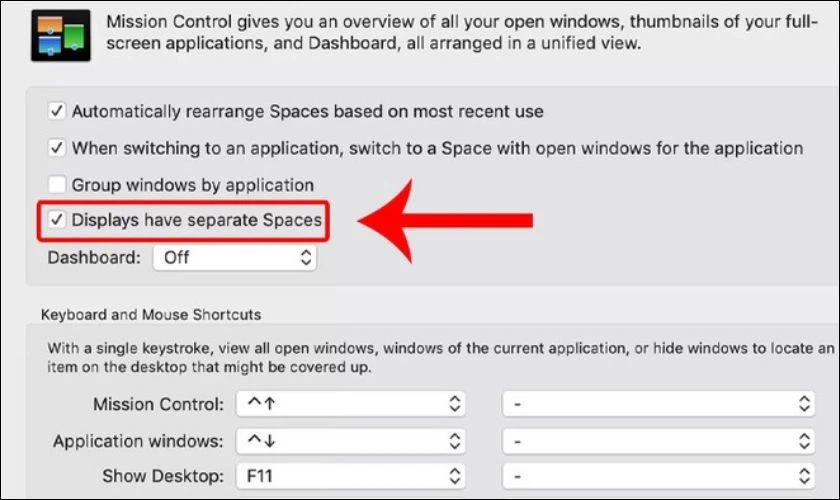
Phương pháp này đơn giản nhưng có nhược điểm là người dùng mất nhiều thời gian hơn để xác định vị trí công cụ. Do đó, phương pháp chia đôi màn hình này phù hợp với những người đã quen sử dụng Macbook để làm việc hoặc học tập.
Cách chia đôi màn hình laptop với chế độ Full screen
Thao tác chia đôi màn hình Macbook cũng khá đơn giản, nhưng với phiên bản Mac OS khác nhau, cách chia cũng sẽ khác nhau.
Đối với phiên bản MacOS Catalina trở lên, bạn thực hiện chia đôi màn hình như sau:
Bước 1: Bấm vào nút Full Screen màu xanh lá ở góc trái màn hình.
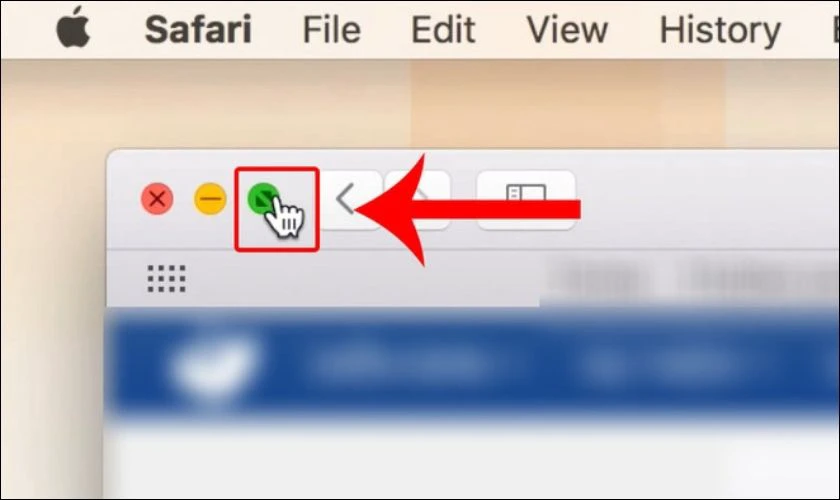
Bước 2: Menu sẽ xuất hiện với ba tùy chọn. Nếu bạn chọn Place window on right side of screen item hoặc Place window on left side of screen item thì màn hình sẽ đặt cửa sổ ở bên phải hoặc bên trái tùy ý muốn của bạn
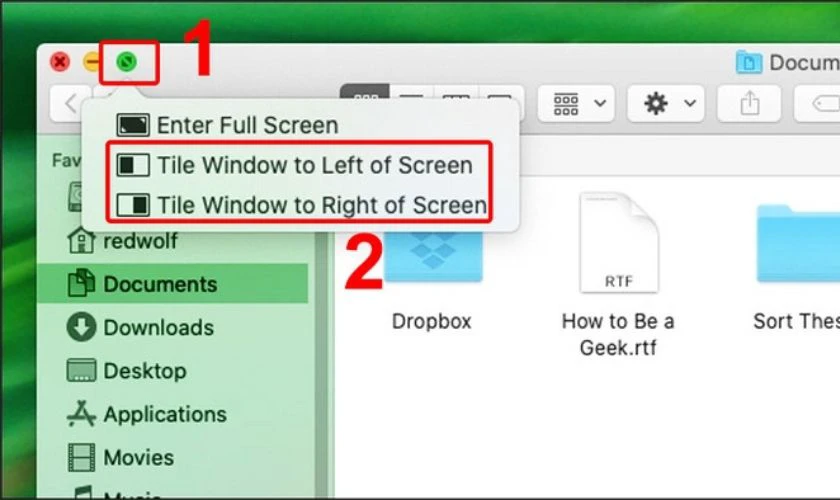
Bước 3: Sau khi điều chỉnh cửa sổ sang bên trái hoặc bên phải màn hình. Bạn nhấn vào nửa còn lại của màn hình và chọn cửa sổ thứ hai hiển thị thông tin.
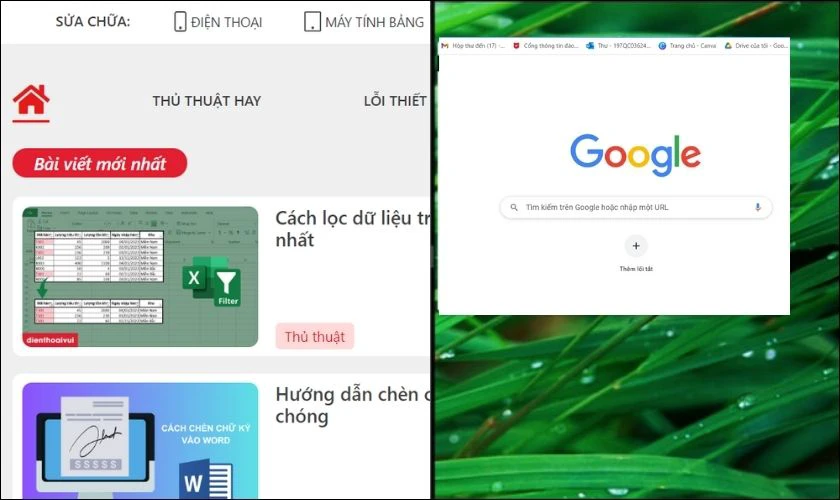
Cách chia đôi màn hình Macbook đối với các phiên bản cũ hơn như Mac OS Mojave, High Sierra, Sierra, El Capitan. Thao tác cũng đơn giản không kém với các bước nhanh chóng như sau:
Bước 1: Nhấn và giữ nút Full Screen màu xanh góc trái màn hình. Sau đó, bạn có thể tự do kéo cửa sổ sang bên trái hoặc bên phải màn hình.
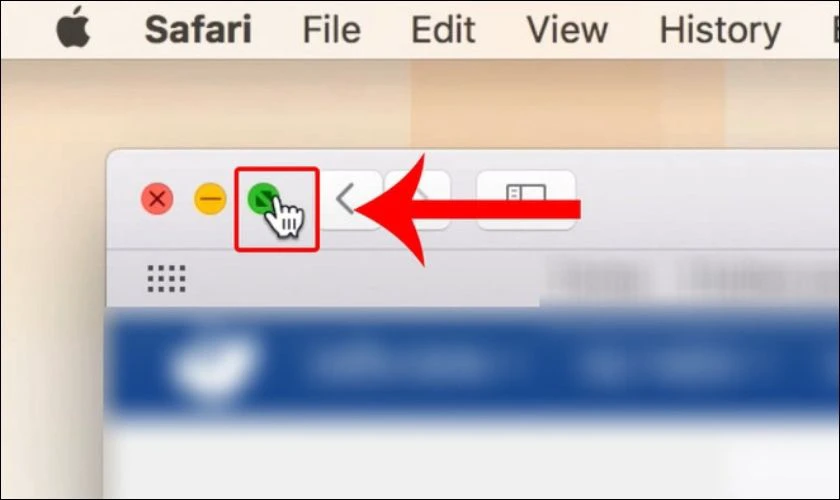
Bước 2: Ở nửa màn hình còn lại, chọn cửa sổ thứ hai để hiển thị thông tin. Điều này cho phép màn hình được sử dụng bởi hai cửa sổ song song.
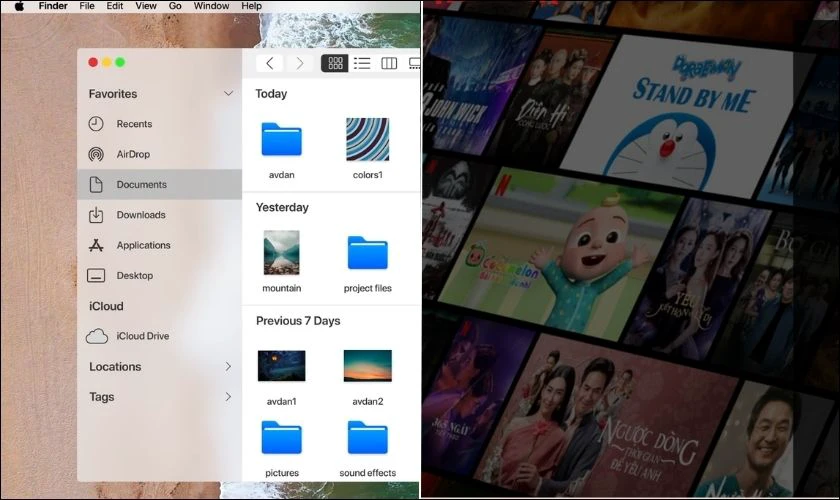
Chỉ với vài thao tác đơn giản, người dùng đã có thể chia đôi màn hình làm việc. Ngoài ra, tất cả các công cụ đều rất dễ nhìn trên màn hình của bạn. Vì vậy bạn không cần phải mất thời gian tìm kiếm chúng.
Tuy nhiên, ngay cả phương pháp này cũng bị giới hạn chỉ hiển thị hai cửa sổ cùng một lúc. Do đó, nó phù hợp với người dùng không cần quá nhiều cửa sổ để làm việc.
Cách chia đôi màn hình laptop bằng phím tắt Macbook
Nếu những cách trên vẫn còn quá phức tạp và tốn thời gian. Mình xin hướng dẫn bạn cách chia đôi màn hình trên Macbook cực nhanh chóng và dễ dàng bằng phím tắt như sau:
Bước 1: Nhấn đồng thời tổ hợp phím Ctrl + Command + F. Hoặc nhấn biểu tượng vòng tròn màu xanh góc trái màn hình. Lúc này chế độ chụp toàn màn hình sẽ được thiết lập.
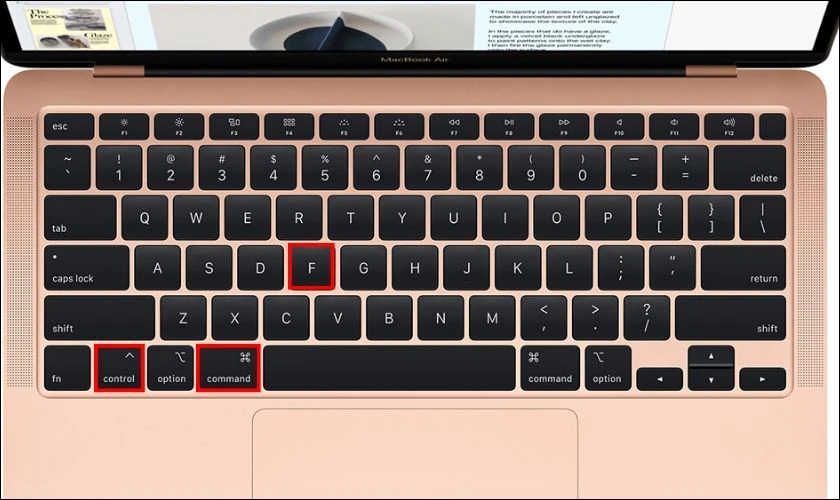
Bước 2: Nhấn F3 để mở Mission Control.
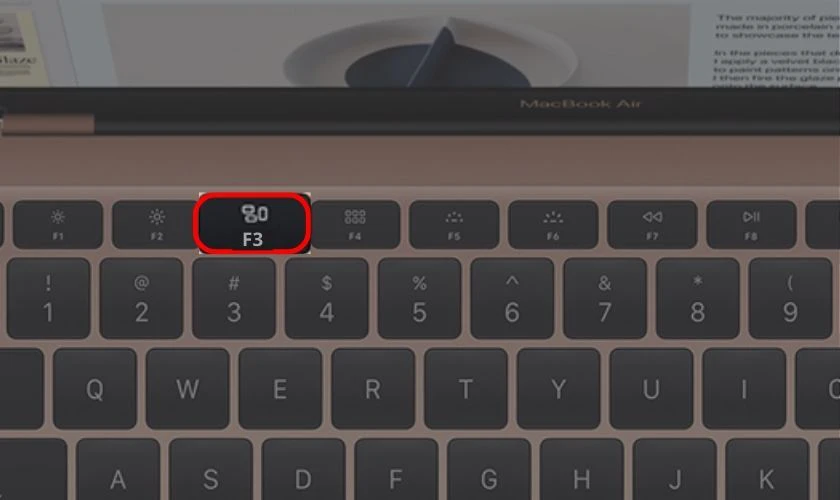
Bước 3: Bạn thêm một cửa sổ khác đến để chia đôi màn hình.
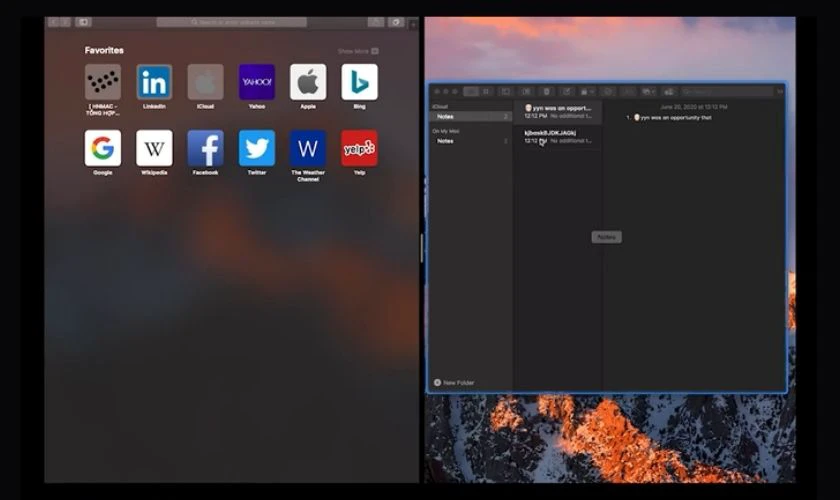
Bước 4: Để quay lại chế độ toàn màn hình ban đầu, bạn chỉ cần nhấn Esc hoặc biểu tượng màu xanh lá như đã làm trước đó. Lúc này màn hình sẽ được khôi phục lại trạng thái ban đầu.
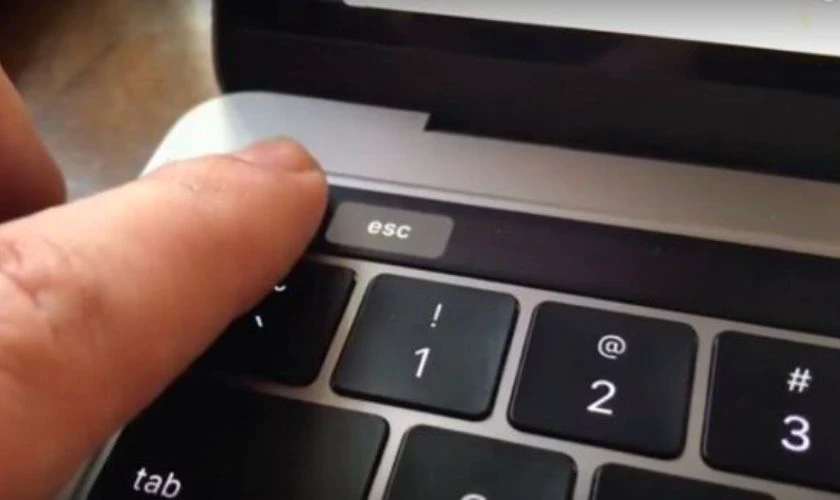
Ưu điểm của phương pháp này là sự đơn giản và nhanh chóng. Tuy nhiên, người dùng mới chuyển từ Windows sang iOS sẽ gặp khó khăn trong việc tìm kiếm các phím tắt. Do sự khác biệt về giao diện bàn phím giữa hai hệ điều hành. Vì vậy cách trên phù hợp với người đã biết và quen với bàn phím Macbook.
Cách chia màn hình laptop nhiều hơn hai cửa sổ
Nếu bạn sở hữu một aptop có độ phân giải cao bạn có thể sử dụng Corner snap. Đây là tính năng chia màn hình thành nhiều cửa sổ. Điều này có thể giúp ích được cho mục đích mà bạn cần, các bước thực hiện như sau:
Bước 1: Tại cửa sổ bạn muốn chia màn hình, nhấn chuột phải chọn ô vuông trên góc phải trên cùng màn hình.
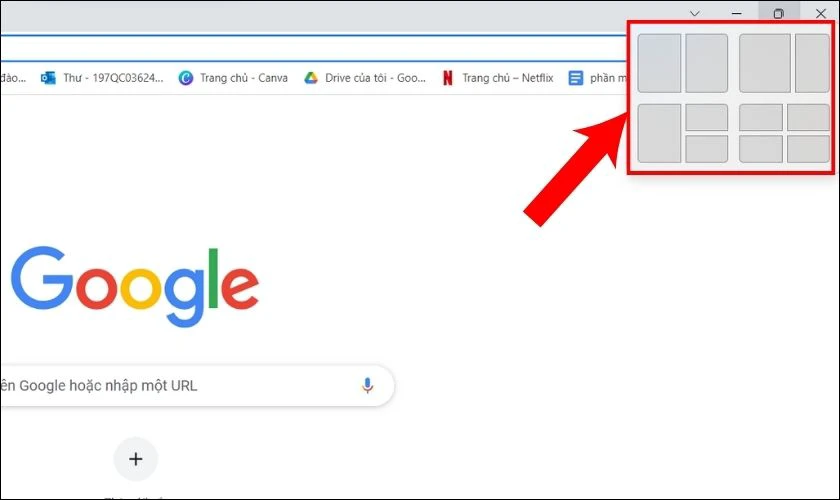
Bước 2: Tại đây, Bạn chọn chế độ, kích thước màn hình mà bạn muốn. Lúc này, cửa sổ đang mở của bạn sẽ tự động thu nhỏ cửa sổ lại.
Bước 3: Làm tương tự với tất cả cửa sổ còn lại. Bạn có thể chia được màn hình thành 3, 4, 5 cửa sổ một cách đơn giản.
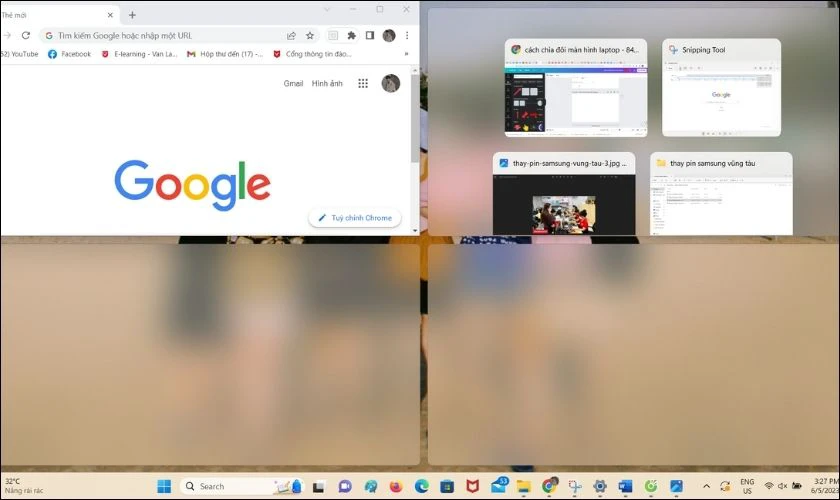
Lưu ý: Nếu màn hình chia thành 3, 4, 5 cửa số sẽ rất khó theo dõi nội dung giữa các cửa sổ. Vì vậy, việc này phù hợp cho các màn hình máy tính có độ phân giải cao, kích thước màn hình lớn.
Xem thêm: Đến ngay với sửa laptop uy tín dien thoai vui giá tốt, chất lượng!
Cách tắt chế độ chia đôi màn hình trên máy tính, laptop
Để tắt chế độ chia đôi màn hình laptop, bạn chỉ cần thực hiện các thao tác giống như khi kích hoạt như sau:
Bước 1: Bạn nhấn tổ hợp Windows + I để truy cập vào Settings, chọn System. Sau đó, bạn chọn Multitasking.
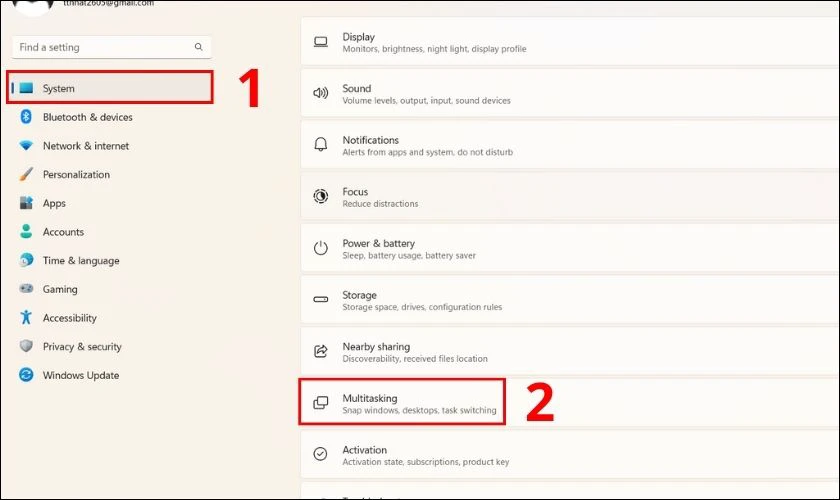
Bước 2: Bạn bỏ tick ở mục Snap windows để tắt chế độ chia đôi màn hình laptop.
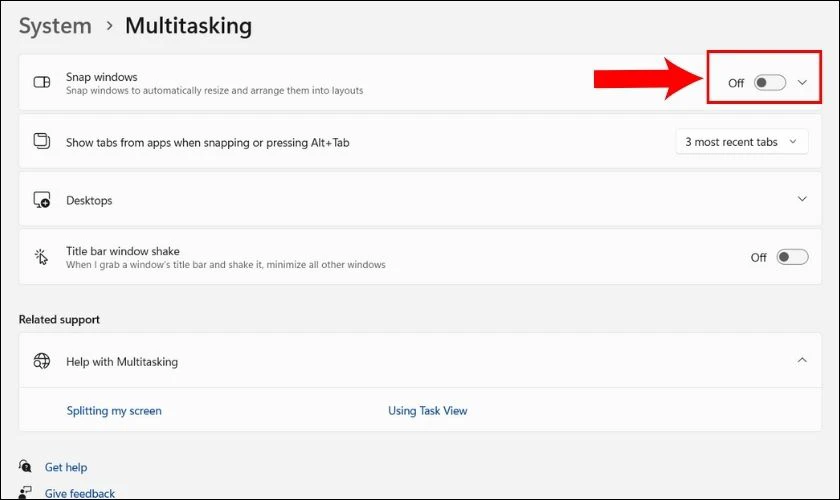
Chia đôi màn hình máy tính là tính năng cần thiết, thiết thực cho công việc và là mẹo hay bạn nên có trong túi. Đối với người dùng máy tính, phương pháp này giúp quản lý thông tin và nội dung hiệu quả hơn bao giờ hết.
Kết luận
Chúng ta vừa tìm hiểu qua tất cả cách chia đôi màn hình trên laptop. Đây là một tính năng rất hữu ích, đặc biệt đối với những người cần mở nhiều cửa sổ cùng lúc để làm việc hoặc học tập. Hy vọng qua bài viết này, bạn có thể thực hiện thành công việc chia đôi màn hình trên máy tính, laptop của mình để nâng cao hiệu quả làm việc. Chúc bạn thành công!
Bạn đang đọc bài viết Cách chia đôi màn hình laptop dễ dàng, nâng cao hiệu quả làm việc tại chuyên mục Thủ thuật thiết bị trên website Điện Thoại Vui.

Tôi là Trần My Ly, một người có niềm đam mê mãnh liệt với công nghệ và 7 năm kinh nghiệm trong lĩnh vực viết lách. Công nghệ không chỉ là sở thích mà còn là nguồn cảm hứng vô tận, thúc đẩy tôi khám phá và chia sẻ những kiến thức, xu hướng mới nhất. Tôi hi vọng rằng qua những bài viết của mình sẽ truyền cho bạn những góc nhìn sâu sắc về thế giới công nghệ đa dạng và phong phú. Cùng tôi khám phá những điều thú vị qua từng con chữ nhé!

