7 cách chụp màn hình Vivo đơn giản, nhanh chóng
7 cách chụp màn hình Vivo đơn giản, nhanh chóng
Bạn đang tìm cách chụp màn hình Vivo thì bài viết này sẽ giúp bạn thực hiện nhanh chóng. Dù bạn đang dùng dòng máy nào, cách chụp màn hình trên điện thoại Vivo đều trở nên đơn giản. Từ tổ hợp phím cứng đến các tính năng thông minh như vuốt ba ngón tay hay sử dụng phím ảo. Cùng xem qua để thực hiện chỉ trong vài giây nhé!
Cách chụp màn hình Vivo bằng phím cứng
Cách chụp màn hình Vivo bằng phím cứng là đơn giản và phổ biến nhất. Phương pháp này phù hợp với hầu hết các dòng máy. Bạn không cần cài đặt thêm ứng dụng, chỉ cần sử dụng tổ hợp phím vật lý như sau:
Bước 1: Mở màn hình hiển thị nội dung bạn muốn chụp.
Bước 2: Nhấn đồng thời nút Nguồn và nút Giảm âm lượng . Giữ khoảng 1–2 giây cho đến khi màn hình nháy sáng hoặc nghe tiếng chụp.

Ảnh chụp sẽ được lưu tự động trong thư viện ảnh ở mục ảnh chụp màn hình (Screenshots). Phương pháp này có ưu điểm là nhanh chóng, tiện lợi và không phụ thuộc vào phần mềm. Tuy nhiên, nếu sử dụng quá thường xuyên có thể khiến phím vật lý bị ảnh hưởng.
Cách chụp màn hình Vivo bằng cử chỉ vuốt 3 ngón tay
Ngoài phím cứng, cách chụp màn hình máy Vivo bằng cử chỉ vuốt 3 ngón tay cũng được nhiều người ưa chuộng. Tính năng này sẽ giúp bạn thao tác nhanh và tiện lợi. Tuy nhiên, để sử dụng được bạn cần:
Bước 1: Mở Cài đặt, tại ô tìm kiếm gõ từ khóa Chụp.
Bước 2: Chọn Chụp m.h rồi bật tính năng Trượt xuống bằng 3 ngón tay để chụp ảnh màn hình.
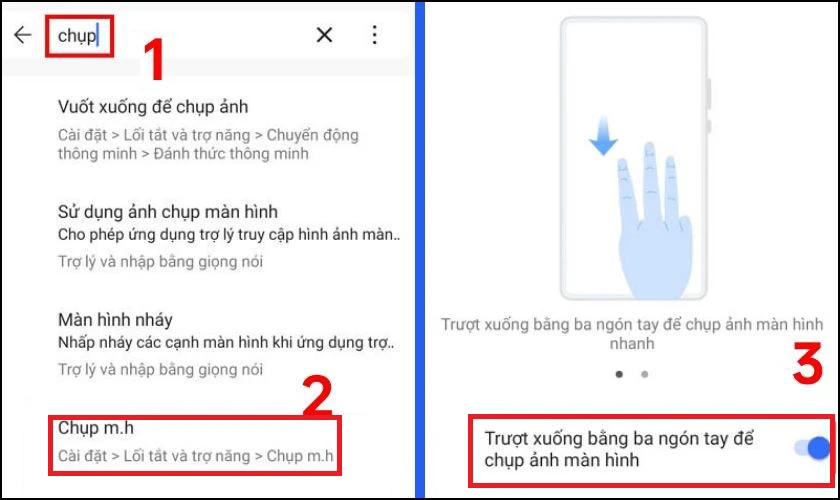
Bước 3: Sau khi bật, bạn chỉ cần vuốt 3 ngón tay từ trên xuống ở màn hình muốn chụp. Màn hình sẽ nháy sáng hoặc phát âm thanh để báo hiệu ảnh đã được lưu.

Phương pháp này giúp thao tác chụp ảnh màn hình nhanh chóng hơn. Đồng thời không làm ảnh hưởng đến độ bền của phím vật lý. Đây là lựa chọn lý tưởng cho ai thường xuyên cần chụp màn hình trong lúc sử dụng một tay.
Chụp màn hình là thủ thuật Android mà người không thể bỏ qua. Truy cập để tìm hiểu thêm nhiều cách chụp màn hình phù hợp với điện thoại của bạn nhé!
Cách chụp màn hình Vivo bằng tính năng Chạm
Cách chụp màn hình Vivo sử dụng tính năng Chạm là giải pháp tiện lợi cho ai muốn thao tác nhẹ nhàng. Chụp ảnh màn hình Vivo này sẽ không cần dùng phím hay cử chỉ. Các bước thực hiện như sau:
Bước 1: Mở vào Cài đặt, tìm đến Lối tắt và trợ năng. Tiếp theo chọn vào Nút Home ảo và bật công tắc ở mục Nút Home ảo lên.
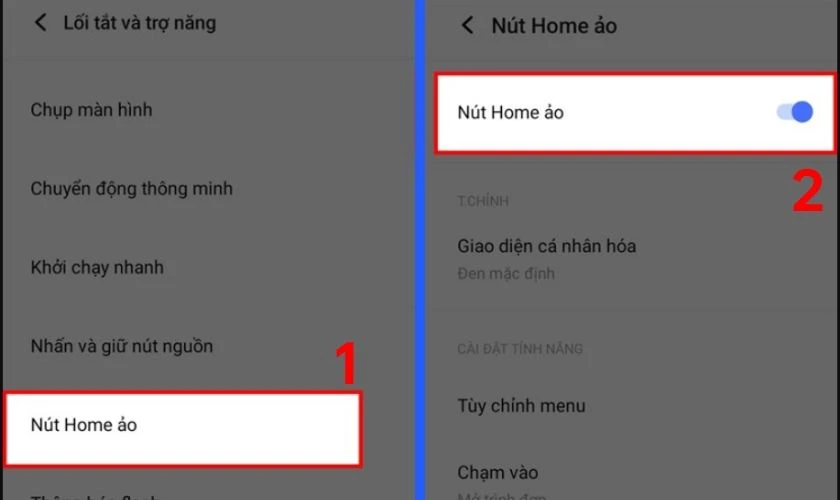
Bước 2: Sau đó một biểu tượng hình tròn sẽ nổi trên màn hình. Nhấn vào biểu tượng đó, chọn Chụp màn hình trong danh sách tùy chọn là được.
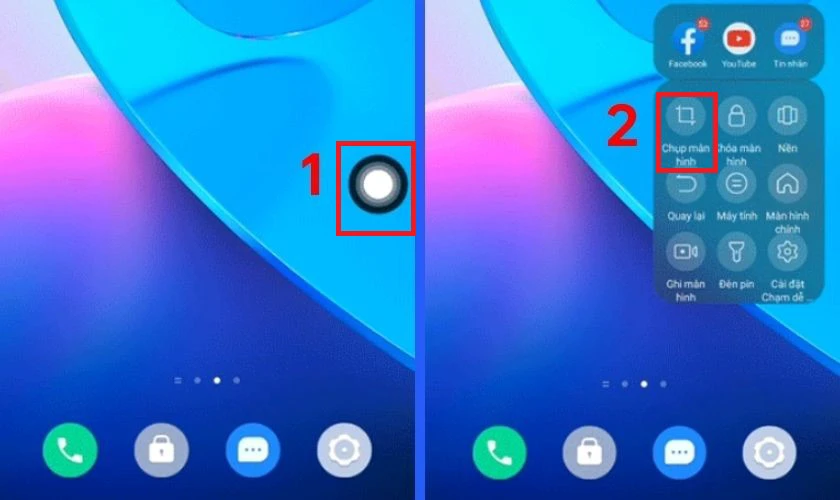
Cách này phù hợp với người dùng muốn tối ưu hóa thao tác bằng một tay. Tuy có thêm một bước bật tính năng. Nhưng đổi lại, bạn có thể chụp màn hình Vivo mọi lúc chỉ với một cú chạm nhẹ nhàng.
Cách chụp màn hình Vivo bằng Google Assistant
Cách chụp màn hình máy Vivo qua Google Assistant là lựa chọn thông minh. Nếu bạn thường xuyên sử dụng trợ lý ảo trên điện thoại. Chỉ cần ra lệnh bằng giọng nói, bạn có thể chụp lại màn hình nhanh chóng mà không cần chạm:
Bước 1: Kích hoạt Google Assistant bằng cách nói Hey Google. Hoặc nhấn giữ nút Home (tùy máy).
Bước 2: Khi giao diện Google Assistant xuất hiện, nói Chụp màn hình hoặc Take a screenshot. Google Assistant sẽ lập tức chụp ảnh màn hình hiện tại.
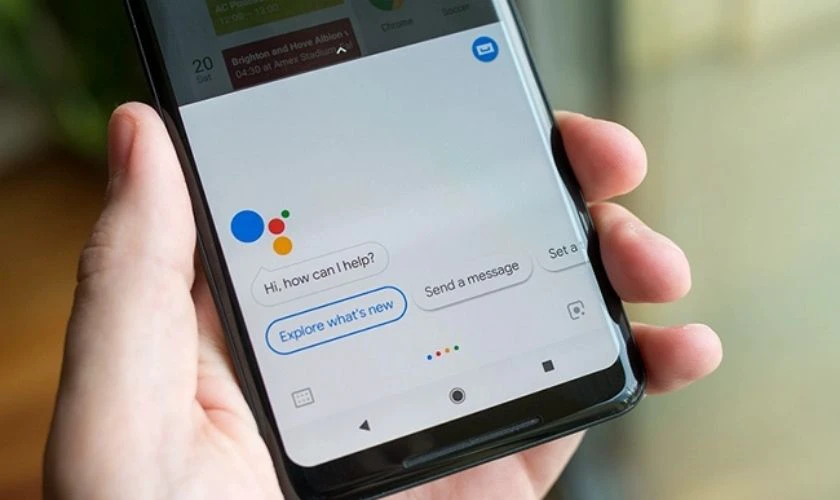
Đây là cách chụp màn hình hữu ích khi tay bạn đang bận. Hoặc đang thao tác trong ứng dụng toàn màn hình. Ảnh chụp sẽ được lưu vào thư viện như các cách chụp khác.
Cách chụp màn hình Vivo khi chơi game hoặc xem video
Cách chụp màn hình Vivo trong lúc chơi game hoặc xem video đôi khi sẽ khó thực hiện trực tiếp. Do thao tác phím bất tiện hoặc khoảnh khắc cần chụp trôi qua quá nhanh. Trong trường hợp này, bạn có thể ghi màn hình lại trước. Sau đó chụp lại từng khoảnh khắc mong muốn từ video đã ghi:
Bước 1: Khi đang xem video hoặc chơi game, chạm vào Nút Home ảo và chọn Ghi màn hình. Khi muốn kết thúc, nhấn lại vào biểu tượng đó để dừng ghi. Video sẽ được lưu tự động trong thư viện.
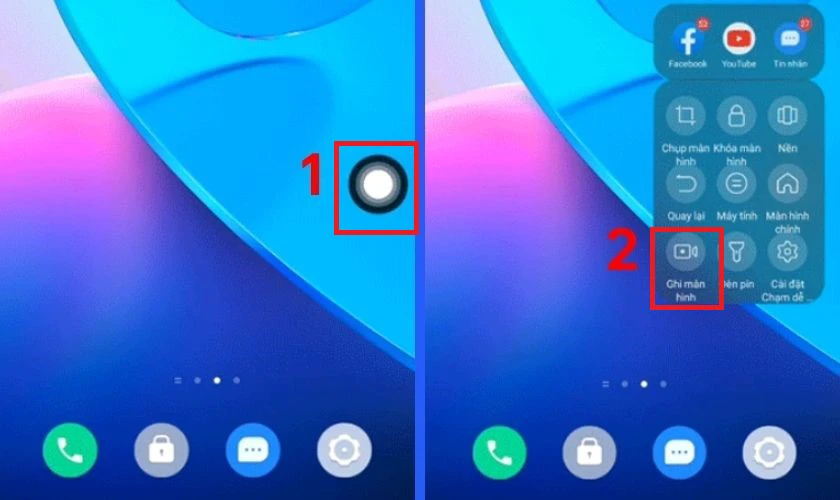
Bước 2: Mở video vừa quay trong Thư viện, ở album Quay màn hình. Tua đến khoảnh khắc bạn muốn lưu lại, sau đó chụp màn hình bằng một trong các cách ở trên.
Phương pháp này giúp bạn không bỏ lỡ bất kỳ khoảnh khắc nào trong game hoặc video. Đặc biệt hữu ích khi bạn muốn ghi lại các pha highlight. Hoặc những đoạn video quan trọng để sử dụng sau.
Cách chụp màn hình cuộn Vivo bằng Cửa sổ nổi
Cửa sổ nổi rất hữu ích khi bạn cần cách chụp màn hình Vivo toàn bộ nội dung dài. Chẳng hạn như trang web, đoạn chat hoặc danh sách cài đặt. Sau đây là hướng dẫn chi tiết:
Bước 1: Vào Cài đặt, chọn Chụp m.h. Bật tính năng mục Cửa sổ nổi ảnh chụp màn hình.
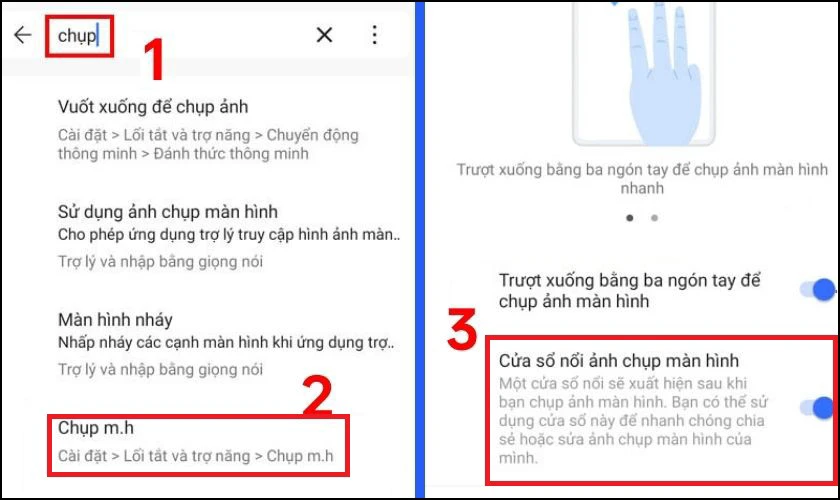
Bước 2: Chụp màn hình như bình thường (dùng phím cứng, vuốt 3 ngón tay hoặc phím chạm).
Bước 3: Ngay sau khi chụp, một cửa sổ nổi sẽ xuất hiện ở góc màn hình. Nhấn vào tùy chọn Ảnh chụp màn hình dài. Điện thoại sẽ tự động cuộn màn hình và chụp thêm phần nội dung bên dưới.
Bước 4: Khi đạt đến đoạn bạn muốn dừng, nhấn Lưu là xong.
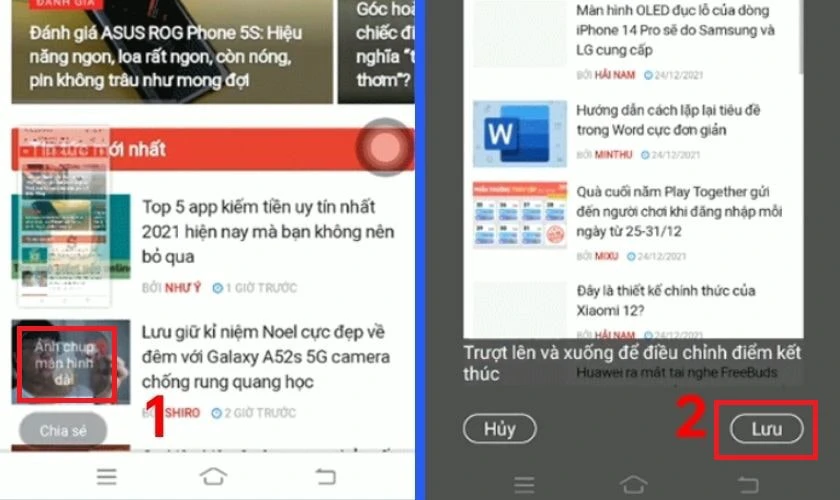
Tính năng này giúp bạn tiết kiệm thời gian so với việc chụp từng phần rồi ghép lại. Ảnh chụp cuộn sẽ được lưu thành một ảnh dài, hiển thị đầy đủ nội dung.
Cách chụp màn hình Vivo cuộn trang bằng Khung thông báo
Bên cạnh Cửa sổ nổi, bạn còn có thể dùng Khung thông báo để chụp màn hình Vivo cuộn trang. Đây là phương pháp nhanh chóng, không cần vào cài đặt hay bật tính năng phụ trợ. Bạn có thể thao tác trực tiếp từ khu vực thông báo trên màn hình như sau:
Bước 1: Mở nội dung bạn muốn chụp cuộn. Vuốt màn hình từ trên xuống để mở khung thông báo hoặc menu tùy chỉnh nhanh.
Bước 2: Nhấn vào menu Chụp m.h. Ngay sau đó, chọn tiếp tùy chọn Ảnh chụp màn hình dài.
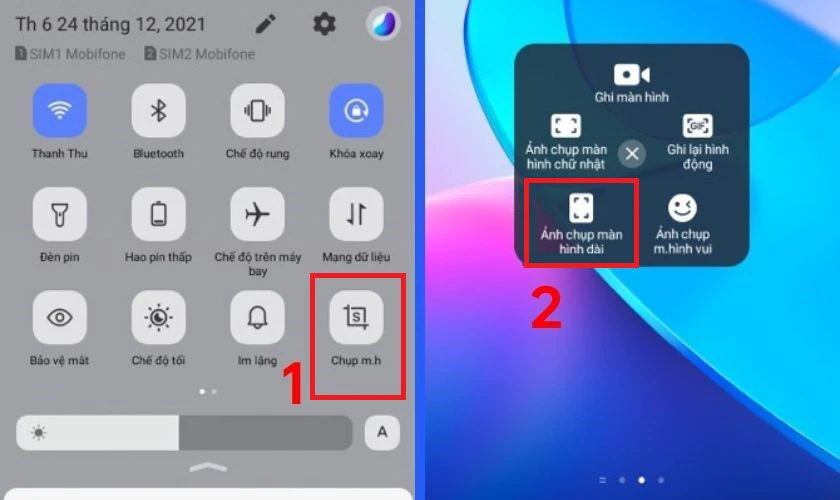
Bước 3: Dùng tay trượt màn hình lên hoặc xuống để điều chỉnh phạm vi cần chụp. Khi đã chọn đủ khu vực mong muốn, nhấn Lưu để hoàn tất.
Đây là cách chụp màn hình Vivo cực kỳ tiện lợi nếu bạn cần chụp nhanh nội dung dài. Tính năng này hoạt động hiệu quả với các ứng dụng hỗ trợ cuộn như trình duyệt, Zalo, Facebook,...
Cách chụp màn hình Vivo hình chữ nhật
Chụp màn hình hình chữ nhật giúp bạn linh hoạt chọn chính xác khu vực cần chụp. Thay vì toàn bộ màn hình như những cách trên. Tính năng này rất hữu ích khi bạn chỉ muốn ghi lại một phần nhỏ nội dung như sau đây:
Bước 1: Vuốt màn hình từ trên xuống để mở khung thông báo. Nhấn vào biểu tượng Chụp m.h.
Bước 2: Trong các tùy chọn hiện ra, chọn Ảnh chụp màn hình chữ nhật.
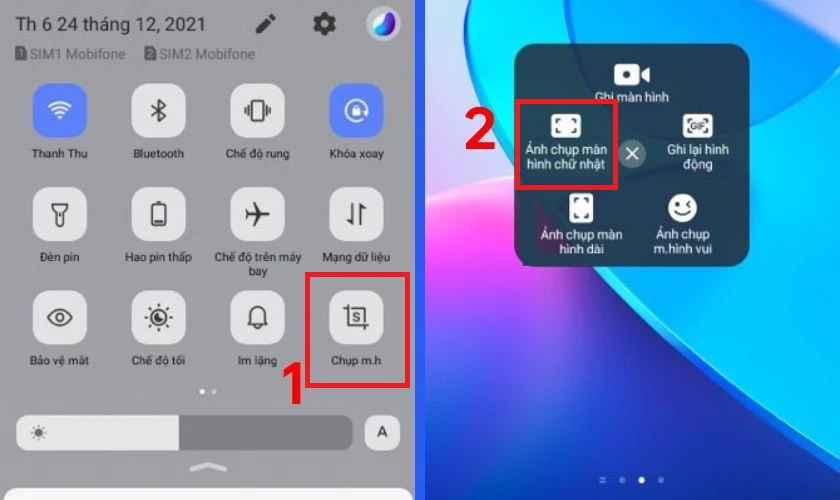
Bước 3: Dùng ngón tay để kéo và điều chỉnh vùng cần chụp theo hình chữ nhật. Sau khi chọn xong, bạn có thể chỉnh sửa hoặc nhấn Lưu để hoàn tất.
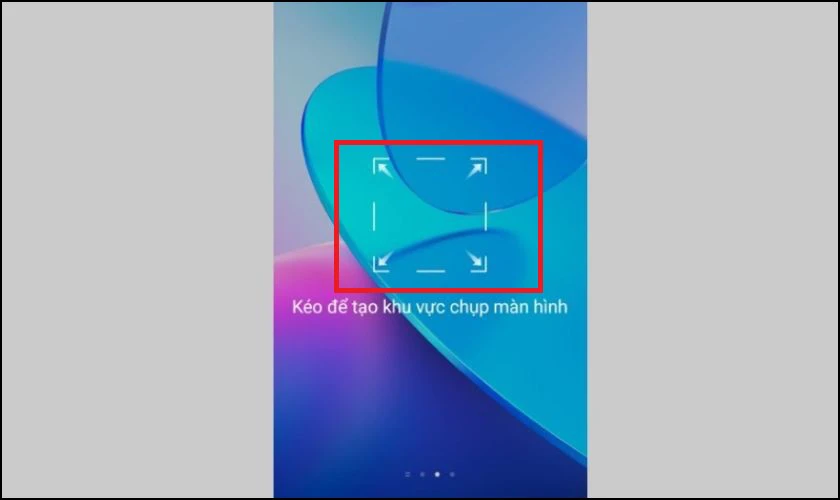
Tính năng này mang lại sự chính xác cao và tiết kiệm thời gian xử lý ảnh sau khi chụp. Đây là lựa chọn tuyệt vời cho những ai thường xuyên cần trích xuất thông tin. Hoặc muốn chia sẻ nội dung gọn gàng, rõ ràng hơn.
Cách chụp màn hình Vivo bằng Ảnh chụp màn hình vui
Cách chụp màn hình trên điện thoại Vivo này mang đến trải nghiệm sáng tạo và thú vị hơn. Tính năng này cho phép bạn tùy chọn nhiều kiểu dáng độc đáo. Trong đó có hình trái tim, hình tròn, hình vuông hoặc tự do vẽ tay như sau:
Bước 1: Mở khung thông báo điện thoại bằng cách vuốt từ trên xuống. Nhấn vào biểu tượng Chụp m.h (Chụp màn hình). Chọn tiếp mục Ảnh chụp màn hình vui.
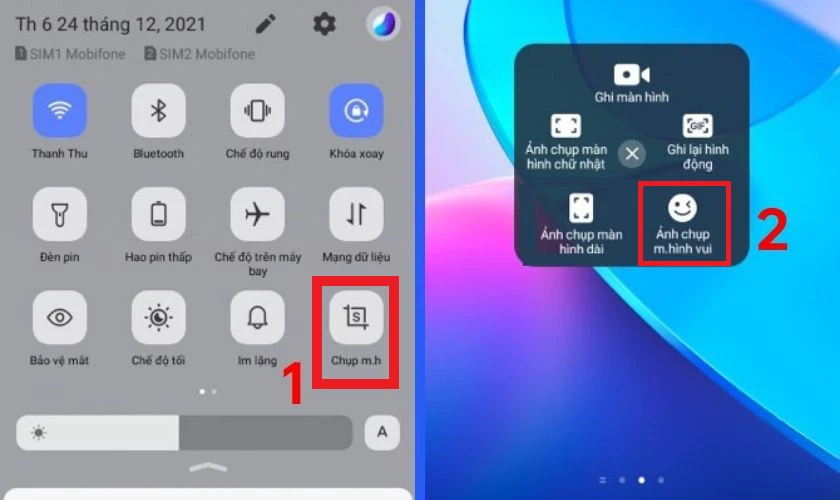
Bước 2: Chọn kiểu dáng bạn muốn: trái tim, tròn, vuông hoặc dùng ngón tay vẽ tự do vùng cần chụp.
Bước 3: Sau khi hoàn tất, bạn có thể chỉnh sửa, vẽ lại hoặc Lưu ảnh vào thư viện.
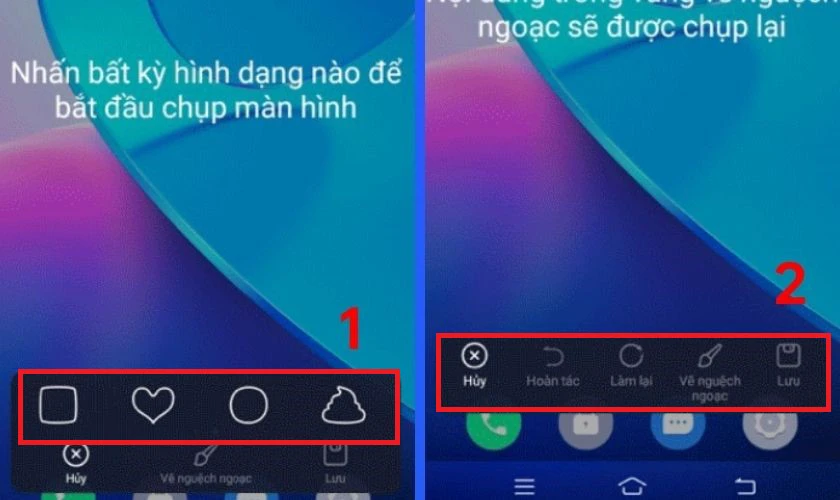
Tính năng này rất phù hợp khi bạn muốn tạo ảnh chụp mang tính cá nhân hoá, vui nhộn hoặc độc đáo. Ngoài sự tiện lợi, nó còn giúp việc chụp màn hình trở nên sinh động và đầy cảm hứng.
Lưu ý khi chụp màn hình Vivo
Khi thực hiện cách chụp màn hình Vivo, ngoài việc lựa chọn phương pháp phù hợp. Bạn cũng nên lưu ý một số điểm quan trọng để tránh mất ảnh hoặc thao tác sai sót. Dưới đây là những điều bạn cần ghi nhớ:
- Ảnh chụp theo phương pháp thông thường sẽ tự động lưu: Nếu bạn sử dụng các cách chụp đơn giản như phím cứng, vuốt 3 ngón tay hay chạm nhanh. Ảnh sẽ được tự động lưu vào thư viện ngay sau khi chụp.
- Ảnh chụp màn hình cuộn trang hoặc chụp đặc biệt cần Lưu: Với các chế độ như ảnh chụp màn hình dài, chụp chữ nhật, ảnh chụp vui. Hệ thống cho phép bạn tùy chỉnh nội dung muốn chụp. Sau khi hoàn tất, bạn cần nhấn vào nút Lưu thì ảnh mới được ghi lại trong máy. Nếu bỏ qua bước này, ảnh sẽ không được lưu.
- Xóa ảnh không cần thiết để tiết kiệm dung lượng: Những ảnh chụp thử, ảnh lỗi hoặc không còn sử dụng đến nên được xóa bớt. Để giải phóng bộ nhớ và tránh làm nặng máy.
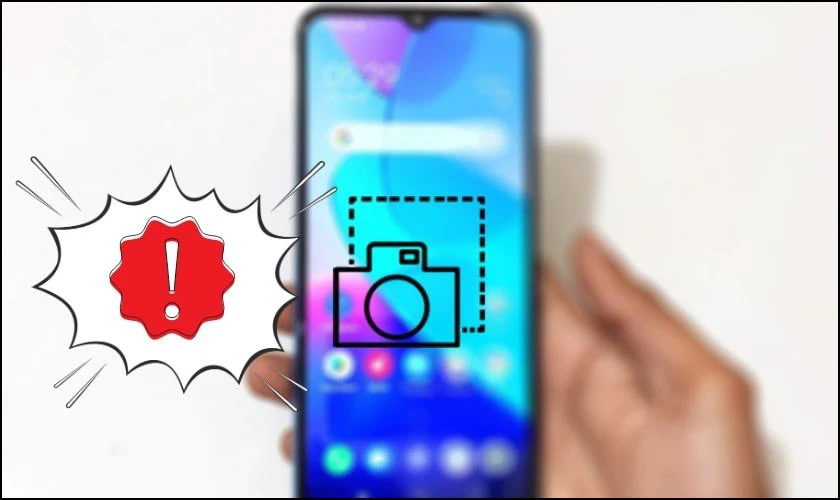
Việc ghi nhớ một vài lưu ý nhỏ khi chụp màn hình Vivo sẽ giúp bạn thao tác chính xác hơn. Đồng thời, quản lý tốt ảnh chụp màn hình cũng góp phần tiết kiệm bộ nhớ. Từ đó giữ cho thiết bị luôn hoạt động mượt mà. Bạn có thể tham khảo thêm cách chụp màn hình Vsmart nhé!
Kết luận
Các cách chụp màn hình Vivo đã được chia sẻ chi tiết trong bài. Hy vọng bạn sẽ dễ dàng lựa chọn phương pháp phù hợp nhất cho nhu cầu của mình. Đừng quên tận dụng các tính năng đặc biệt để việc chụp màn hình trở nên nhanh chóng. Nếu thấy hữu ích, hãy chia sẻ bài viết của Điện Thoại Vui để bạn bè cùng xem qua nhé!
Bạn đang đọc bài viết 7 cách chụp màn hình Vivo đơn giản, nhanh chóng tại chuyên mục Thủ thuật thiết bị trên website Điện Thoại Vui.

Tôi là Trần My Ly, một người có niềm đam mê mãnh liệt với công nghệ và 7 năm kinh nghiệm trong lĩnh vực viết lách. Công nghệ không chỉ là sở thích mà còn là nguồn cảm hứng vô tận, thúc đẩy tôi khám phá và chia sẻ những kiến thức, xu hướng mới nhất. Tôi hi vọng rằng qua những bài viết của mình sẽ truyền cho bạn những góc nhìn sâu sắc về thế giới công nghệ đa dạng và phong phú. Cùng tôi khám phá những điều thú vị qua từng con chữ nhé!

