Cách gắn filter Google Meet đơn giản, nhanh chóng
Cách gắn filter Google Meet đơn giản, nhanh chóng
Dùng filter trên Google Meet là cách sử dụng filter Google Meet để che đi các khuyết điểm trên khuôn mặt bằng nhãn dán, bộ lọc có sẵn trên ứng dụng. Cách làm này giúp bạn trông xinh đjep và tự tin hơn khi tham gia vào cuộc họp nhiều người. Theo dõi bài viết này để hiểu cách dùng bộ lọc filter trên Google Meet thật xịn xò, xuất hiện lung linh trên khung hình nhé!
Filter trên Google Meet có lợi ích gì?
Sử dụng filter trên Google Meet là một cách hay giúp bạn:
- Xuất hiện tươi tắn, xinh đẹp hơn mỗi khi mở camera trên Google Meet.
- Cứu cánh mỗi khi bạn quên makeup hoặc chưa makeup kịp để xuất hiện.
- Giúp bạn tự tin trước mọi người trong phòng họp Google Meet.
Xem thêm gợi ý cách tải Chrome cho máy tính trên Win 7 cực đơn giản tại đây.
Cách dùng filter trên Google Meet bằng điện thoại
Hướng dẫn nhanh:
- Mở ứng dụng Google Meet.
- Vào cuộc học/lớp học.
- Nhấn vào biểu tượng 3 ngôi sao tại khung hình cuộc họp.
- Chọn vào Bộ lọc.
- Chọn filter bạn thích.
Hướng dẫn chi tiết
Bước 1: Trước hết mình sẽ hướng dẫn bạn cách dùng filter Google Meet trước khi tham gia phiên họp. Hãy mở Google Meet trên điện thoại lên. Sau đó, vào link lớp học/phòng họp. Khi vào link, bạn sẽ xuất hiện ở phòng chờ.
Bước 2: Tại khung hình cuộc họp của bạn, nhấn vào biểu tượng 3 ngôi sao. Sau đó, ở cuối màn hình, bạn chọn vào tab Bộ lọc.
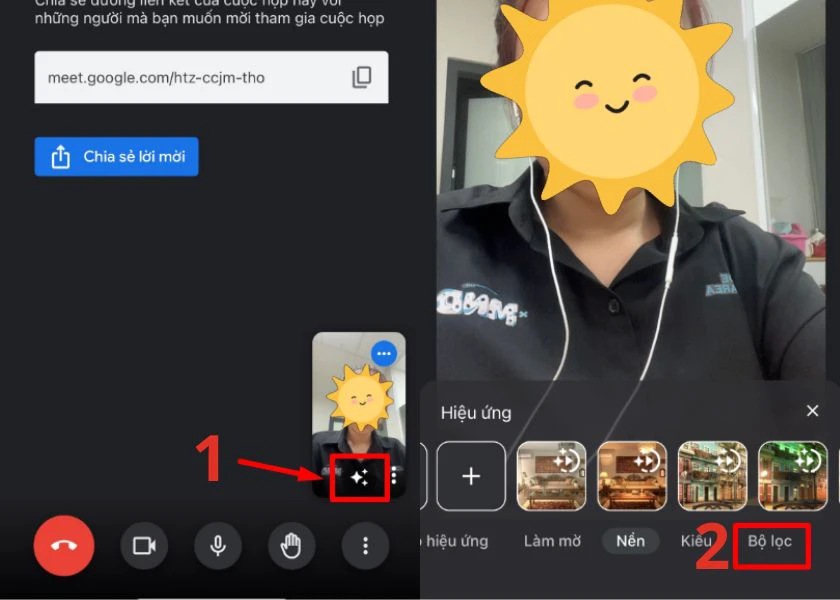
Bước 3: Lúc này, bạn chỉ cần thử và chọn filter phù hợp nhất với mình là được. Sau khi chọn xong, bạn chỉ cần nhấn tham gia cuộc họp/lớp học là hoàn tất.
Trường hợp bạn muốn đổi sang filter khác, bạn chỉ cần thao tác tương tự là được nhé.
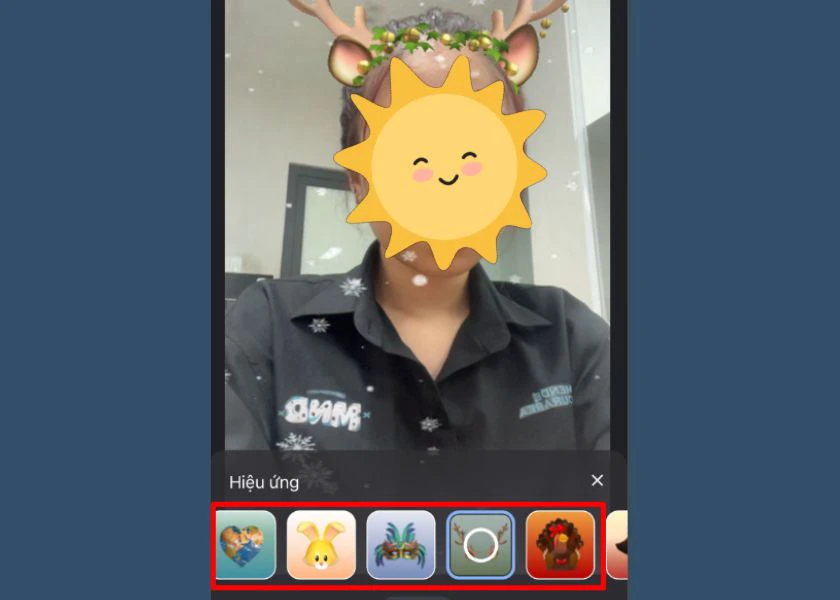
Với những bước đơn giản trên, bạn đã có thể xuất hiện tươi tắn hơn nhờ vào filter trên Google Meet.
Xem thêm: Hướng dẫn cách đổi background trong Google Meet trên điện thoại
Cách dùng filter trên Google Meet bằng máy tính
Ngoài cách sử dụng filter trên Google Meet bằng điện thoại, bạn cũng có thể làm trên máy tính. Nếu bạn thường xuyên sử dụng Google Meet trên máy tính, bạn có thể tham khảo hướng dẫn dưới đây.
Hướng dẫn nhanh:
- Truy cập vào Google Meet.
- Vào link cuộc họp/lớp học.
- Click chuột vào biểu tượng dấu 3 chấm thẳng đứng.
- Nhấp vào mục Áp dụng hiệu ứng hình ảnh.
- Lướt mục hiệu ứng bên phải màn hình và chọn filter bạn thích.
Click vào đây để xem cách khôi phục ảnh đã xóa vĩnh viễn trên google photos chi tiết nhất.
Hướng dẫn chi tiết
Bước 1: Trước hết, bạn cần truy cập vào Google Meet trên máy tính. Sau đó, bạn vào link cuộc họp/lớp học. Tương tự như cách dùng filter trên Google Meet bằng điện thoại, bạn sẽ tiến hành cài filter trước khi nhấn tham gia.
Bước 2: Tại khung hình cuộc họp, bạn nhấp vào biểu tượng dấu ba chấm thẳng đứng. Sau đó, chọn vào mục Áp dụng hiệu ứng hình ảnh.
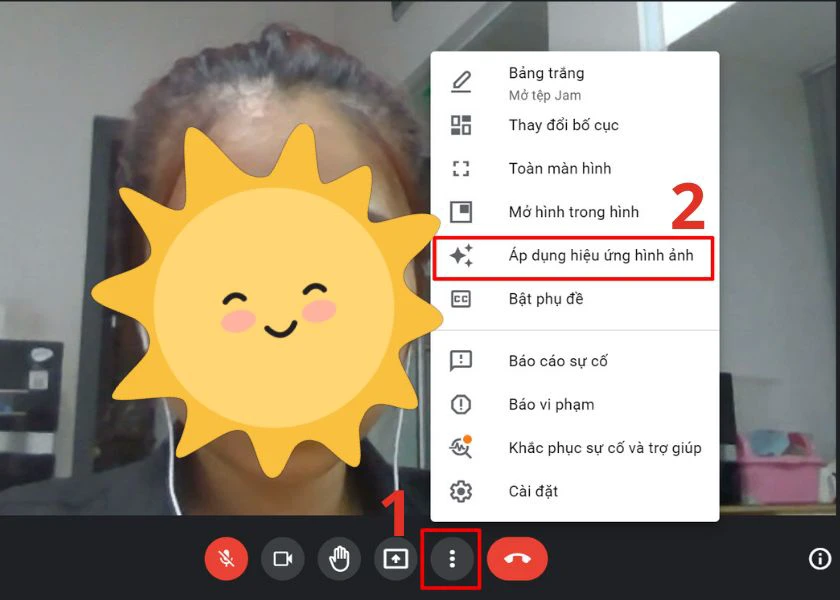
Bước 3: Lúc này, phía bên phải màn hình sẽ xuất hiện tab Hiệu ứng. Bạn kéo chuột xuống đến mục Bộ lọc. Cuối cùng, bạn chỉ cần thử và chọn hiệu ứng phù hợp với mình là được.
Thực ra, sau khi tham gia phòng họp/lớp học, bạn vẫn có thể thao tác tương tự. Nhưng để xuất hiện xinh đẹp từ đầu, bạn nên dùng filter trước khi vào phòng. Bạn có biết cách xóa xác minh tài khoản Google trên Android? Xem tại đây để xóa xác minh ngay tài khoản Google
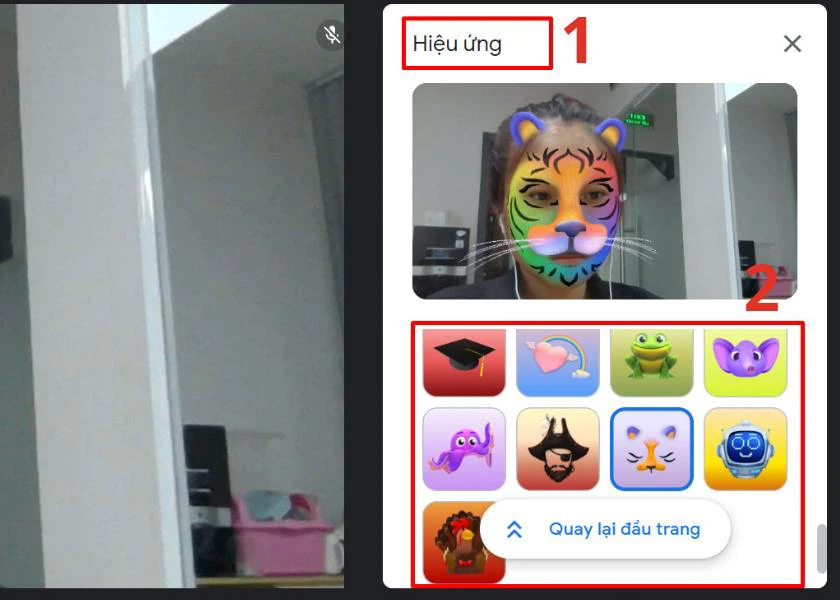
Kết luận
Như vậy, mình đã hoàn tất chia sẻ đến bạn cách dùng filter trên Google Meet đơn giản, nhanh chóng. Hy vọng, sau khi đọc bài viết này, bạn sẽ xuất hiện xinh đẹp hơn, tươi tắn hơn nhờ vào filter của Google Meet.
Bạn đang đọc bài viết Cách gắn filter Google Meet đơn giản, nhanh chóng tại chuyên mục Thủ thuật ứng dụng trên website Điện Thoại Vui.

Tôi là Trần My Ly, một người có niềm đam mê mãnh liệt với công nghệ và 7 năm kinh nghiệm trong lĩnh vực viết lách. Công nghệ không chỉ là sở thích mà còn là nguồn cảm hứng vô tận, thúc đẩy tôi khám phá và chia sẻ những kiến thức, xu hướng mới nhất. Tôi hi vọng rằng qua những bài viết của mình sẽ truyền cho bạn những góc nhìn sâu sắc về thế giới công nghệ đa dạng và phong phú. Cùng tôi khám phá những điều thú vị qua từng con chữ nhé!

