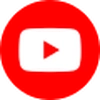- Trang chủ
- Tin tức
- Thủ thuật
- Thủ thuật thiết bị
- Cách kết nối AirPod với iPhone/MacBook/Android/Win 10 đơn giản

Cách kết nối AirPod với iPhone/MacBook/Android/Win 10 đơn giản
Cách kết nối AirPod với iPhone/MacBook/Android/Win 10 đơn giản

Bạn đã biết cách kết nối AirPod với iPhone, iPad, MacBook, Laptop Win hay điện thoại Android chưa? Ngày càng nhiều người quan tâm, tìm cách sở hữu và muốn biết cách dùng Airpod. Nếu bạn đang có một chiếc Airpod và chưa biết cách kết nối với các thiết bị thông minh khác. Chúng tôi sẽ chỉ cho bạn cách kết nối Airpod với iPhone, iPad, laptop Macbook, Android, Win 10/11 cực đơn giản và chi tiết.
Cách kết nối AirPod với iPhone và thiết bị khác
AirPod đã trở thành một phụ kiện thông minh ưa thích của rất nhiều người. Nếu bạn đang gặp khó khăn trong việc kết nối AirPod. Hãy tham khảo các cách kết nối AirPod với iPhone và các thiết bị khác trong phần bên dưới nhé.
Cách kết nối tai nghe AirPod với iPhone, iPad
Ghép đôi AirPod với iPhone, iPad rất đơn giản và có cách thực hiện tương tự nhau. Dưới đây là các bước để ghép đôi AirPod với điện thoại iOS khi sử dụng lần đầu:
Bước 1: Trên thiết bị iOS, bạn vào phần Cài đặt và chọn bật Bluetooth.
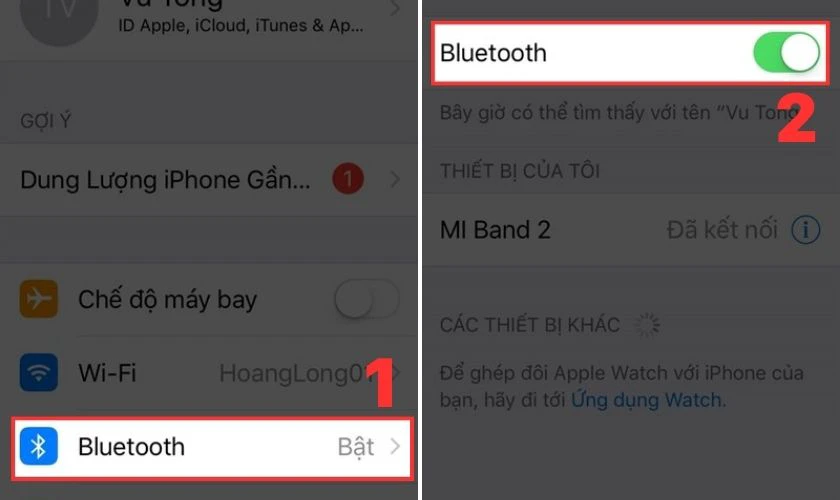
Bước 2: Mở nắp hộp sạc AirPod và đặt chúng gần thiết bị iOS của bạn.

Bước 3: Bạn nhấn giữ nút ở mặt sau của hộp sạc tai nghe. Tiếp theo, bạn sẽ thấy một hộp thoại xác nhận hiển thị trên màn hình iPhone. Chạm vào nút Kết nối để hoàn tất quá trình ghép đôi.
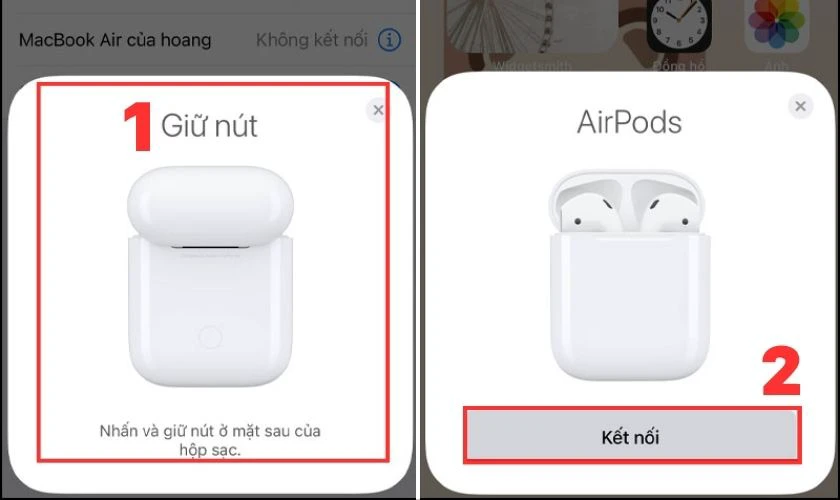
Sau khi hoàn tất các bước trên, AirPod sẽ được ghép đôi với thiết bị iOS của bạn. Từ lần thứ hai trở đi, chỉ cần bật Bluetooth và mở nắp hộp sạc, AirPod sẽ tự động kết nối với iPhone/iPad của bạn.
Cách kết nối tai nghe AirPod với iMac, MacBook
Cách kết nối AirPod với iMac và MacBook cũng được thực hiện tương tự như việc kết nối với iPhone. Dưới đây là các bước chi tiết bạn có thể tham khảo:
Bước 1: Đảm bảo rằng AirPod đã được đặt trong hộp sạc và mở nắp hộp sạc. Tiếp theo bạn ấn và giữ nút tròn ở phía sau hộp cho đến khi đèn LED nhấp nháy màu trắng liên tục.
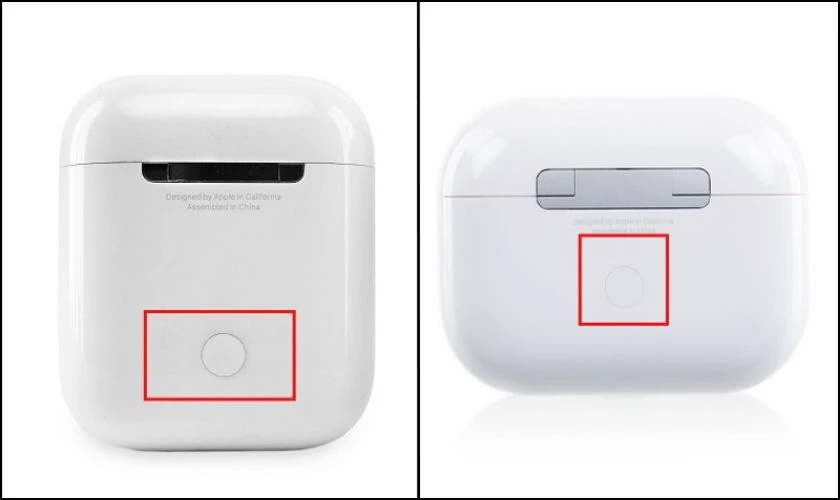
Bước 2: Trên iMac hoặc MacBook của bạn, truy cập vào menu Apple và chọn System Preferences.
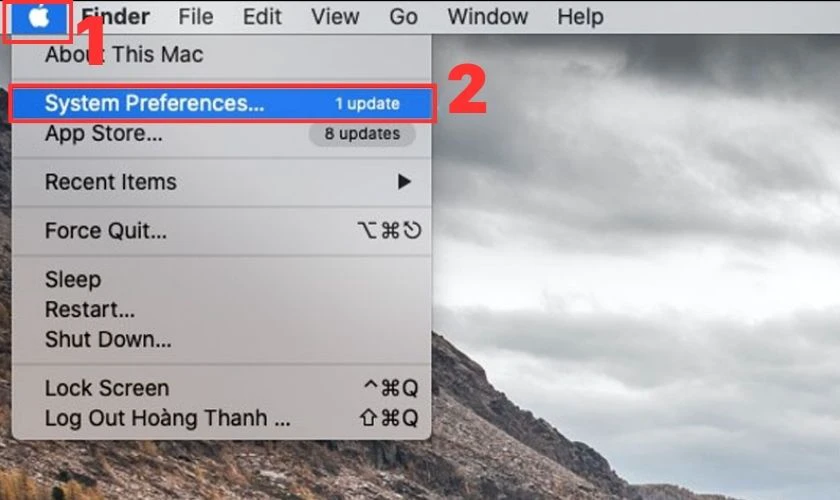
Bước 3: Bạn tìm và chọn mục Bluetooth trong danh sách các tùy chọn.
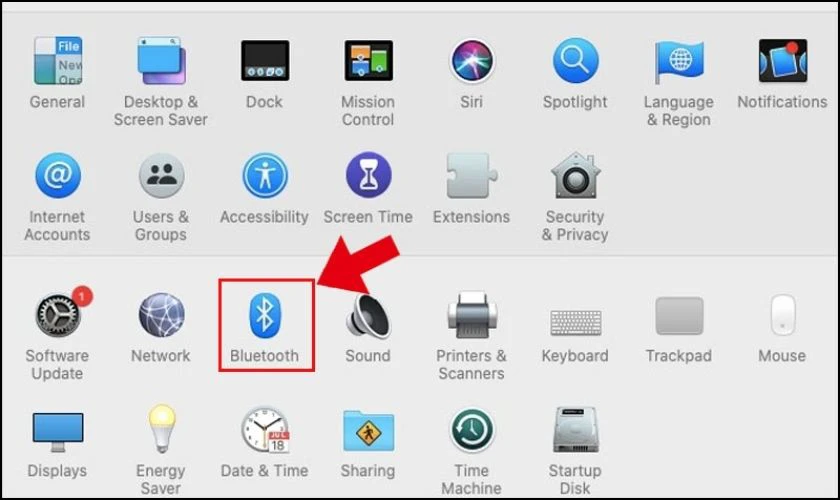
Bước 4: Bật tính năng Bluetooth bằng cách chuyển nút chuyển đổi sang vị trí ON. Sau đó, bạn sẽ thấy tên của AirPod xuất hiện trong danh sách các thiết bị Bluetooth.
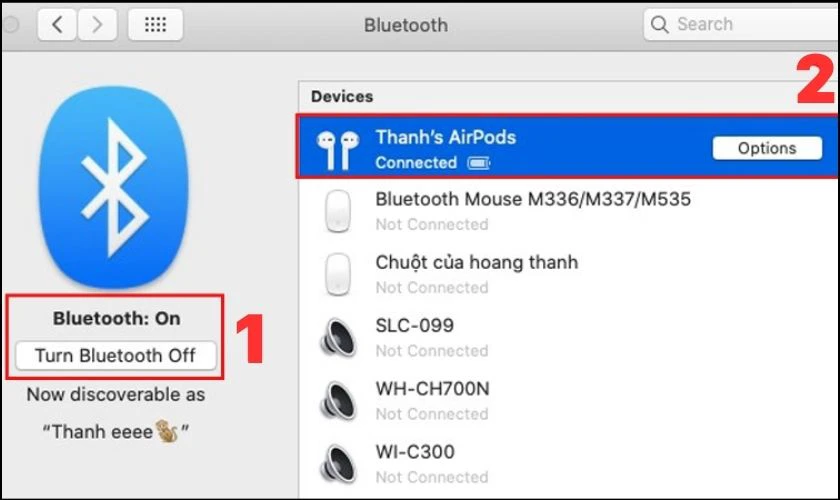
Ở những lần kết nối sau, bạn chỉ cần thực hiện các bước tương tự mà không cần ấn nút ở phía sau hộp sạc. Điều này sẽ giúp bạn kết nối AirPod với iMac hoặc MacBook của mình nhanh chóng.
Apple Watch kết nối tai nghe AirPod như thế nào?
Để kết nối AirPod với Apple Watch, bạn có thể làm theo các bước sau:
Bước 1: Bạn ấn và giữ nút trên hộp sạc của AirPod để đưa chúng vào chế độ kết nối.

Bước 2: Trên Apple Watch của bạn, truy cập vào mục Cài đặt và chọn Bluetooth. Apple Watch sẽ tự động tìm kiếm các thiết bị Bluetooth gần bạn. Sau đó, bạn chỉ cần chọn tên đúng của tai nghe AirPod của mình để kết nối.
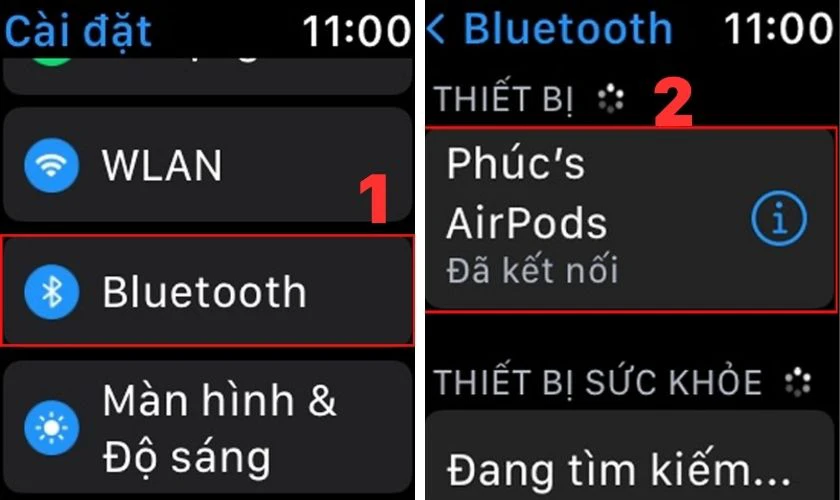
Thực hiện các bước trên sẽ giúp bạn kết nối AirPod với Apple Watch một cách dễ dàng. Bạn có thể thưởng thức âm nhạc và cuộc gọi không dây trực tiếp từ Apple Watch của mình.
Cách kết nối AirPod với Apple TV
Bạn muốn trải nghiệm âm thanh không dây tuyệt vời trên Apple TV. Bằng cách thực hiện chuỗi hành động này để kết nối AirPod với thiết bị của bạn:
Bước 1: Mở nắp sạc AirPod. Sau đó, ấn và giữ nút tròn ở phía sau hộp sạc cho đến khi đèn LED chuyển sang màu trắng.
Bước 2: Trên Apple TV của bạn, tìm và mở ứng dụng Cài đặt.
Bước 3: Tiếp theo, chọn Điều khiển từ xa và Thiết bị trong menu Cài đặt. Sau đó, chọn Bluetooth.
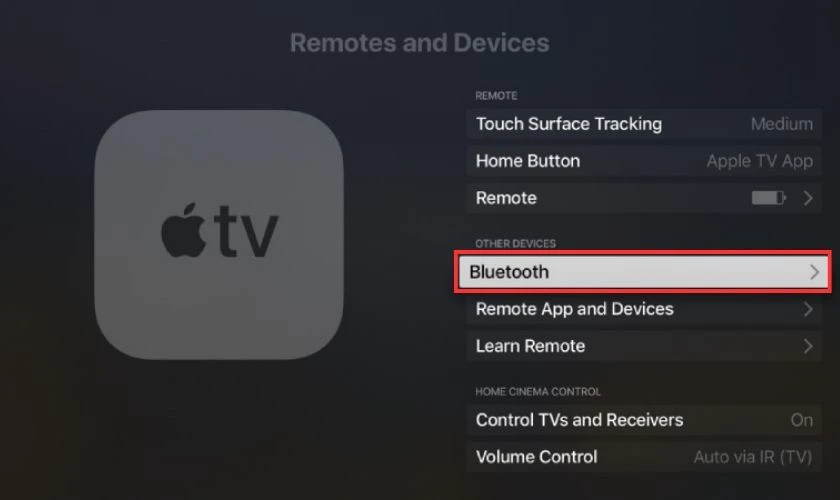
Bước 4: Trong danh sách các thiết bị Bluetooth hiển thị, bạn hãy chọn tên của tai nghe AirPod của bạn.
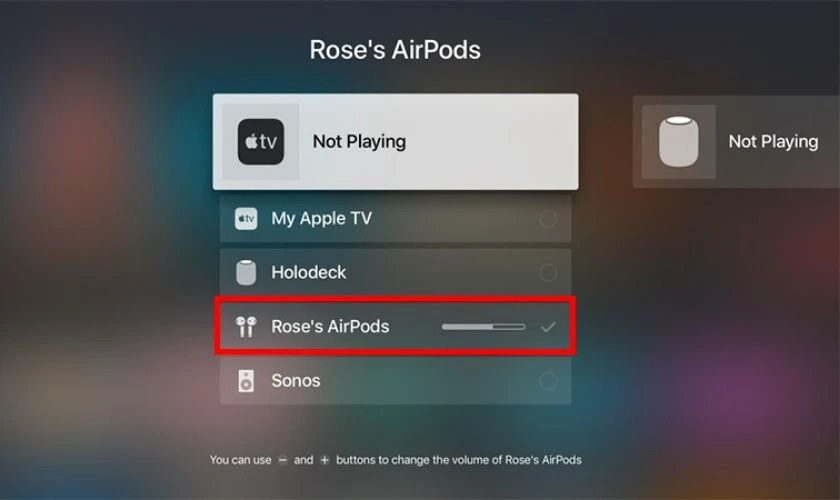
Giờ đây, bạn có thể tận hưởng một trải nghiệm âm thanh hoàn toàn từ TV thông qua tai nghe AirPod của mình.
Laptop Win 10, 11 kết nối với tai nghe AirPod bằng cách nào?
Dưới đây là hướng dẫn chi tiết về cách kết nối AirPods với laptop Win 10, 11:
Bước 1: Đảm bảo AirPod đã được mở. Bạn nhấn và giữ nút tròn ở mặt sau của hộp để kích hoạt chế độ ghép nối.
Bước 2: Trên thanh công cụ Taskbar của laptop, nhấn vào biểu tượng cửa sổ Windows và chọn Settings. Tiếp theo, bạn chọn Devices.
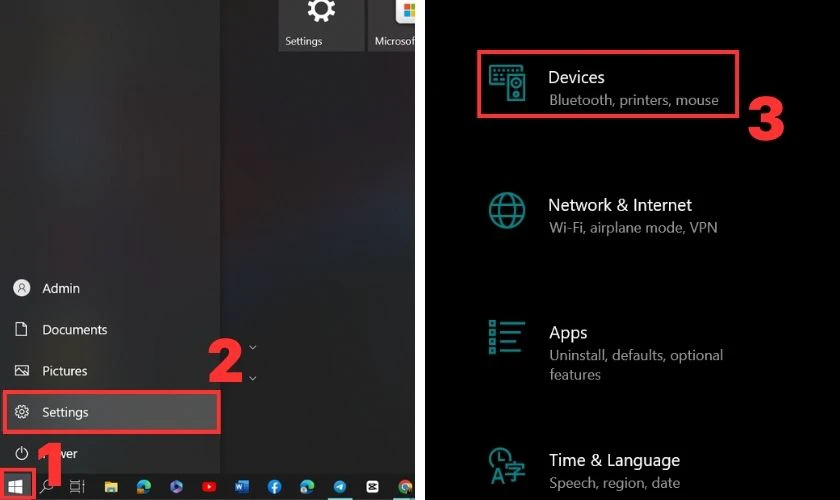
Bước 3: Trong mục Bluetooth & other devices, đảm bảo công tắc Bluetooth đã được bật ON (màu xanh lam).
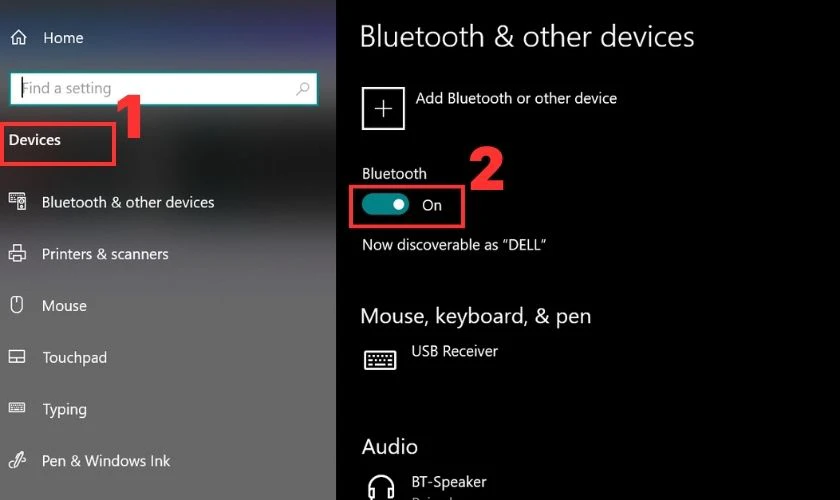
Bước 4: Tiếp đó bạn nhấp chuột vào mục Add Bluetooth or other device. Laptop sẽ hiển thị biểu tượng tai nghe và bạn chỉ cần nhấp chuột vào đó để kết nối AirPod.
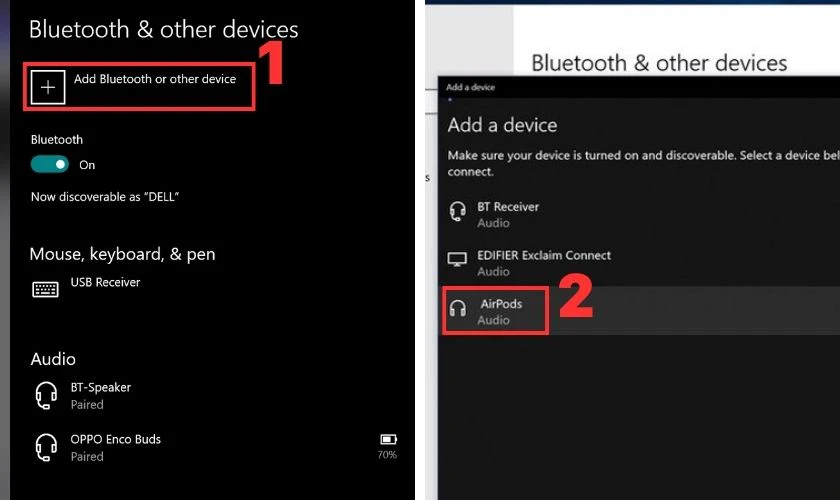
Đến đây, bạn đã hoàn thành quá trình kết nối AirPod với laptop thành công. Trong các lần sử dụng sau, bạn có thể dễ dàng kết nối lại AirPod với laptop thông qua cài đặt. AirPod của bạn sẽ xuất hiện trong danh sách các thiết bị Bluetooth. Bạn chỉ cần nhấp vào nó để kết nối và sử dụng một cách thuận tiện.
Kết nối AirPod với điện thoại Android bằng cách gì?
Đối với những bạn đang tự hỏi liệu AirPod có thể kết nối với thiết bị Android không, đáp án là có! Bạn có thể hoàn toàn kết nối AirPod của mình với các điện thoại Android. Dưới đây là hướng dẫn chi tiết về cách kết nối AirPod với thiết bị Android.
Bước 1: Mở nắp hộp sạc, bạn tiếp tục nhấn và giữ nút trên mặt sau của hộp. Thực hiện việc này để chuyển tai nghe vào chế độ ghép nối.
Bước 2: Trên thiết bị Android của bạn, truy cập vào mục Cài đặt và chọn Connection preferences. Sau đó, chọn Bluetooth và bật chế độ này lên.
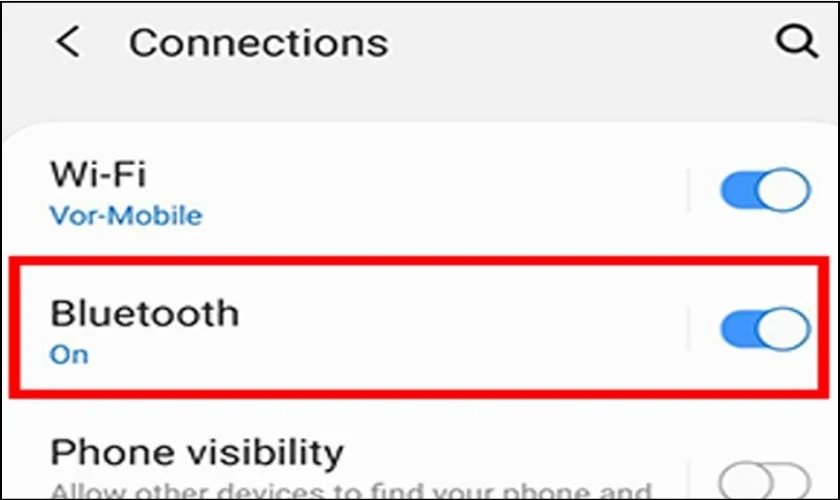
Bước 3: Tìm và chọn tên thiết bị AirPod trong danh sách để kết nối.
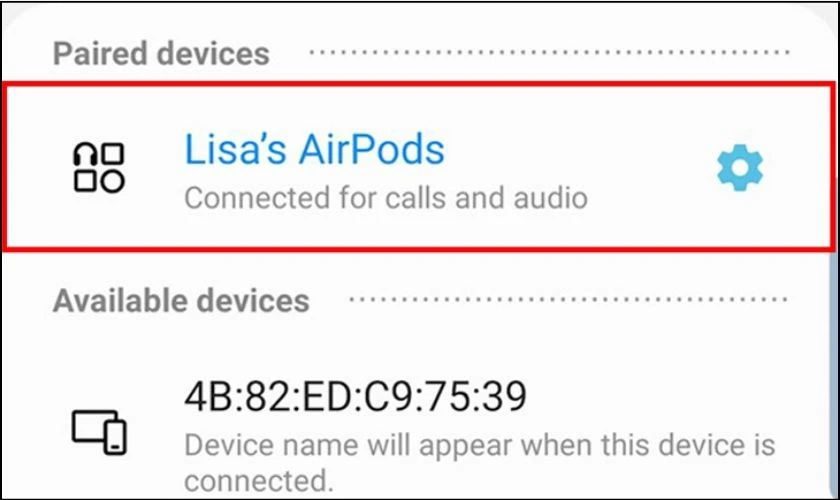
Khi bạn thực hiện thành công các bước trên, AirPod của bạn sẽ tự động kết nối với điện thoại Android. Bạn có thể thả ga thưởng thức âm nhạc yêu thích, thực hiện cuộc gọi rõ ràng và thuận tiện.
Lợi ích khi biết cách kết nối AirPod với các thiết bị điện tử
Biết cách kết nối AirPod với các thiết bị điện tử mang lại nhiều lợi ích, như:
- Đa năng và linh hoạt: Biết cách kết nối AirPod với các thiết bị điện tử khác như điện thoại di động, máy tính, máy tính bảng, TV, … Giúp bạn sử dụng tai nghe không dây này với nhiều thiết bị khác nhau. Bạn có thể dễ dàng chuyển đổi giữa các thiết bị mà không cần phải mua tai nghe riêng cho từng thiết bị.
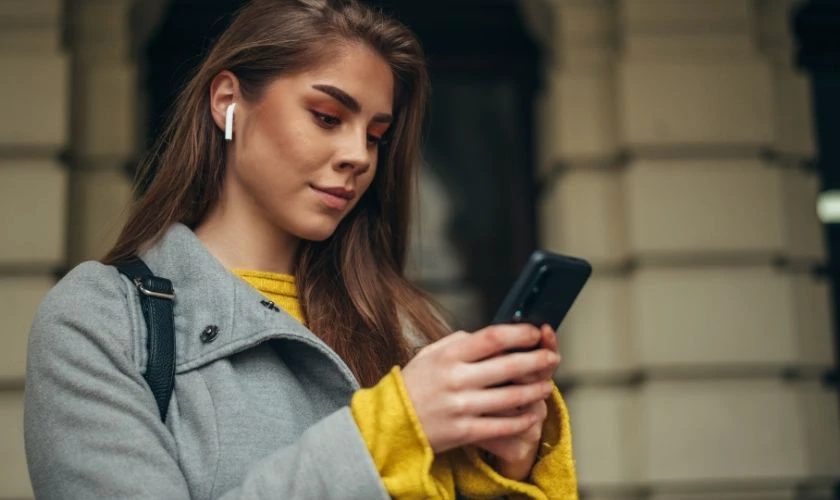
- Trải nghiệm âm thanh cá nhân: Khi biết cách kết nối, bạn có thể tận hưởng trải nghiệm âm thanh cá nhân mà không làm phiền người khác xung quanh.
- Tiện lợi và dễ dàng sử dụng: Kết nối AirPod với các thiết bị điện tử thường rất đơn giản. Hầu hết các thiết bị hiện nay đều hỗ trợ kết nối Bluetooth cho phép bạn kết nối AirPod.
- Tính di động và linh hoạt: Bạn có thể mang theo tai nghe và sử dụng trên nhiều thiết bị khác nhau. Điều này rất tiện lợi khi bạn di chuyển hoặc muốn chia sẻ tai nghe với người khác.
Biết cách kết nối AirPod với các thiết bị điện tử mang lại rất nhiều lợi ích. Điều này giúp bạn tận hưởng âm thanh thuận tiện trên nhiều thiết bị khác nhau.
Hạn chế khi dùng AirPod kết nối với Android
Mặc dù AirPod được thiết kế chủ yếu cho các thiết bị Apple. Nhưng bạn vẫn có thể sử dụng chúng với điện thoại Android của mình. Tuy nhiên, có một số hạn chế khi kết nối AirPod với Android mà bạn nên lưu ý:
- Không có tính năng tự động kết nối: Trong khi AirPod tự động kết nối và chuyển đổi giữa các thiết bị Apple. Kết nối với Android có thể đòi hỏi bạn phải thực hiện quá trình kết nối thủ công mỗi khi muốn sử dụng.

- Không có tính năng chạm hai lần để điều khiển: Trên Android, tính năng này có thể không hoạt động hoặc chỉ hỗ trợ một số chức năng cơ bản.
- Thiếu tính năng tương thích hoàn hảo: Một số tính năng phụ như tháo tai nghe ra để tạm dừng âm nhạc có thể không hoạt động tốt.
- Cần cài đặt ứng dụng bên thứ ba: Để có thể tận dụng được các tính năng tùy chỉnh của AirPod. Bạn có thể cần cài đặt các ứng dụng bên thứ ba để tùy chỉnh các tính năng của tai nghe.
Mặc dù có một số hạn chế khi sử dụng AirPod với Android. Nhưng với một số ứng dụng phụ trợ, bạn vẫn có thể trải nghiệm âm thanh qua tai nghe trên điện thoại của mình.
Khắc phục lỗi AirPod không kết nối được với iPhone
Khi bạn cố gắng kết nối AirPod với iPhone và gặp sự cố, có một số nguyên nhân có thể gây ra lỗi. Dưới đây là một số giải pháp phù hợp cho từng nguyên nhân cụ thể:
Kiểm tra Bluetooth đã được bật chưa?
Để bật Bluetooth, bạn có thể truy cập vào Cài đặt. Sau đó chọn Bluetooth và chuyển công tắc Bật/Tắt Bluetooth. Nếu bạn đã bật Bluetooth nhưng vẫn không thể kết nối AirPod thành công. Bạn có thể thử tắt Bluetooth và sau đó bật lại để khắc phục lỗi kết nối.
Cách để điện thoại iPhone đến gần kết nối với AirPod
Tương tự như các tai nghe không dây khác, AirPod chỉ có thể kết nối với iPhone trong khoảng cách nhất định. Do đó, khi bạn thực hiện quá trình kết nối, hãy đảm bảo cả hai thiết bị đang ở gần nhau.
Mở nắp hộp sạc AirPod
Để điện thoại iPhone có thể nhận diện và kết nối với AirPod, bạn cần đảm bảo đã mở nắp hộp sạc. Nếu bạn chưa mở nắp hộp sạc, iPhone sẽ không thể nhận diện tai nghe.
Thiết lập lại AirPod bằng cách quên tai nghe để kết nối lại
Trong một số trường hợp, mặc dù đã kết nối thành công AirPod với iPhone trước đó. Nhưng không có nghĩa sẻ kết nối thành công trong các lần sau. Trong trường hợp này, bạn có thể thử quên AirPod trên iPhone và sau đó kết nối lại để khắc phục tình trạng lỗi.
Dưới đây là các bước để quên AirPod và kết nối lại:
Bước 1: Vào Cài đặt trên iPhone, sau đó chọn Bluetooth. Tiếp theo bạn nhấn vào biểu tượng i bên cạnh tên AirPod.
Bước 2: Bạn chọn Quên thiết bị này.
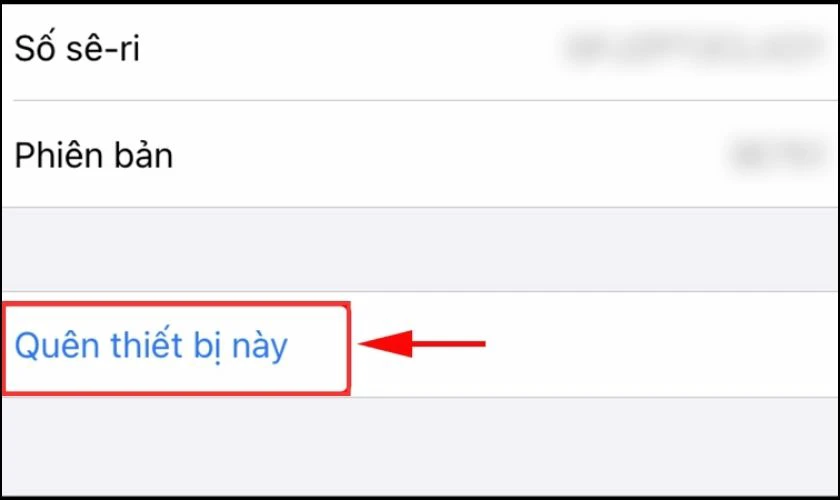
Bước 3: Áp dụng quy trình kết nối AirPod với iPhone như lần đầu tiên ghép đôi.
Bằng cách thực hiện các bước này, bạn có thể thử khắc phục vấn đề kết nối AirPod với iPhone khi gặp lỗi.
Đặt lại cài đặt mạng
Khi bạn cài đặt mạng, vấn đề liên quan đến lỗi kết nối sẽ được khôi phục về trạng thái ban đầu. Vì vậy, nếu bạn không thể kết nối AirPod với iPhone, bạn có thể thử cách làm theo hướng dẫn sau:
Bước 1: Trên iPhone, bạn vào Cài đặt. Sau đó chọn Cài đặt chung và nhấn Đặt lại.
Bước 2: Khi này, bạn chọn Đặt lại cài đặt mạng và nhập mật khẩu của bạn.
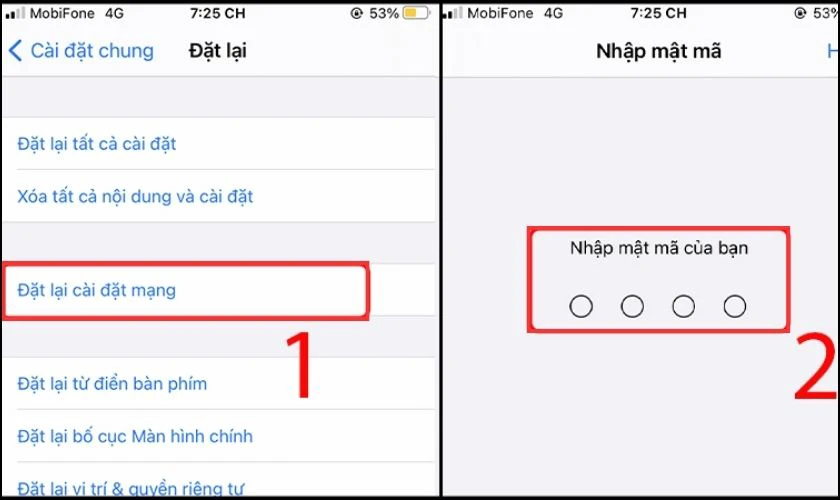
Bằng cách thực hiện các bước này, bạn có thể khôi phục lại cài đặt mạng.Quá trình này không ảnh hưởng đến dữ liệu đã lưu trữ trên thiết bị như hình ảnh và video.
Đem đến trung tâm sửa chữa, bảo hành gần nhất
Nếu bạn đã thử tất cả các cách kết nối AirPod với iPhone mà vẫn không thành công. Bạn nên đưa thiết bị của mình đến trung tâm sửa chữa hoặc bảo hành để được kiểm tra.
Giải đáp một số thắc mắc về cách kết nối AirPod với Android
Sau khi đã nắm vững cách kết nối AirPod với điện thoại Android và thiết lập tùy chỉnh trên thiết bị. Bạn hãy tiếp tục đọc bài viết để tìm hiểu một số thắc mắc của người dùng khi kết nối AirPod với Android. Dưới đây là những câu trả lời cho những câu hỏi đó.
Lý do AirPod không thể kết nối Bluetooth được trên Android?
Đầu tiên, hãy kiểm tra xem AirPod của bạn có đang được kết nối với một thiết bị khác hay không. Nếu đã kết nối, vui lòng tắt Bluetooth trên thiết bị đó để ngắt kết nối với AirPod. Sau đó bạn có thể tiến hành kết nối mới với điện thoại Android của mình.
Tại sao các tính năng nhận diện tai nghe của phần mềm hoạt động chậm trên Android?
Assistant Trigger là một ứng dụng bên thứ ba. Ứng dụng này cung cấp các tính năng bổ sung cho việc sử dụng AirPod trên điện thoại Android. Tuy nhiên, do sự hạn chế về tích hợp và tương thích, trải nghiệm sử dụng trên Android có thể không mượt mà. Điều này có thể gây ra một số giới hạn hoặc khó khăn trong việc sử dụng thiết bị khi kết nối AirPod.
Kết luận
Bài viết trên đã giới thiệu cách kết nối AirPod với các thiết bị đơn giản để bạn tham khảo. Hãy thử áp dụng các cách hướng dẫn phía trên và chia sẻ cảm nhận của bạn. Đồng thời, đừng quên theo dõi các bài viết khác của CareS để có thêm thông tin hữu ích.
Bạn đang đọc bài viết Cách kết nối AirPod với iPhone/MacBook/Android/Win 10 đơn giản tại chuyên mục Thủ thuật thiết bị trên website Điện Thoại Vui.
Bài viết liên quan

Hướng dẫn cài nhạc chuông iPhone 11, iPhone 11 Pro Max cực dễ

Cách xóa bộ nhớ đệm ứng dụng trên iPhone cực đơn giản

Hướng dẫn cách Reset iPhone 11 / 11 Pro / 11 Pro Max khi bị treo

Cách mua dung lượng iPhone nhanh chóng, đơn giản

Ép xung RAM có hại không? Cách ép xung RAM cho laptop

Mách bạn cách kiểm tra xuất xứ iPhone qua số Seri chính xác