Cách kết nối chuột không dây với laptop đơn giản
Cách kết nối chuột không dây với laptop đơn giản
Cách kết nối chuột không dây với laptop Windows, MacBook rất đơn giản. Dù bạn sử dụng Bluetooth hay USB receiver. đều thực hiện được. Việc thiết lập đúng giúp chuột hoạt động mượt mà, tăng hiệu suất làm việc. Bài viết này sẽ cung cấp đến bạn cách kết nối chuột không dây với máy tính laptop.
Cách kết nối chuột không dây với laptop bằng USB
Cách kết nối chuột không dây với laptop không cần USB là cách phổ biến và dễ thực hiện nhất. Đặc biệt là với các dòng chuột sử dụng USB receiver (đầu thu tín hiệu). Dưới đây là các bước chi tiết:
Bước 1: Cắm USB receiver của chuột vào cổng USB trên laptop. Bạn hãy đợi vài giây để hệ thống nhận diện thiết bị.
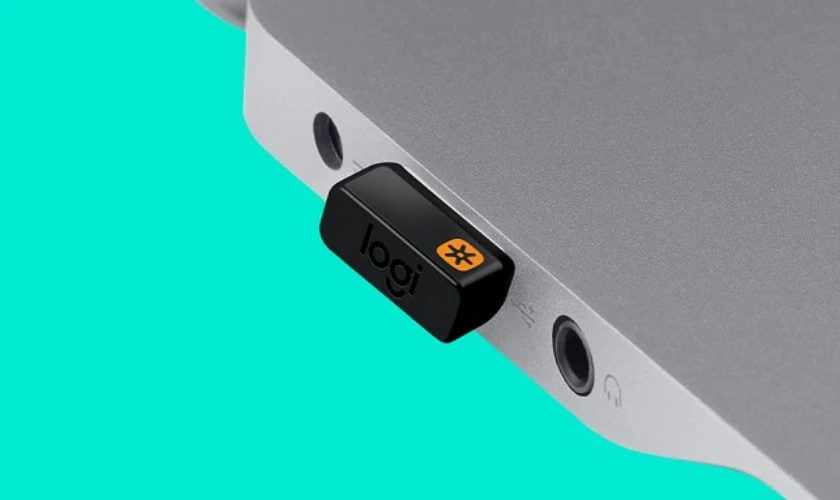
Bước 2: Kiểm tra công tắc nguồn của chuột, đảm bảo chuột đã bật. Nếu chuột có chế độ kết nối, bạn nhấn giữ nút kết nối (nếu có) trong vài giây. Sau đó, bạn chọn nấn chuột phải vào This PC và chọn Manager.
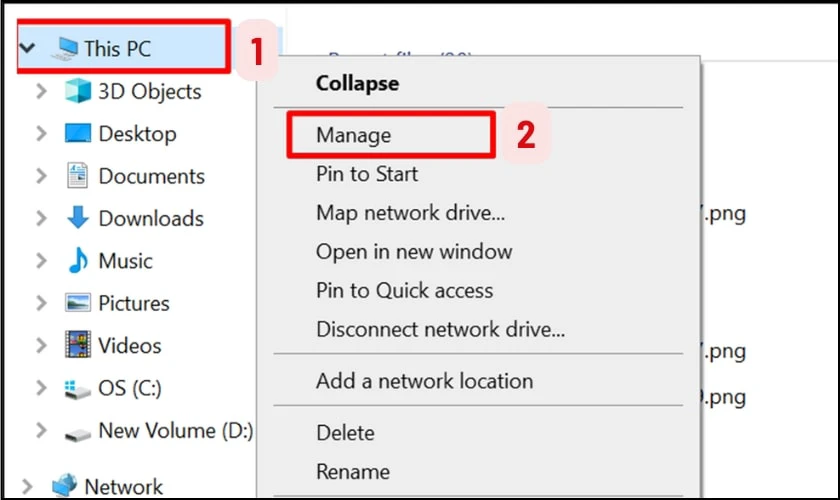
Bước 3: Trên Windows, hệ thống sẽ tự động cài đặt driver. Nếu chưa nhận, bạn hãy kiểm tra trong Device Manager, sau đó chọn Mice and other pointing devices. Trên MacBook, chuột USB thường nhận ngay, nhưng nếu không, vào System Settings > Bluetooth & Devices để kiểm tra.
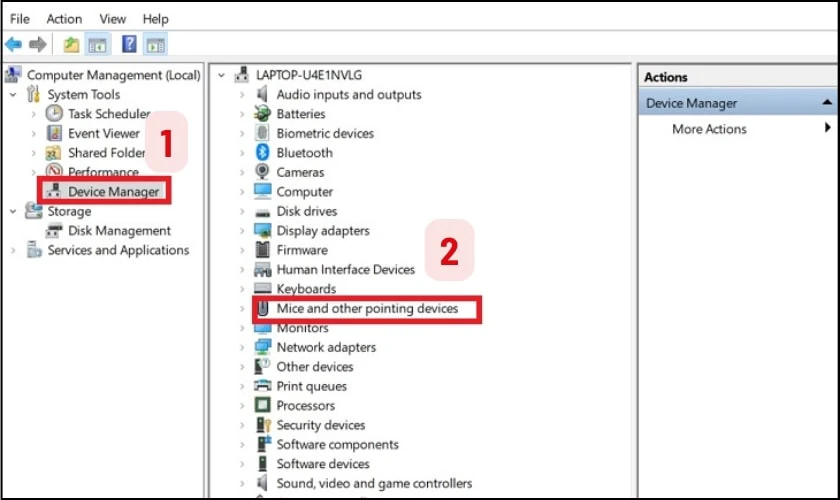
Bước 4: Cuối cùng, bạn chỉ cần chọn chuột phải vào tên chuột và nhấn Update Driver.
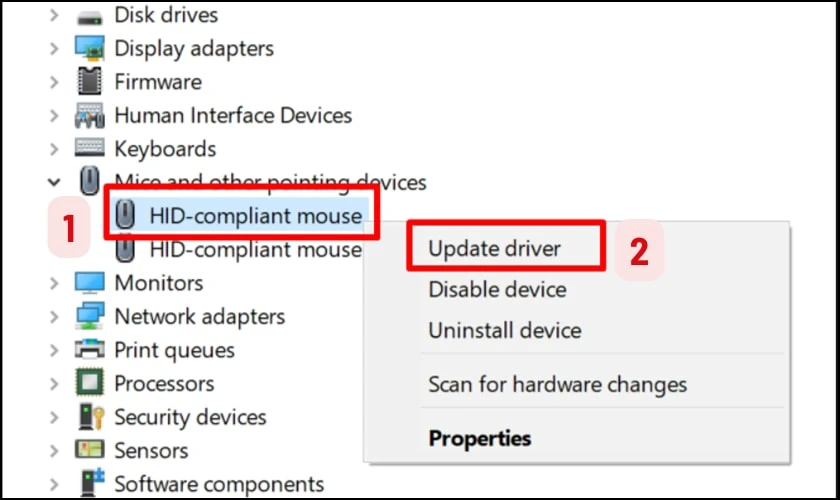
Hiện nay, nhiều loại chuột không dây được thiết kế để hoạt động ngay lập tức sau khi bạn cắm đầu thu USB Unifying Receiver vào cổng USB của máy tính. Và bạn không cần phải thực hiện bất kỳ thao tác cập nhật trình điều khiển (driver) nào. Điều này mang lại sự tiện lợi và nhanh chóng cho người sử dụng.
Sử dụng chuột không dây qua USB giúp kết nối nhanh, ổn định và không cần cài đặt phức tạp. Nếu gặp lỗi, bạn có thể kiểm tra lại đầu thu, cổng USB hoặc cập nhật driver.
Cách kết nối chuột không dây với laptop bằng Bluetooth
Cách kết nối chuột không dây với laptop bằng bluetooth giúp bạn sử dụng linh hoạt mà không cần dây cáp hay đầu USB receiver. Dưới đây là hướng dẫn chi tiết cách kết nối chuột Bluetooth với laptop Windows và MacBook.
- Cách 1: Cách kết nối chuột không dây với laptop Dell:
Bước 1: Bạn hãy nhấn Windows + I để mở Cài đặt. Chọn Bluetooth & devices (Bluetooth và thiết bị), sau đó bật Bluetooth.
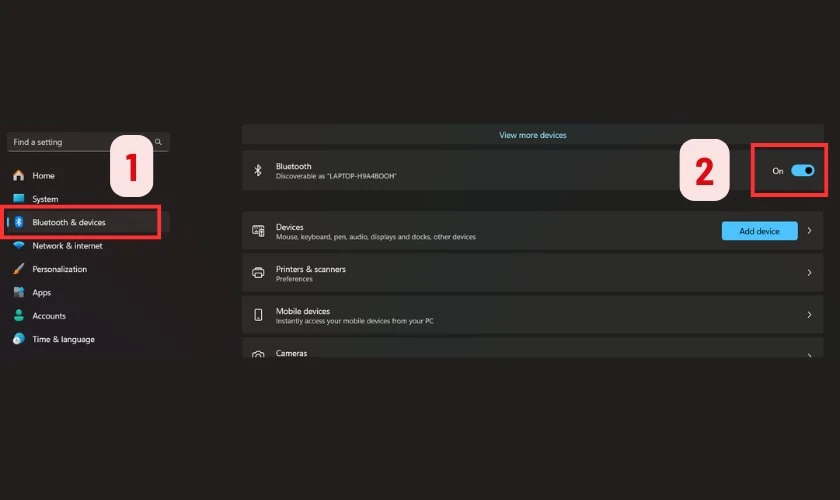
Bước 2: Bật công tắc chuột và nhấn giữ nút Pairing (thường có biểu tượng Bluetooth) trong 3 - 5 giây đến khi đèn nhấp nháy.
Bước 3: Trên laptop, bạn vào Add device → Chọn Bluetooth. Chờ máy tìm thấy chuột, bạn hãy click vào tên chuột và chọn Connect để hoàn tất kết nối.
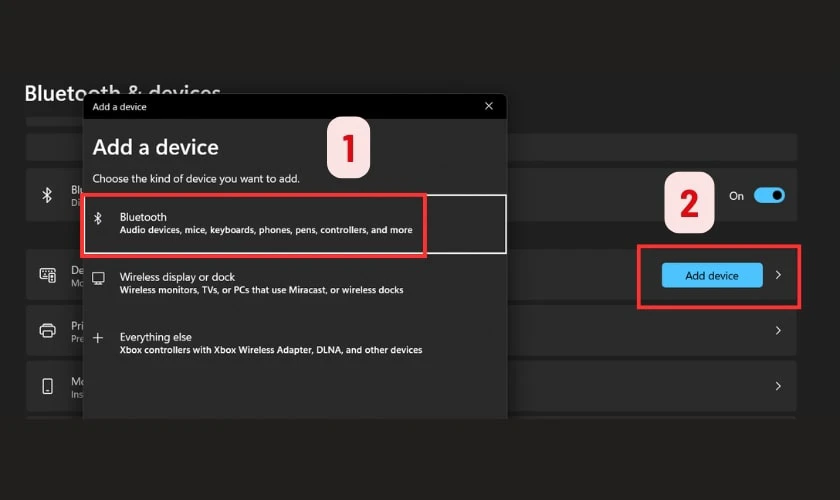
- Cách 2: Cách kết nối chuột không dây với MacBook
Bước 1: Mở Cài đặt hệ thống (System Settings) → Chọn Bluetooth → Bật Bluetooth.
Bước 2: Nhấn giữ nút Pairing trên chuột cho đến khi đèn báo hiệu nhấp nháy.
Bước 3: Trong Bluetooth, bạn hãy tìm tên chuột và nhấn Kết nối (Connect). Chờ MacBook ghép đôi, sau đó kiểm tra chuột hoạt động bình thường.
Một số lưu ý khi thực hiện kết nối chuột Bluetooth:
- Đảm bảo chuột có pin hoặc đã sạc đầy.
- Kiểm tra xem laptop đã bật Bluetooth lên chưa.
- Nếu không tìm thấy chuột, thử tắt rồi bật lại Bluetooth hoặc khởi động lại laptop.
- Cập nhật driver Bluetooth nếu gặp lỗi kết nối.
Với hướng dẫn trên, bạn có thể dễ dàng kết nối chuột không dây với laptop qua Bluetooth và tận hưởng trải nghiệm làm việc thuận tiện hơn.
Tại sao phải biết cách kết nối chuột không dây với laptop?
Chuột không dây hiện nay đang rất phổ biến. Bởi vì thiết bị có sự tiện lợi, gọn gàng và linh hoạt hơn so với chuột có dây. Tuy nhiên, nếu không biết cách kết nối đúng cách, bạn có thể gặp phải rắc rối khi sử dụng. Dưới đây là những lý do bạn nên biết cách kết nối chuột không dây với laptop HP:
- Tận dụng tối đa tiện ích của chuột không dây: Chuột không dây giúp bạn làm việc thoải mái hơn, giảm vướng víu do dây cáp.
- Tiết kiệm thời gian khi thay đổi thiết bị: Việc nắm rõ cách kết nối giúp bạn dễ dàng sử dụng chuột trên các thiết bị mà không mất quá nhiều thời gian cài đặt.
- Khắc phục nhanh lỗi kết nối: Nếu biết cách thiết lập đúng ngay từ đầu, bạn có thể nhanh chóng xử lý các vấn đề này thay vì loay hoay tìm cách sửa chữa.
- Tránh gián đoạn khi làm việc hoặc chơi game: Khi hiểu rõ quy trình kết nối, bạn có thể đảm bảo chuột hoạt động ổn định. Điều này giúp công việc và giải trí không bị gián đoạn.
- Bảo vệ tuổi thọ chuột không dây: Việc kết nối đúng cách, kiểm tra pin định kỳ và sử dụng chuột hợp lý sẽ giúp tăng tuổi thọ của thiết bị. Nhờ đó tránh hao mòn nhanh hoặc hỏng hóc không đáng có.

Biết cách kết nối chuột không dây với laptop Lenovo sẽ giúp bạn sử dụng thiết bị hiệu quả hơn. Ngoài ra còn giúp bạn tránh các vấn đề về kỹ thuật trong quá trình làm việc.
Lỗi thường gặp khi kết nối chuột không dây với laptop
Chuột không dây là một phụ kiện tiện lợi. Sản phẩm giúp người dùng thao tác dễ dàng và linh hoạt hơn trên laptop. Tuy nhiên, trong quá trình sử dụng, đôi khi bạn sẽ gặp phải một số lỗi kết nối gây khó chịu. Thông tin sau sẽ tổng hợp những lỗi thường gặp khi thực hiện cách kết nối chuột không dây với máy tính laptop:
- Chuột không dây không nhận được tín hiệu.
- Chuột bị giật, lag khi di chuyển.
- Chuột không dây bị mất kết nối ngẫu nhiên.
- Laptop không nhận được tín hiệu chuột Bluetooth.
- Chuột bị nhảy lung tung hoặc phản hồi chậm.
- Chuột không hoạt động dù đã kết nối thành công.
- Con trỏ chuột di chuyển chậm hoặc không chính xác.
- Laptop nhận chuột nhưng không thể click hoặc cuộn.
- Chuột không dây chỉ hoạt động trong thời gian ngắn rồi ngắt kết nối.
- Laptop báo lỗi thiết bị không được nhận diện khi kết nối chuột không dây.

Khi nhận thấy bất kỳ lỗi trên, bạn cần phải nhanh chóng khắc phục để gia tăng tuổi thọ của thiết bị.
Cách khắc phục lỗi không kết nối được chuột không dây với laptop
Chắc hẳn bạn đã từng gặp phải tình huống chiếc chuột không dây bỗng dưng không kết nối được với laptop. Đừng lo lắng, thông tin sau sẽ hướng dẫn chi tiết các bước khắc phục lỗi này:
- Kiểm tra nguồn pin: Đảm bảo pin của chuột không bị yếu hoặc hết. Nếu cần, bạn hãy thay pin mới hoặc sạc lại.
- Kiểm tra công tắc nguồn: Một số chuột có nút bật/tắt, bạn hãy đảm bảo chuột đã được bật lên.
- Kiểm tra kết nối USB hoặc Bluetooth: Nếu dùng chuột USB, hãy thử cắm lại receiver vào cổng khác. Nếu dùng Bluetooth, kiểm tra xem Bluetooth của laptop có đang bật không.
- Thử kết nối lại: Ngắt kết nối chuột và ghép nối lại từ đầu. Với chuột Bluetooth, bạn nhấn giữ nút Pair trong vài giây trước khi tìm kiếm trên laptop.
- Khởi động lại laptop: Một số lỗi phần mềm có thể được khắc phục bằng cách restart laptop.
- Kiểm tra driver chuột: Cập nhật hoặc cài đặt lại driver chuột không dây trên laptop.
- Tắt chế độ tiết kiệm pin: Một số laptop tự động tắt cổng USB/Bluetooth để tiết kiệm pin, hãy kiểm tra và vô hiệu hóa tính năng này.
- Kiểm tra nhiễu sóng: Nếu có quá nhiều thiết bị không dây xung quanh (Wi-Fi, loa Bluetooth), hãy thử di chuyển chuột đến vị trí khác.
- Thử trên thiết bị khác: Cắm chuột vào một laptop khác để xem lỗi nằm ở chuột hay laptop của bạn.
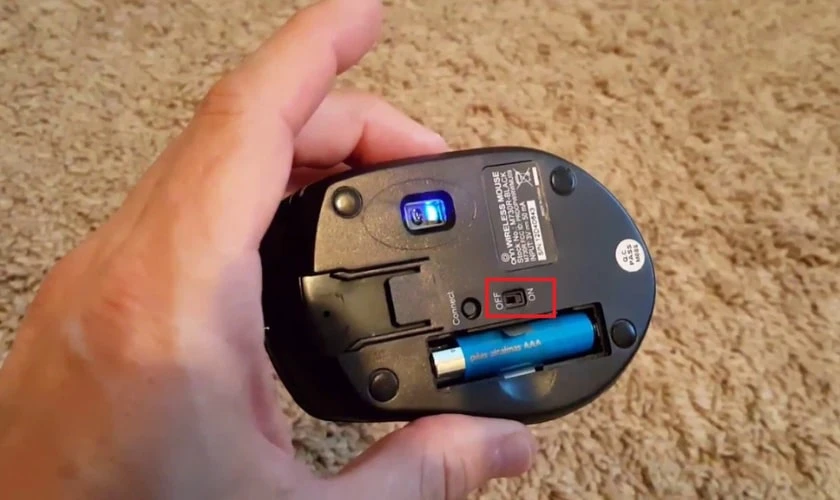
Nếu đã thử tất cả các cách trên nhưng chuột vẫn không hoạt động, có thể chuột hoặc cổng kết nối của laptop đã bị hỏng và cần thay thế.
Lưu ý khi thực hiện kết nối chuột không dây với laptop
Chắc hẳn bạn đã từng gặp phải tình huống dây chuột vướng víu, gây khó chịu trong quá trình sử dụng laptop. Chuột không dây sẽ là giải pháp hoàn hảo. Tuy nhiên, để quá trình kết nối và sử dụng chuột không dây với laptop diễn ra suôn sẻ, bạn cần lưu ý một số điểm quan trọng.
- Kiểm tra pin trước khi sử dụng: Đảm bảo pin còn đủ dung lượng hoặc sạc đầy nếu dùng chuột sạc.
- Bật công tắc chuột: Một số chuột không dây có công tắc bật/tắt, cần kiểm tra trước khi kết nối.
- Kiểm tra cổng USB hoặc Bluetooth: Đảm bảo cổng USB hoạt động tốt hoặc Bluetooth đã được bật trên laptop.
- Tránh nhiễu sóng: Không để chuột quá xa laptop hoặc gần các thiết bị phát sóng mạnh như WiFi, loa Bluetooth.
- Đặt chuột trên bề mặt phù hợp: Tránh sử dụng trên mặt kính hoặc bề mặt phản chiếu vì có thể ảnh hưởng đến cảm biến.
- Không cắm USB receiver vào cổng USB lỏng: Nếu dùng chuột không dây qua USB, bạn hãy chọn cổng chắc chắn để tránh mất kết nối.
Hy vọng những thông tin trên sẽ giúp bạn kết nối và sử dụng chuột không dây với laptop một cách hiệu quả. Hãy tận hưởng sự thoải mái và tiện lợi mà chuột không dây mang lại. Để từ nâng cao trải nghiệm làm việc và giải trí của bạn.
Câu hỏi liên quan đến cách kết nối chuột không dây với laptop
Trong quá trình sử dụng cũng như thực hiện cách kết nối chuột không dây với laptop. Bạn có thể gặp phải một số thắc mắc sau. Hãy cùng chúng mình tìm hiểu nhé!
Vì sao máy tính không kết nối được chuột không dây?
Có rất nhiều nguyên do dẫn đến tình trạng laptop không thực hiện được cách kết nối cùng với chuột không dây.
- Chuột không dây hết pin:
Trong quá trình sử dụng, chuột không dây của bạn có thể sẽ hết pin bất cứ lúc nào. Nên là, bạn hãy thủ sẳn vài ba cục pin bên người đi. Hoặc nhớ mang theo thiết bị sạc cho chuột của của mình nhé!
- Cổng kết nối trên laptop có vấn đề:
Ngoài ra còn có một nguyên nhân khác khiến bạn không thể thực hiện cách kết nối chuột không dây với laptop. Đó có thể bắt nguồn từ việc cổng kết nối USB trên laptop bị bám bụi hoặc lỏng dần sau thời gian dài sử dụng. Để khắc phục bạn hãy vệ sinh cổng kết nối bằng bàn chải cọ nhỏ. Bên cạnh đó, bạn có thể cắm USB Unifying Receiver vào cổng USB khác nhé!
- Chưa bật Driver:
Đa số chuột không dây đều có thể kết nối được ngay với laptop. Tuy nhiên, một số dòng khác buộc bạn phải bật tính năng Driver trên laptop mới sử dụng được. Để bật tính năng này bạn hãy thực hiện các thao tác sau:
Bước 1: Đầu tiên bạn bật nút nguồn ở dưới mặt lưng chuột không dây.

Bước 2: Kế đến bạn hãy cắm đầu USB Unifying Receiver của chuột không dây vào laptop.

Bước 3: Tại giao diện màn hình chính của laptop. Bạn hãy tìm và nhấn vào PC này.
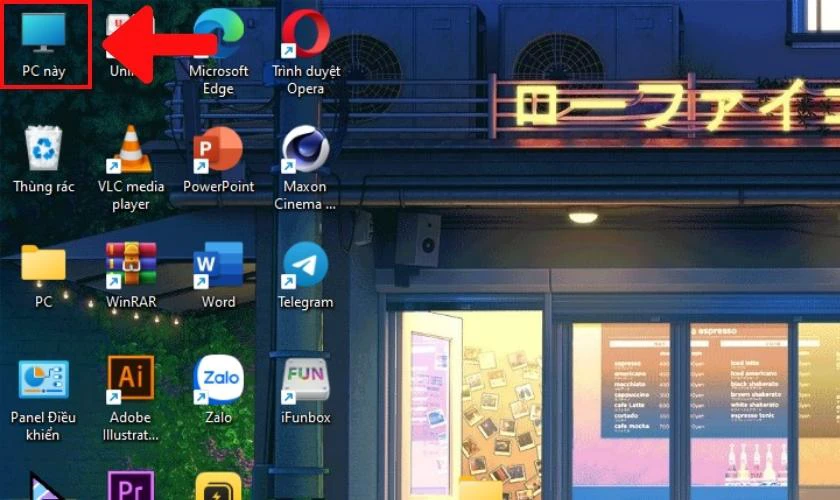
Bước 4: Tiếp đến bạn hãy nhấn chuột phải vào mục PC này. Sau đó, hãy nhấn tiếp và nhấn vào Hiển thị thêm tùy chọn.
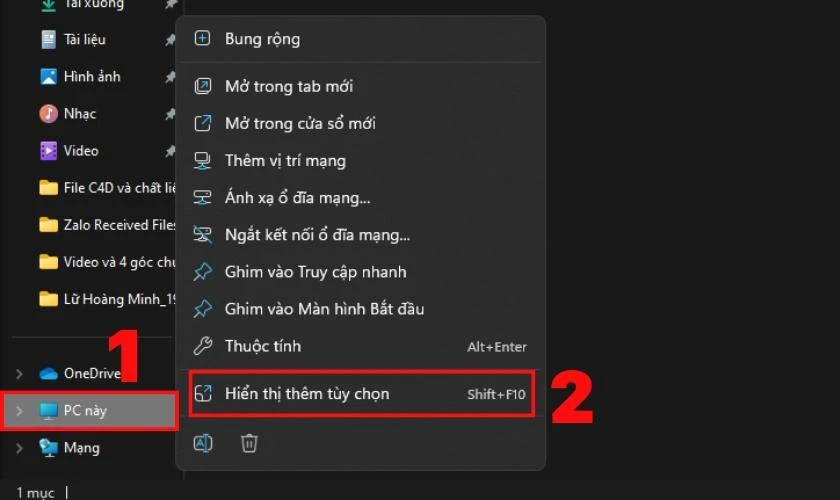
Bước 5: Khi đó màn hình sẽ xuất hiện danh sách các tính năng. Bạn hãy tìm và chọn vào mục Manage.
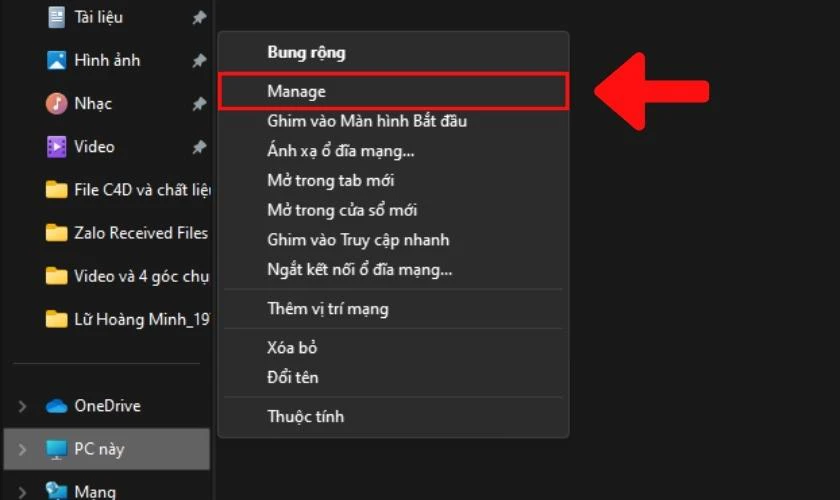
Bước 6: Kế tiếp, màn hình sẽ xuất hiện bảng Computer Management. Bạn hãy tìm và chọn vào mục Device Manager ở cạnh phải bảng. Sau đó trong mục Device Manager, bạn hãy nhấn vào mục Mice and other pointing devices.
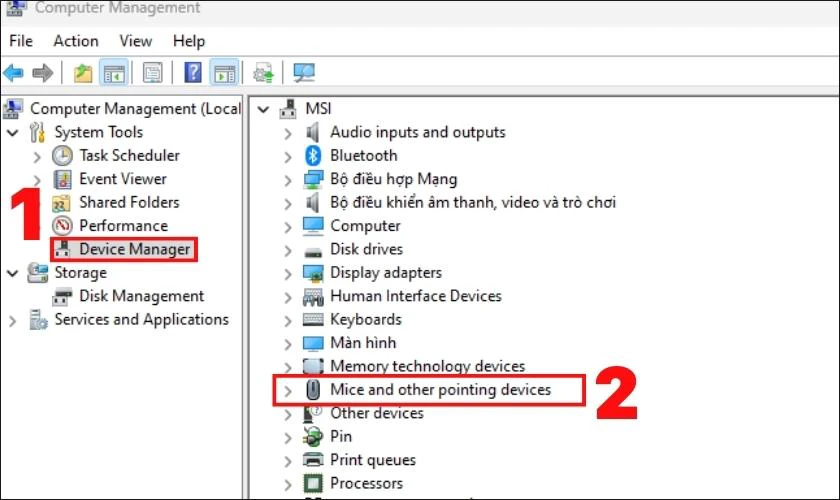
Bước 7: Sau đó bạn hãy nhấn chuột phải vào mục HID - compliant mouse và nhấn vào Update driver.
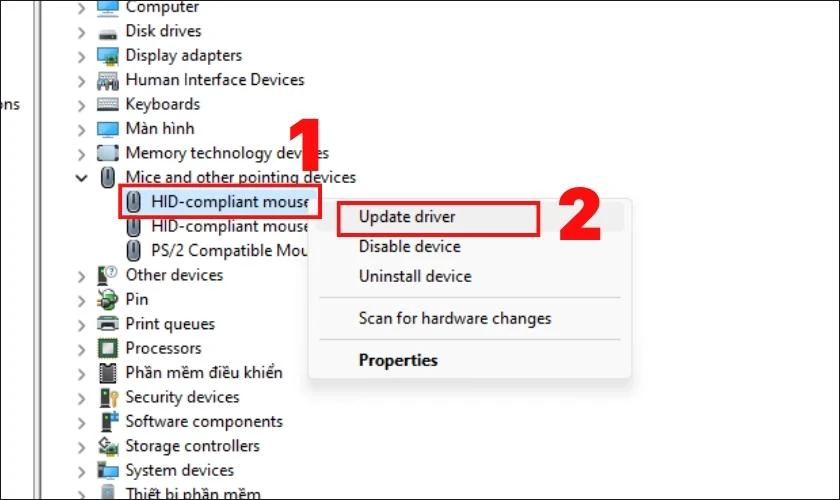
Bước 8: Cuối cùng bạn hãy nhấn vào Search Automatically for drives để tìm bản cập nhật mới. Nếu tìm được bản cập nhật driver mới hơn, hệ điều hành Windows sẽ tự tải và cài đặt.
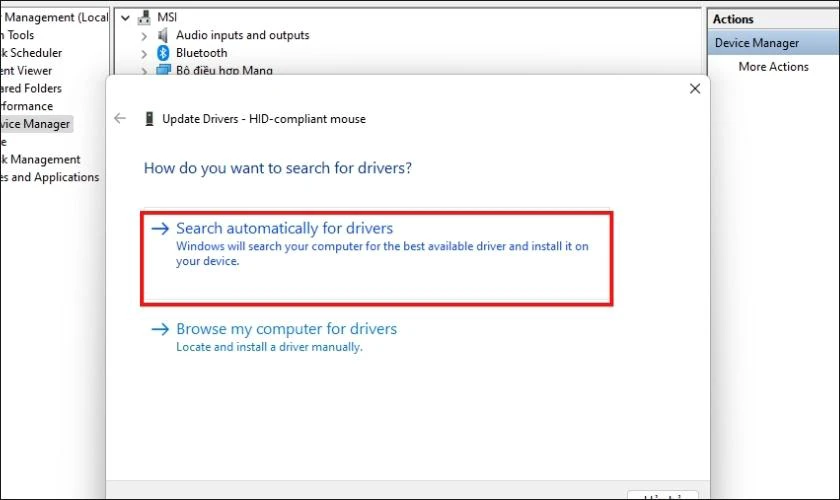
Khi đã hoàn thành xong các bước trên bạn hãy thử xem chuột không dây của mình đã hoạt động được chưa nhé!
- Chuột không dây bị hỏng
Nếu bạn đã kiểm tra tất cả các cách trên nhưng vẫn không thể sử dụng được, thì chắc có lẽ chuột không dây của bạn đã bị hỏng.
Hiện tại các dòng chuột không dây ở trên Điện Thoại Vui đang có mức giá cực kỳ hợp lý. Nếu có nhu cầu tìm kiếm một em chuột không dây mới, bạn có thể tham khảo thử nhé!
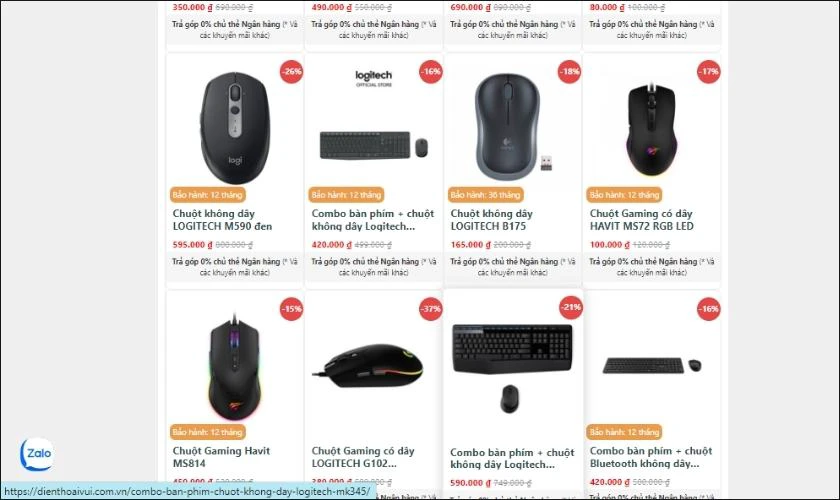
Link trang web: https://dienthoaivui.com.vn/phu-kien/chuot-ban-phim/
Chuột không dây mất đầu cắm USB có kết nối với máy tính được không?
Khi mất đầu cắm USB bạn vẫn có thể thực hiện cách kết nối chuột không dây với laptop bằng kết nối với Bluetooth. Tuy nhiên, một số dòng chuột không dây trên thị trường vẫn chưa có tích hợp tính năng này. Vì thế, khi mua bạn hãy lựa chọn loại vừa có đầu cắm vừa có Bluetooth để dễ dàng chuyển đổi qua lại giữa hai cách nhé!
Tại sao chuột không dây nhanh hết pin?
Có nhiều nguyên nhân có thể dẫn đến việc chuột của bạn mau hết pin chẳng hạn như:
- Loại pin bạn đang sử dụng có tuổi thọ ngắn.
- Chuột không dây của bạn có tích hợp đèn led nên sẽ hao pin hơn bình thường.
- Đặc biệt phổ biến nhất là nhiều bạn hay có thói quen quên tắt nút nguồn của chuột sau khi sử dụng. Điều này khiến cho việc mặc dù bạn không sử dụng đến nhưng chuột không dây vẫn tụt pin như thường. Hãy lưu ý kỹ điều này nhé!
Laptop bạn gặp vấn đề lỗi khó sửa chữa? Đến ngay với dịch vụ sửa laptop lấy liền Điện Thoại Vui giúp bạn giải quyết nỗi lo!
Vì sao Bluetooth laptop không tìm thấy chuột không dây?
Nếu Bluetooth laptop của bạn không tìm thấy chuột không dây. Bạn có thể thử khởi động lại Bluetooth hoặc laptop. Vì có thể kết nối Bluetooth trên máy tính của bạn đang bị nhiễu đấy.
Ngoài ra việc, việc bật chế độ máy bay trên laptop cũng khiến Bluetooth không thể nhận diện chuột không dây của bạn. Vì thế, bạn hãy kiểm tra lại trong phần Cài đặt máy tính nhé!
Kết luận
Vậy là bạn đã hoàn tất cách kết nối chuột không dây với laptop Asus nhanh chóng và dễ dàng. Nếu gặp bất kỳ khó khăn nào trong quá trình thực hiện, đừng ngần ngại liên hệ với Điện Thoại Vui để được hỗ trợ chi tiết hơn. Chúc bạn có những trải nghiệm tuyệt vời với chiếc chuột không dây của mình.
Bạn đang đọc bài viết Cách kết nối chuột không dây với laptop đơn giản tại chuyên mục Thủ thuật thiết bị trên website Điện Thoại Vui.

Tôi là Trần My Ly, một người có niềm đam mê mãnh liệt với công nghệ và 7 năm kinh nghiệm trong lĩnh vực viết lách. Công nghệ không chỉ là sở thích mà còn là nguồn cảm hứng vô tận, thúc đẩy tôi khám phá và chia sẻ những kiến thức, xu hướng mới nhất. Tôi hi vọng rằng qua những bài viết của mình sẽ truyền cho bạn những góc nhìn sâu sắc về thế giới công nghệ đa dạng và phong phú. Cùng tôi khám phá những điều thú vị qua từng con chữ nhé!

