Test màn hình laptop online | Cách test màn hình laptop
Test màn hình laptop online | Cách test màn hình laptop
Test màn hình laptop là thao tác quan trọng để đảm bảo chất lượng hiển thị và tuổi thọ của thiết bị. Vậy phần mềm nào test màu màn hình laptop chuẩn xác và phổ biến nhất? Trong bài viết này, bạn sẽ được hướng dẫn chi tiết các cách kiểm tra hiệu quả và dễ thực hiện nhất, theo dõi ngay nhé!
Test màn hình laptop là gì?
Test màn hình laptop là quy trình kiểm tra khả năng hiển thị, chất lượng màu sắc và điểm ảnh của màn hình laptop. Thao tác này giúp phát hiện lỗi như điểm chết, ám màu, sọc ngang hoặc cảm ứng không nhạy.

Bạn có thể kiểm tra bằng mắt, dùng công cụ test màn hình laptop online, hoặc phần mềm chuyên dụng. Đây là bước cần thiết khi mua mới, bảo trì hoặc nghi ngờ lỗi hiển thị.
Test màn hình laptop để làm gì?
Test màn hình máy tính thường được xem là bước kiểm tra vô cùng đơn giản. Tuy nhiên, việc làm này giúp bạn chủ động bảo vệ thiết bị trước các lỗi tiềm ẩn. Dù bạn là người dùng thông thường hay dân chuyên, việc kiểm tra màn hình định kỳ sẽ mang lại lợi ích lâu dài về cả hiệu suất và chi phí bảo trì.
Việc test ngoài giúp phát hiện lỗi màn hình laptop còn giúp bạn nắm rõ chất lượng hiển thị thực tế. Từ đó, đảm bảo trải nghiệm khi làm việc hoặc giải trí luôn đạt tiêu chuẩn cao nhất. Đây là bước không thể thiếu khi sử dụng laptop hiện đại. Đặc biệt với những ai làm việc chuyên sâu về hình ảnh hoặc màu sắc.
Khi nào cần test màn hình laptop?
Việc test màn hình laptop không phải lúc nào cũng cần thực hiện thường xuyên. Nhưng có những thời điểm nhất định bạn nên đặc biệt lưu ý. Những dấu hiệu bất thường chính là lời cảnh báo sớm mà bạn biết. Dưới đây là các tình huống phổ biến mà bạn nên tiến hành kiểm tra:
- Khi mua laptop mới hoặc cũ, để đảm bảo không có lỗi từ nhà sản xuất hoặc người bán.
- Khi màn hình có dấu hiệu nhấp nháy, sọc màu, ám màu, hoặc điểm chết bất thường.
- Sau khi thiết bị bị rơi, va đập mạnh hoặc tiếp xúc với nước.
- Trước khi hết hạn bảo hành để kịp thời phát hiện lỗi và yêu cầu sửa chữa miễn phí nếu cần.

Chủ động kiểm tra màn hình ở những thời điểm quan trọng sẽ giúp bạn phát hiện sớm các vấn đề. Nhờ đó, bạn có thể kịp thời sửa chữa và tránh được chi phí sửa chữa không cần thiết về sau.
Cách test màn hình laptop trực tiếp bằng mắt thường
Nếu không có phần mềm, bạn vẫn có thể kiểm tra sơ bộ bằng mắt. Cách này nhanh chóng và không cần công cụ hỗ trợ.
- Bật màn hình hiển thị màu đơn sắc: đỏ, xanh, đen, trắng...
- Quan sát điểm đen hoặc sáng bất thường (điểm chết).
- Soi kỹ các vùng tối hoặc góc màn hình dễ bị lỗi ánh sáng.
Sau khi thực hiện xong, hãy ghi lại hình ảnh để dễ đối chiếu khi cần sửa chữa hoặc bảo hành. Như vậy, bạn sẽ có thể phát hiện ra lỗi nhanh chóng hơn.
Test màn hình laptop bằng cách kiểm tra tần số quét
Tần số quét ảnh hưởng trực tiếp đến độ mượt khi dùng máy. Nếu thấy màn hình giật, lag, bạn nên kiểm tra mục này ngay. Các bước test màn hình laptop bằng tần số quét như sau:
Bước 1: Bạn truy cập vào cửa sổ Settings của laptop đang dùng. Trên giao diện hiển thị, hãy lựa chọn mục System.
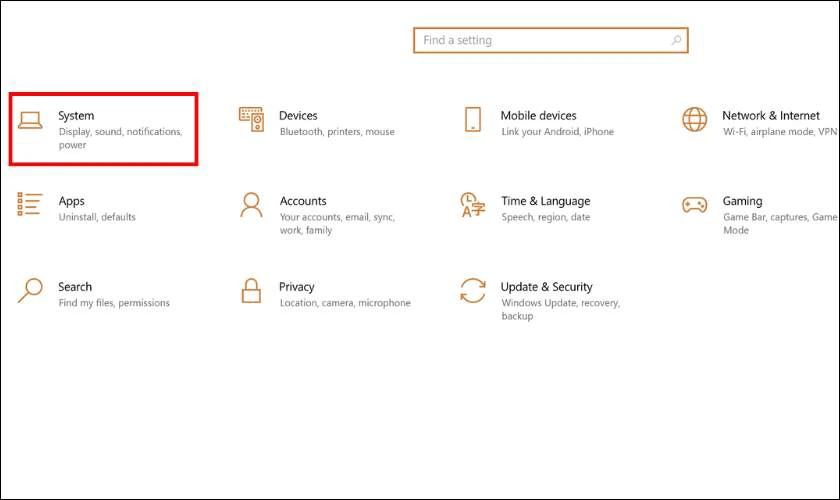
Bước 2: Trên thanh tùy chọn bên trái, bạn chọn vào Display. Lúc này, trong cửa sổ bên cạnh, bạn lướt xuống và click chuột vào Advanced display settings.
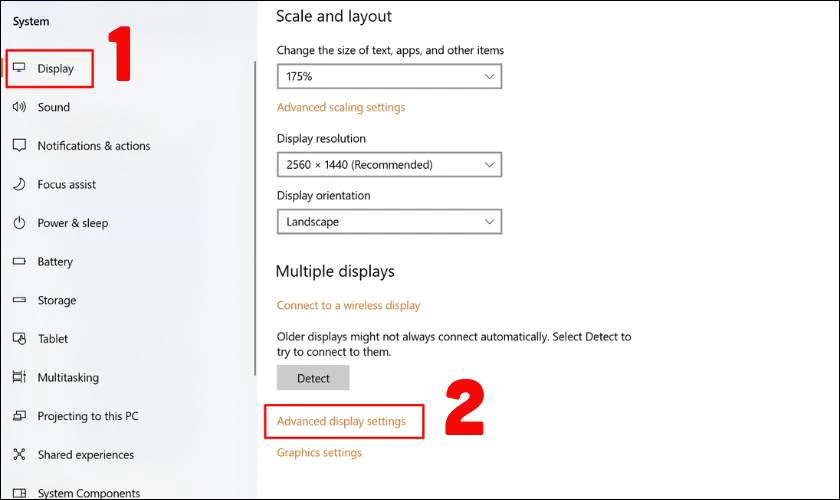
Bước 3: Khi đó, trên màn hình sẽ xuất hiện giao diện mới. Tại mục Refresh rate, hãy kiểm tra và lựa chọn tần số quét phù hợp cho laptop của mình.
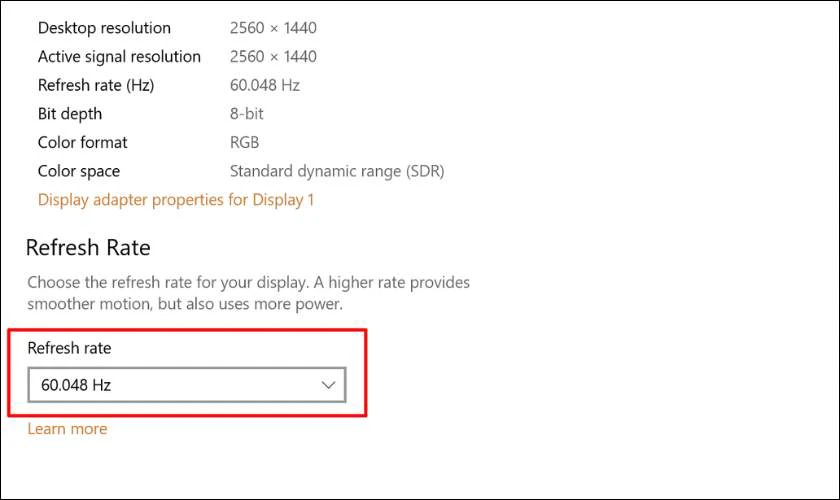
Điều chỉnh đúng tần số giúp màn hình hoạt động ổn định. Không những thế, chúng cũng sẽ tăng sự mượt mà khi khởi chạy và cải thiện trải nghiệm sử dụng.
Test màn hình laptop online với Myscreenchecker
Khi bạn muốn kiểm tra nhanh màn hình mà không cần cài thêm phần mềm, giải pháp test màn hình laptop online là lựa chọn rất tiện lợi. Một trong những công cụ nổi bật hiện nay là Myscreenchecker. Chúng được thiết kế tối giản, dễ thao tác và phù hợp cho mọi đối tượng người dùng. Cách dùng như sau:
Bước 1: Truy cập website myscreenchecker.com bằng trình duyệt. Kế đó, hãy chọn các màu nền khác nhau như trắng, đen, đỏ, xanh, vàng... để hiển thị toàn màn hình.
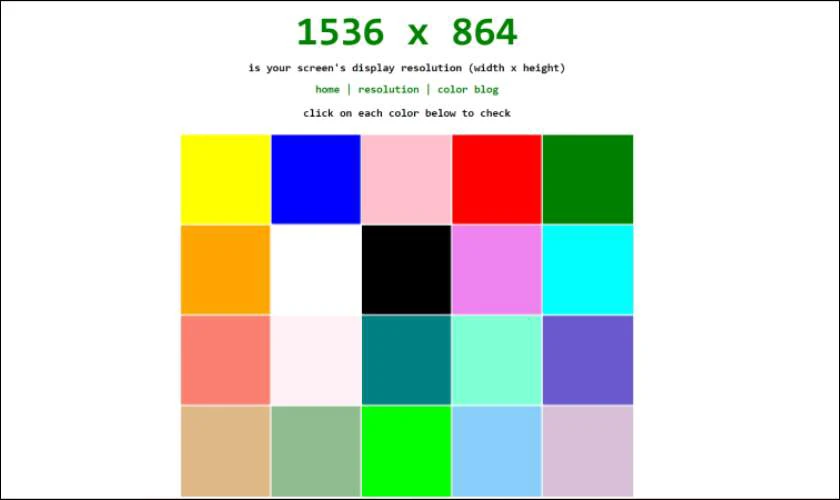
Bước 2: Bạn cần quan sát kỹ các khu vực có thể xuất hiện điểm chết, sọc màu hoặc vết ám màu.
Dù chỉ là công cụ online, Myscreenchecker vẫn mang lại hiệu quả rõ rệt khi kiểm tra màn hình laptop. Bạn nên dùng định kỳ mỗi vài tháng để phát hiện lỗi sớm và có hướng xử lý kịp thời.
5+ phần mềm test màn hình laptop phổ biến 2025
Ngoài các phương pháp trên, bạn cũng có thể sử dụng các phần mềm chuyên dụng để test màn hình laptop. Những phần mềm này rất hữu ích cho người dùng cần đánh giá chính xác tình trạng màn hình. Đặc biệt là khi sử dụng thiết bị cho công việc đồ họa hoặc chơi game. Dưới đây là danh sách các phần mềm kiểm tra màn hình phổ biến mà bạn có thể tham khảo.
Test màu màn hình laptop với Dead Pixel Locator
Test màu màn hình laptop bằng Dead Pixel Locator là cách đơn giản để kiểm tra điểm chết thông qua việc hiển thị các màu nền đơn sắc. Phần mềm này sẽ hiển thị từng màu như đỏ, xanh, trắng, đen… Nhờ đó giúp bạn dễ dàng phát hiện điểm ảnh không hoạt động hoặc hiển thị sai màu. Đây là công cụ nhẹ, dễ sử dụng và không yêu cầu cài đặt.
Test điểm chết màn hình laptop với Dead Pixel Tester
Test điểm chết màn hình laptop bằng Dead Pixel Tester mang lại khả năng kiểm tra chính xác hơn nhờ nhiều tùy chọn hiển thị màu sắc và mẫu nền khác nhau. Phần mềm này hỗ trợ bạn tùy chỉnh tốc độ và kiểu hiển thị màu. Từ đó giúp phát hiện cả những lỗi nhỏ khó nhận ra bằng mắt thường. Chúng thường thích hợp cho kỹ thuật viên và người dùng chuyên nghiệp.
Phần mềm test màn hình laptop với PerformanceTest
Phần mềm test hiển thị laptop này không chỉ kiểm tra màn hình mà còn đánh giá tổng thể hiệu suất đồ họa. PerformanceTest từ PassMark có tính năng kiểm tra GPU, đo FPS và render các hiệu ứng hình ảnh. Từ đó có thể đánh giá sức mạnh xử lý đồ họa. Đây là công cụ lý tưởng cho game thủ hoặc người làm đồ họa 3D.
Test màn hình cảm ứng laptop với LCDTest 2.0
Test màn hình cảm ứng laptop với LCDTest 2.0 sẽ giúp bạn xác định xem màn hình cảm ứng có hoạt động chính xác hay không. Phần mềm này cho phép vẽ trực tiếp trên màn hình, kiểm tra độ trễ, độ chính xác khi chạm.
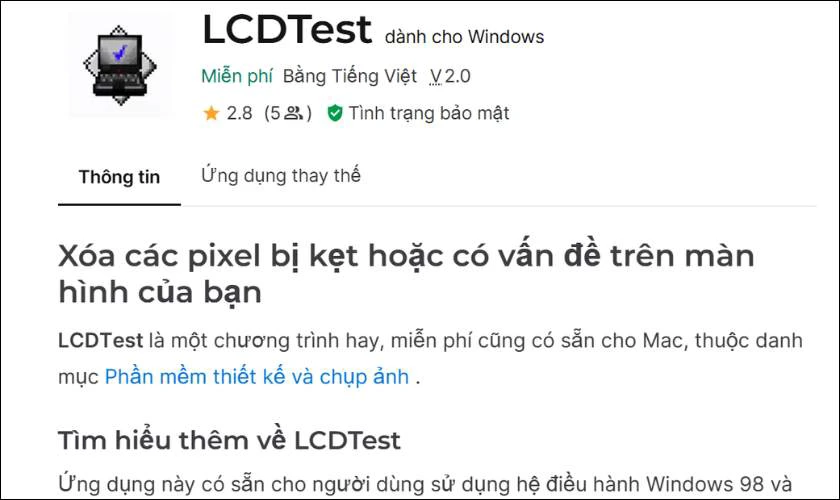
Như vậy, bạn có thể kịp thời phát hiện các vùng cảm ứng không phản hồi trên màn hình laptop. Phần mềm này được đánh giá là rất phù hợp để test tablet hoặc laptop lai.
Phần mềm test màn laptop với Dead Pixel Buddy
Phần mềm test màn hình laptop Dead Pixel Buddy là công cụ nhẹ, miễn phí. Chúng thường được dùng để hiển thị toàn màn hình các màu sắc chuẩn như đỏ, lục, lam, trắng, đen… Qua đó giúp bạn phát hiện điểm ảnh chết hoặc vùng hiển thị không đều màu. Giao diện đơn giản và hoạt động không cần cài đặt, rất tiện lợi.
Test màn hình laptop với FurMark
Test màn hình máy tính với FurMark chủ yếu dành cho việc kiểm tra sức chịu đựng và hiệu năng đồ họa khi hoạt động ở mức tải cao. Phần mềm này giúp bạn phát hiện lỗi do quá nhiệt hoặc card đồ họa kém ổn định. Đây là lựa chọn tuyệt vời để stress-test hệ thống trước khi sử dụng lâu dài hoặc nâng cấp GPU.
Những công cụ trên sẽ hỗ trợ bạn không ít khi kiểm tra màn hình. Hơn nữa, chúng còn có thể đánh giá tổng thể khả năng hiển thị và xử lý đồ họa của laptop. Việc sử dụng phần mềm chuyên dụng mang lại độ chính xác cao. Đồng thời phát hiện được cả những lỗi tiềm ẩn mà mắt thường khó thấy.
Bảng tổng hợp phần mềm test màu màn hình laptop
Để giúp bạn dễ dàng lựa chọn công cụ phù hợp, dưới đây là bảng tổng hợp các phần mềm test màu màn hình laptop phổ biến. Mỗi phần mềm có thế mạnh riêng và đáp ứng nhiều nhu cầu sử dụng khác nhau. Hãy tham khảo bảng tổng hợp dưới đây để có thể đưa ra lựa chọn chính xác nhất nhé!
|
Phần mềm |
Tính năng chính |
Giá |
|
Dead Pixel Locator |
Kiểm tra điểm chết bằng màu nền đơn sắc |
Miễn phí |
|
Dead Pixel Tester |
Hiển thị điểm ảnh lỗi với nhiều tùy chọn |
Miễn phí |
|
PerformanceTest |
Kiểm tra GPU, đánh giá hiệu suất hình ảnh |
Trả phí |
|
LCDTest 2.0 |
Kiểm tra màn hình cảm ứng, phản hồi |
Miễn phí |
|
Dead Pixel Buddy |
Test điểm chết, màu sắc hiển thị |
Miễn phí |
|
FurMark |
Stress test GPU, kiểm tra hiển thị cực hạn |
Miễn phí |
Qua bảng trên, bạn có thể dễ dàng so sánh các phần mềm test màn hình laptop. Dựa vào nhu cầu sử dụng của bạn để lựa chọn phần mềm phù hợp và tiện lợi nhất.
Làm gì sau khi test màn hình laptop?
Sau khi hoàn tất test màn hình hiển thị, bạn không nên bỏ qua bước đánh giá kết quả. Đây là thời điểm quan trọng để xác định tình trạng thiết bị và đưa ra các hành động tiếp theo.
- Nếu phát hiện điểm chết, sọc màu hoặc ám màu: Chụp ảnh lại và liên hệ trung tâm bảo hành.
- Nếu màn hình cảm ứng phản hồi chậm: Thử khởi động lại máy hoặc mang đến nơi sửa chữa uy tín.
- Khi kết quả hiển thị ổn định: Nên ghi chú ngày test để tiện theo dõi định kỳ.
- Nếu dùng phần mềm test: Lưu lại bản báo cáo để đối chiếu sau này.
- Với laptop mới mua: Test xong hãy kiểm tra chính sách đổi trả nếu có lỗi.
Hoàn thành các bước trên sẽ giúp bạn chủ động hơn trong việc bảo trì và sử dụng laptop. Việc theo dõi định kỳ còn giúp kéo dài tuổi thọ màn hình, tránh rủi ro hỏng đột ngột về sau.
Lưu ý khi test màn hình laptop
Trước khi bắt đầu test màn laptop, bạn nên chuẩn bị một số lưu ý. Chúng sẽ giúp đảm bảo quá trình kiểm tra diễn ra chính xác nhất.
- Thực hiện trong môi trường ánh sáng ổn định.
- Sạc đầy pin hoặc cắm nguồn khi kiểm tra.
- Tránh tải phần mềm không rõ nguồn gốc.
- Kiểm tra kỹ màn hình phụ nếu dùng đa màn hình.
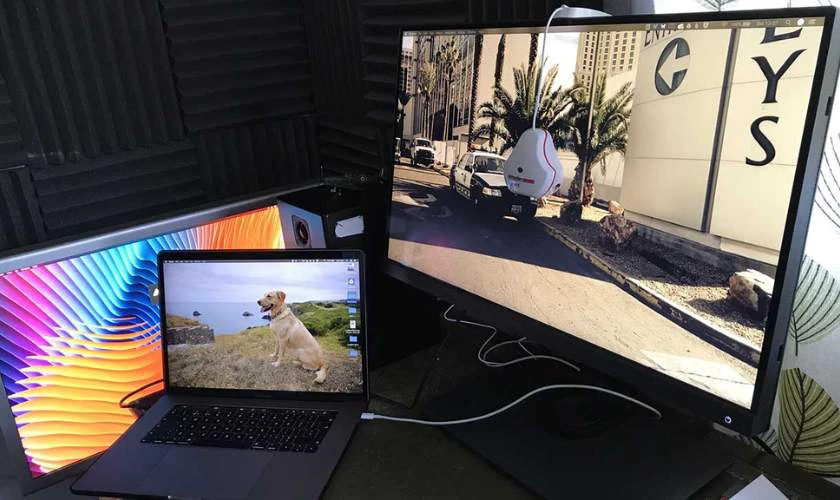
Tuân thủ các lưu ý trên sẽ giúp việc test màn hình diễn ra suôn sẻ và đạt kết quả chính xác hơn. Việc kiểm tra màn hình là thao tác đơn giản nhưng mang lại hiệu quả lớn. Đặc biệt nếu bạn đang sử dụng laptop để làm việc chuyên môn hoặc giải trí thường xuyên.
Câu hỏi thường gặp khi test màn hình laptop online
Khi tiến hành kiểm tra màn hình cho laptop, nhiều người dùng sẽ gặp phải những thắc mắc. Đây thường là những câu hỏi liên quan đến công cụ và cách khắc phục các lỗi thường gặp. Dưới đây là một số câu hỏi thường gặp, cùng với giải đáp chi tiết. Nhờ đó có thể giúp bạn hiểu rõ hơn về quy trình và công cụ.
Những lỗi thường gặp đối với màn hình laptop là gì?
Một số lỗi thường gặp gồm: điểm chết (điểm ảnh không hiển thị), hiện tượng ám màu hoặc sai lệch tông màu. Ngoài ra, màn hình có thể bị sọc ngang/dọc, loạn cảm ứng, phản hồi chậm, hay không phản hồi.
Bao lâu nên test màn laptop một lần?
Bạn nên kiểm tra màn hình định kỳ mỗi 3-6 tháng để đảm bảo chất lượng hiển thị ổn định. Ngoài ra, nếu laptop xuất hiện các dấu hiệu bất thường như sọc màn hình, nhấp nháy hoặc cảm ứng chập chờn, hãy kiểm tra ngay lập tức để phát hiện và xử lý sớm các lỗi tiềm ẩn.

Nếu trong quá trình kiểm tra màn hình, phát hiện chúng có sai lỗi. Hãy nhanh chóng mang chúng đến cửa hàng sửa chữa laptop nhanh nhất nhé!
Test màn hình laptop online có tốn phí không?
Không, bạn yên tâm vì đa số các công cụ test màn hình laptop online hiện nay đều miễn phí. Người dùng chỉ cần truy cập website, không cần cài đặt bất kỳ phần mềm nào. Điều này giúp tiết kiệm thời gian và đảm bảo an toàn cho hệ thống.
Phần mềm test màn hình laptop Windows và MacBook có giống nhau?
Nhiều phần mềm test màn laptop được thiết kế riêng cho từng hệ điều hành như Windows, macOS hoặc Linux. Vì vậy, bạn cần kiểm tra kỹ hệ điều hành mình đang sử dụng để tải đúng phiên bản phù hợp. Việc dùng sai phiên bản có thể khiến phần mềm không hoạt động hoặc hiển thị sai kết quả.
Kết luận
Test màn hình laptop là bước quan trọng giúp bạn đảm bảo chất lượng hiển thị và tránh rủi ro hỏng hóc. Dù là người dùng cơ bản hay chuyên nghiệp, bạn cũng nên kiểm tra định kỳ màn hình laptop. Nếu thấy bài viết này hữu ích, đừng quên theo dõi trang web Điện Thoại Vui để được cập nhật nhiều mẹo hay nhé!
Tham khảo thêm một số dịch vụ thay màn hình laptop nổi bật tại hệ thống cửa hàng Điện Thoại Vui mới nhất tháng 7/2025:
[dtv_product_related category='sua-chua-laptop/thay-man-hinh-laptop']
Bạn đang đọc bài viết Test màn hình laptop online | Cách test màn hình laptop tại chuyên mục Thủ thuật thiết bị trên website Điện Thoại Vui.

Tôi là Trần My Ly, một người có niềm đam mê mãnh liệt với công nghệ và 7 năm kinh nghiệm trong lĩnh vực viết lách. Công nghệ không chỉ là sở thích mà còn là nguồn cảm hứng vô tận, thúc đẩy tôi khám phá và chia sẻ những kiến thức, xu hướng mới nhất. Tôi hi vọng rằng qua những bài viết của mình sẽ truyền cho bạn những góc nhìn sâu sắc về thế giới công nghệ đa dạng và phong phú. Cùng tôi khám phá những điều thú vị qua từng con chữ nhé!

