Hướng dẫn cách quét mã QR trên máy tính siêu nhanh
Hướng dẫn cách quét mã QR trên máy tính siêu nhanh
Biết cách quét mã QR trên máy tính online, bằng camera hoặc đăng nhập vào Shopee, TikTok giúp bạn có được trải nghiệm tiện lợi hơn. Thời gian thao tác giảm đáng kể, hỗ trợ bạn tiếp nhận và xử lý thông tin nhanh chóng hơn. Trong bài viết này, hãy cùng tìm hiểu về cách quét mã đơn giản trên máy tính nhé.
Mã QR là gì? Có cách quét mã QR trên máy tính không?
Mã QR Code được hiểu nôm na là thông tin đã được mã hóa. Mã QR cho phép quét và đọc mã nhanh bằng ứng dụng riêng trên máy tính hoặc camera điện thoại. Nhờ vậy, người dùng có thể truy cập vào phần thông tin mã hóa nhanh chóng, tiện lợi hơn.
Trước đây, để thanh toán trên app ngân hàng, bạn cần nhập đầy đủ thông tin tên ngân hàng, số tài khoản hoặc số thẻ người nhận. Giờ đây, bạn chỉ việc quét mã QR Code trên thiết bị có hỗ trợ đọc mã để thanh toán nhanh.
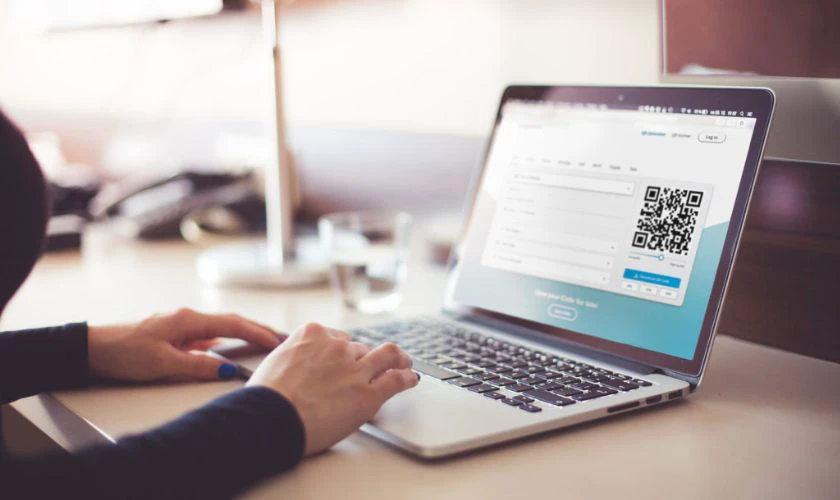
Thao tác quét mã QR Code trên điện thoại đã quá phổ biến, có tính ứng dụng cao. Vậy thì có cách nào để quét mã QR trên máy tính hay không? Chúng tôi xin trả lời là CÓ bạn nhé. Và 4 cách quét mã trên máy tính như sau:
- Sử dụng tiện ích QR Code (Generator and Reader) trên Chrome Webstore.
- Quét mã bằng camera trên máy tính nhờ phần mềm QR Scanner trên Microsoft Store.
- Quét mã QR online trên máy tính bằng webqr.com.
- Quét mã QR bằng camera máy tính để đăng nhập vào TikTok, Shopee.
Cách quét mã QR trên máy tính không cần dùng tới camera
Làm sao để quét mã QR trên máy tính, không dùng camera có làm được không? Câu trả lời là vẫn được bạn nhé, cụ thể như thế nào thì bạn có thể tham khảo 2 cách quét mã QR online trên máy tính ngay sau đây.
Quét mã trên máy tính bằng tiện ích trên Chrome
Lưu ý: Cách quét mã QR trên máy tính qua tiện ích Chrome không phụ thuộc vào hệ điều hành máy tính. Bạn có thể áp dụng cách này cho cả máy chạy Mac hoặc Windows.
Trước tiên, bạn cần kiểm tra kết nối mạng đã hoạt động ổn định chưa. Tiếp đến, hãy tiến hành 4 bước quét mã QR trên máy tính online như sau:
Bước 1: Khởi động trình duyệt Chrome và truy cập vào trang cửa hàng Chrome Web Store. Nhập tìm kiếm ứng dụng QR Code (Generator and Reader) để cài đặt tiện ích hỗ trợ quét QR.
Hoặc bạn có thể truy cập thẳng tới đường link https://chrome.google.com/webstore/detail/qr-code-generator-and-rea/hkojjajclkgeijhcmfjcjkddfjpaimek. Tiếp đó, bạn nhấn nút Thêm vào Chrome.
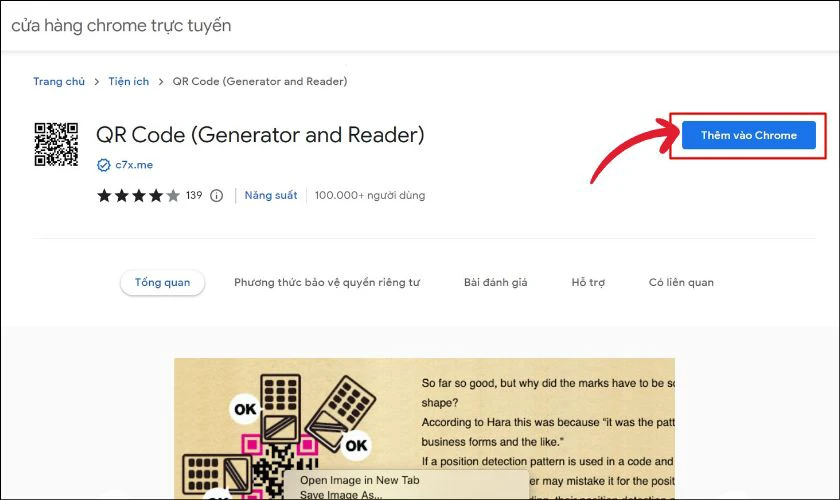
Bước 2: Nhấn chọn Thêm tiện ích để cho phép ứng dụng QR Code (Generator and Reader) hoạt động.
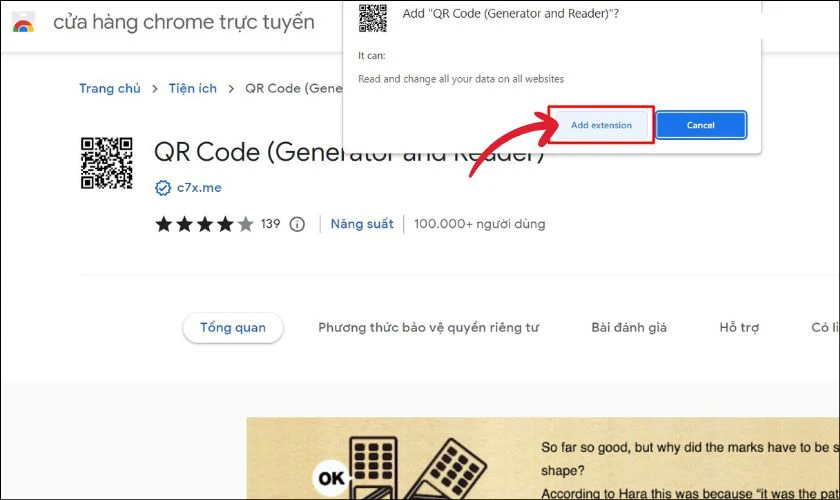
Sau khi hoàn tất, bạn sẽ thấy biểu tượng mã QR hiển thị trên thanh công cụ phía trên cùng bên phải của trình duyệt Chrome.
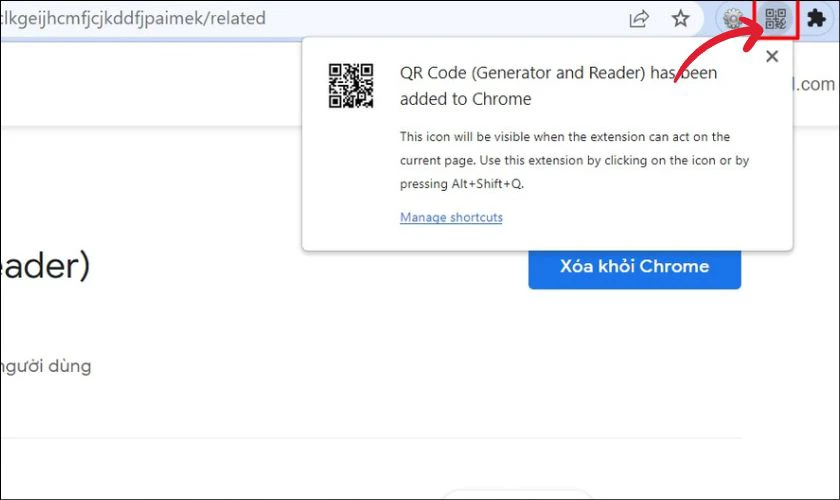
Bước 3: Truy cập mã QR trên trang web mà bạn muốn quét. Nhấp chuột phải trên mã QR, rồi rê chuột tới mục QR Code (Generator and Reader). Bạn nhấn chọn Scan QR Code.
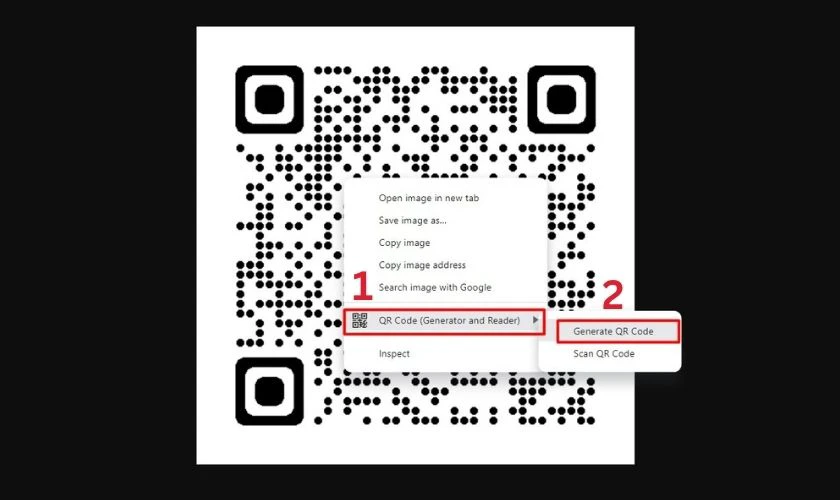
Bước 4: Kết quả mã QR sẽ hiển thị ngay giữa màn hình, có thể ở dạng đường dẫn, hình ảnh hoặc video.
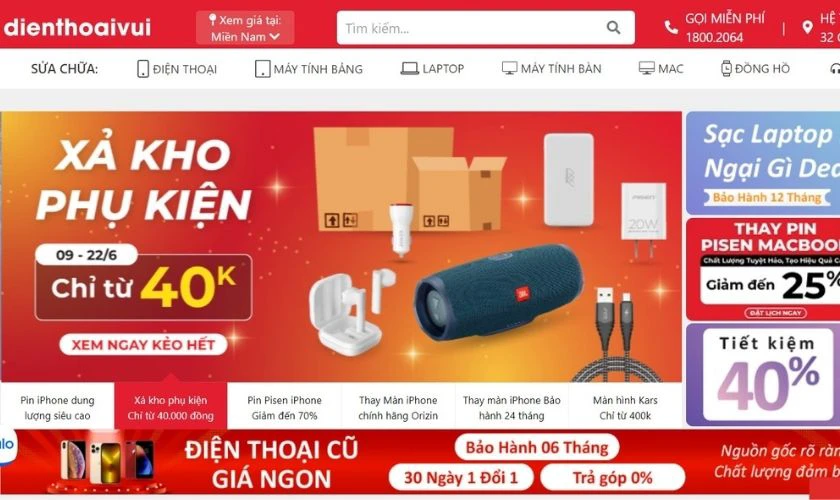
Với tiện ích QR Code (Generator and Reader), bạn có thể quét mã QR trên máy tính trong tíc tắc. Đối với các lần sử dụng tiếp theo, bạn chỉ cần thực hiện từ bước 3 vì ứng dụng đã được cài đặt tự động.
Cách quét mã QR online trên máy tính bằng webqr.com
Ngoài cách thêm tiện ích trên Chrome, bạn cũng có thể tham khảo cách quét mã QR bằng trang web webqr.com.
Tham khảo cách thực hiện ngay dưới đây.
Bước 1: Truy cập tới trang web quét mã QR online qua đường link https://webqr.com/. Nhấn chọn biểu tượng máy ảnh (camera) để mở hình ảnh. Kế tiếp, chọn Choose File để tải hình ảnh mã QR lên trang web.
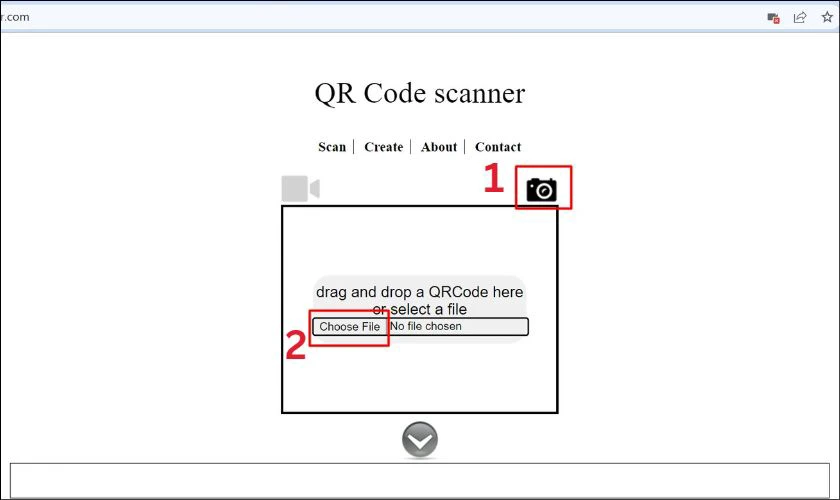
Bước 2: Chọn file hình mã QR bạn muốn scan và chọn Open.
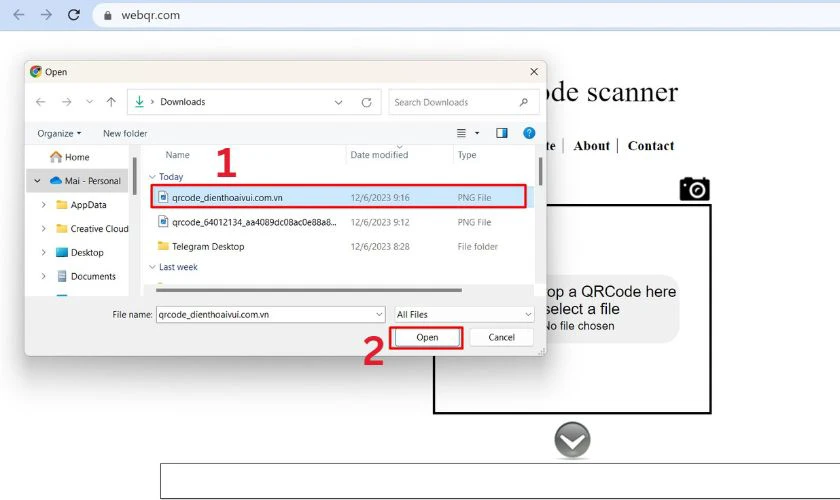
Bước 3: Kết quả quét mã sẽ hiển thị ở hộp thoại ngay phía dưới.
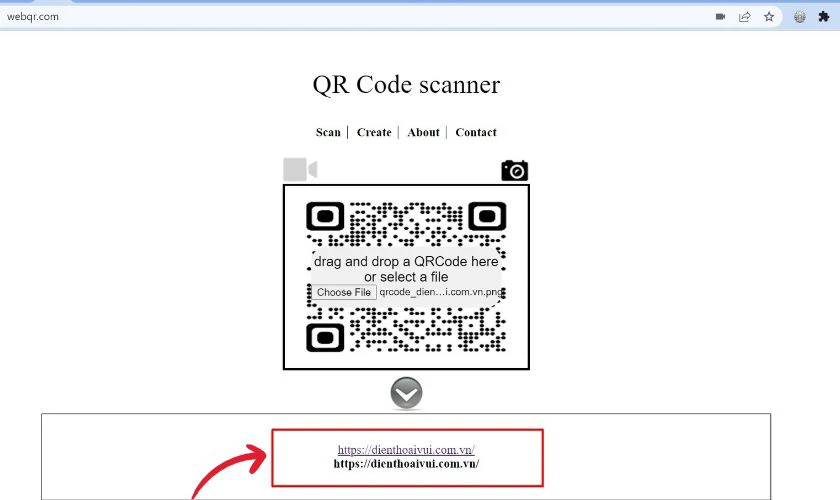
Cách quét mã QR trên máy tính online bằng trang web webqr.com dễ sử dụng. Bạn có thể quét mã nhanh chóng mà không cần tải ứng dụng.
Tuy nhiên, cách làm này chỉ áp dụng cho trường hợp bạn đã có sẵn hình ảnh mã QR. Nếu không có sẵn thì bạn cần phải dùng camera máy tính để quét mã QR.
Cách quét mã QR trên máy tính bằng camera đơn giản
Lưu ý: Đối với cách quét mã QR bằng camera máy tính, thiết bị phải hỗ trợ camera. Nếu là máy tính bàn thì phải trang bị webcam, còn với laptop thì đã có sẵn camera.
Sau đây là 2 cách quét mã QR trên máy tính bằng camera giúp bạn trải nghiệm tiện lợi hơn.
Tải phần mềm QR Code Scanner trên Microsoft Store
Lưu ý: Đối với cách quét mã QR bằng phần mềm QR Code Scanner, bạn chỉ có thể thực hiện trên máy tính chạy Windows. Ngoài ra, ứng dụng này có sẵn trên Microsoft Store và hoàn toàn miễn phí.
Chi tiết cách quét mã bằng phần mềm QR Scanner như sau:
Bước 1: Nhấn chọn nút Windows ở ngay góc dưới bên tay trái màn hình. Gõ tìm kiếm ứng dụng Microsoft Store và nhấn chọn mở app.
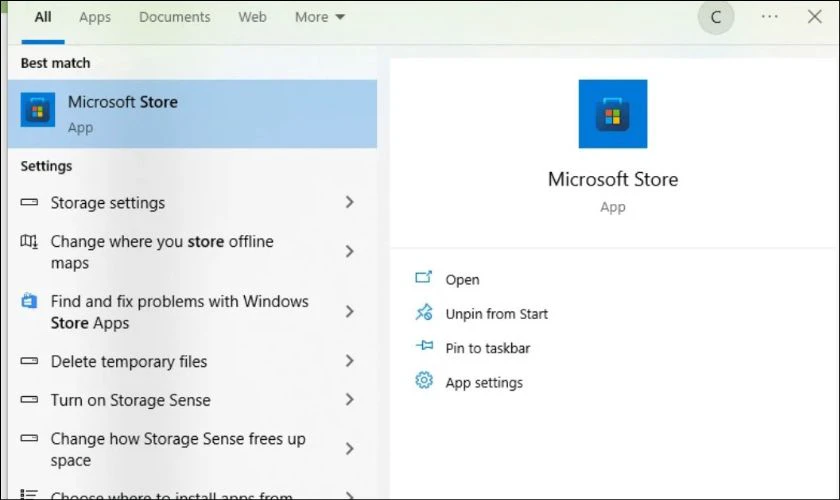
Bước 2: Nhập tìm kiếm QR Code Scanner trên thanh Search ở chính giữa trang cửa hàng.
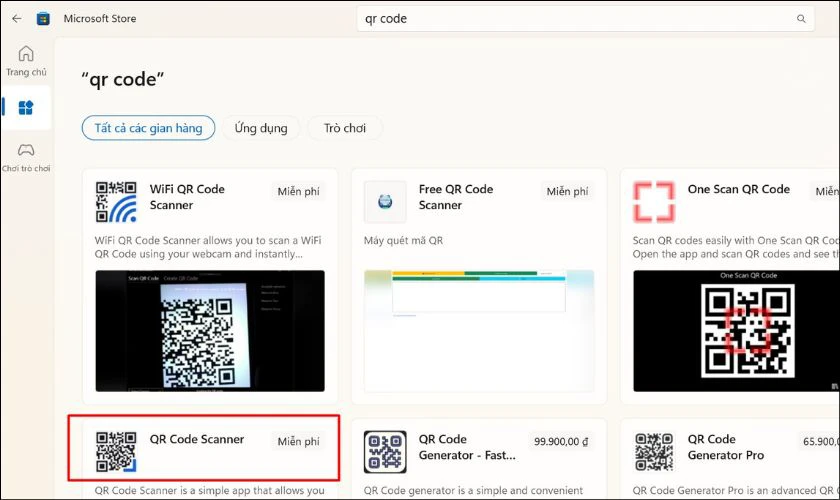
Bước 3: Nhấn chọn Truy cập để tải xuống phần mềm quét mã QR trên máy tính. Khởi động ứng dụng QR Code Scanner và cho phép quyền truy cập camera bằng cách chọn Yes.
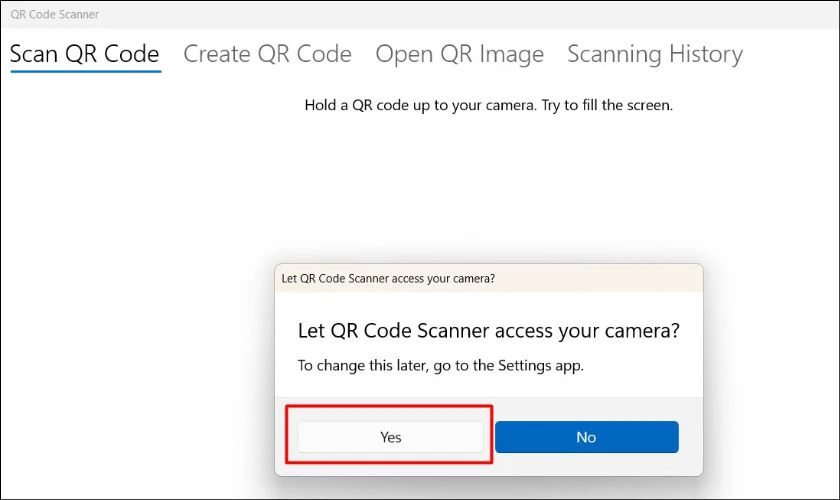
Bước 4: Đặt mã QR ở trước camera/ webcam máy tính, lưu ý không đặt quá gần nhé.
Bước 5: Chờ ứng dụng QR Code Scanner quét mã và hiển thị kết quả ở giữa màn hình.
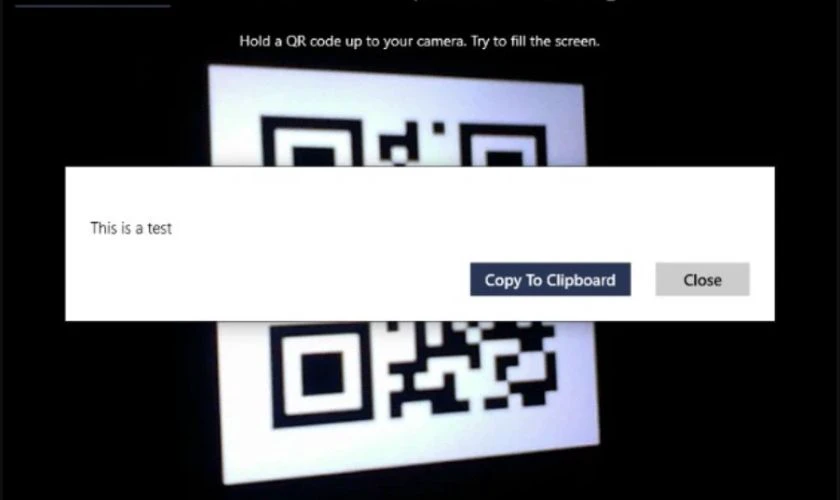
Chỉ với 5 thao tác đơn giản trên, bạn đã có thể scan hình ảnh mã QR bằng camera máy tính.
Quét mã QR bằng camera máy tính để đăng nhập Shopee, TikTok
Vừa rồi là phần hướng dẫn cách quét mã QR ngẫu nhiên trên máy tính. Vậy còn đối với cách đăng nhập vào ứng dụng Shopee và TikTok thì thao tác quét mã QR có gì khác?
Chi tiết cách quét mã QR trên máy tính để đăng nhập vào Shopee như sau:
Bước 1: Truy cập vào trang web Shopee trên trình duyệt máy tính qua đường dẫn https://shopee.vn/. Nhấn chọn Đăng nhập ở góc trên cùng bên tay phải màn hình tại trang chủ Shopee.
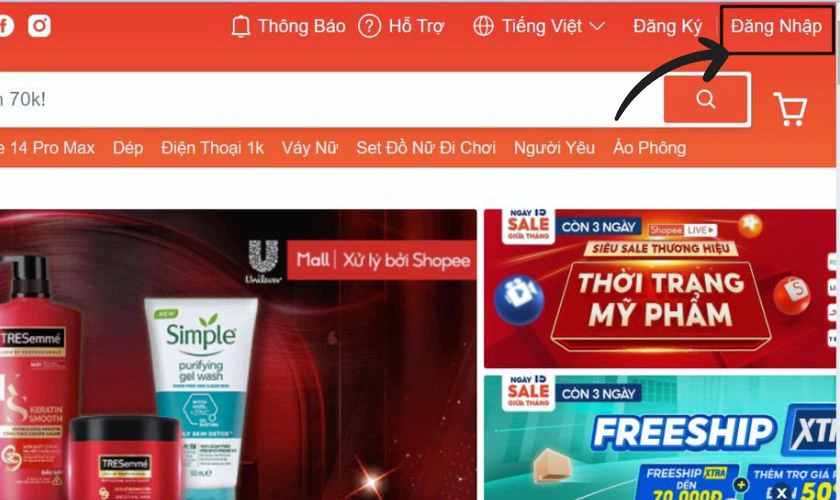
Bước 2: Tại cửa sổ hiển thị Đăng nhập tài khoản Shopee, nhấn chọn tính năng Đăng nhập với mã QR.
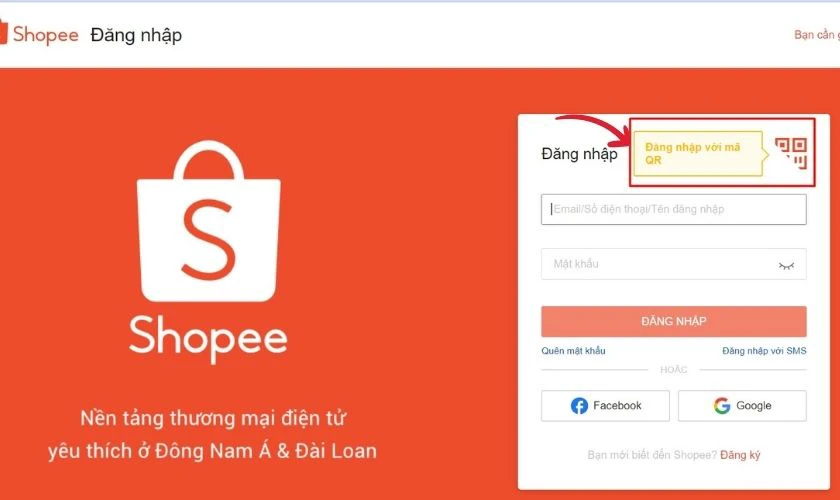
Bước 3: Mở ứng dụng Shopee trên điện thoại, rồi chọn biểu tượng quét mã QR. Đưa camera điện thoại lại gần mã QR đăng nhập Shopee hiển thị trên máy tính. Chọn Xác nhận khi màn hình điện thoại hiện thông báo “Xác nhận đăng nhập trên máy tính”.
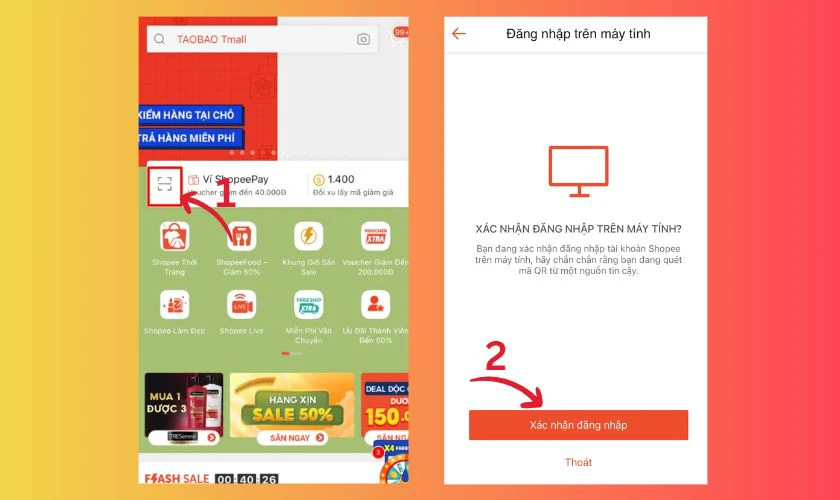
Bước 6: Màn hình hiển thị dòng chữ “Đăng nhập mã QR thành công”. Lúc này, quá trình quét mã QR Shopee trên máy tính đã hoàn tất. Trang web đăng nhập Shopee sẽ tự động chuyển hướng về trang chủ để bạn trải nghiệm mua sắm.
Đối với cách quét mã QR TikTok trên máy tính, bạn cũng thực hiện tương tự nhé.
Tại sao quét mã QR trên máy tính không thành công?
Nếu bạn đã thực hiện theo một trong những cách quét mã QR trên mà vẫn không thành công thì có thể là do một số lỗi dưới đây:
Khoảng cách đặt mã QR quá gần camera máy tính:
Camera máy tính sẽ khó nhận diện mã QR khi khoảng cách bạn đặt hình ảnh mã quá gần. Cách khắc phục đơn giản nhất là căn chỉnh góc độ dựa vào hình ảnh hiển thị trên màn hình máy tính.
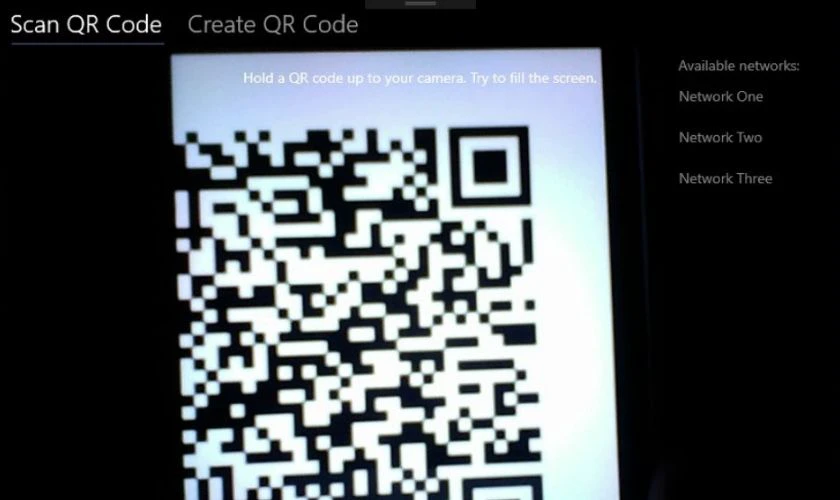
Hãy chủ động di chuyển hình ảnh mã QR sao cho hiển thị vừa đủ trên màn hình máy tính. Và khi đã đặt đúng vị trí, kết quả mã QR sẽ được hiển thị trong tích tắc.
Chưa cấp quyền truy cập cho camera máy tính:
Đối với cách quét mã QR bằng camera máy tính, bạn cần cho phép ứng dụng QR Code Scanner truy cập vào camera. Để kiểm tra quyền truy cập camera của các phần mềm, bạn có thể tham khảo cách dưới đây.
Bước 1: Nhập tìm kiếm Settings trong thanh Search ở góc dưới cùng bên tay trái màn hình máy tính. Nhấn chọn mục Privacy & Security ở bảng tùy chọn bên tay trái. Sau đó, rê chuột tới mục App permissions và nhấn chọn Camera.
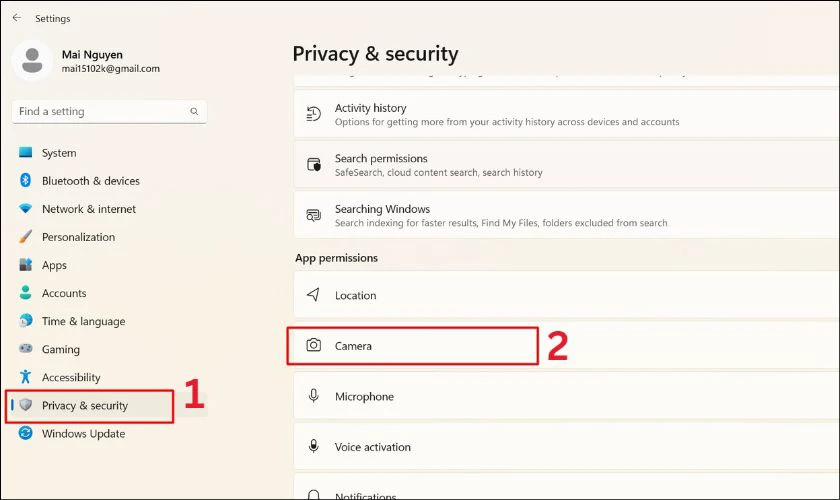
Bước 2: Trong cửa sổ hiển thị các app đã tải từ bên thứ 3, nhấn chọn nút gạt bên cạnh app QR Code Scanner để chuyển sang trạng thái On.
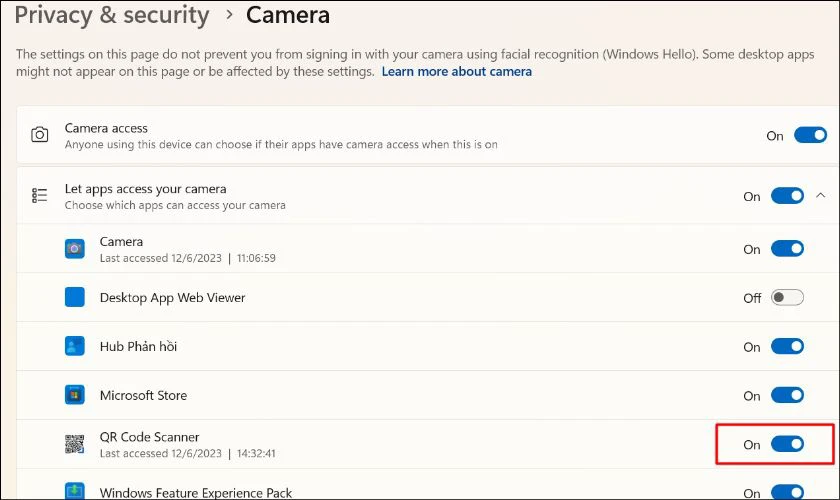
Như vậy, lỗi ứng dụng không được truy cập vào camera máy tính đã được khắc phục.
Camera máy tính bị hư
Nguyên nhân quét mã QR không thành công cũng có thể do camera máy tính bị hỏng. Lúc này, bạn nên đưa máy đến các trung tâm sửa chữa uy tín để được kiểm tra và tư vấn kỹ hơn.
Sửa laptop uy tín dtv (Điện Thoại Vui) cung cấp dịch vụ sửa chữa, thay thế linh kiện máy tính uy tín hàng đầu. Tại đây, khách hàng được trải nghiệm chất lượng dịch vụ tuyệt vời với giá cả hợp lý. Dưới đây là một số quyền lợi khi chọn sửa chữa tại Điện Thoại Vui.
- Giá công khai công khai minh bạch, cam kết không phụ thu thêm phí.
- Đội ngũ nhân viên được đào tạo bài bản, có chuyên môn nghiệp vụ tốt.
- Linh kiện thay thế đảm bảo nguồn gốc rõ ràng, có xuất hóa đơn VAT.
- Khách hàng sử dụng dịch vụ tại Điện Thoại Vui được quan sát toàn bộ quá trình sửa chữa.
- Thời gian sửa chữa nhanh chóng, có thể lấy liền trong 30 phút - 2 tiếng (đối với lỗi nhẹ).
- Đầu tư máy móc, thiết bị hiện đại cho đội ngũ kỹ thuật viên tay nghề cao.
- Hệ thống Điện Thoại Vui có tới 30 cửa hàng tại TPHCM, Hà Nội, tiện lợi cho khách hàng tới sửa.

Hy vọng sau bài viết trên, bạn có thể thực hiện cách quét mã QR trên máy tính một cách dễ dàng. Đừng quên chia sẻ bài viết này cho nhiều người để biết thêm cách làm nhanh và hiệu quả nhé!
Bạn đang đọc bài viết Hướng dẫn cách quét mã QR trên máy tính siêu nhanh tại chuyên mục Thủ thuật thiết bị trên website Điện Thoại Vui.

Tôi là Trần My Ly, một người có niềm đam mê mãnh liệt với công nghệ và 7 năm kinh nghiệm trong lĩnh vực viết lách. Công nghệ không chỉ là sở thích mà còn là nguồn cảm hứng vô tận, thúc đẩy tôi khám phá và chia sẻ những kiến thức, xu hướng mới nhất. Tôi hi vọng rằng qua những bài viết của mình sẽ truyền cho bạn những góc nhìn sâu sắc về thế giới công nghệ đa dạng và phong phú. Cùng tôi khám phá những điều thú vị qua từng con chữ nhé!


