Cách quét scan văn bản từ ảnh thành file word trên iPhone đơn giản
Cách quét scan văn bản từ ảnh thành file word trên iPhone đơn giản
Việc xem văn bản ngay trên điện thoại mang đến nhiều tiện lợi. Nhưng nếu bạn chỉ có file cứng thì hãy tham khảo cách quét văn bản từ ảnh trên điện thoại iPhone sau đây.
Quét văn bản từ ảnh qua Google Drive
Google Drive không chỉ giúp lưu trữ dữ liệu trực tuyến mà còn hỗ trợ chuyển đổi văn bản từ hình ảnh sang ký tự một cách dễ dàng.
Hướng dẫn nhanh cách quét văn bản từ ảnh: Vào Google Drive → Đăng nhập tài khoản → Chọn mới → Tải tệp lên → Mở bằng Google tài liệu.
Hướng dẫn quét văn bản từ ảnh qua Google Drive chi tiết từng bước:
- Bước 1: Vào drive cá nhân → Chọn tải tệp muốn chuyển đổi sang văn bản lên.
- Bước 2: Click chuột vào hình ảnh vừa tải → chọn mở bằng Google tài liệu.
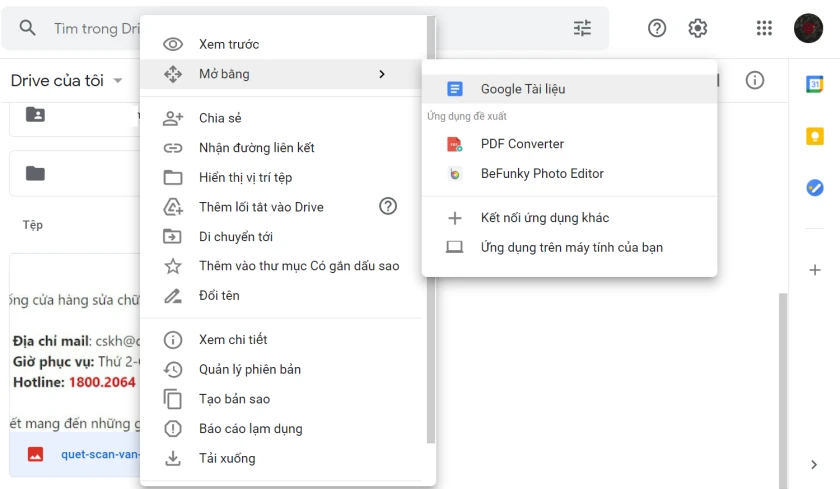
- Bước 3: Copy đoạn văn bản bên dưới hình ảnh gốc.
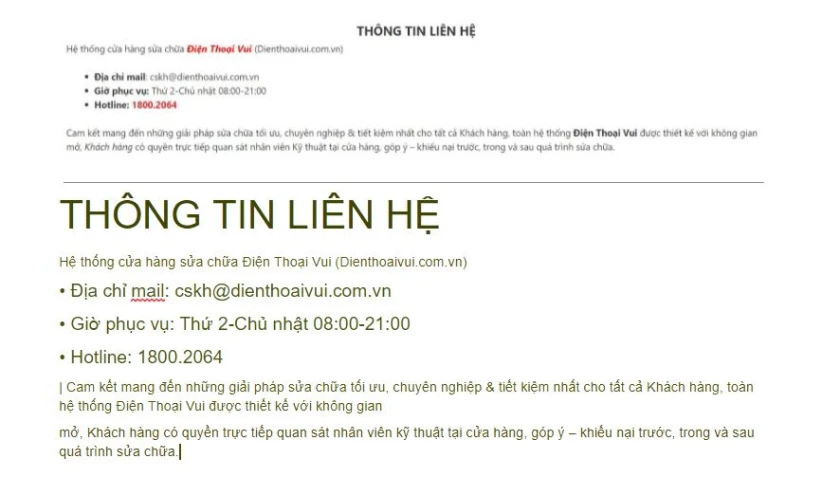
Khám phá thêm cách xoay ngang 1 trang trong word chỉ trong 30 giây
Quét văn bản từ ảnh bằng điện thoại iPhone
Để scan văn bản bằng điện thoại iPhone, hãy thực hiện theo những bước sau:
- Bước 1: Tìm và mở ứng dụng Tệp trên điện thoại → Chọn mục Duyệt
- Bước 2: Chọn biểu tượng dấu ba chấm (góc trên bên phải) → Chọn quét tài liệu
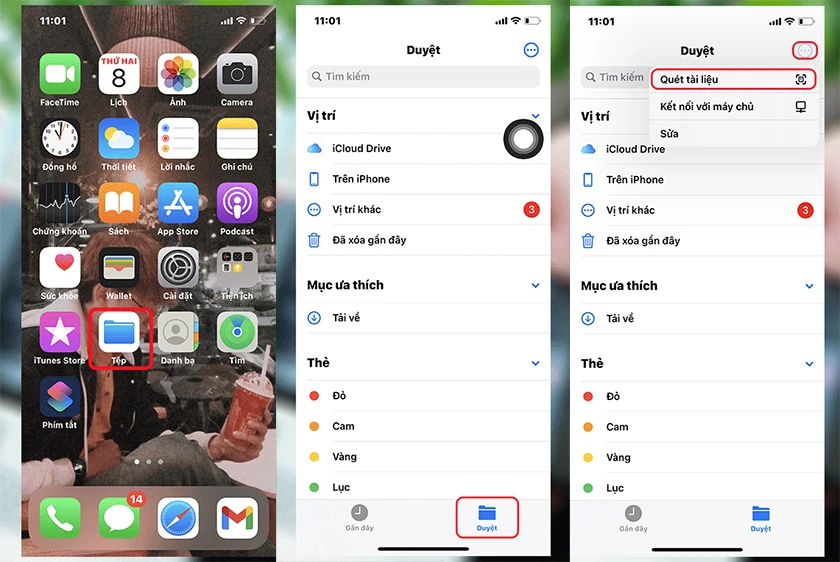
- Bước 3: Di chuyển ống kính đến văn bản cần quét (Lưu ý căn chỉnh sao cho thẳng và nét chữ) → Nhấn chọn nút chụp.
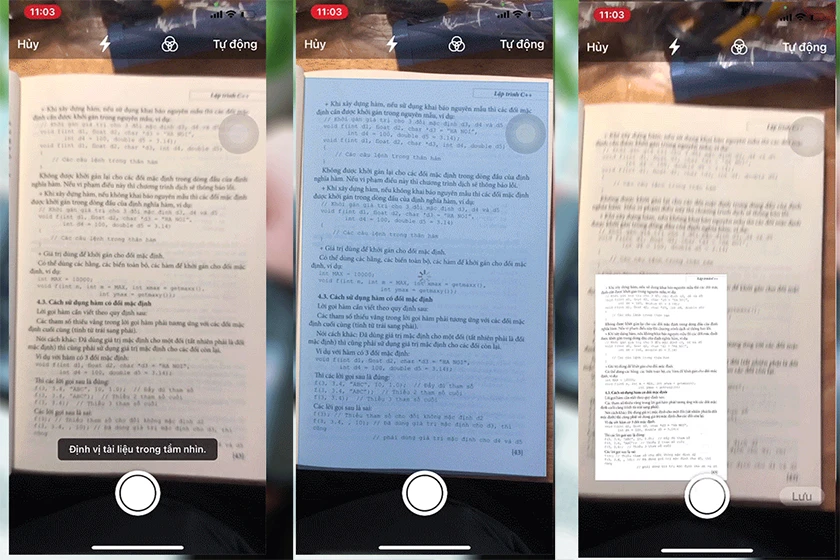
- Bước 4: Nhấn lưu hình ảnh vừa quét → Chọn vị trí lưu văn bản. Văn bản sẽ được lưu dưới dạng file PDF.
- Bước 5: Nhấn biểu tượng chia sẻ → Chọn Drive để up văn bản lên drive.
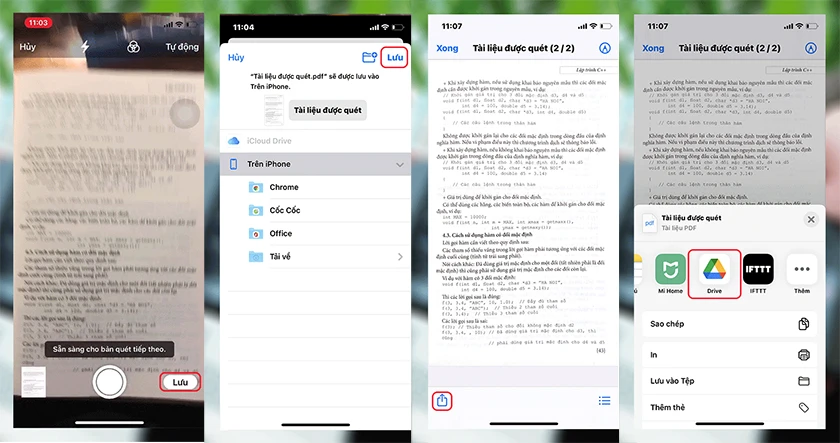
- Bước 6: Truy cập vào Drive trên máy tính → Tìm file vừa tải lên → Nhấn chuột phải → Chọn mở bằng Google Tài Liệu.
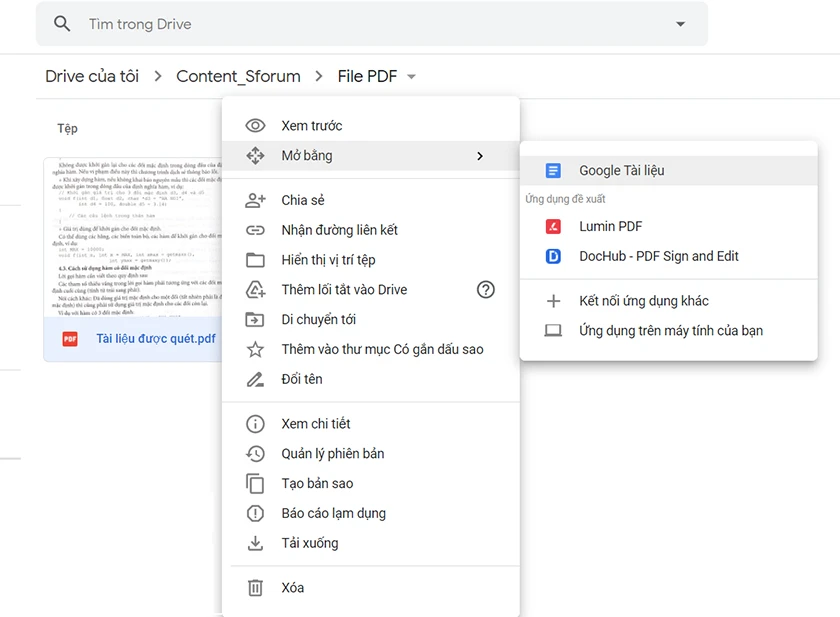
- Bước 7: Lúc này file sẽ được quét và chuyển thành một file word
- Bước 8: Tải file vừa mở về để chỉnh sửa và địng dạng.
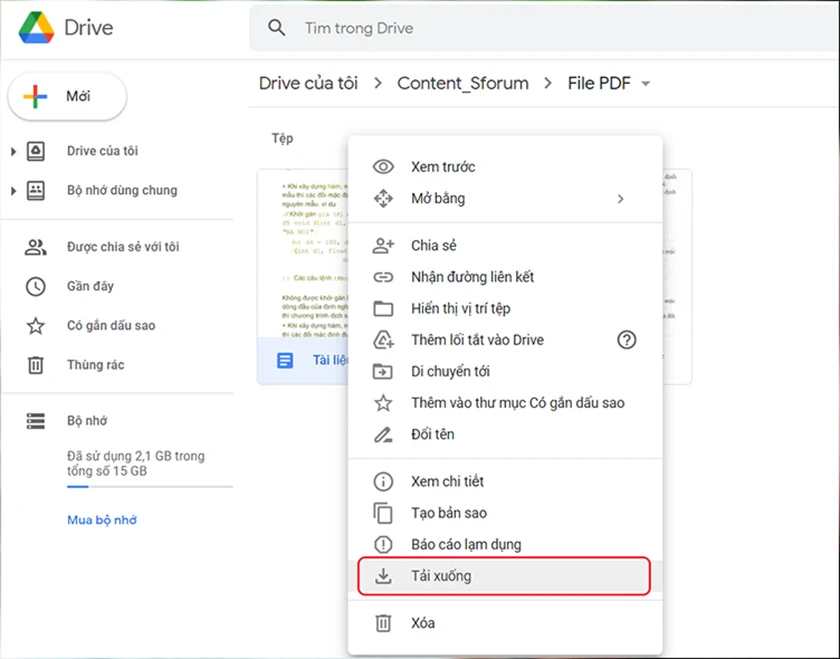
Như vậy chỉ với các bước trên bạn đã quét văn bản từ hình ảnh nhanh chóng.
Xem thêm: Đánh số thứ tự trong word đơn giản và chi tiết nhất
Ứng dụng quét văn bản từ ảnh iPhone Office Lens
Một cách khác để quét hình ảnh thành văn bản trên điện thoại iPhone nhanh chóng là sử dụng app hỗ trợ. Để scan văn bản bằng iPhone thông qua app Office Lens, thực hiện như sau:
- Bước 1: Khởi động ứng dụng Office Lens, cho phép ứng dụng truy cập nếu sử dụng lần đầu tiên.
- Bước 2: Đưa ống kính vào văn bản cần quét (Chọn định dạng phù hợp với văn bản muốn quét) → Nhấn Chụp
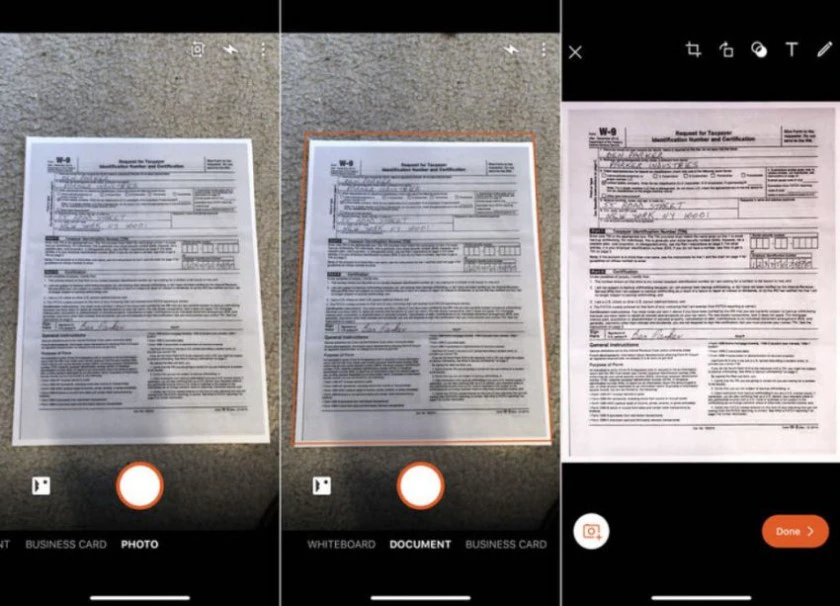
- Bước 3: Chỉnh sửa hình ảnh vừa chụp: Phóng to, thu nhỏ, xoay, cắt, thêm chữ,... → Nhấn xong khi hoàn tất.
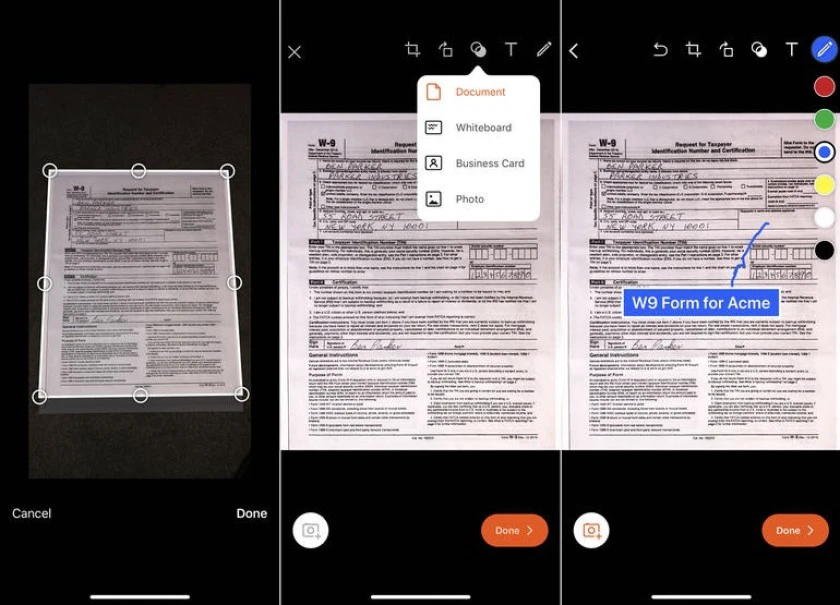
- Bước 4: File xuất ra, người dùng có thể thay đổi tiêu đề, định dạng file và chọn nơi lưu trữ tệp.
- Bước 5: Chạm vào mũi tên để quay lại Office Lens để quay lại màn hình xuất ra.
- Bước 6: Nhấn vào liên kết để chia sẻ cho Outlook hoặc Mail. Ngoài ra bạn có thể chọn chia sẻ khác nếu muốn chia sẻ qua các ứng dụng khác.
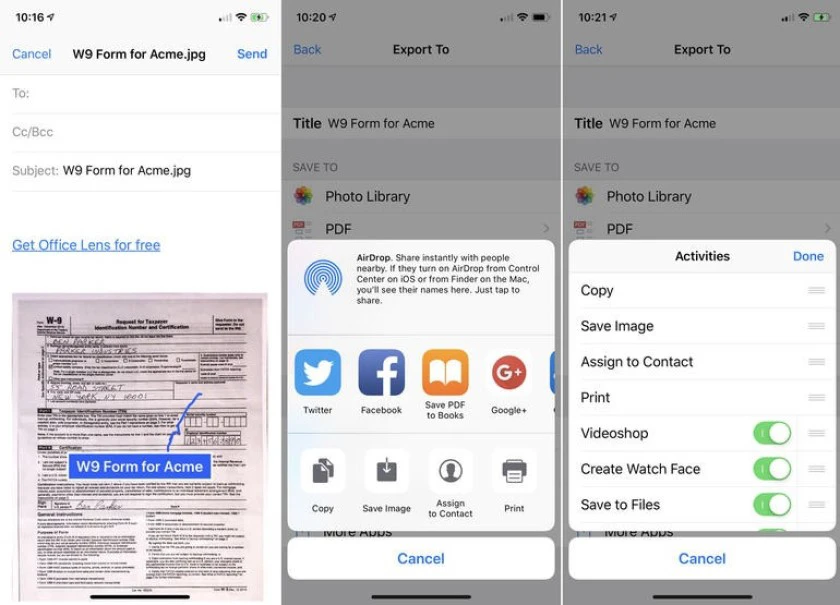
Khám phá: Cách lưu file word chi tiết và dễ hiểu nhất
Quét văn bản qua OneNote
Một cách khác để thực hiện chuyển đổi văn bản từ hình ảnh đó là sử dụng OneNote.
- Bước 1: Truy cập vào OneNote, chọn Insert → Pictures.
- Bước 2: Chọn hình ảnh muốn chuyển đổi sang văn bản.
- Bước 3: Nhấp chuột phải vào hình ảnh vừa tải lên, chọn Copy text from picture → Chọn biểu tượng + để thêm tab mới.
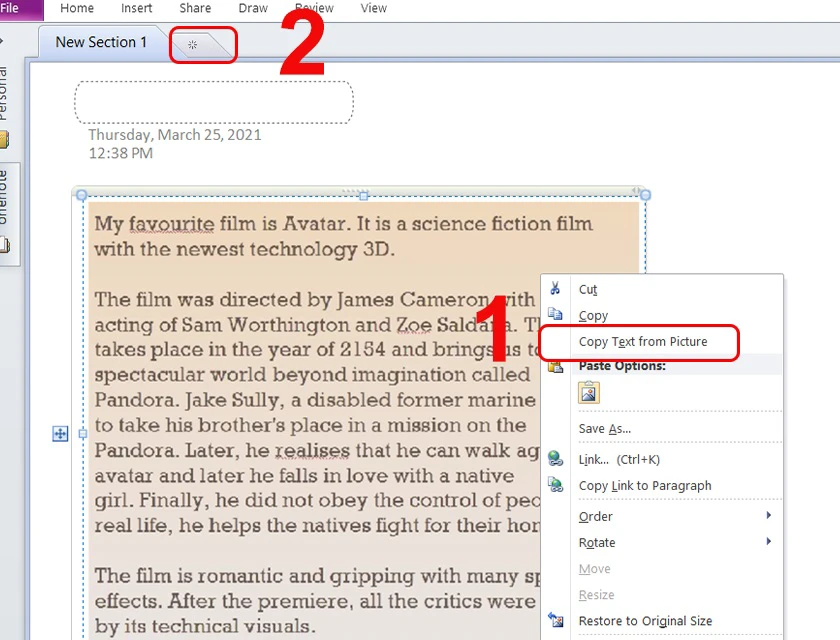
- Bước 4: Nhấn tổ hợp phím Ctrl + V để dán văn bản vừa copy.
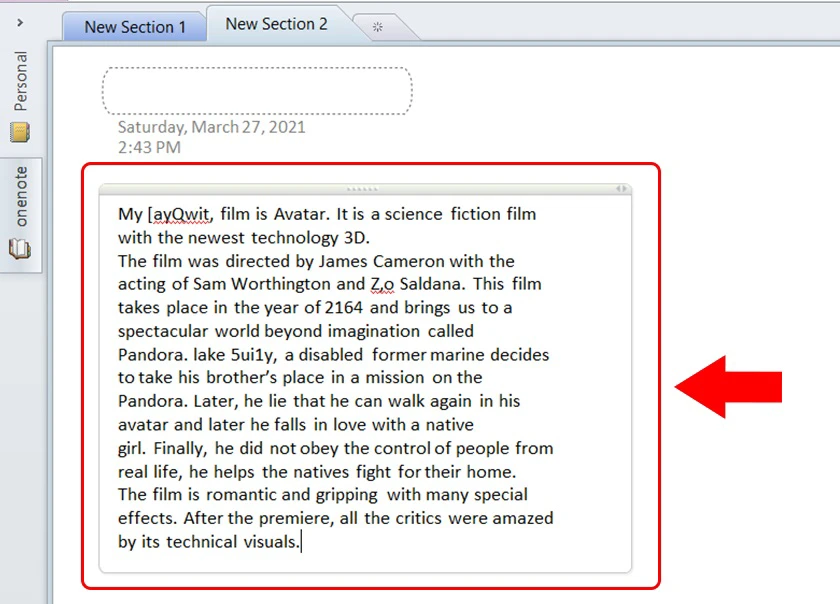
Ứng dụng quét văn bản từ ảnh trên iPhone, Android
Ngoài những thủ thuật iPhone hay bên trên chia sẻ về cách trên thì người dùng còn nhiều ứng dụng hỗ trợ quét văn bản trên ảnh như sau.
Google Keep
Là ứng dụng ghi chú được phát triển bởi Google hỗ trợ trên nhiều nền tảng. Google Keep hỗ trợ chuyển đổi nội dung từ hình ảnh sang văn bản một cách nhanh chóng.
| Ngày phát hành | 20 tháng 3, 2013 |
| Ngôn ngữ lập trình | Java |
| Nền tảng | Android và iOS. |
CamScanner
Là ứng dụng chuyển ảnh thành văn bản miễn phí giúp người dùng chuyển đổi sang văn bản một cách miễn phí nhanh chóng.
| Ngày phát hành | Năm 2011 |
| Nền tảng |
Google Play Store và Apple App Store
|
| Nước phát hành | Trung quốc |
| Tình trạng | Miễn phí |
Google Office Lens
Là ứng dụng scan tài liệu của Microsoft giúp chuyển đổi tài liệu từ hình ảnh sang văn bản dễ dàng.
Trên đây là một vài cách cơ bản để quét hay scan văn bản từ ảnh trên điện thoại iPhone bằng ứng dụng và không cần ứng dụng chi tiết và đơn giản. Chúc các bạn quét văn bản trên điện thoại thành công.
Bạn đang đọc bài viết Cách quét scan văn bản từ ảnh thành file word trên iPhone đơn giản tại chuyên mục Word trên website Điện Thoại Vui.

Tôi là Trần My Ly, một người có niềm đam mê mãnh liệt với công nghệ và 7 năm kinh nghiệm trong lĩnh vực viết lách. Công nghệ không chỉ là sở thích mà còn là nguồn cảm hứng vô tận, thúc đẩy tôi khám phá và chia sẻ những kiến thức, xu hướng mới nhất. Tôi hi vọng rằng qua những bài viết của mình sẽ truyền cho bạn những góc nhìn sâu sắc về thế giới công nghệ đa dạng và phong phú. Cùng tôi khám phá những điều thú vị qua từng con chữ nhé!

