Cách sử dụng trackpad Macbook Pro, Air chi tiết từ A-Z
Cách sử dụng trackpad Macbook Pro, Air chi tiết từ A-Z
Macbook là chiếc máy tính siêu mỏng, tích hợp nhiều tính năng hiện đại bậc nhất. Nếu bạn đang sở hữu một chiếc Macbook mơ ước của bất cứ ai đam mê công nghệ, hãy sử dụng triệt để những tính năng hiện đại trong nó. Một trong những tiện ích khác biệt khi sử dụng Macbook đó là thay thế chuột tín hiệu bằng trackpad. Lúc đầu có vẻ khó sử dụng nhưng sau khi nắm rõ cách sử dụng touchpad Macbook bạn sẽ trở nên 'nghiện' nó đấy!
Cách sử dụng touchpad Macbook với Point & Click
Trackback sẽ hơi khó sử dụng với những bạn đầu tiên dùng dòng máy Macbook đa tiện ích này. Nhưng mọi việc sẽ được hóa giải hoàn toàn sau khi bạn đọc kỹ hướng dẫn cách dùng touchpad Macbook sau đây!
Đầu tiên, bạn sẽ thấy 3 thẻ làm việc chính Point & Click, Scoll & zoom và More Gestures khi vào phần cài đặt cấu hình Trackpad. Hãy xem phần demo để làm quen với các thao tác nhanh chóng hơn. Thẻ Point & Click (có nghĩa là chạm và nhấp): Có 3 sự lựa chọn cài đặt: Tap to Click, Secondary Click và Look up.
- Tap to Click: Hay còn gọi là chạm chỉ một ngón tay cho phép bạn sử dụng những tính năng tương đương với khi bạn chọn chuột trái.
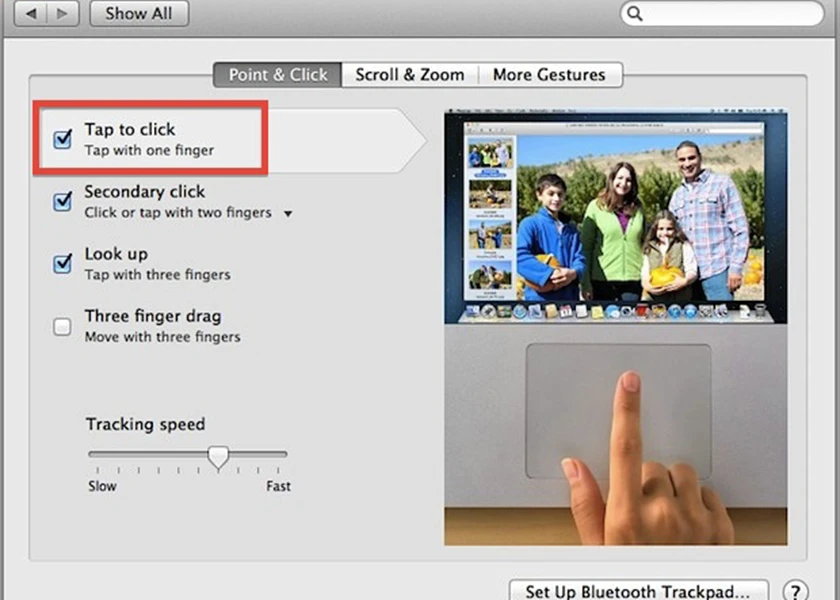
- Secondary Click: Chạm 2 ngón tay cho phép bạn sử dụng những tính năng tương đương khi bạn dùng chuột phải.
- Thao tác chạm 3 ngón tay Look up: Cho phép bạn mở nhanh ứng dụng Look up.
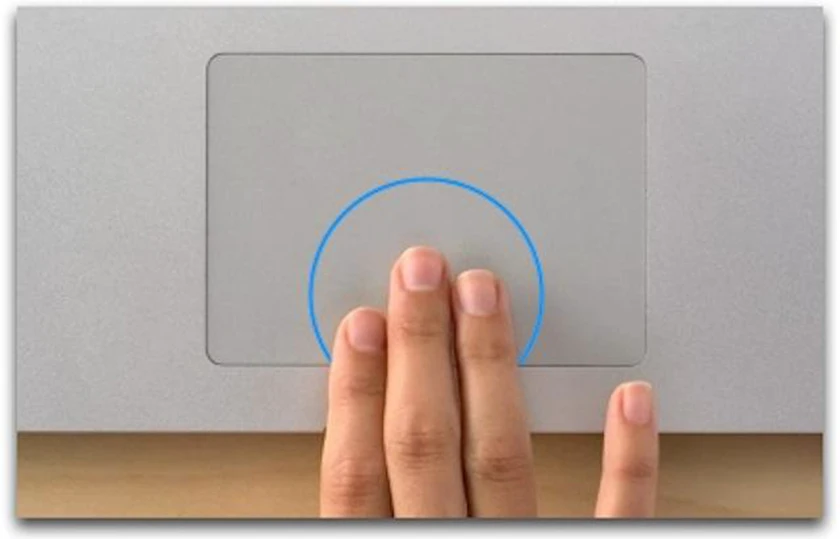
Cách sử dụng chức năng Scoll & Zoom
Ở thẻ Scoll& Zoom ( cuộn và phóng to) bạn có 4 tùy chọn để cân nhắc lựa chọn: Scoll & Direction, Zoom in or out, Smart Zoom và Rotate.
- Scoll & Direction: Tùy chọn theo mặc định của máy. Nếu muốn thao tác di chuyển bình thường thì bạn có thể bỏ tùy chọn này. Nếu muốn di chuyển lên xuống các trang web hoặc cửa sổ hãy đặt hai ngón tay lại với nhau chạm vào Trackpad và rê lên xuống.
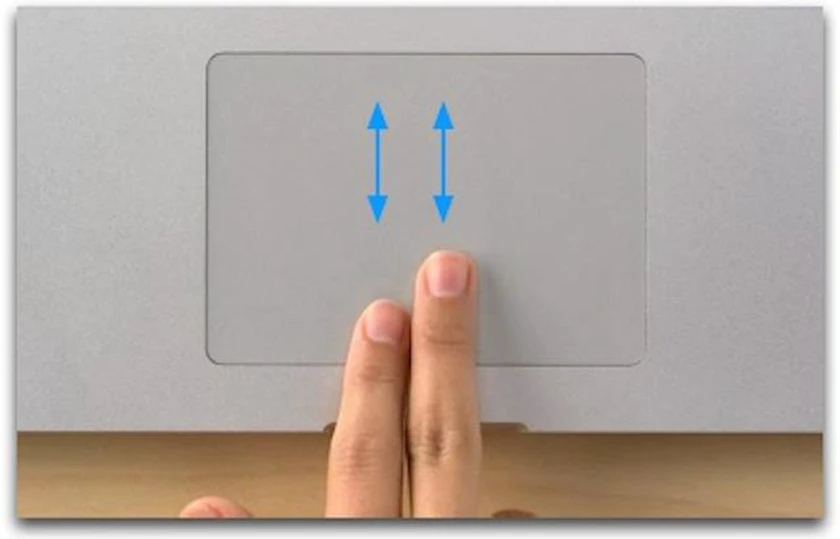
- Zoom in or out: Cho phép bạn phóng to thu nhỏ hình ảnh nhanh chóng dễ dàng với chỉ 2 ngón tay.
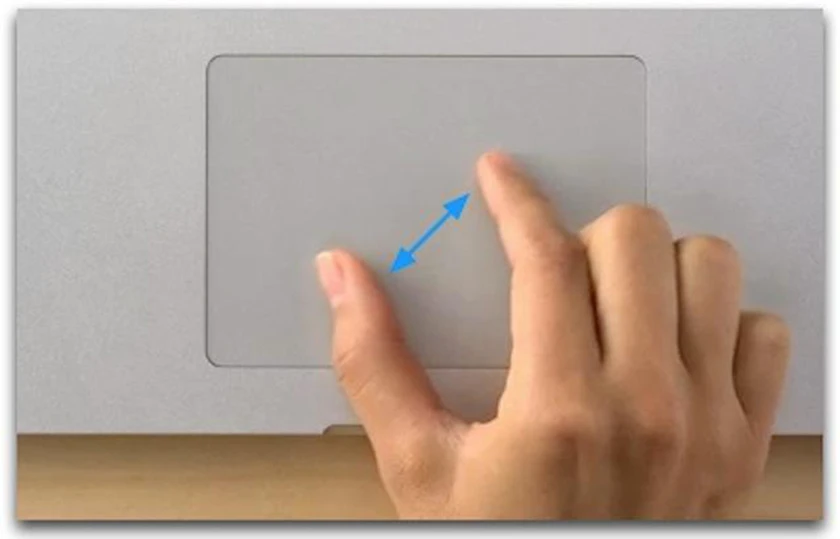
- Smart Zoom: Cho phép bạn phóng to hình ảnh bằng cách sử dụng hai ngón tay đồng thời chạm vào 2 lần trên hình ảnh. Ảnh sẽ tự động phóng to đến mức độ phù hợp nhất mà không làm vỡ ảnh.
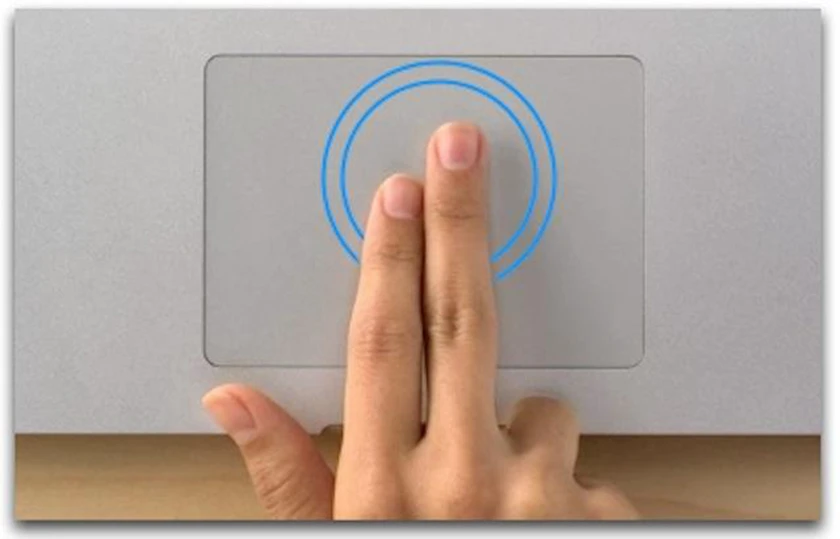
- Rotate: Hay còn gọi là xoay, khá đơn giản đặt hai ngón tay - là một trong các tùy chọn cuối cùng trong cách dùng touchpad của Macbook Air - của bạn lên màn hình rồi xoay ảnh theo chiều vòng tròn là được.

Cách dùng chức năng More Gestures (Cử chỉ) trên touchpad Macbook
Đây là thẻ cuối cùng bạn cần nắm trong cách sử dụng touchpad Macbook gồm 7 tùy chọn với chức năng khác nhau cho bạn lựa chọn.
- Swipe between pages: Có chức năng cho phép bạn xem lại hình ảnh, trang web bạn đã xem qua chỉ với 2 ngón tay lướt nhẹ trên màn hình. Bạn có thể lướt về trái hay phải tùy thuộc vào việc xem lại bài cũ hay mở trang mới.
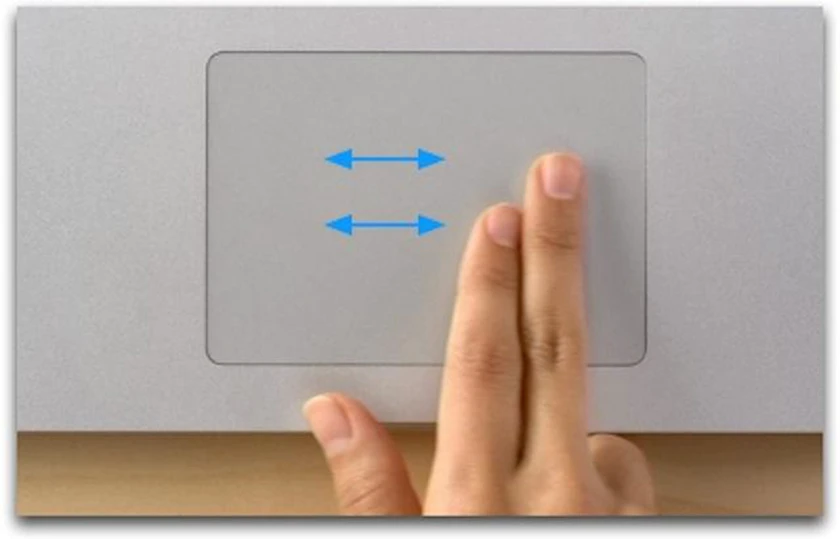
- Swipe between full - screen apps: Cách thực hiện chức năng này là dùng 4 ngón tay lướt sang trái hoặc phải trên Trackpad và cửa sổ đang làm việc sẽ được chuyển cho bạn.
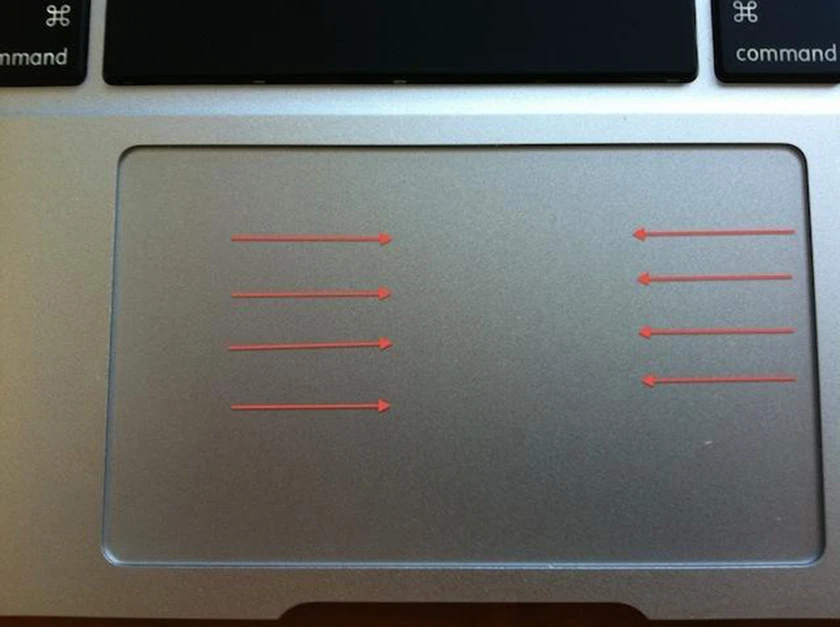
- Notification Center: Là tùy chọn thứ 3 của More Gestures, với hai ngón tay trượt từ ngoài bên phải vào trong bạn sẽ xem được những thông báo mới nhất.
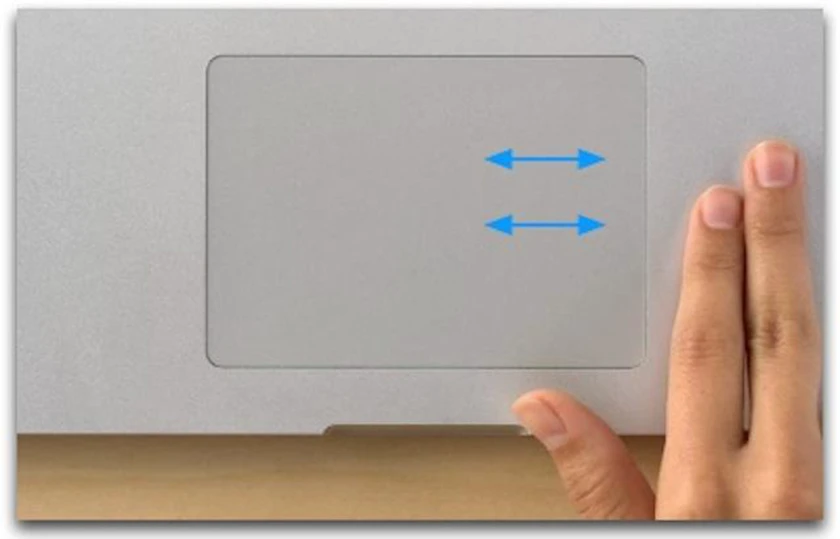
- Mission Control: Dùng 3 ngón tay trượt lên phía trên Trackpad, bạn sẽ nhìn thấy bảng hiển thị bao gồm tất cả các cửa sổ đang mở. Từ đó, chọn được cửa sổ mình muốn vào hoặc xoá bớt các cửa sổ đang hoạt động.
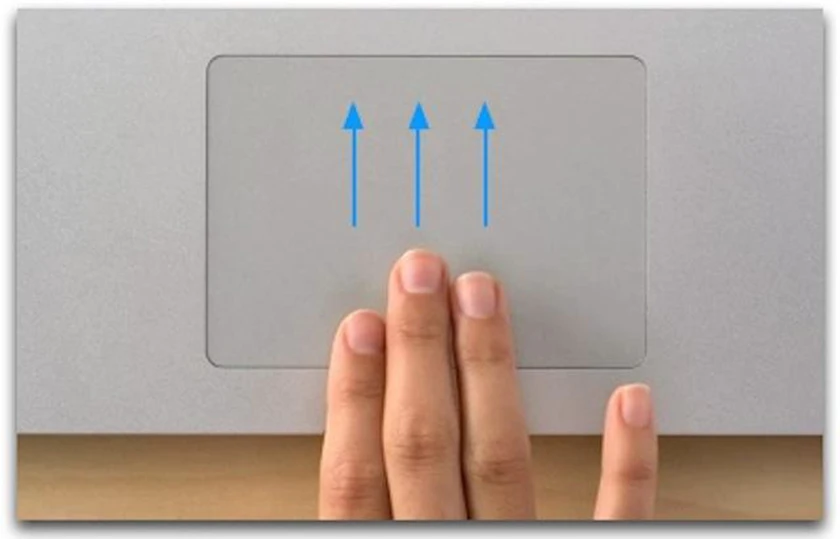
- App Expose: Hoạt động bằng cách sử dụng 3 hoặc 4 ngón tay kéo xuống trên Trackpad, các cửa sổ đang mở trên cùng 1 ứng dụng sẽ được mở ra.
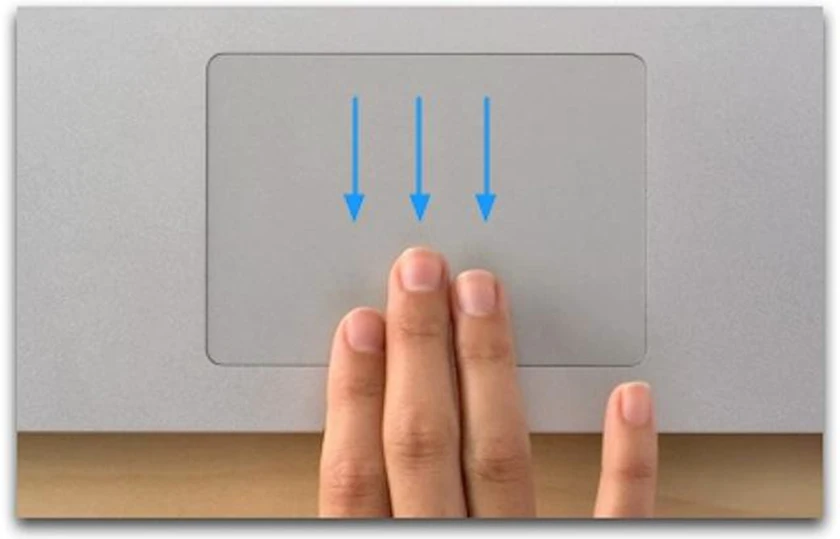
- Launchpad: Sử dụng ít nhất 4 ngón kéo chụm lại trên Trackpad bạn sẽ thấy Launchpad được hiển thị ngay lập tức.

- Show Desktop: Xoè mở 4 ngón tay trên màn hình Macbook bạn sẽ thấy được màn hình Desktop của Macbook hiện ra.

Cách sử dụng Macbook người dùng nên biết - Điện Thoại Vui TV
Trên đây là hướng dẫn cách sử dụng touchpad Macbook Air chi tiết từ A - Z cho bạn. Mới nhìn có thể bạn sẽ thấy hơi rối, nhưng chắc chắn chỉ sau vài giờ thực hành bạn sẽ quen với cách sử dụng Macbook với 5 ngón tay của mình. Hy vọng bài viết này bổ ích cho bain, hẹn bạn ở những bài viết chỉ mẹo sử dụng Macbook sau nhé!
Bạn đang đọc bài viết Cách sử dụng trackpad Macbook Pro, Air chi tiết từ A-Z tại chuyên mục Thủ thuật thiết bị trên website Điện Thoại Vui.

Tôi là Trần My Ly, một người có niềm đam mê mãnh liệt với công nghệ và 7 năm kinh nghiệm trong lĩnh vực viết lách. Công nghệ không chỉ là sở thích mà còn là nguồn cảm hứng vô tận, thúc đẩy tôi khám phá và chia sẻ những kiến thức, xu hướng mới nhất. Tôi hi vọng rằng qua những bài viết của mình sẽ truyền cho bạn những góc nhìn sâu sắc về thế giới công nghệ đa dạng và phong phú. Cùng tôi khám phá những điều thú vị qua từng con chữ nhé!

