Cách tăng tốc máy tính chạy nhanh hơn Win 7, 10, 11 hiệu quả
Cách tăng tốc máy tính chạy nhanh hơn Win 7, 10, 11 hiệu quả
Biết cách tăng tốc máy tính sẽ rất hữu ích trong những tình huống máy tính bị chậm, lag. Nhưng có rất nhiều cách để thực hiện việc này như: xóa bớt hiệu ứng, vô hiệu hóa ứng dụng,... Vậy đâu mới là cách phù hợp cho laptop của bạn? Hãy cùng Điện Thoại Vui theo dõi và tìm hiểu nhé!
Cách tăng tốc máy tính chạy nhanh hơn Win 7, 10, 11 từ phần mềm và các Service
Cách tăng tốc máy tính từ các phần mềm và service có sẵn là một trong những phương pháp hiệu quả giúp máy chạy nhanh hơn. Vì phần mềm và dịch vụ trên máy chiếm rất nhiều dung lượng của bộ nhớ từ đó làm máy tính nặng và chạy chậm hơn. Do đó muốn cải thiện vấn đề này, bạn hãy gỡ bỏ, vô hiệu hóa chúng theo một số cách dưới đây.
Sử dụng MSConfig
MSConfig (System Configuration) là một công cụ có sẵn trong các dòng máy tính Windows. Công cụ giúp người dùng quản lý các dịch vụ và hoạt động của máy tính khi khởi động. Để sử dụng MSConfig làm tăng tốc Win bằng cách vô hiệu hóa các dịch vụ, bạn thực hiện theo các bước sau:
Bước 1: Nhấn đồng thời phím biểu tượng Win và ký tự R để mở hộp thoại Run.
Bước 2: Nhập dòng lệnh msconfig vào và nhấn Enter hoặc OK.
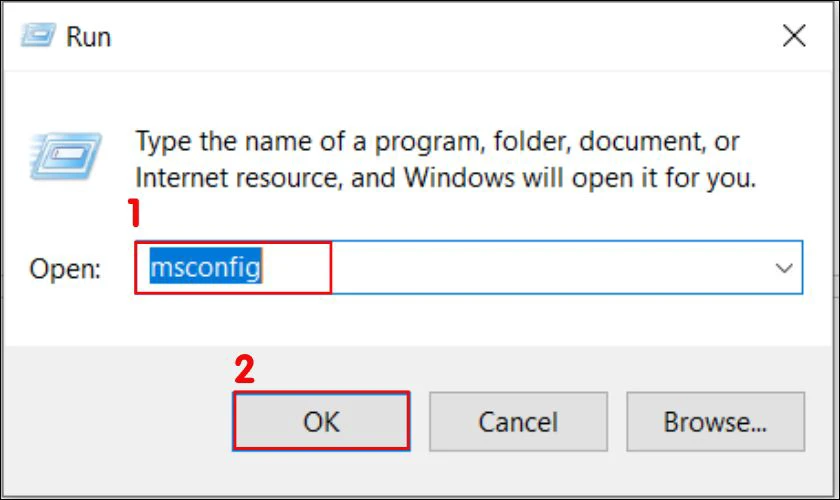
Bước 3: Lúc này một cửa sổ mới sẽ xuất hiện, nhấn chọn Startup, sau đó chọn Open Task Manager.
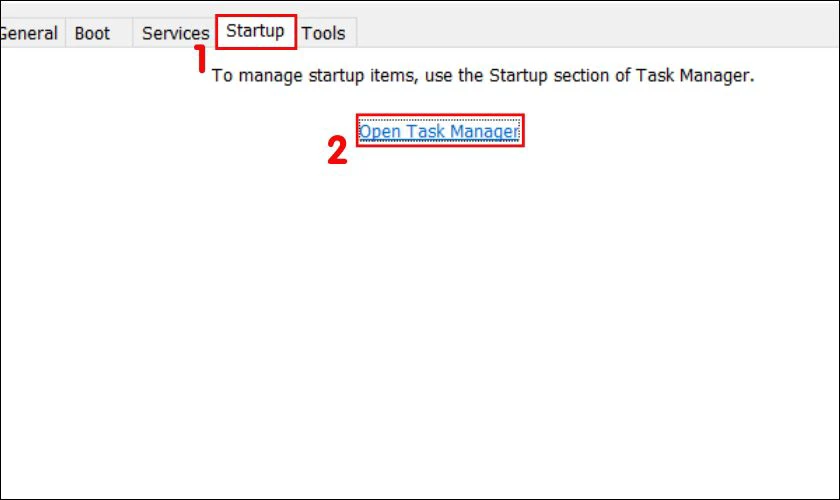
Bước 4: Tại cửa sổ Task Manager những chương trình sẽ khởi động đồng thời cùng Win sẽ hiện ra. Bạn hãy nhấp chuột phải và chọn Disable những chương trình bạn cho là không cần thiết.
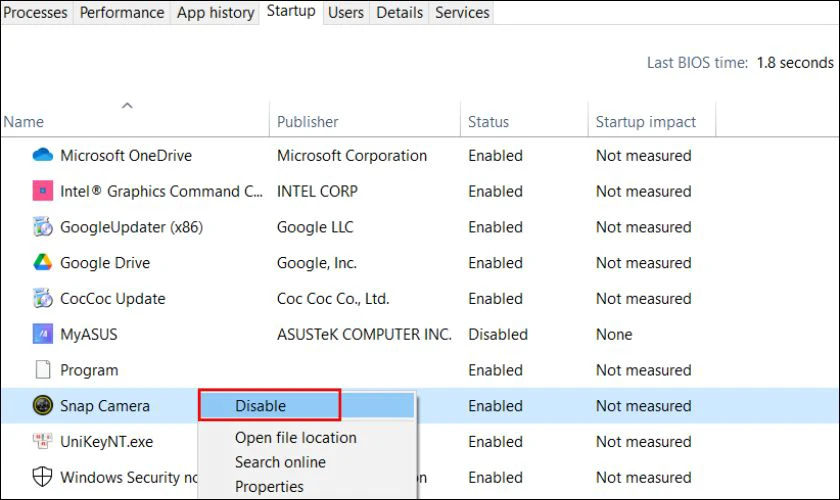
Bước 5: Chọn sang tab Services, tab này chứa các dịch vụ có sẵn trên máy bạn. Nhấp chuột phải và chọn Stop để dừng những dịch vụ bạn thấy không cần thiết.
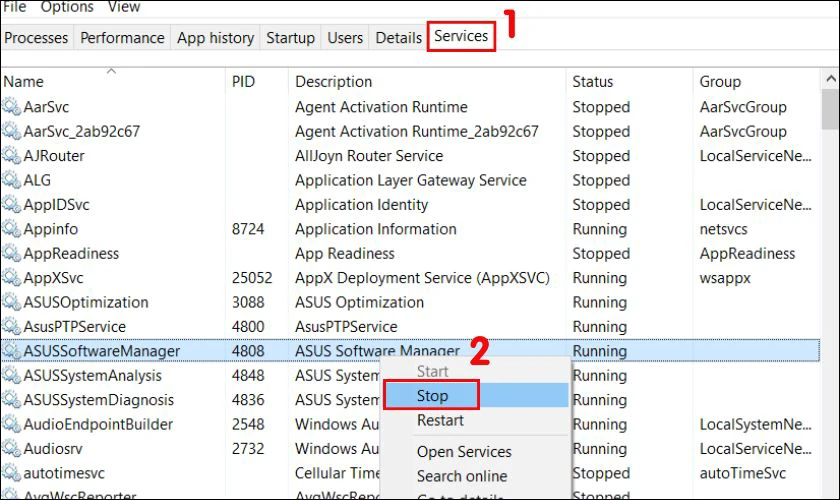
Lưu ý: Hãy chắc chắn rằng những chương trình, dịch vụ bạn vô hiệu hóa không gây ảnh hưởng hoạt động của máy tính. Nếu lỡ làm mất chức năng của hệ điều hành hãy khôi phục bằng cách chọn lại những mục đã bỏ chọn.
Bên cạnh đó, nếu thiết bị của bạn có nhiều hơn một hệ điều hành và bản Win hiện tại có nhiệm vụ quản lý chuỗi khởi động. Hãy chọn Boot sau đó nhập số thấp nhất vào Timeout (30s).
Gỡ bỏ phần mềm và tính năng không cần thiết
Trong máy tính, đặc biệt là những máy mới luôn có sẵn nhiều phần mềm được cài đặt sẵn cho người dùng trải nghiệm. Tuy nhiên, đôi khi chúng ta không có nhu cầu sử dụng chúng. Hãy gỡ bớt chúng bằng cách sau đây:
Bước 1: Nhấp vào biểu tượng Windows trên màn hình, sau đó gõ tìm và nhấp vào Control Panel.
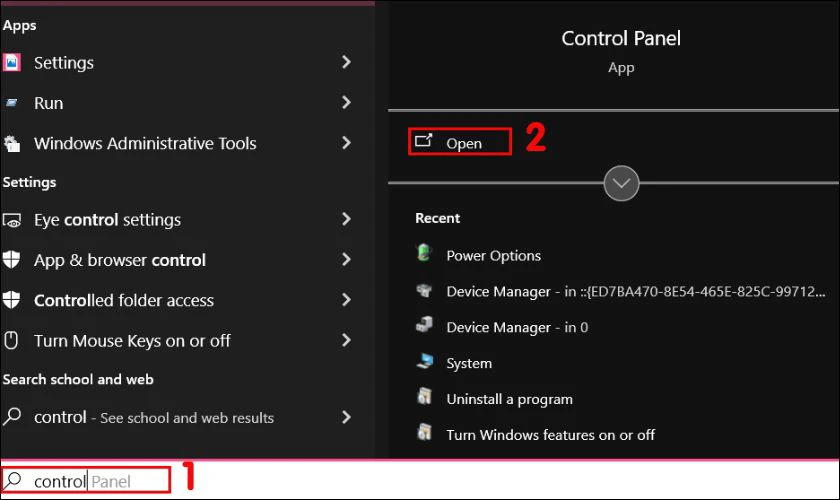
Bước 2: Tìm tới mục Program và chọn Uninstall programs. Nhấp chuột phải vào ứng dụng cần gỡ rồi chọn Uninstall.
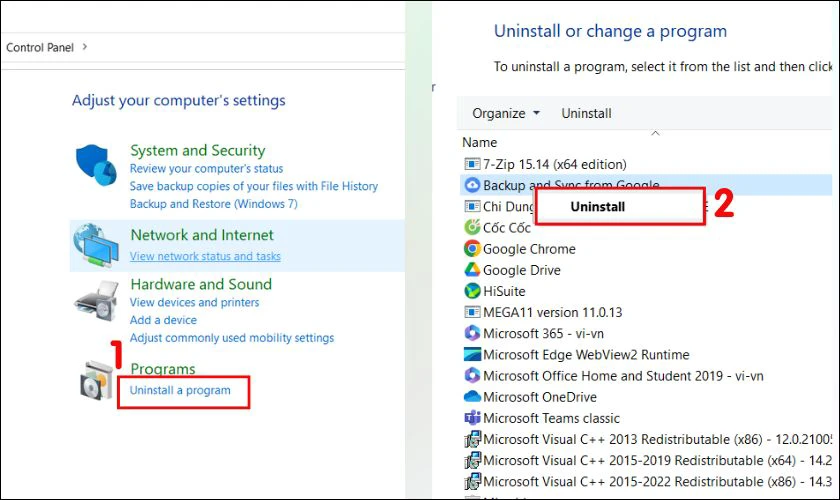
Bước 3: Sau đó chọn sang tab Turn Windows features để bỏ tích chọn những tính năng không dùng.
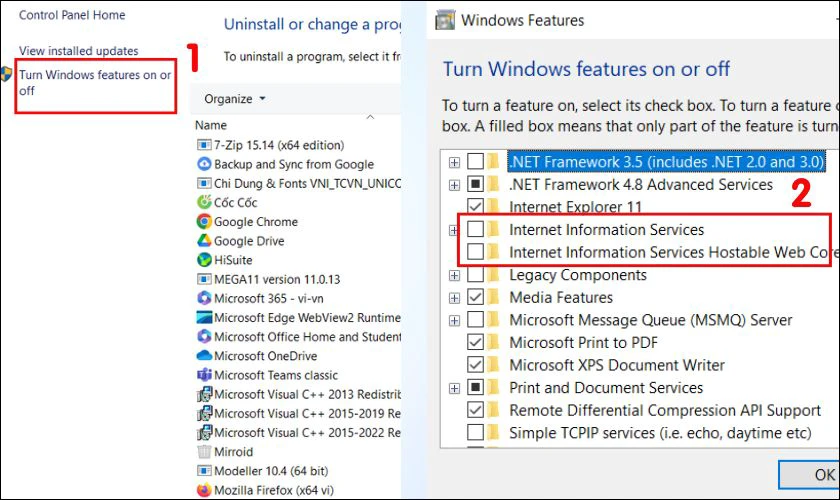
Gỡ bỏ phần mềm và dịch vụ sẽ giúp giảm được kha khá dung lượng cho máy tính của bạn.
Diệt Virus cho máy tính
Trong quá trình sử dụng đôi khi laptop của chúng ta vô tình bị nhiễm virus từ những thiết bị kết nối hoặc các ứng dụng độc hại. Virus xâm nhập và tấn công có thể khiến máy tính trở nên chậm chạp, và tệ hơn có thể bị mất hết dữ liệu. Do đó, diệt virus là việc hết sức cần thiết.

Một số phần mềm có thể giúp bạn trong việc này là: AVG Anti-virus Free Edition, Sophos Home, BKAV,...
Vô hiệu hóa các Services không cần thiết
Các dịch vụ trên máy tính sẽ cung cấp nhiều tiện ích cho người dùng. Nhưng quá nhiều Services sẽ làm máy tính bị quá tải và chạy chậm hơn. Vì vậy, vô hiệu hóa các dịch vụ không cần thiết là việc nên làm nếu muốn tăng hiệu suất máy tính. Bạn hãy làm theo các hướng dẫn sau để bỏ bớt các Services.
Bước 1: Nhấp vào biểu tượng Windows trên màn hình, sau đó tìm và nhấp vào Services.
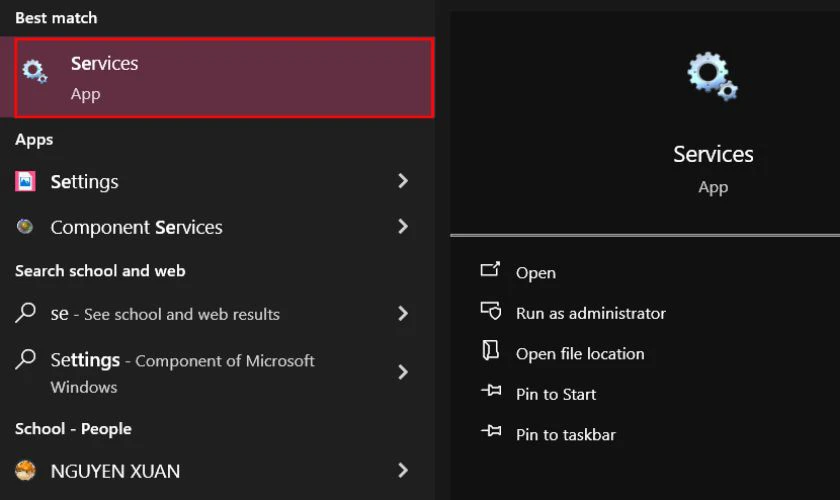
Bước 2: Tại màn hình Services local, chọn service bạn muốn vô hiệu hóa. Nếu dịch vụ đang chạy hãy nhấn Stop để dừng trước. Sau đó nhấp chuột phải vào service, chọn Properties.
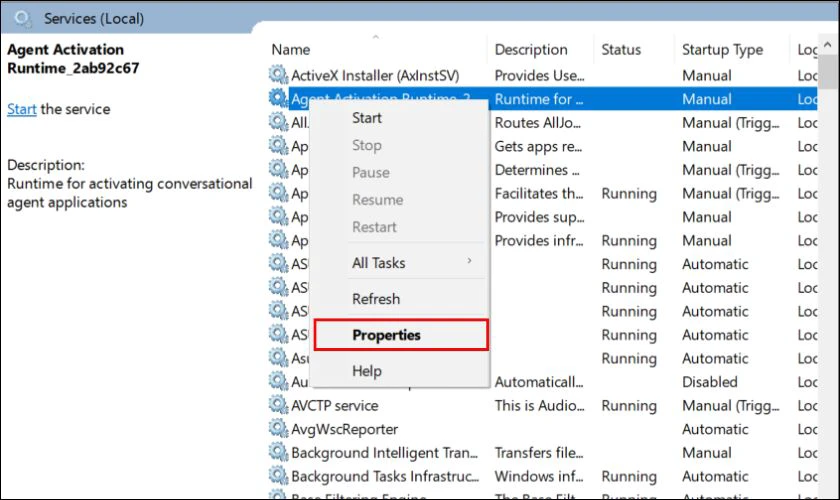
Bước 3: Tại mục Startup type, bạn chọn Disable để vô hiệu hóa.
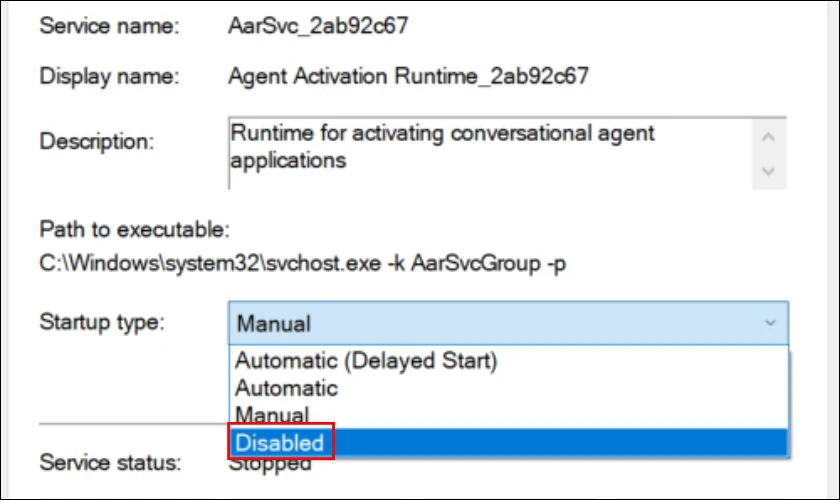
Vô hiệu quá Services không cần thiết sẽ giúp giảm dung lượng RAM, làm cho máy tính Win 7, 10, 11 chạy mượt mà hơn.
Cách tăng tốc máy tính chạy nhanh hơn trên Win 7, 10, 11 từ Visual và âm thanh
Tắt bớt một số hiệu ứng âm thanh và hình ảnh sẽ giúp máy tính giảm tải được áp lực lên RAM, bộ nhớ. Nhờ đó có thể giúp máy tính chạy mượt mà hơn, tiết kiệm năng lượng hơn. Dưới đây là một số cách giúp bạn thực hiện việc đó đơn giản, nhanh chóng.
Vô hiệu hóa Aero theme
Có 2 bước để vô hiệu hóa trên Win 7 Aero theme gồm:
Bước 1: Nhấp chuột phải vào vùng bất kỳ trên màn hình Windows 7, sau đó chọn Personalize.
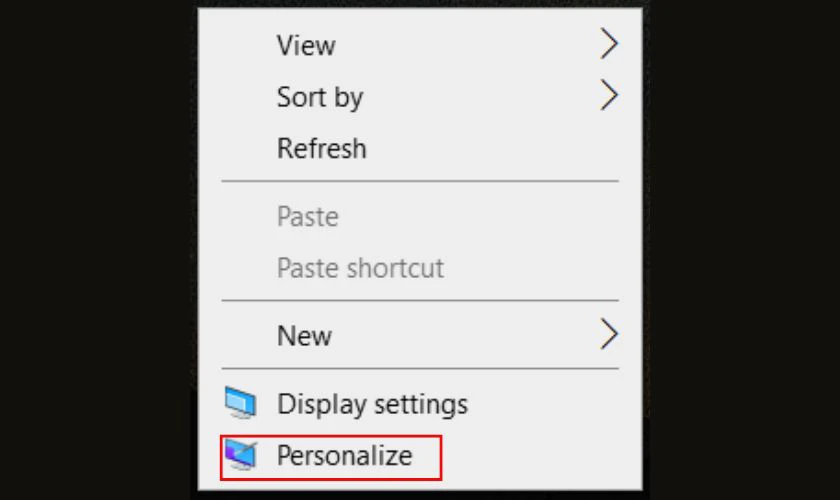
Bước 2: Tại mục Change the visuals and sounds on your computer, kéo xuống tìm Windows 7 Basic và chọn vào.
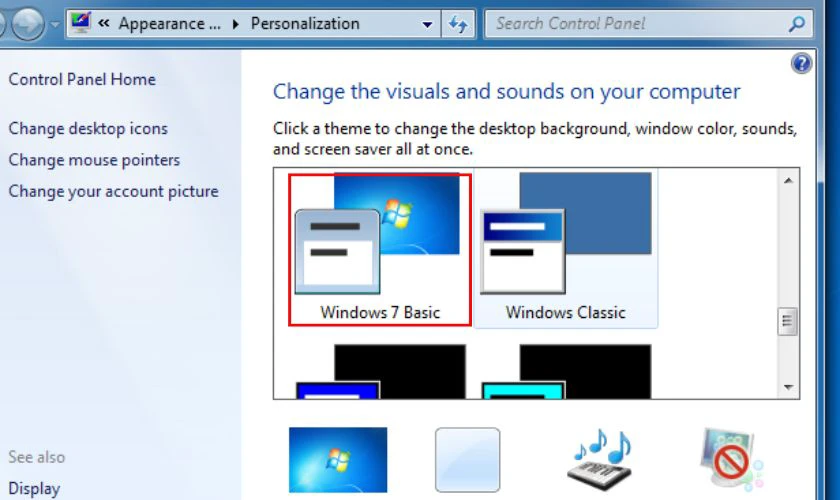
Sau khi thực hiện Aero theme sẽ được vô hiệu hóa và giao diện sẽ chuyển sang Windows 7 Basic. Đây là giao diện không bao gồm các hiệu ứng trong suốt và các tính năng nâng cao giúp tiết kiệm dung lượng hơn.
Sử dụng Visual Effect
Để sử dụng Visual Effect trên Win 10 bạn làm theo các bước sau:
Bước 1: Nhấn đồng thời phím Windows và phím I để mở Windows Setting. Sau đó nhấn chọn System.
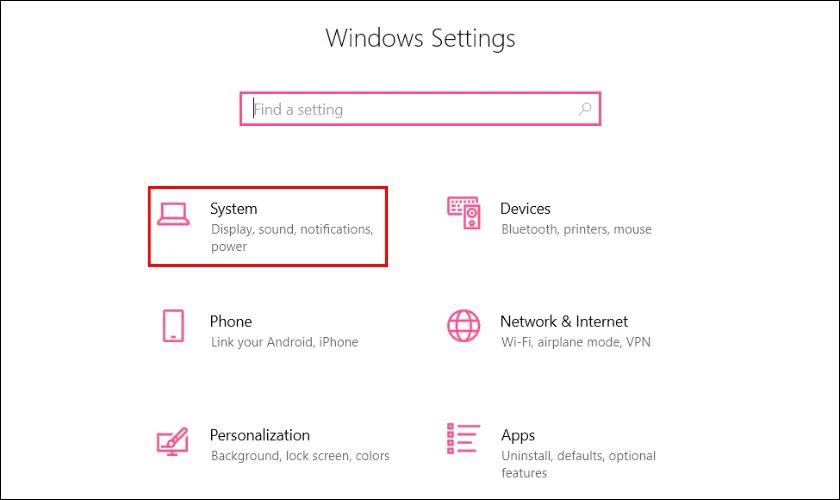
Bước 2: Tìm và chọn About trong các lựa chọn phía bên trái. Sau đó tìm và chọn System info.
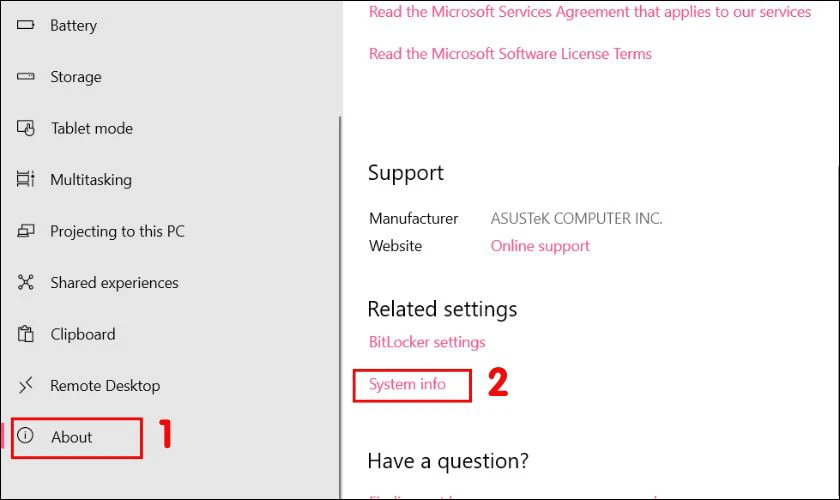
Bước 3: Chọn Advanced system settings, cửa sổ System Properties hiện lên, chọn tab Advanced. Sau đó nhấn Settings trong phần Performance.
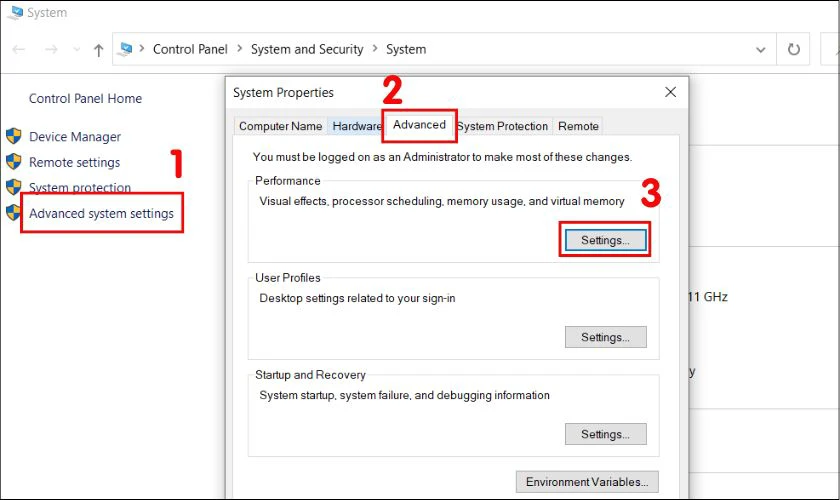
Bước 4: Tại mục Visual Effects bỏ chọn các hiệu ứng bạn thấy không cần thiết. Hoặc chọn Adjust for best performance để bỏ chọn tất cả. Sau đó nhấn Apply và OK để lưu.
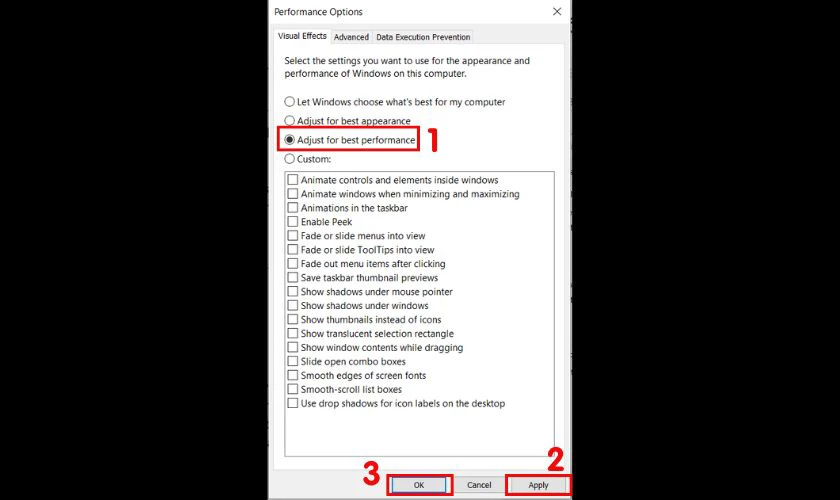
Cách này sẽ giúp tăng tốc độ xử lý và giảm cấu hình máy tính Win.
Cài đặt Sound Effect
Sound Effect giúp tạo ra các âm thanh chất lượng và chuyên nghiệp. Tuy nhiên đồng nghĩa với việc đó nó sẽ làm máy tính chậm hơn. Do đó nếu bạn không có nhu cầu quá cao về âm thanh hãy tắt Sound Effect bằng cách sau:
Bước 1: Copy lệch mmsys.cpl, sau đó nhấn vào biểu tượng Windows trên màn hình laptop, nhấn Ctrl + V để dán dòng lệnh.
Bước 2: Nhấn Open để mở cửa sổ Sound.
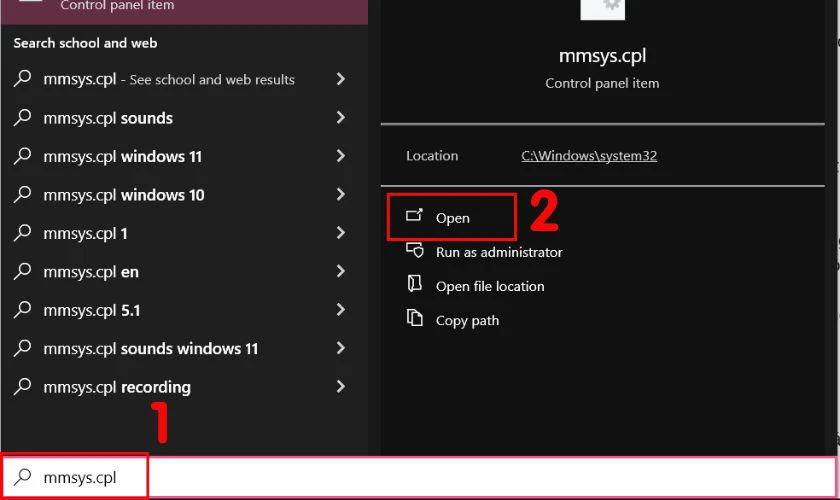
Bước 3: Chọn tab Sounds, tại mục Sound scheme đổi thành lựa chọn No Sounds.
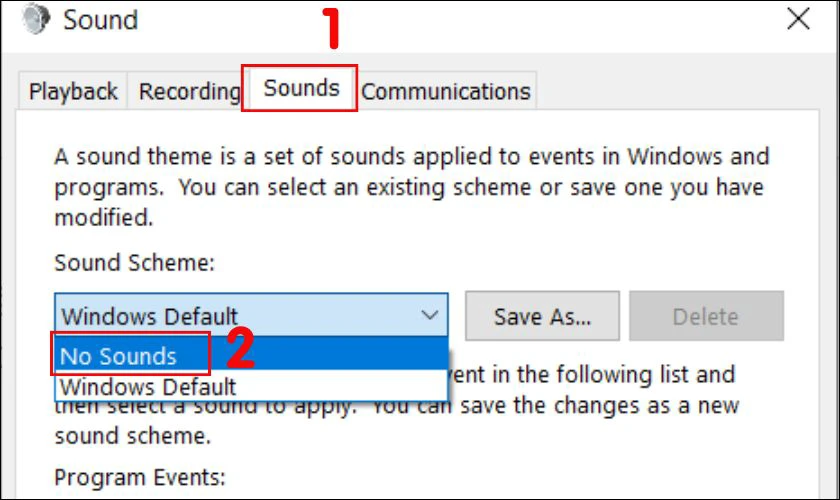
Ngoài ra bạn có thể đổi âm thanh các event bằng cách chọn event cụ thể trong phần Program Events. Sau đó chọn âm thanh muốn đổi ở phần Sound.
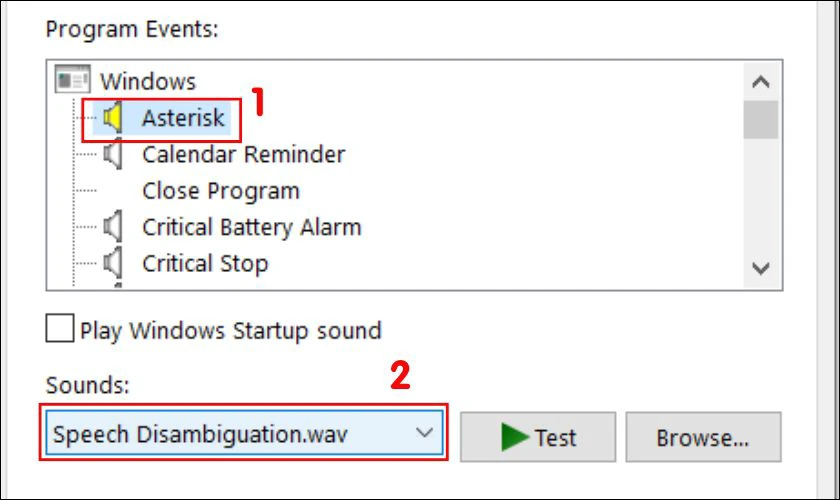
Bước 4: Vô hiệu hóa Play Windows Startup sound bằng cách tích vào lựa chọn này.
Bước 5: Lưu lại các thay đổi bằng cách nhấn Apply, sau đó nhấn OK.
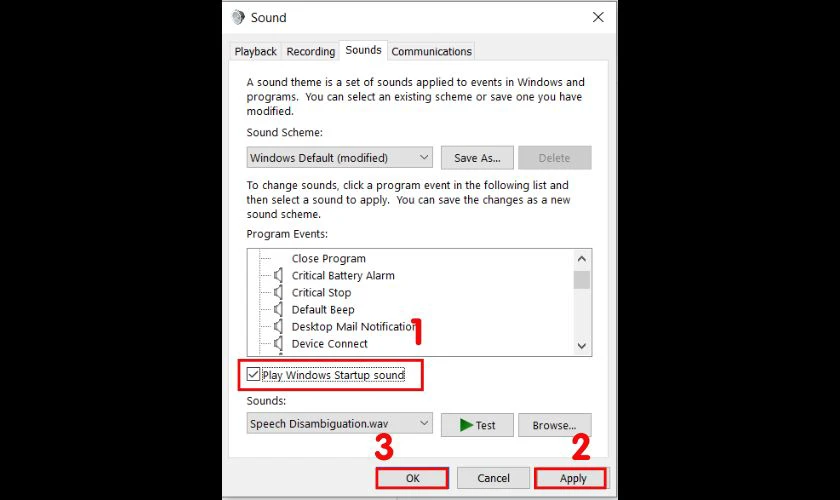
Sound Effect chỉ là một trong nhiều cách giúp tăng tốc Win 7, 10, 11. Để tối ưu hóa hơn nữa về tốc độ máy hãy tiếp tục theo dõi các cách khác dưới đây nhé!
Cách tăng tốc máy tính win 7, win 10,11 nhờ tối ưu ổ đĩa cứng
Tối ưu hóa ổ đĩa là một biện pháp có hiệu quả cao trong việc đẩy nhanh quá trình làm việc của laptop. Vì khi ổ đĩa đã được tối ưu sẽ hoạt động hiệu quả hơn, giúp máy chạy nhanh hơn.
Kích hoạt Write caching
Đây là một tính năng có sẵn trong Windows giúp tăng hiệu suất hệ thống bằng cách sử dụng bộ nhớ RAM. Cách thực hiện gồm các bước:
Bước 1: Nhấn tổ hợp phím Windows + X, sau đó tìm và nhấn chọn Device Manager.
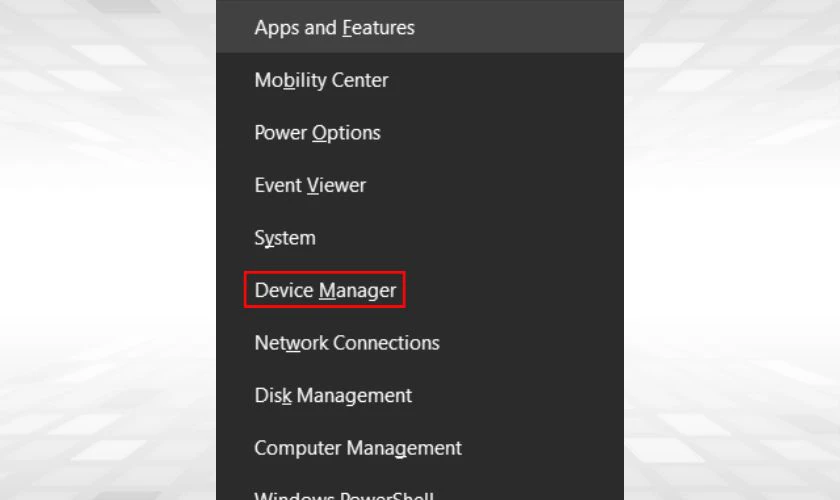
Bước 2: Nhấn vào Disk driver để hiển thị ổ đĩa cứng sau đó nhấn chọn nó.
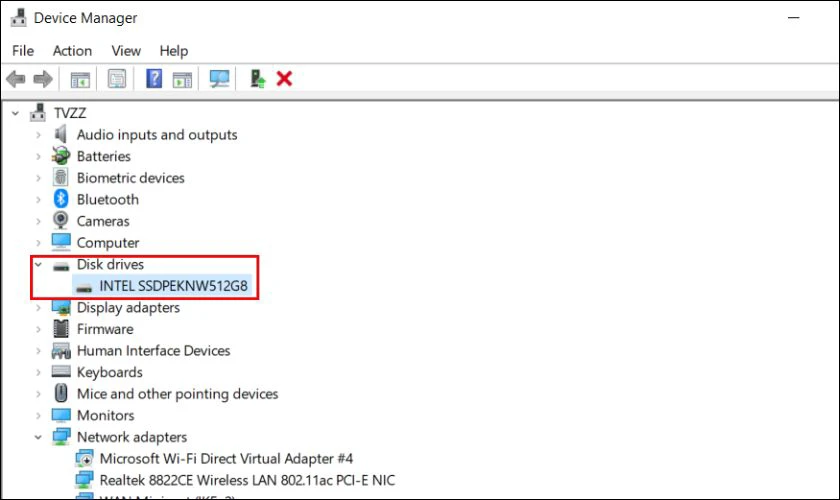
Bước 3: Chọn mục Policies, sau đó tích chọn 2 mục: Enable write caching on the device và Turn off Windows write-cache buffer flushing on the device.
Bước 4: Nhấn OK để lưu các thao tác vừa thực hiện
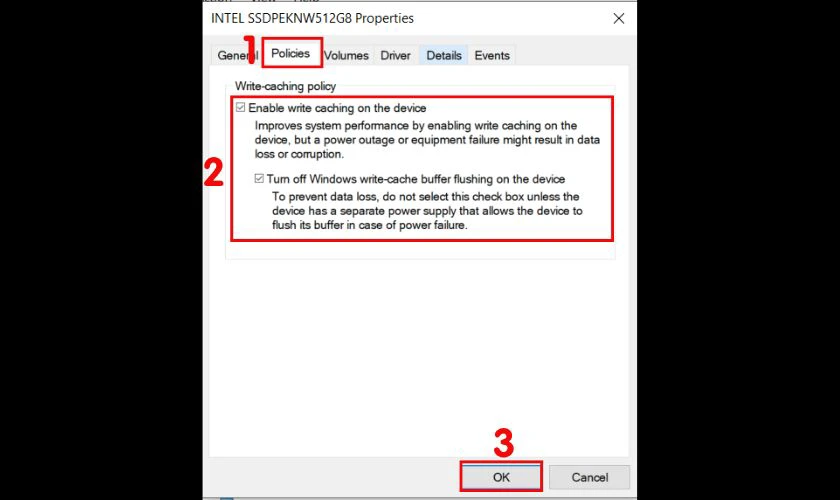
Write caching có thể làm tăng hiệu suất hệ thống nhưng đồng thời cũng có thể làm mất dữ liệu nếu xảy ra sự cố. Do đó, bạn cần cân nhắc thật kỹ trước khi thực hiện.
Chống phân mảnh ổ đĩa
Để thực hiện biện pháp này, chúng ta cần làm theo quy trình sau:
Bước 1: Nhấn vào biểu tượng Windows trên màn hình, tìm và chọn Defragment and Optimize Drives.
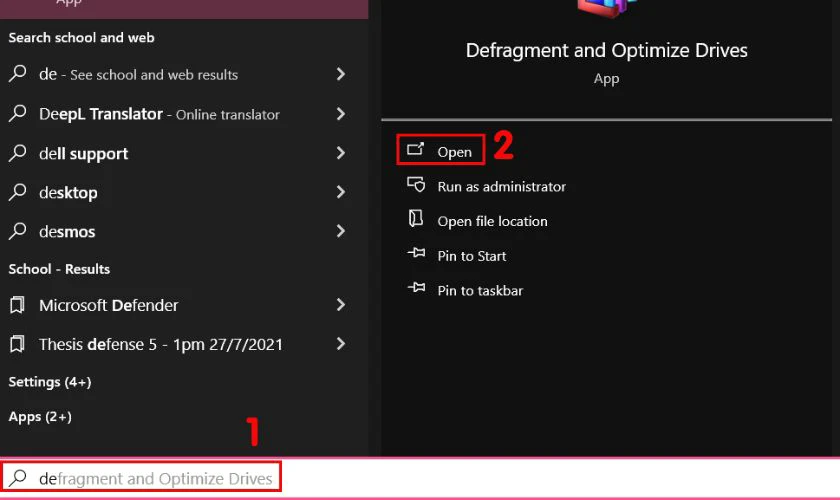
Bước 2: Lúc này các ổ đĩa D, C, E,... của máy sẽ hiện ra. Chọn ổ đĩa bạn muốn thực hiện, sau đó chọn Optimize để phân mảnh. Hoặc chọn Analyze để xem tình trạng phân mảnh.
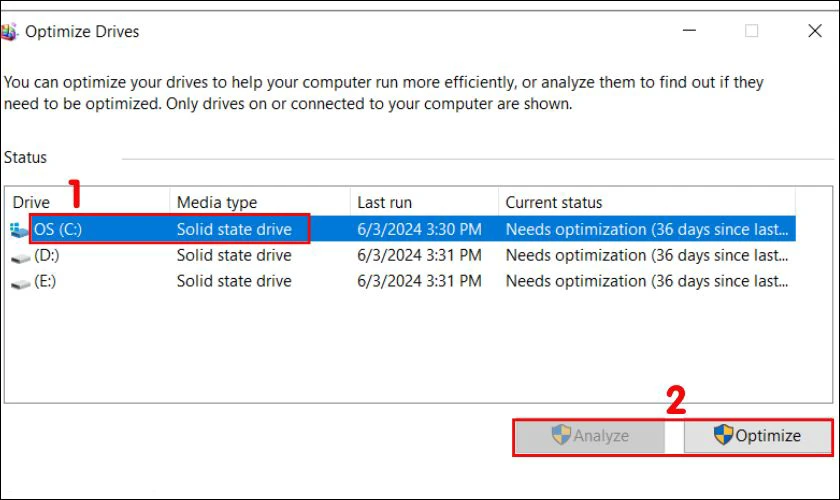
Nếu máy tính của bạn sử dụng ổ đĩa SSD, thì không nên sử dụng cách này vì có thể gây hao mòn ổ đĩa.
Kiểm tra ổ đĩa cứng
Kiểm tra ổ đĩa cứng sẽ giúp phát hiện kịp thời các lỗi của ổ đĩa và nắm được tình trạng của hiệu suất máy. Chúng ta nên kiểm tra ổ đĩa thường xuyên qua các bước dưới đây:
Bước 1: Chọn ổ đĩa muốn kiểm tra, sau đó nhấn chuột phải và chọn Properties.
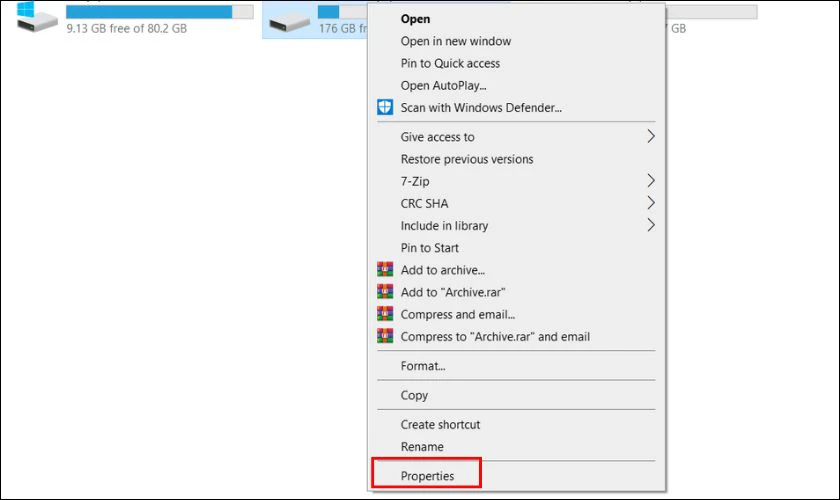
Bước 2: Chọn Tools, tại mục Error checking nhấn chọn Check để kiểm tra lỗi.
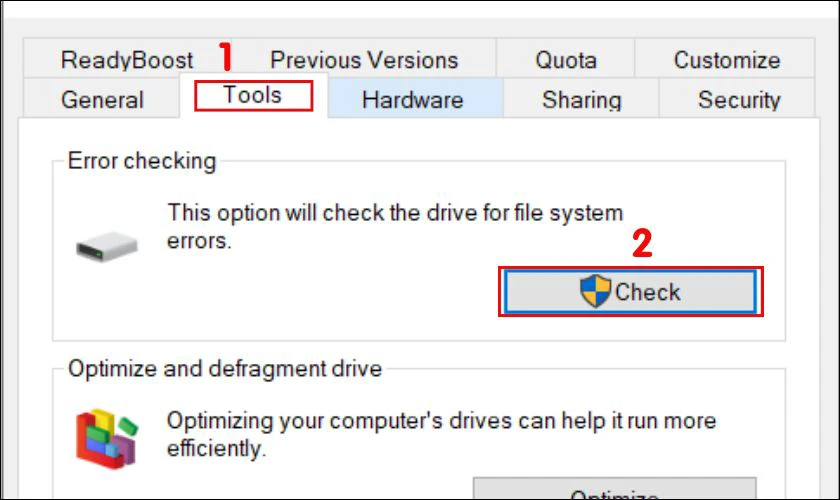
Nếu hệ thống báo không thể kiểm tra, hãy nhấn chọn Schedule disk check button. Sau đó khởi động lại máy và thử kiểm tra lại.
Dọn dẹp ổ đĩa cứng của máy
Để xóa bỏ bớt các file rác, file không cần thiết bạn làm như sau:
Bước 1: Vào menu Start, tìm và chọn Disk Cleanup.
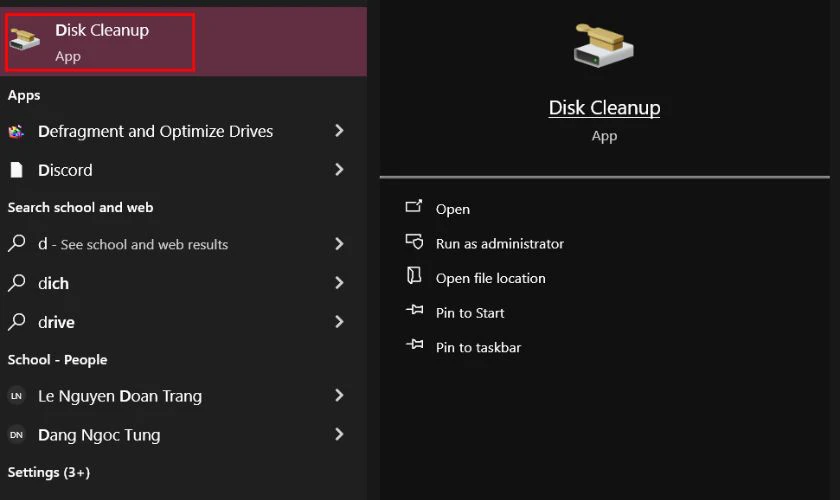
Bước 2: Chọn ổ đĩa muốn dọn dẹp. Sau đó nhấn OK.
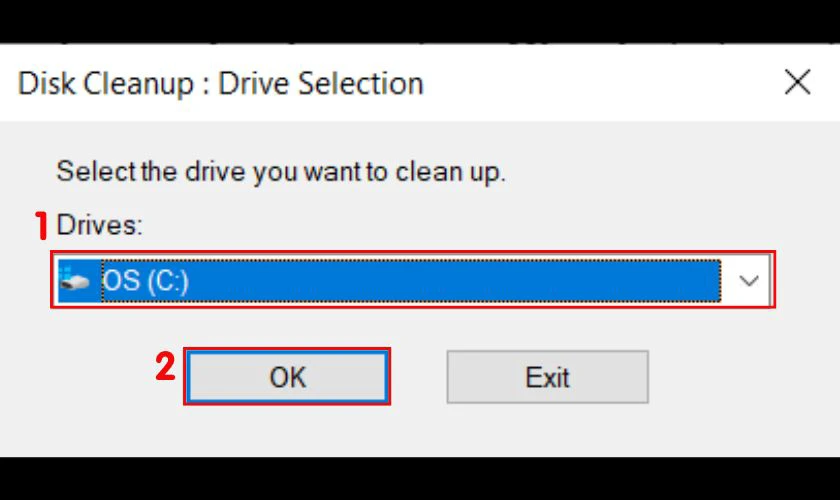
Bước 3: Tích chọn các file, các tệp muốn xóa. Nhấn OK rồi nhấn Delete Files để xóa.
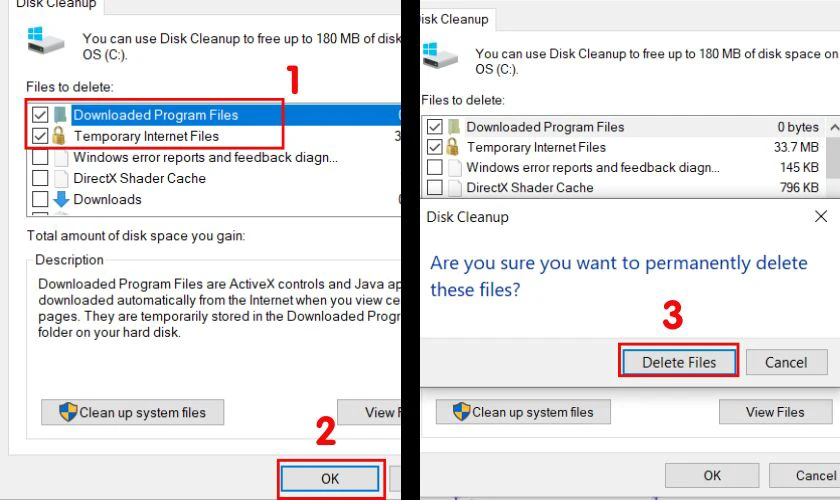
Cách dọn dẹp này rất đơn giản vì Disk Cleanup đã được tích hợp sẵn trong Windows nên bạn không cần sử dụng các công cụ hỗ trợ khác. Hy vọng cách này sẽ có hiệu quả với máy tính của bạn.
Giải pháp khác để tăng tốc máy tính chạy nhanh hơn Win 7, 10, 11
Ngoài những cách đã đề cập phía trên, bạn cũng có thể thử thêm một số cách dưới đây nhằm làm nhẹ máy. Và đồng thời giúp đẩy nhanh tốc độ xử lý của máy. Ngoài ra thử nhiều cách giúp bạn biết đâu là cách phù hợp với các vấn đề của máy mình. Để việc tối ưu hóa tốc độ máy tính được hiệu quả hơn.
Device Manager
Bạn nên dùng cách này khi thấy máy khởi động lâu, màn hình Starting Windows loading rất lâu. Việc này chứng tỏ rằng có quá nhiều driver cần phải load. Lúc này bạn nên dọn dẹp chúng qua cách dưới đây:
Bước 1: Nhấn biểu tượng Win để mở menu Start, tìm và mở Control Panel lên.
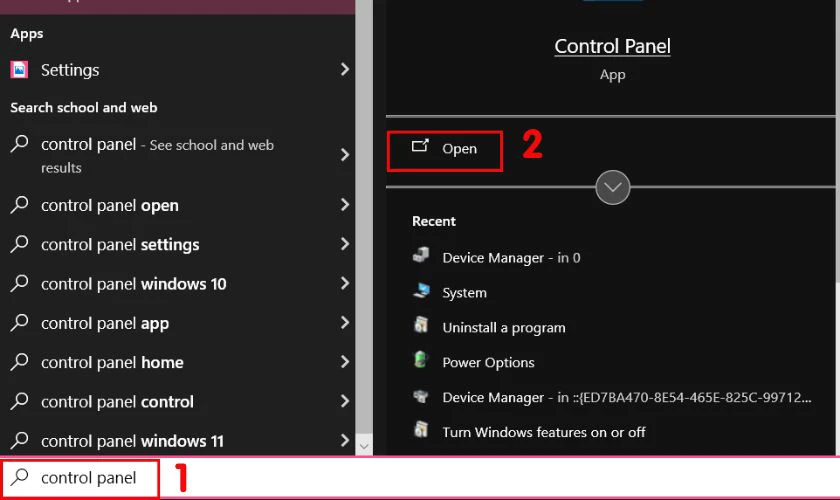
Bước 2: Chọn Hardware and Sound.
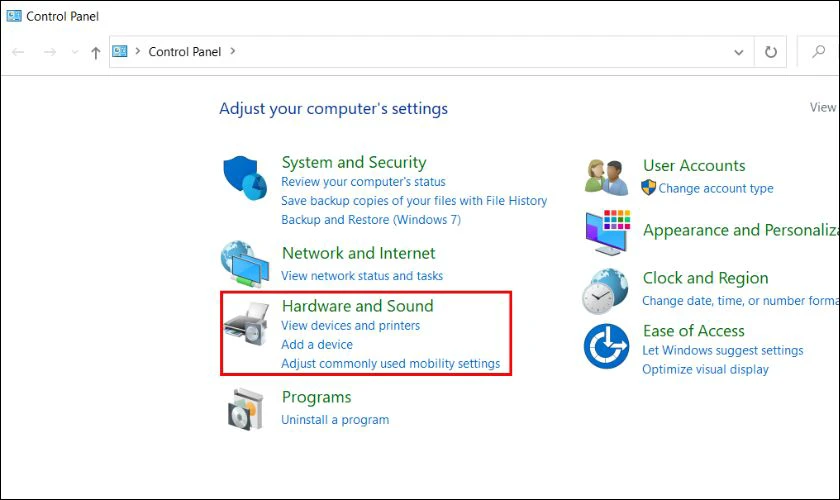
Bước 3: Tại mục Devices and Printers, nhấn chọn Device Manager. Cửa sổ Device Manager hiện ra và chứa tất cả những thiết bị Windows phải load lúc khởi động.
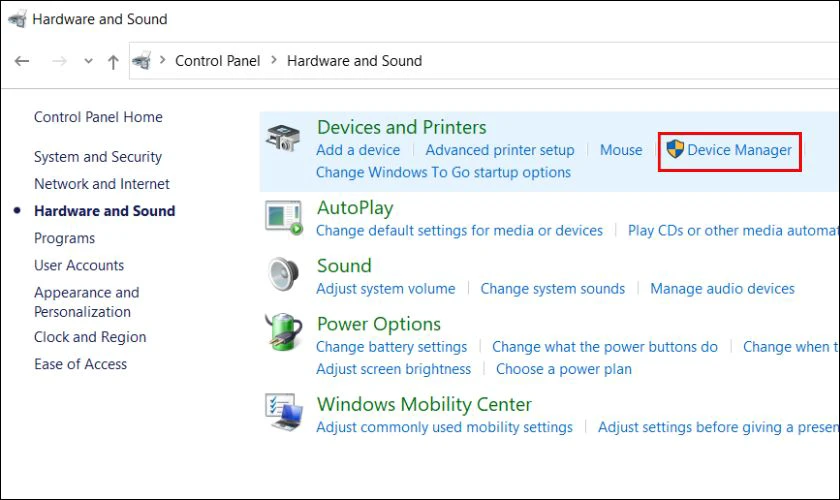
Bước 4: Tìm hiểu và loại bỏ các thiết bị bạn thấy không cần thiết bằng cách click chuột phải vào nó và chọn Disable device.
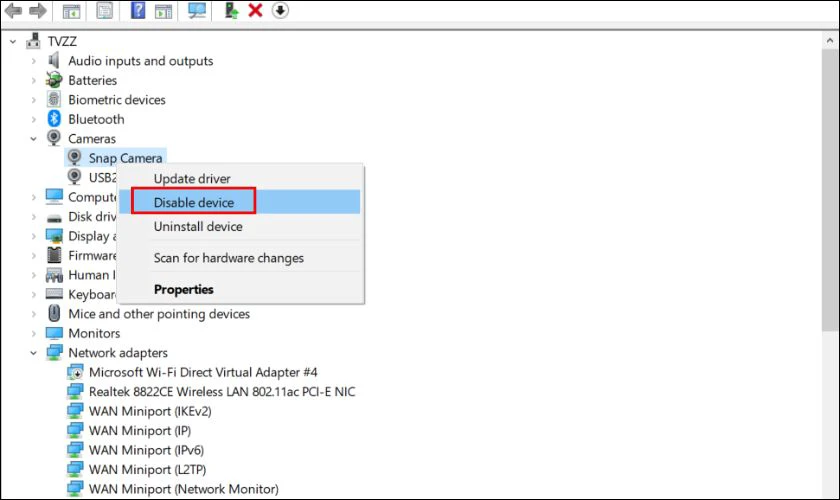
Tuy nhiên bạn cần cẩn thận khi thực hiện phương pháp này để không loại bỏ nhầm các thiết bị cần cho hoạt động của máy tính. Ví dụ như: card âm thanh, bàn phím, chuột,...
Tắt Search Indexing
Search Indexing có công dụng giúp bạn tìm kiếm file nhanh hơn. Nhưng nếu máy tính gặp tình trạng chậm đi thấy rõ, hãy cân nhắc và tắt nó đi bằng các bước sau:
Bước 1: Chọn ổ đĩa C, D, E bất kỳ bạn muốn tắt chức năng tìm kiếm. Nhấp chuột phải vào ổ đĩa muốn tắt tìm kiếm và chọn mục Properties.
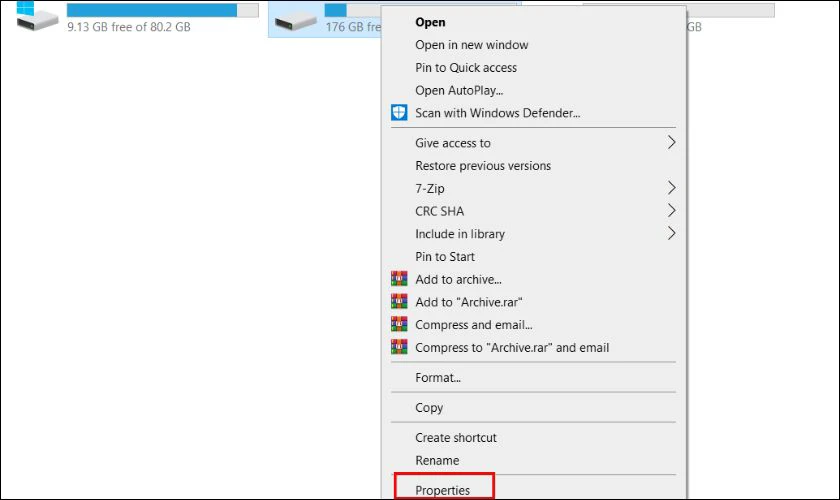
Bước 2: Tại mục General, bỏ tích chọn Allow files on this drive to have contents indexed in addition to file properties. Sau đó nhấn OK.
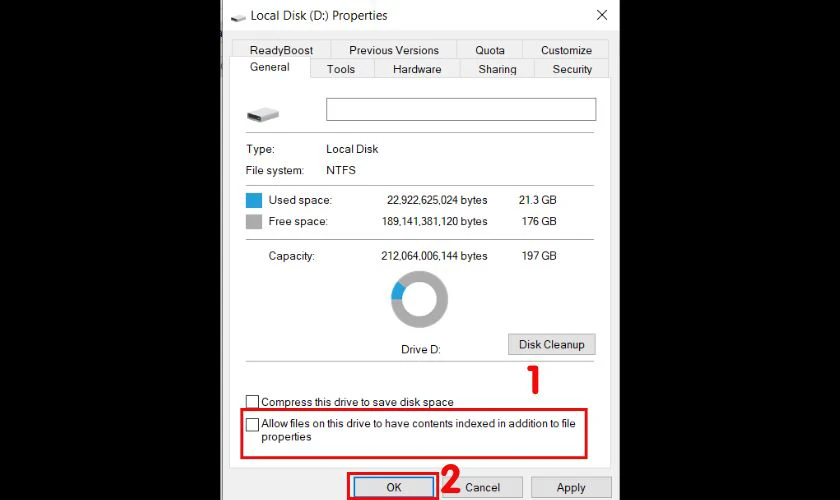
Bước 3: Cửa sổ Confirm Attribute Changes hiện ra, bạn hãy nhấn chọn Apply changes to drive [tên ổ đĩa]:\, subfolders and files. Để lưu quá trình thay đổi nhấn OK.
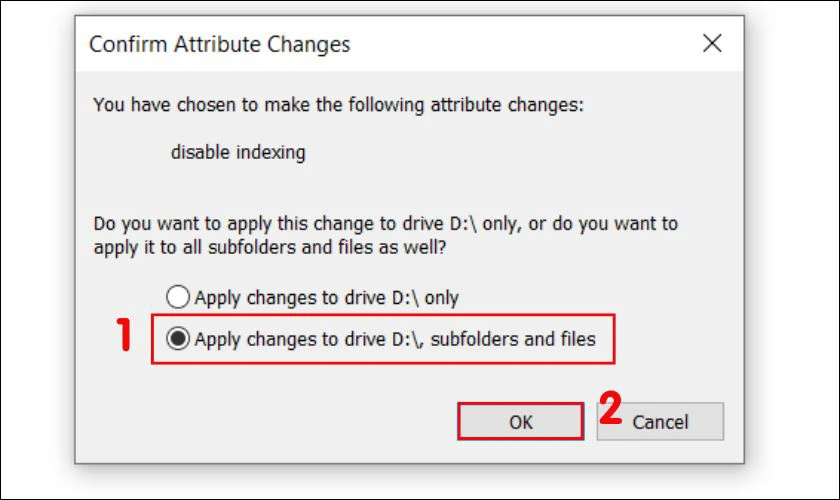
Không có Search Indexing có thể làm quá trình tìm kiếm file của bạn chậm chạp và khó khăn hơn. Nên hãy suy nghĩ xem cách này có phù hợp với mình không trước khi thực hiện.
Nâng cấp phần cứng cho máy
Phần cứng cụ thể bạn nên nâng cấp là RAM và ổ cứng SSD. Khi nâng cấp hai phần này, máy tính sẽ cải thiện được tốc độ xử lý, tốc độ khởi động, tăng dung lượng,... Ngoài ra, bộ vi xử lý cũng có thể ảnh hưởng đến tốc độ làm việc của máy. Hãy kiểm tra nó bằng cách sau nếu nghi ngờ máy tính chậm là do vấn đề này.
Bước 1: Mở menu Start, tìm và chọn Task Manager.
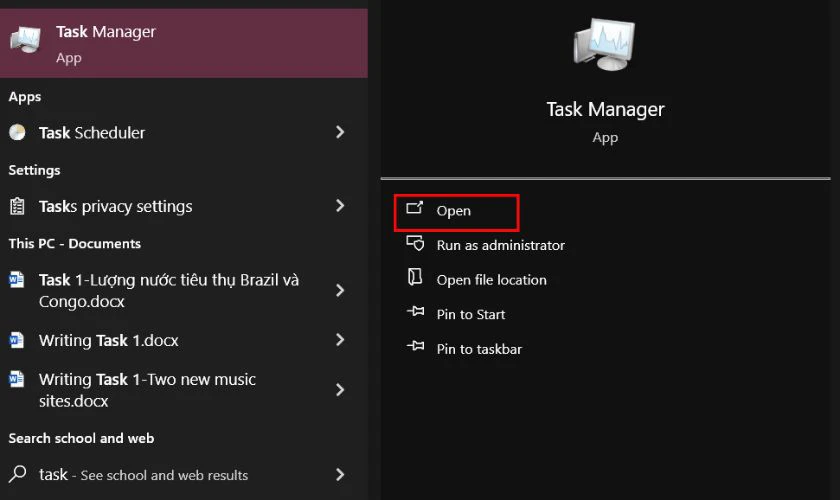
Bước 2: Cột CPU đầu tiên thể hiện hiệu suất của nó. Nếu thấy xuất hiện hiệu suất 100% có nghĩa là bạn cần phải thay CPU mới. Ngược lại số phần trăm hiển thị thấp là CPU hoạt động tốt.
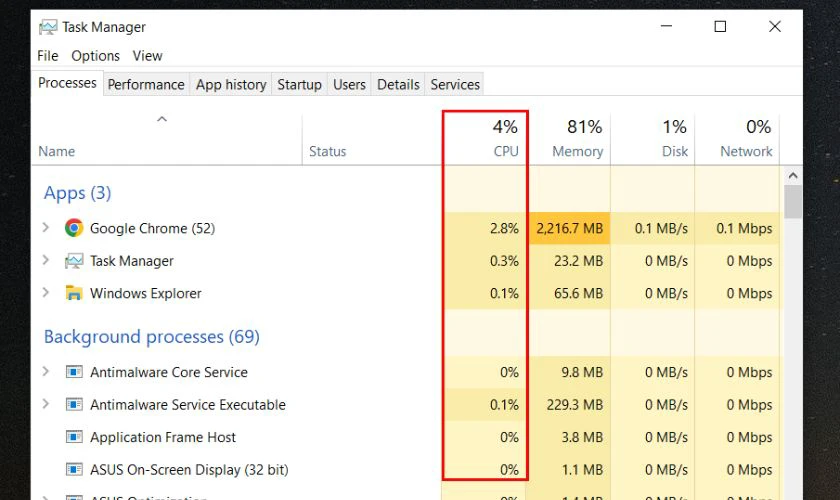
Hy vọng thông tin trên giúp bạn hiểu hơn về RAM, ổ cứng SSD và cách kiểm tra hiệu suất CPU.
Kiểm tra Power Plan
Cách để kiểm tra và thay đổi Power Plan như sau:
Bước 1: Chọn Open Control Panel từ menu Start.
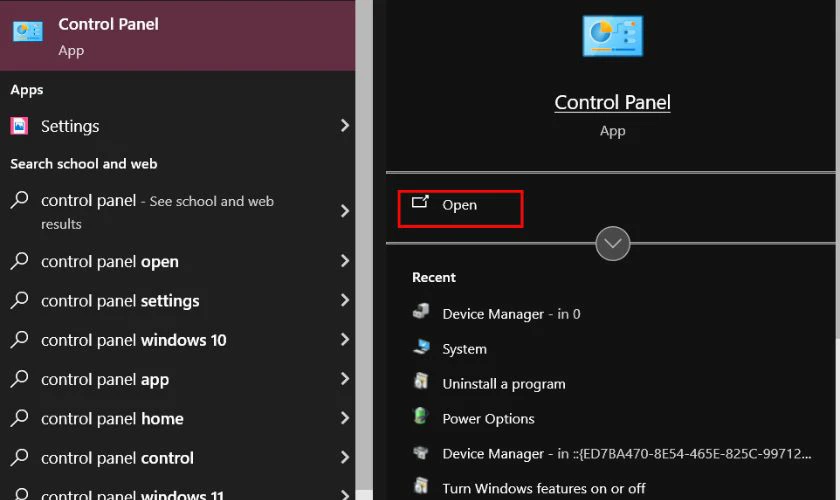
Bước 2: Chọn Hardware and Sound.
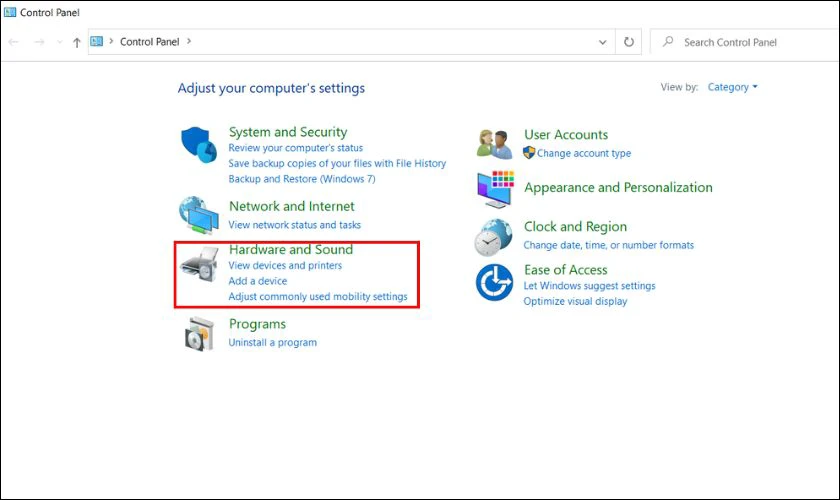
Bước 3: Sau đó chọn Power Option.
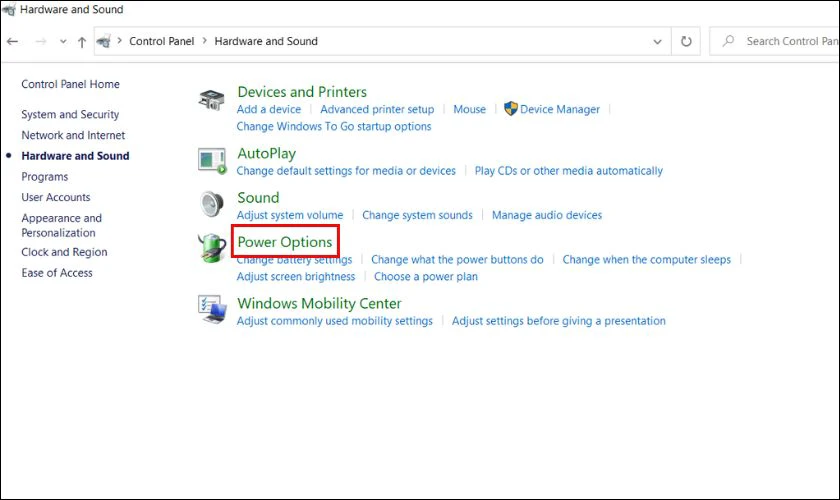
Bước 4: Tại mục Plans shown on the battery meter, chuyển sang chế độ High performance.
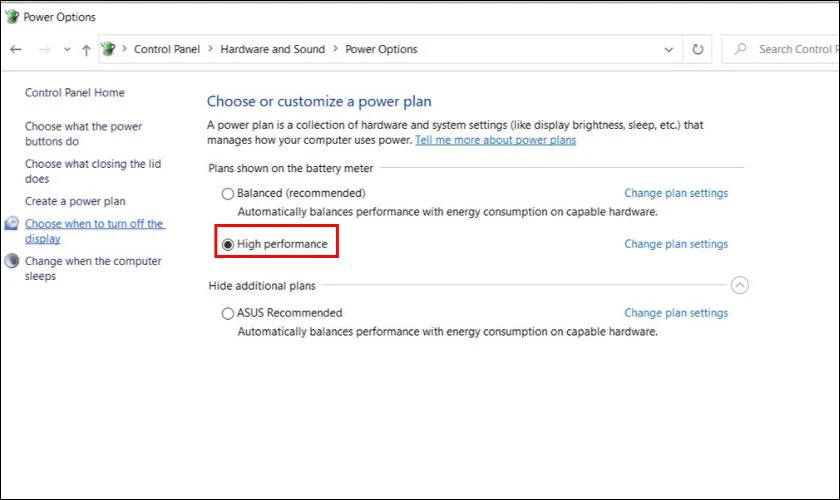
High performance sẽ làm độ xử lý CPU nhanh hơn, nhờ đó tăng hiệu suất máy tính. Tuy nhiên nó cũng sẽ làm tăng nhiệt độ và tốn nhiều năng lượng của thiết bị.
Tùy chỉnh ReadyBoost
ReadyBoost sẽ giúp bạn sử dụng được một USB để lưu trữ tạm thời các tệp với điều kiện USB phải có ít nhất 256MB trống. Dưới đây là các bước thực hiện của cách này.
Bước 1: Cắm USB vào máy tính.
Bước 2: Cửa sổ AutoPlay sẽ tự động hiện lên, lúc này bạn chọn Speed up my system.
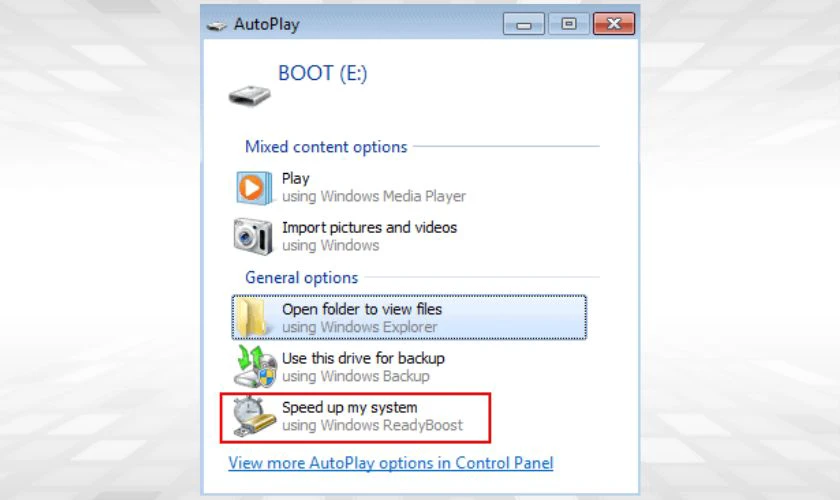
Bước 3: Chọn tab ReadyBoost, sau đó tích chọn Dedicate this device to ReadyBoost. Và cuối cùng nhớ nhấn OK để lưu các bước.
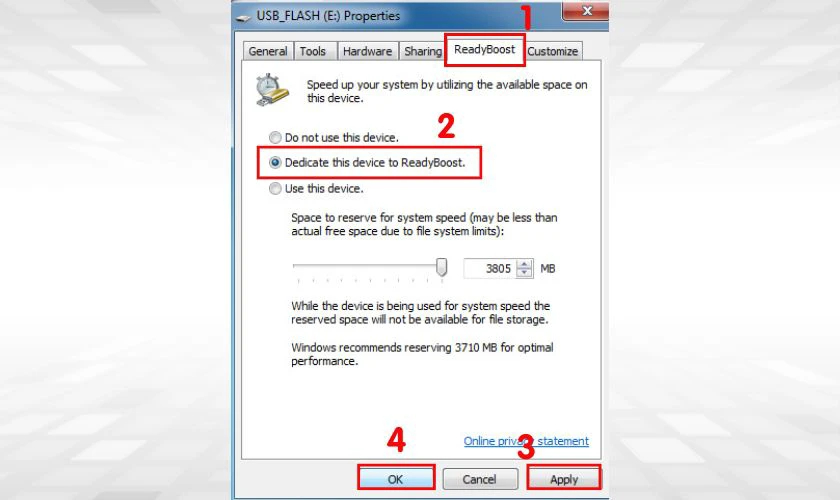
Tốc độ và dung lượng USB bạn chọn để kết nối là yếu tố chính của cách làm nhẹ máy tính này. Ngoài ra, ReadyBoost chỉ là biện pháp tạm thời và không thể thay thế RAM.
Một số câu hỏi liên quan đến cách tăng tốc máy tính chạy nhanh hơn Win 7, 10, 11
Dưới đây sẽ là những điều bạn cần chú ý trong quá trình thực hiện các biện pháp trên.
Nên lưu ý khi thực hiện những cách tăng tốc máy tính Win 7, 10, 11
Giảm cấu hình laptop Win 7, 10, 11 là việc cần thiết khi máy tính xuất hiện những dấu hiệu hoạt động chậm, đơ. Tuy nhiên trước khi làm bạn cần lưu ý những điều sau:
- Hãy chắc chắn rằng bạn không gỡ bỏ các ứng dụng, dịch vụ quan trọng của máy. Vì vậy phải tìm hiểu thật kỹ đâu là ứng dụng không cần thiết và nên gỡ bỏ.
- Bạn nên thử từng biện pháp một và kiểm tra hiệu quả trước và sau khi thực hiện.
- Đừng quá kỳ vọng vào bất cứ biện pháp nào. Vì việc tăng tốc còn phụ thuộc vào tình trạng và cấu hình máy. Do đó, một số cách sẽ không có hiệu quả như mong đợi.
- Để tránh sai sót và nhầm lẫn trong quá trình dọn dẹp máy, hãy sao lưu dữ liệu.

Với những lưu ý này hy vọng sẽ giúp bạn tránh được những sự cố không đáng có khi tìm cách làm nhẹ máy tính Windows.
Nên làm gì khi máy tính vẫn chậm dù đã thực hiện hết cách trên?
Khi đã thực hiện tất cả các cách trên những máy vẫn chậm. Hay khi bạn không chắc chắn về một cách làm nào đó hãy nhờ sự trợ giúp từ chuyên gia hoặc kỹ thuật viên. Và Điện Thoại Vui sẽ là nơi giúp bạn thực hiện việc đó. Khi mang laptop đến kiểm tra và sửa chữa tại Điện Thoại Vui, bạn sẽ nhận được:
- Sự chuyên nghiệp của các kỹ thuật viên nhiều kinh nghiệm.
- Máy móc hiện đại đáp ứng được nhu cầu kiểm tra. sửa chữa.
- Tốc độ sửa lỗi, sửa linh kiện nhanh, chính xác.
- Các bước sửa chữa được thực hiện công khai, khách hàng dễ dàng có thể xem trực tiếp.
- Giá cả rõ ràng, minh bạch, đã bao gồm thuế VAT và công sửa chữa.
- Chế độ và thời gian bảo hành tốt và lâu dài.
- Có thể đặt lịch online qua số điện thoại hoặc qua trang web của Điện Thoại Vui để tiết kiệm thời gian.

Với những chia sẻ này mong rằng những thắc mắc về cách làm giảm cấu hình máy tính Windows của bạn đã được giải đáp. Nếu vẫn còn câu hỏi đừng ngần ngại mà liên hệ với chúng tôi qua số hotline 18002064.
Kết luận
Toàn bộ các cách tăng tốc máy tính mới nhất đã được đề cập trong bài viết này. Hy vọng bạn đã thực hiện thành công và xử lý được vấn đề máy tính bị chậm của mình. Nhưng nếu bạn không tự tin về cách làm hãy đến ngay Điện Thoại Vui và chúng tôi sẽ giúp bạn giải quyết.
Bạn đang đọc bài viết Cách tăng tốc máy tính chạy nhanh hơn Win 7, 10, 11 hiệu quả tại chuyên mục Thủ thuật thiết bị trên website Điện Thoại Vui.

Mình là Thảo, Mình có niềm yêu thích đặc biệt với những gì liên quan đến công nghệ. Những thay đổi, xu hướng với về công nghệ luôn là điều làm mình hứng thú, khám phá và muốn cập nhật đến mọi người. Hy vọng rằng với vốn kiến thức trong hơn 4 năm viết về công nghệ, những chia sẻ của mình sẽ hữu ích cho bạn. Trao đổi với mình điều bạn quan tâm ở đây nhé.

