Cách tạo hiệu ứng trong PowerPoint chi tiết từ A-Z
Cách tạo hiệu ứng trong PowerPoint chi tiết từ A-Z
Bạn đã biết cách tạo hiệu ứng trong PowerPoint để bài thuyết trình nổi bật chưa? Hiệu ứng chuyển động, chữ chạy, hay âm thanh luôn khiến slide hấp dẫn hơn. Khám phá ngay những cách làm đơn giản nhưng cực hiệu quả trong bài viết dưới đây!
Cách tạo hiệu ứng trong PowerPoint 2025: Hướng dẫn nhanh
Cách tạo hiệu ứng trong PowerPoint giúp bài thuyết trình hấp dẫn hơn rất nhiều. Bạn có thể thử cách tạo hiệu ứng đổi màu chữ với các bước đơn giản như sau:
Bước 1: Chọn đoạn văn bản, nhấn vào tab Hoạt hình.
Bước 2: Trong nhóm hiệu ứng, chọn Màu tô từ danh sách hiệu ứng Nhấn mạnh.
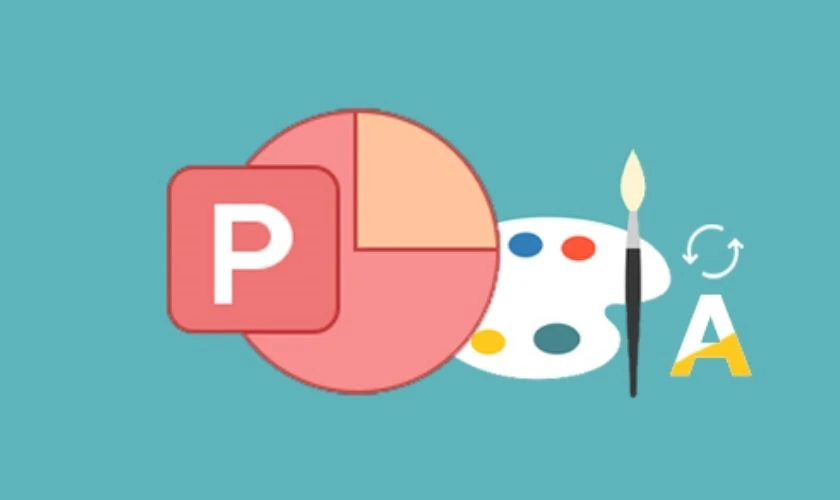
Kết quả là chữ đổi màu ấn tượng, giúp nội dung thuyết trình thêm sinh động và nổi bật.
Cách tạo hiệu ứng trong PowerPoint có lợi ích gì?
Tạo hiệu ứng trong PowerPoint không chỉ giúp slide đẹp mắt mà còn mang lại nhiều lợi ích bất ngờ. Dưới đây là những lợi ích nổi bật khi bạn sử dụng hiệu ứng trong bài thuyết trình:
- Thu hút sự chú ý của người xem hiệu quả hơn: Hiệu ứng chuyển động khiến người xem tập trung ngay lập tức vào nội dung quan trọng.
- Truyền tải thông tin một cách rõ ràng, dễ hiểu: Hiệu ứng giúp người xem dễ dàng theo dõi từng ý quan trọng mà bạn muốn nhấn mạnh.
- Tạo sự chuyên nghiệp và sinh động cho bài thuyết trình: Hiệu ứng được sử dụng đúng cách làm cho slide của bạn chuyên nghiệp và hấp dẫn.
- Thể hiện được sự sáng tạo của người trình bày: Sử dụng hiệu ứng độc đáo giúp bạn khẳng định dấu ấn cá nhân rõ nét trong bài thuyết trình.
- Giảm cảm giác nhàm chán, đơn điệu: Các slide được thiết kế hiệu ứng phù hợp sẽ tránh được tình trạng buồn ngủ, mất tập trung.
- Hỗ trợ phân chia nội dung logic: Hiệu ứng xuất hiện lần lượt giúp người xem dễ dàng nắm bắt các ý quan trọng theo thứ tự.
- Nhấn mạnh nội dung quan trọng nhất: Các hiệu ứng nổi bật giúp nội dung trọng tâm của bài thuyết trình dễ dàng nổi bật hơn cả.
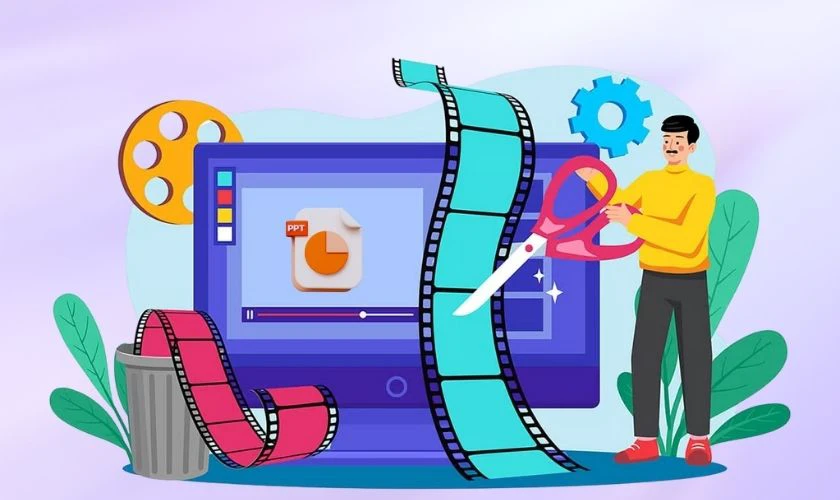
Sử dụng hiệu ứng phù hợp sẽ là giải pháp tuyệt vời giúp bài thuyết trình của bạn thành công.
Cách tạo hiệu ứng chữ trong PowerPoint
Không chỉ dừng lại ở việc hiển thị văn bản, bạn hoàn toàn có thể 'thổi hồn' cho từng con chữ. Cách tạo hiệu ứng chữ trong PowerPoint sẽ biến những dòng text đơn điệu trở nên sống động:
Bước 1: Chọn đoạn văn bản cần tạo hiệu ứng, nhấn chọn vào tab Hoạt hình trên thanh công cụ. Nhấp vào biểu tượng Thêm hoạt hình, sau đó chọn hiệu ứng phù hợp.
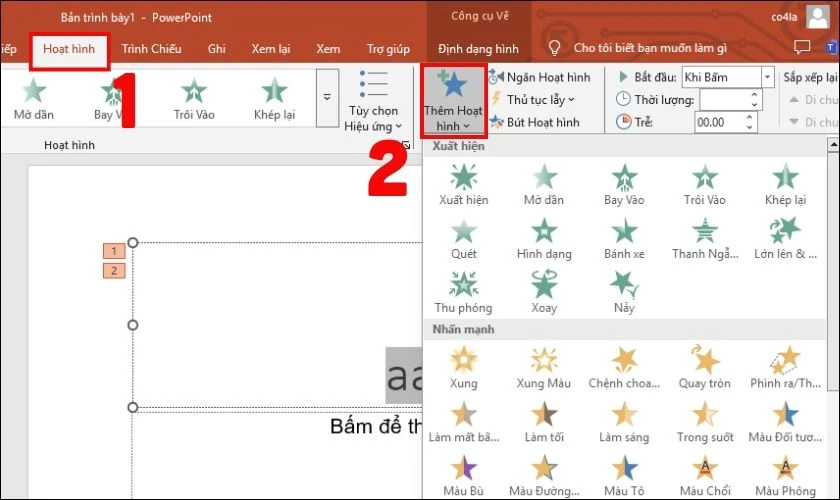
Bước 2: Kiểm tra lại hiệu ứng bằng cách nhấn chọn Ngăn Hoạt hình để xem trước. Thiết lập thời gian và thứ tự xuất hiện hiệu ứng tại mục Thời gian.
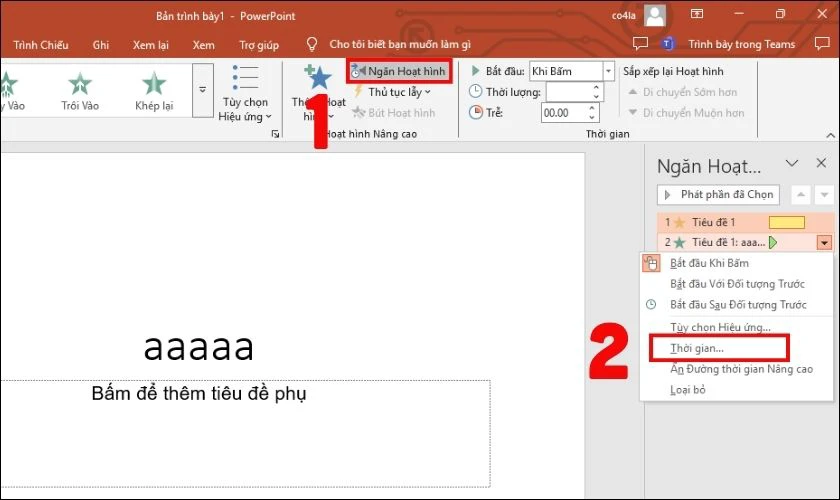
Hoàn tất các bước trên, bạn đã có văn bản trình chiếu chuyên nghiệp, tạo ấn tượng với người xem.
Cách tạo hiệu ứng câu trả lời đúng trong PowerPoint
Hiệu ứng này không chỉ làm cho bài thuyết trình thêm phần sinh động mà còn tăng tính tương tác. Chúng ta có thể làm cho bài thuyết trình trở nên thú vị hơn bằng các bước sau:
Bước 1: Chọn nội dung câu trả lời đúng trên slide, sau đó vào tab Hoạt hình. Chọn hiệu ứng Nhấn mạnh, ví dụ như hiệu ứng Màu tô hoặc Thu phóng để làm nổi bật đáp án đúng. Điều chỉnh màu sắc, cỡ chữ tại Tùy chọn hiệu ứng để nổi bật hơn nữa đáp án đúng.
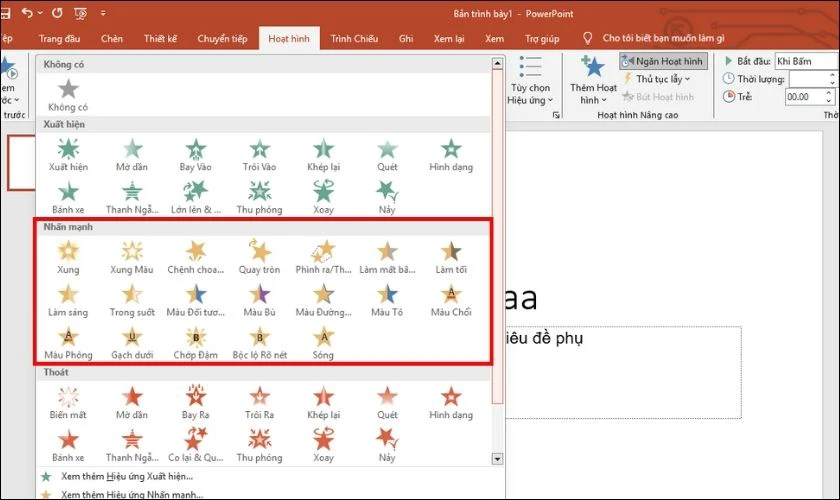
Bước 2: Chọn thời gian hiệu ứng xuất hiện tại Thời gian phù hợp với nội dung thuyết trình như cách trên.
Sau khi hoàn tất, đáp án đúng sẽ nổi bật và dễ nhận diện, tăng hiệu quả tương tác.
Cách tạo hiệu ứng chuyển trang trong PowerPoint
Để bài thuyết trình liền mạch và chuyên nghiệp, hiệu ứng chuyển trang đóng vai trò rất quan trọng. Nếu bạn muốn tạo ra các hiệu ứng chuyển trang chuyên nghiệp, hãy làm như sau:
Bước 1: Chọn slide bạn muốn tạo hiệu ứng chuyển trang, rồi nhấn vào tab Chuyển tiếp. Chọn hiệu ứng chuyển trang phù hợp trong mục Chuyển tiếp sang trang chiếu này. Thiết lập thời gian chuyển slide tại mục Thời gian, chọn nhanh hay chậm tùy theo ý muốn.
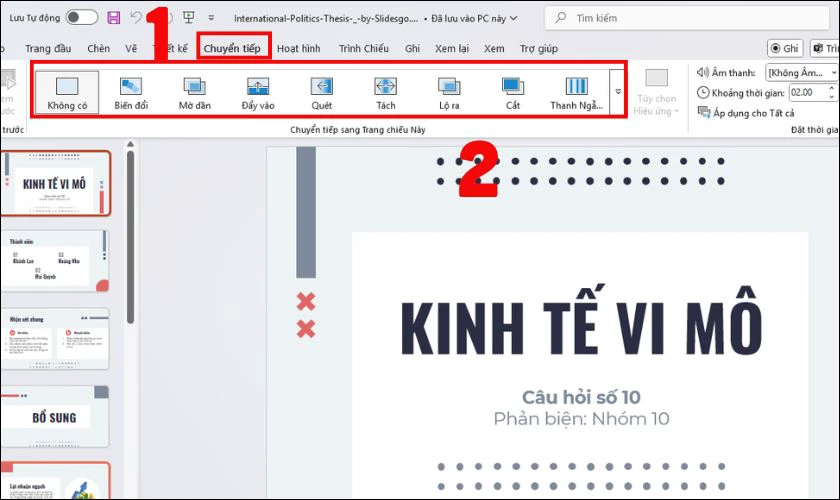
Bước 2: Nhấn vào nút Xem trước để kiểm tra hiệu ứng trước khi hoàn tất.
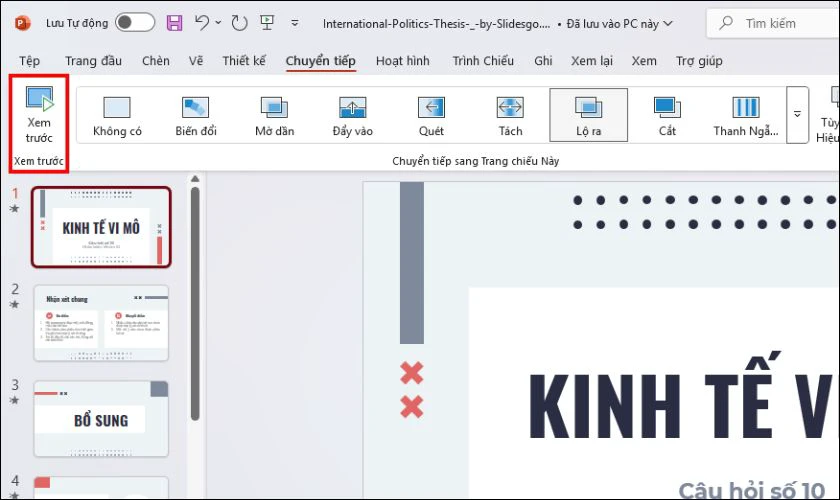
Như vậy, bạn đã dễ dàng tạo hiệu ứng chuyển trang đẹp mắt và chuyên nghiệp cho bài trình bày.
Cách tạo hiệu ứng di chuyển trong PowerPoint 2010
Hiệu ứng di chuyển cho phép bạn tạo ra những chuyển động tùy chỉnh cho các đối tượng trên slide. Để tạo hiệu ứng di chuyển, bạn thực hiện theo các bước được hướng dẫn sau đây:
Bước 1: Chọn vào đối tượng bạn muốn di chuyển, sau đó vào tab Hoạt hình. Chọn Thêm hoạt hình và tìm mục Đường di chuyển để chọn kiểu di chuyển mong muốn. Điều chỉnh lại đường di chuyển theo ý muốn bằng cách kéo các điểm chỉnh sửa trên màn hình.
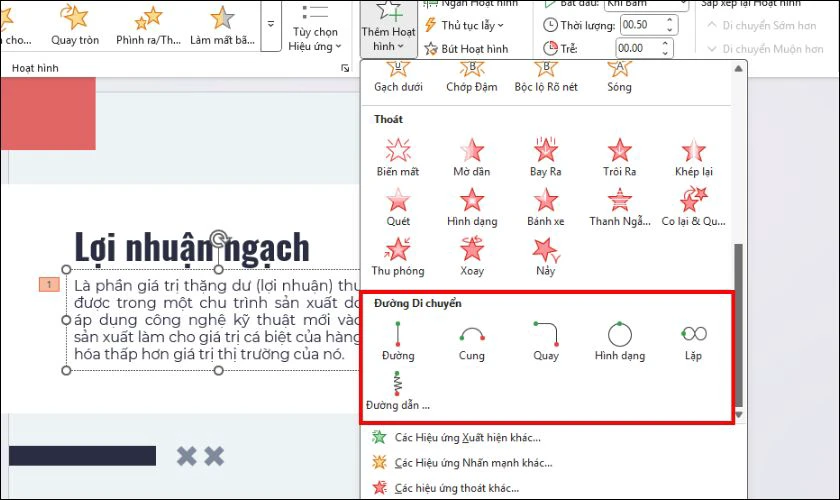
Bước 2: Thiết lập thời gian bắt đầu và tốc độ di chuyển tại mục Thời gian.
Hiệu ứng di chuyển sẽ thể hiện sự thay đổi vị trí, hoặc tạo ra những hoạt cảnh thú vị. Đây là một công cụ giúp cho bài thuyết trình của bạn trở nên sống động và trực quan hơn.
Cách tạo hiệu ứng câu hỏi trong PowerPoint
Để tăng tính tương tác và thu hút người xem, bạn có thể thiết kế các câu hỏi trắc nghiệm. Dưới đây là cách tạo hiệu ứng câu hỏi trong PowerPoint trên Office 365:
Bước 1: Nhập câu hỏi vào hộp văn bản trên slide, rồi chọn vào tab Hoạt hình. Chọn hiệu ứng trong nhóm Xuất hiện để làm nổi bật câu hỏi khi xuất hiện trên màn hình. Tùy chỉnh thời gian và thứ tự xuất hiện tại mục Thời gian để phù hợp với nội dung trình bày.
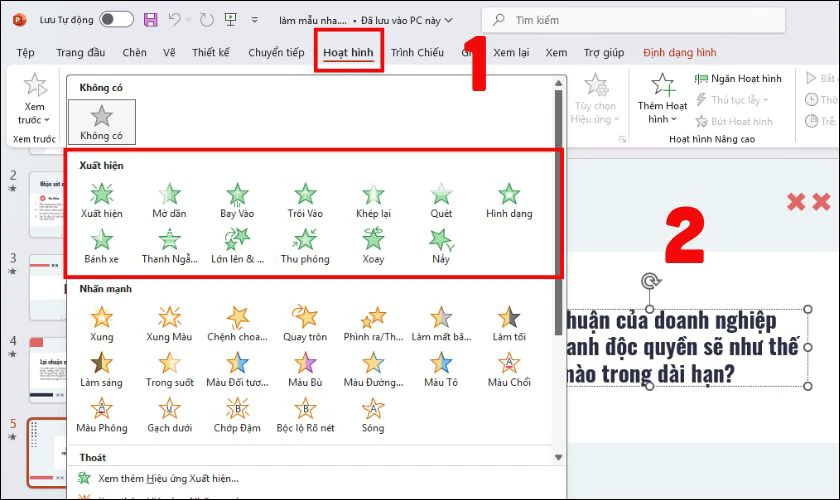
Bước 2: Kiểm tra lại bằng cách nhấn Xem trước hoặc dùng Ngăn Hoạt hình.
Với cách làm này, bạn có thể biến bài thuyết trình thành một trò chơi tương tác thú vị. Qua đó, bạn có thể khiến khán giả hào hứng tham gia và ghi nhớ thông tin tốt hơn.
Cách tạo hiệu ứng xuất hiện lần lượt trong PowerPoint
Bạn muốn các đối tượng trên slide xuất hiện theo thứ tự nhất định để kiểm soát nội dung? Cách tạo hiệu ứng xuất hiện lần lượt này sẽ giúp bạn thực hiện điều này một cách dễ dàng:
Bước 1: Chọn các đối tượng (văn bản, hình ảnh, biểu đồ,...) mà bạn muốn chúng xuất hiện theo thứ tự. Mở tab Hoạt hình, sau đó nhấn vào nút Thêm hoạt hình. Chọn một hiệu ứng Xuất hiện cho mỗi đối tượng đã chọn.
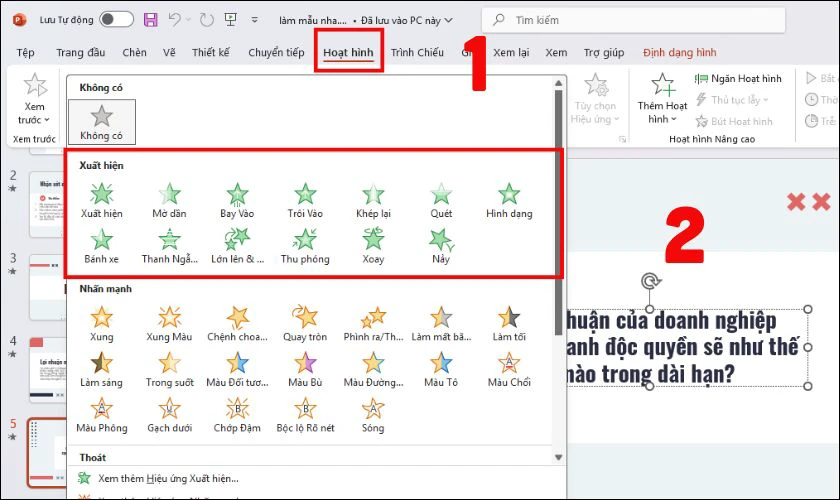
Bước 2: Mở Ngăn Hoạt hình để xem danh sách các hiệu ứng và dễ dàng quản lý chúng. Sắp xếp thứ tự các hiệu ứng bằng cách kéo thả chúng lên hoặc xuống. Trong phần Thời gian, chỉnh Bắt đầu, Thời lượng, Trễ.
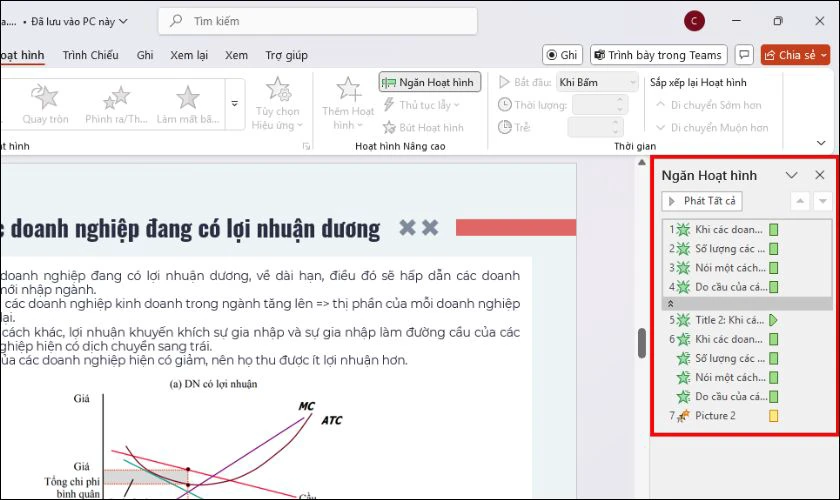
Hiệu ứng này giúp bạn trình bày thông tin có hệ thống, dẫn dắt người xem theo đúng trình tự. Điều này đặc biệt hữu ích khi bạn muốn giải thích một quy trình, một chuỗi sự kiện, hoặc một danh sách ý tưởng.
Cách tạo hiệu ứng xuất hiện rồi biến mất trong PowerPoint
Để tạo điểm nhấn hoặc gây bất ngờ, bạn có thể sử dụng hiệu ứng xuất hiện rồi biến mất. Cách tạo hiệu ứng xuất hiện rồi biến mất trong PowerPoint được thực hiện như sau:
Bước 1: Chọn đối tượng mà bạn muốn áp dụng hiệu ứng xuất hiện và sau đó biến mất. Trên thanh ribbon, nhấn vào tab Hoạt hình rồi chọn một hiệu ứng xuất hiện phù hợp.
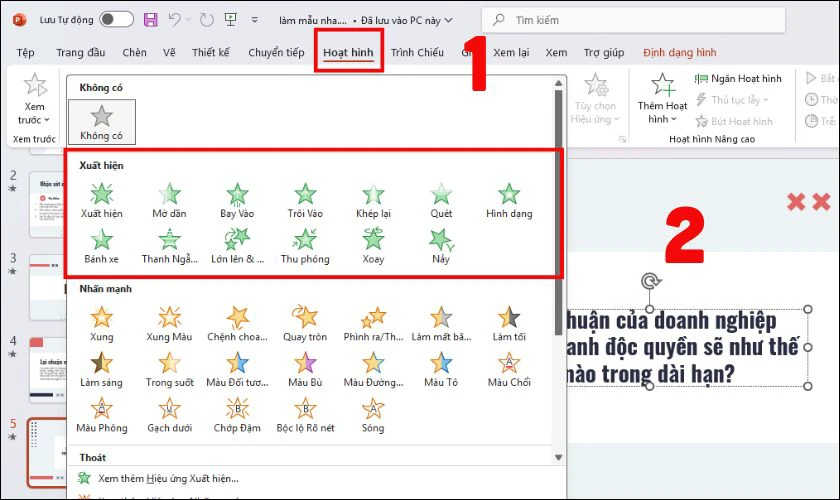
Bước 2: Tiếp tục nhấn vào Thêm hoạt hình và chọn một hiệu ứng biến mất. Trong Ngăn hiệu ứng nhấp chuột phải vào hiệu ứng biến mất rồi chọn Bắt đầu sau hiệu ứng trước.
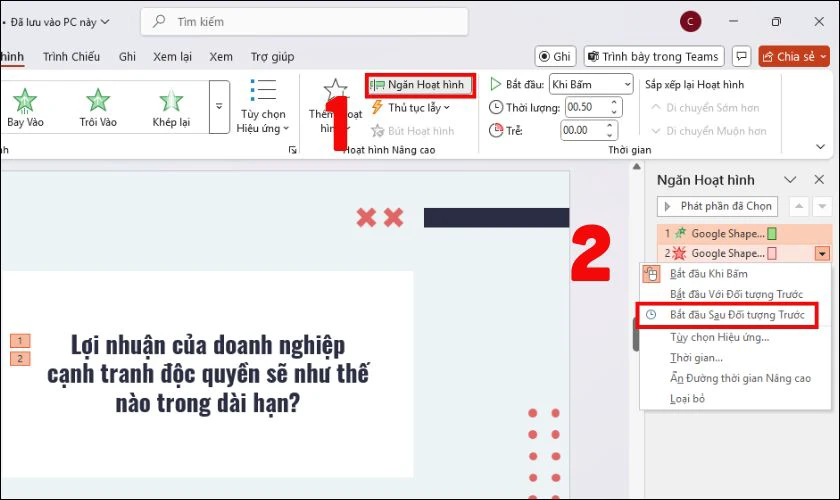
Hoàn tất các bước trên, đối tượng sẽ xuất hiện rồi biến mất đúng thời điểm bạn thiết lập.
Cách tạo hiệu ứng pháo hoa trong PowerPoint
Hiệu ứng pháo hoa thường được dùng trong các dịp đặc biệt, hoặc để chúc mừng một thành tựu. Hãy cùng tạo ra một hiệu ứng pháo hoa rực rỡ, với các bước thực hiện chi tiết sau:
Bước 1: Nhấn chọn Chèn trên thanh công cụ, sau đó chọn Hình dạng. Trong danh sách các hình khối, tìm và chọn hình ngôi sao 16 cánh trong mục Ngôi sao và Biểu ngữ.
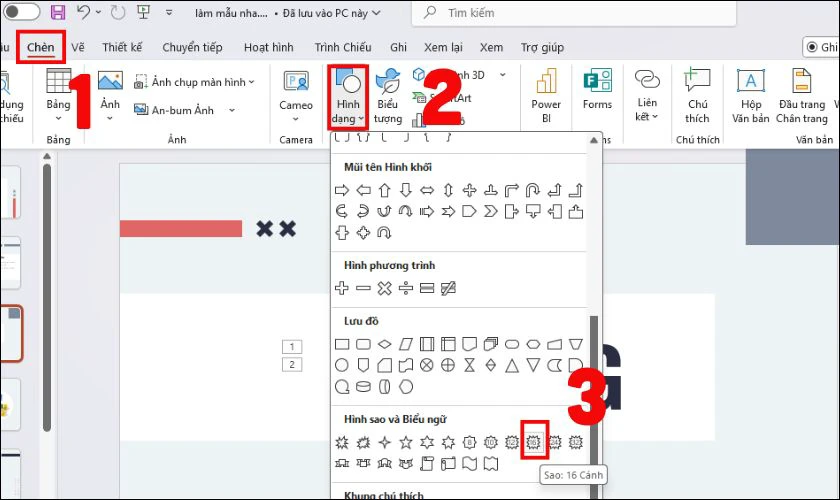
Bước 2: Sau khi vẽ xong, trên ngôi sao sẽ xuất hiện một chấm tròn màu vàng. Nhấn giữ chấm tròn này và kéo để điều chỉnh kích thước.
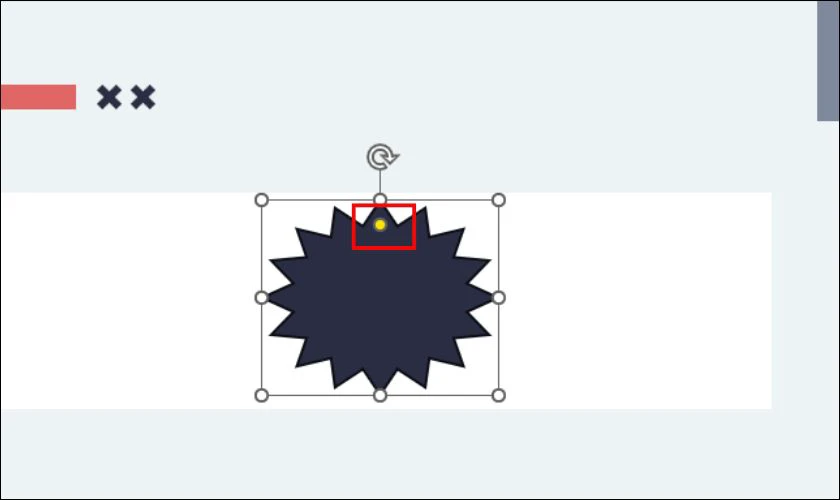
Bước 3: Nhấn chuột phải vào hình pháo hoa, chọn Định dạng hình dạng để thay đổi màu sắc. Trong cửa sổ Tùy chọn hình dạng, chọn Tô màu, sau đó chọn màu nền pháo hoa tại Màu. Tiếp theo, vào mục Đường kẻ, chọn màu viền phù hợp với hiệu ứng pháo hoa.
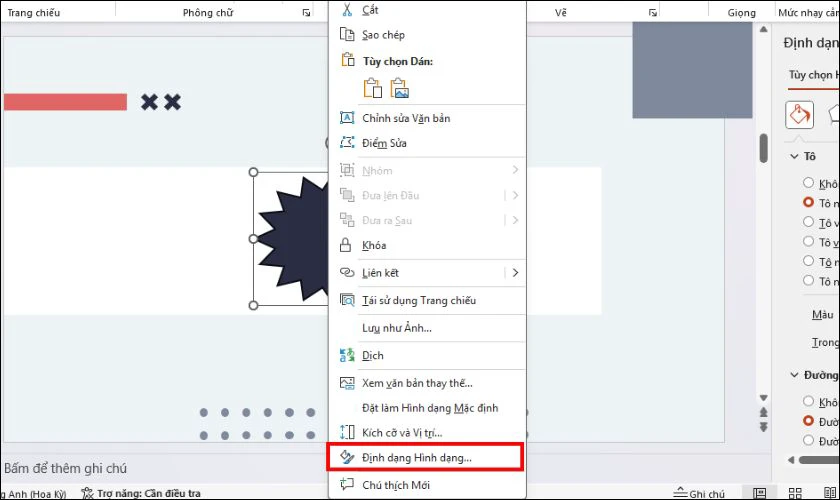
Bước 4: Nhấn Chèn, chọn Hình dạng, sau đó chọn hình bầu dục để vẽ phần tâm sáng của pháo hoa.
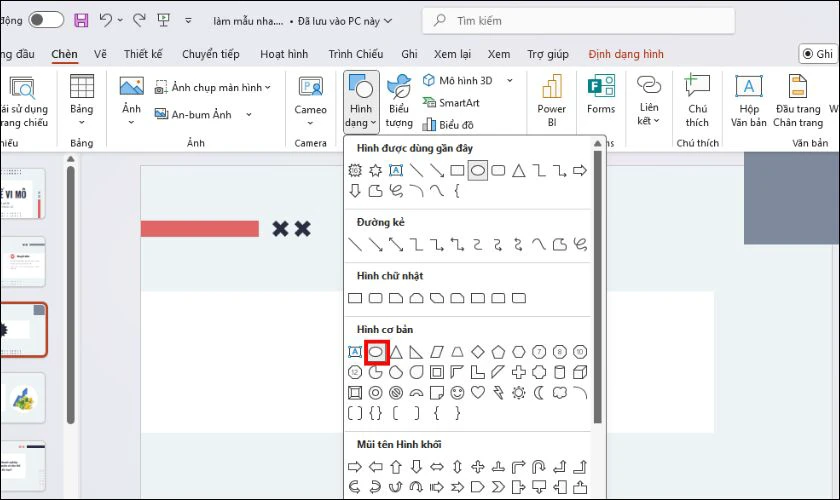
Bước 5: Nhấn chuột phải vào hình tròn, chọn Định dạng hình dạng, sau đó chọn Tô màu. Nếu muốn tạo hiệu ứng bóng mờ, chọn Tô với chuyển màu và điều chỉnh thanh Điểm dừng chuyển màu.
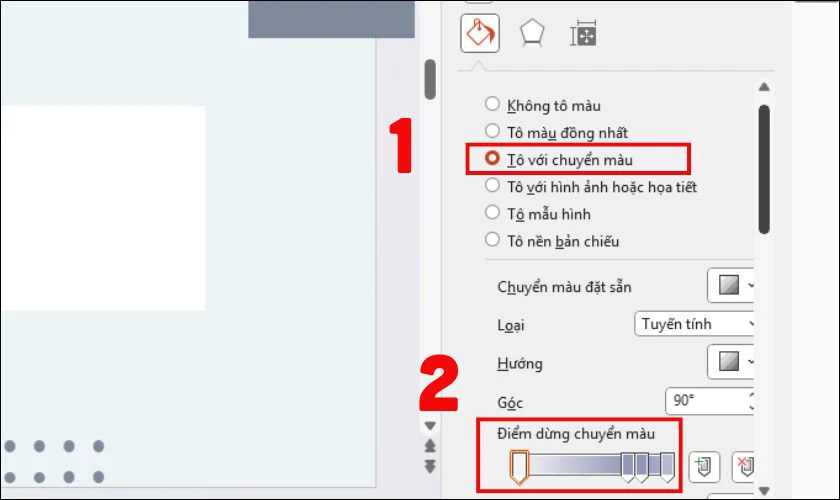
Bước 6: Giữ phím Shift, chọn cả hình tròn và hình pháo hoa. Sau đó nhấn chuột phải, chọn Nhóm.
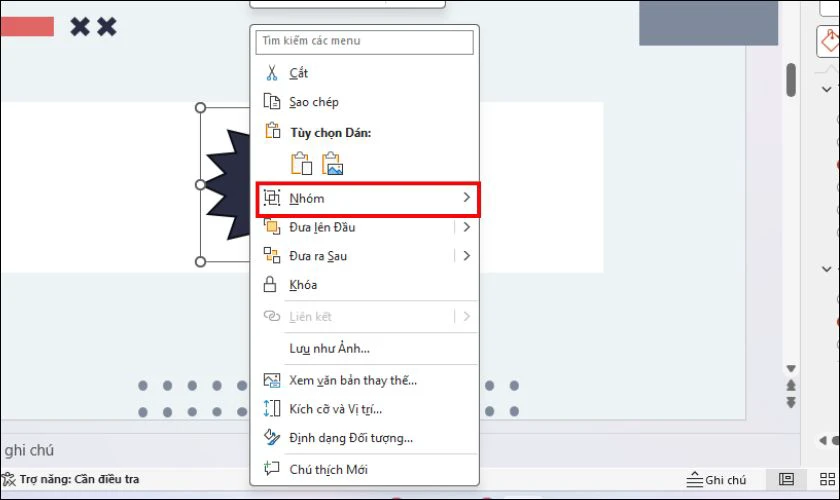
Bước 7: Nhấn chọn Chèn, tiếp tục chọn Hình dạng, sau đó chọn hình chữ nhật để tạo đuôi pháo hoa. Thu nhỏ và xoay dọc hình chữ nhật. Nhấn chuột phải vào hình chữ nhật, chọn Định dạng hình dạng, vào Tô màu và chọn Không tô màu để bỏ nền. Trong mục Đường kẻ, chọn Kiểu nét đứt để tạo hiệu ứng cho đuôi pháo hoa.
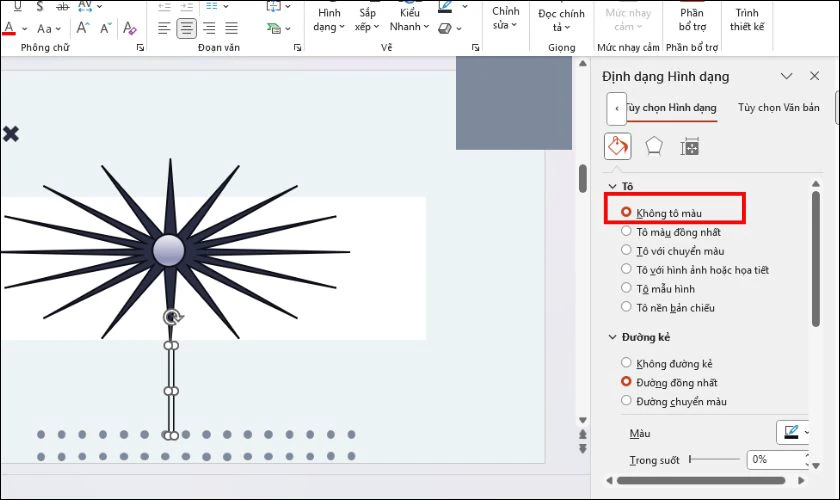
Bước 8: Nhấn chọn phần đuôi pháo hoa, sau đó chọn Hoạt hình. Trong danh sách hiệu ứng, chọn Quét ở nhóm Xuất hiện để tạo hiệu ứng xuất hiện cho đuôi pháo hoa. Tiếp tục nhấn Thêm hiệu ứng, chọn Quét trong phần Thoát. Cuối cùng, nhấn Xem trước để xem lại thành quả.
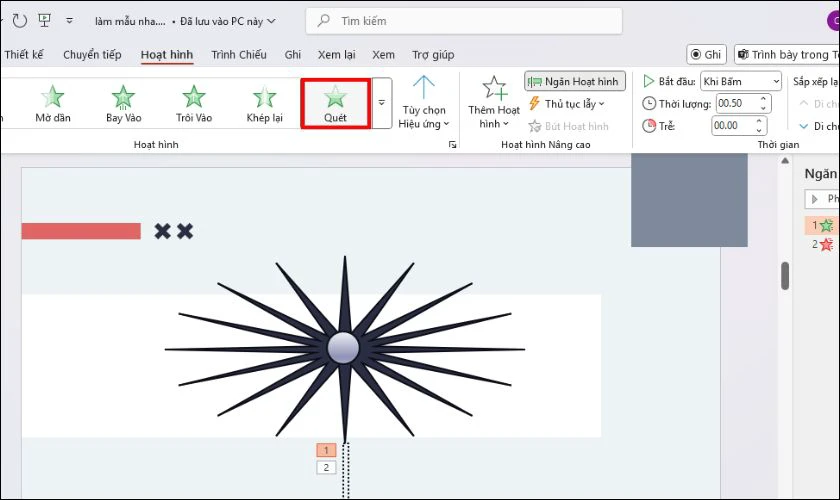
Sau khi hoàn thành các bước trên, hiệu ứng pháo hoa sẽ xuất hiện trong bài thuyết trình.
Cách tạo hiệu ứng nhấp nháy liên tục
Hiệu ứng nhấp nháy liên tục, nếu sử dụng đúng cách, có thể tạo điểm nhấn và thu hút sự chú ý. Các bước để thực hiện được các hiệu ứng này như sau:
Bước 1: Chọn văn bản hoặc hình ảnh cần tạo hiệu ứng nhấp nháy, sau đó vào tab Hoạt hình. Chọn Thêm hiệu ứng, tìm nhóm Nhấn mạnh, chọn Xung. Trong Ngăn Hoạt hình, chọn hiệu ứng vừa thêm, điều chỉnh mục Lặp lại thành Cho đến khi kết thúc Bản chiếu.
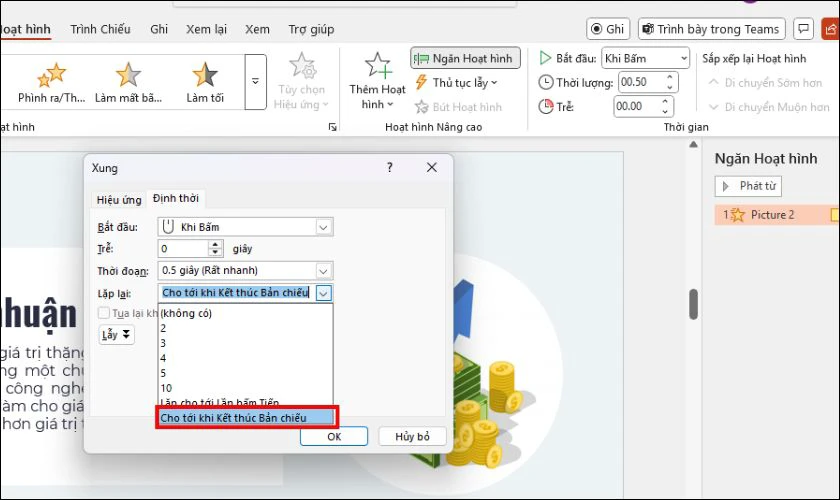
Bước 2: Nhấn Xem trước để kiểm tra và tinh chỉnh.
Sau khi thực hiện, đối tượng sẽ nhấp nháy liên tục, giúp thu hút sự chú ý mạnh mẽ.
Cách tạo 2 hiệu ứng cho 1 đối tượng trong PowerPoint
Để bài thuyết trình thêm sinh động và độc đáo, bạn có thể kết hợp nhiều hiệu ứng khác nhau. Cách tạo 2 hiệu ứng cho 1 đối tượng trong PowerPoint được thực hiện như sau:
Bước 1: Chọn đối tượng cần tạo hiệu ứng, nhấn vào tab Hoạt hình. Thêm hiệu ứng đầu tiên bằng cách nhấn Thêm hiệu ứng, chọn hiệu ứng mong muốn. Nhấn lại Thêm hiệu ứng, chọn hiệu ứng thứ hai. Mở Ngăn Hoạt hình, sắp xếp thứ tự các hiệu ứng theo cách bạn muốn.
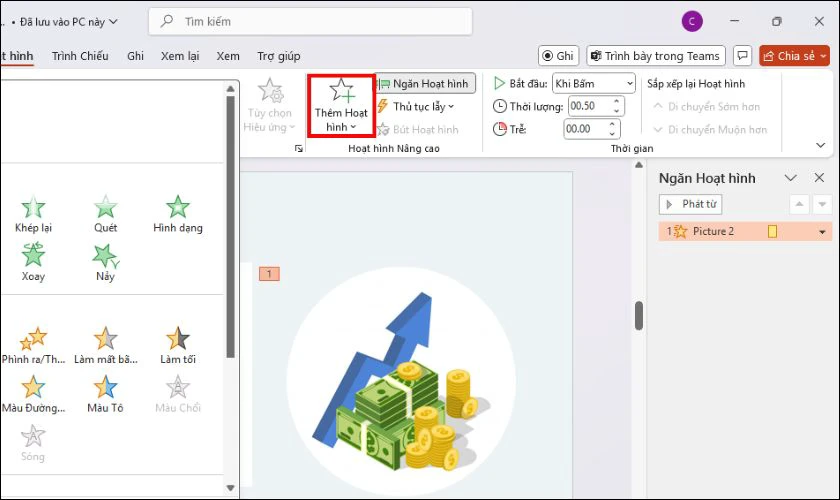
Bước 2: Điều chỉnh thời gian xuất hiện của từng hiệu ứng rồi nhấn Xem trước.
Việc kết hợp nhiều hiệu ứng giúp bạn tạo ra những chuyển động phức tạp và thú vị hơn. Bạn có thể 'biến hóa' đối tượng theo nhiều cách khác nhau, tăng tính hấp dẫn.
Cách tạo hiệu ứng biến mất
Đôi khi, bạn muốn một đối tượng nào đó 'biến mất' khỏi slide sau khi đã thực hiện xong vai trò. Để thiết kế hiệu ứng này, bạn hãy làm như sau:
Bước 1: Chọn đối tượng cần tạo hiệu ứng, nhấn vào tab Hoạt hình. Nhấn Thêm hiệu ứng, chọn Biến mất trong nhóm Thoát. Mở Ngăn Hoạt hình, tùy chỉnh thứ tự và thời gian xuất hiện hiệu ứng.
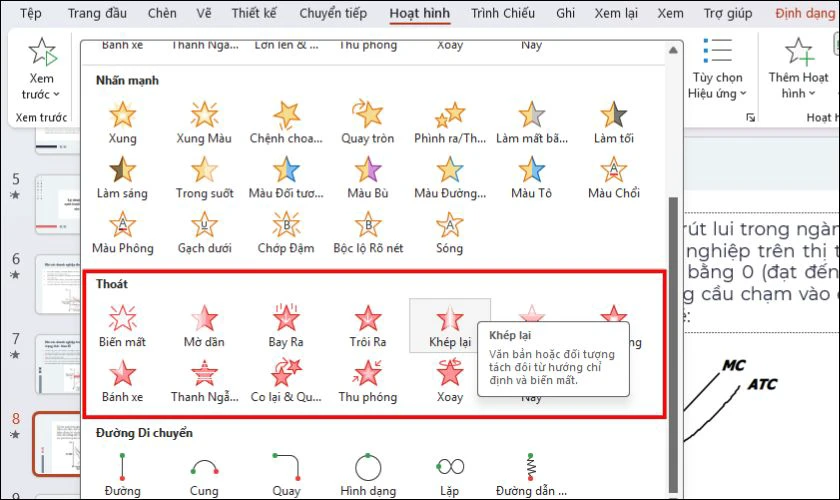
Bước 2: Kiểm tra bằng cách nhấn Xem trước để đảm bảo hiệu ứng hoạt động đúng.
Hiệu ứng biến mất giúp bạn kiểm soát tốt hơn những gì hiển thị trên slide tại từng thời điểm. Từ đó, giúp tập trung sự chú ý của khán giả vào nội dung quan trọng.
Cách tạo hiệu ứng trong PowerPoint trên điện thoại
Bạn muốn chỉnh sửa bài thuyết trình PowerPoint ngay trên điện thoại di động của mình? Hoàn toàn có thể! Cách tạo hiệu ứng trong PowerPoint trên điện thoại cũng rất đơn giản như sau:
Bước 1: Mở ứng dụng PowerPoint trên điện thoại, chọn slide cần chỉnh sửa. Nhấn vào đối tượng cần tạo hiệu ứng, sau đó nhấn vào dấu ba chấm dưới màn hình. Nhấn chọn vào vị trí như hình bên dưới.
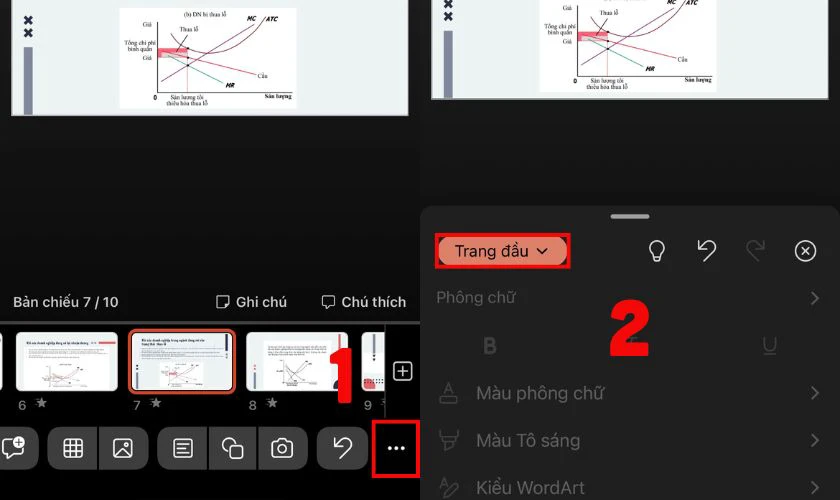
Bước 2: Chọn Hoạt hình rồi chọn hiệu ứng thích hợp với đối tượng đó.
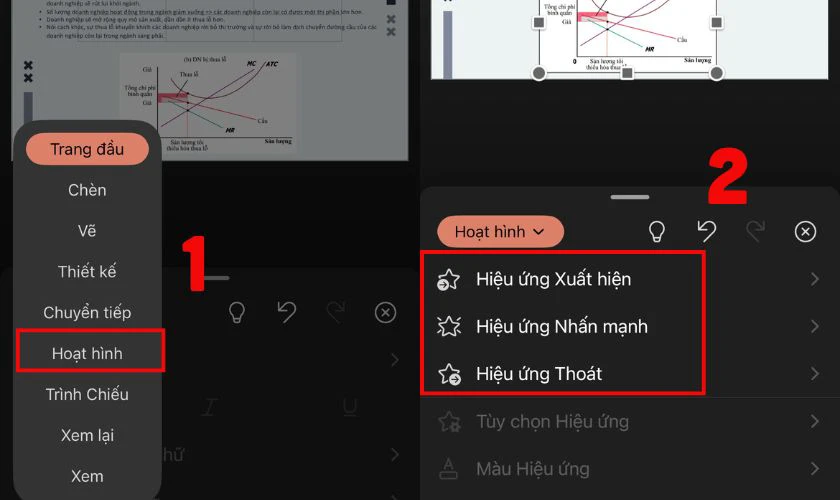
Mặc dù màn hình điện thoại nhỏ hơn, nhưng bạn vẫn có thể thực hiện các thao tác tạo hiệu ứng. Ứng dụng PowerPoint trên di động cung cấp đầy đủ các tính năng cơ bản. Tuy nhiên, chúng tôi vẫn khuyến khích bạn điều chỉnh trên máy tính. Phiên bản PowerPoint trên PC sẽ đầy đủ tính năng hơn.
Tìm hiểu thêm cách làm Powerpoint trên điện thoại đơn giản và nhanh chóng.
Cách tạo hiệu ứng xuất hiện cùng lúc trong PowerPoint
Để tạo sự đồng bộ và ấn tượng, bạn có thể cho nhiều đối tượng xuất hiện cùng một thời điểm. Cách làm như sau:
Bước 1: Chọn tất cả các đối tượng cần tạo hiệu ứng, vào tab Hoạt hình. Nhấn Thêm hiệu ứng, chọn hiệu ứng Xuất hiện. Trong Ngăn Hoạt hình, thiết lập Bắt đầu với hiệu ứng trước.
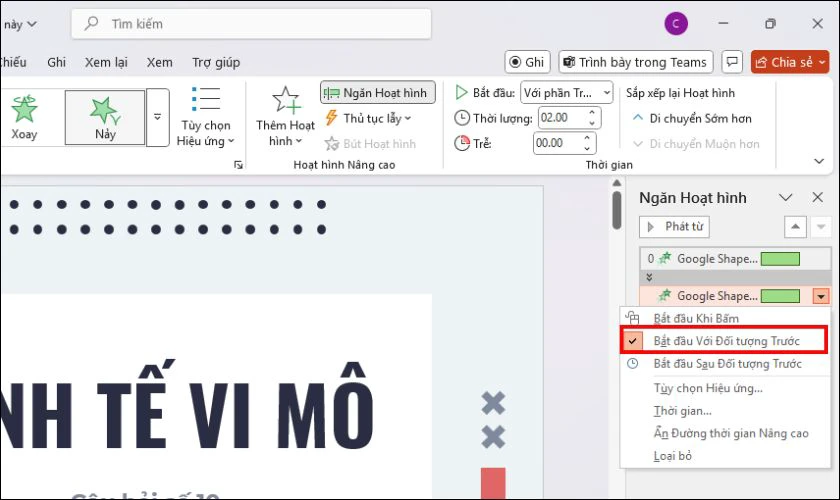
Bước 2: Kiểm tra bằng cách nhấn Xem trước.
Với cách này, tất cả các đối tượng được chọn sẽ xuất hiện đồng thời. Hiệu ứng này thường được sử dụng khi bạn muốn giới thiệu một nhóm các thông tin liên quan.
Cách tạo hiệu ứng cho bảng
Hiệu ứng cho bảng giúp làm nổi bật dữ liệu, thu hút chú ý vào các thông tin quan trọng. Để tạo được các hiệu ứng cho bảng, chúng ta cùng thực hiện theo các bước sau:
Bước 1: Chọn bảng trên slide, sau đó vào tab Hoạt hình. Chọn Thêm hiệu ứng, chọn hiệu ứng Xuất hiện hoặc Nhấn mạnh.
Bước 2: Trong Tùy chọn hiệu ứng, chọn Hướng phù hợp.
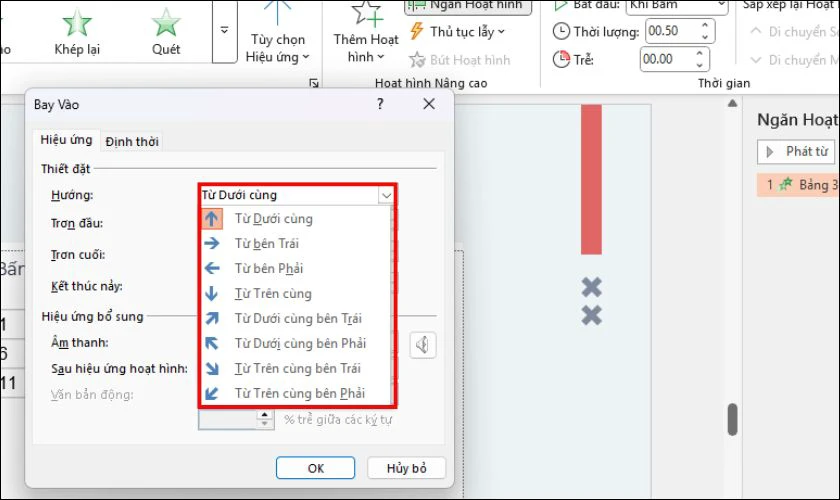
Hiệu ứng phù hợp sẽ giúp bảng biểu của bạn trở nên sinh động và dễ hiểu hơn. Bạn cũng có thể kết hợp các hiệu ứng khác nhau để tạo ra những hiệu ứng độc đáo hơn.
Cách tạo hiệu ứng xuất hiện trong PowerPoint
Hiệu ứng xuất hiện là một trong những hiệu ứng cơ bản và quan trọng nhất trong PowerPoint. Cách tạo hiệu ứng này cũng rất đơn giản như sau:
Bước 1: Chọn đối tượng cần tạo hiệu ứng, vào tab Hoạt hình. Chọn Thêm hiệu ứng, chọn Xuất hiện. Điều chỉnh thời gian hiển thị tại mục Thời gian.
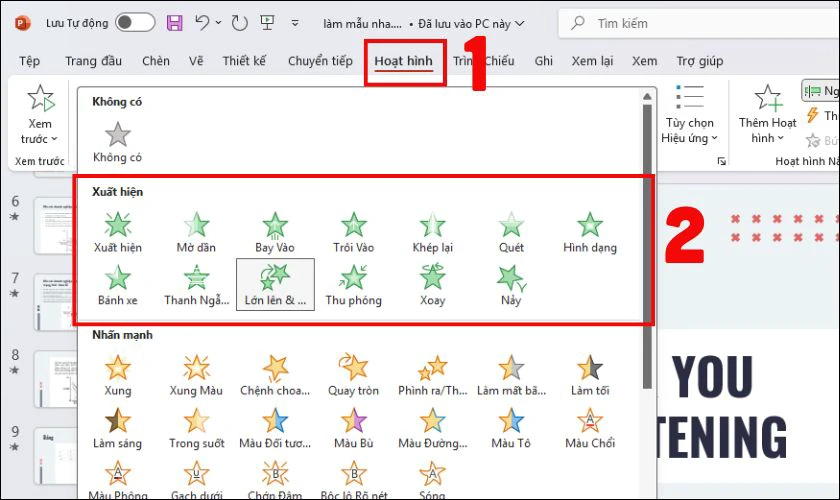
Bước 2: Kiểm tra xem hiệu ứng đã xuất hiện đúng ý bạn chưa bằng cách nhấn Xem trước.
Hiệu ứng xuất hiện giúp bạn kiểm soát thời điểm và cách thức các đối tượng xuất hiện trên slide. Bạn có thể làm cho bài thuyết trình trở nên thu hút hơn, người xem sẽ không bị nhàm chán.
Cách tạo hiệu ứng âm thanh trong PowerPoint
Âm thanh có thể làm cho bài thuyết trình của bạn trở nên sống động và hấp dẫn hơn. Dưới đây là cách tạo hiệu ứng âm thanh trong PowerPoint trên Office 365:
Bước 1: Chọn đối tượng cần tạo hiệu ứng âm thanh. Vào tab Hoạt hình, chọn hiệu ứng mong muốn.
Bước 2: Trong mục Tùy chọn hiệu ứng, chọn Âm thanh rồi nhấn OK.
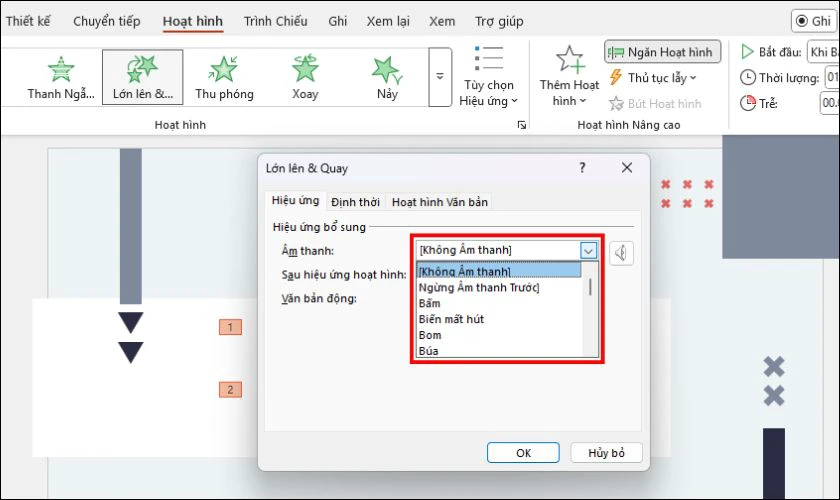
Sử dụng âm thanh hợp lý có thể tạo ra những hiệu ứng ấn tượng và tăng tính tương tác. Tuy nhiên, hãy cẩn thận để không làm khán giả phân tâm hoặc khó chịu bởi âm thanh quá lớn.
Cách tạo hiệu ứng nhấn mạnh
Bạn muốn làm nổi bật một thông tin quan trọng, một từ khóa 'đắt giá' hay một hình ảnh then chốt? Hãy tạo ngay hiệu ứng nhấn mạnh bằng cách như sau:
Bước 1: Chọn đối tượng cần tạo hiệu ứng nhấn mạnh, sau đó vào tab Hoạt hình. Nhấn Thêm hiệu ứng, chọn Nhấn mạnh, sau đó chọn một hiệu ứng phù hợp.
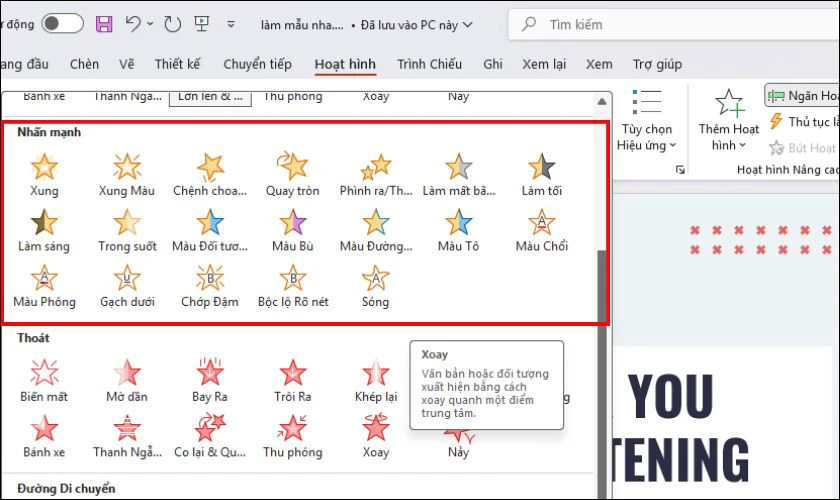
Bước 2: Kiểm tra bằng cách nhấn Xem trước rồi vào mục Thời gian để thay đổi tốc độ hiệu ứng.
Việc sử dụng hiệu ứng nhấn mạnh một cách hợp lý, đúng lúc, đúng chỗ sẽ tạo điểm nhấn. Đồng thời, nó giúp bài thuyết trình trở nên ấn tượng và dễ ghi nhớ hơn.
Cách tạo hiệu ứng khoanh tròn trong PowerPoint
Hiệu ứng khoanh tròn thường được dùng để làm nổi bật một khu vực, chi tiết cụ thể. Để làm nổi bật các chi tiết quan trọng, bạn cần thực hiện theo các bước sau:
Bước 1: Vào tab Chèn, chọn Hình dạng, sau đó chọn Hình bầu dục để vẽ đường khoanh tròn đối tượng cần nhấn mạnh. Nhấn vào Định dạng hình dạng, chọn Không tô màu trong phần Tô màu và chọn màu viền nổi bật.
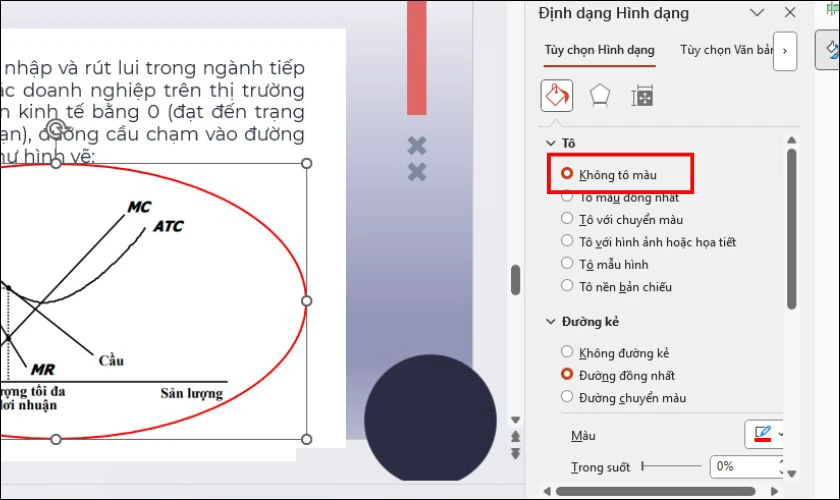
Bước 2: Nhấn vào Hoạt hình, chọn Thêm hiệu ứng, sau đó chọn hiệu ứng thích hợp.
Với hiệu ứng khoanh tròn, bạn có thể dễ dàng làm nổi bật các chi tiết quan trọng. Từ đó, giúp khán giả tập trung vào những điểm mà bạn muốn nhấn mạnh.
Cách tạo hiệu ứng gạch chân chữ trong PowerPoint
Hiệu ứng gạch chân thường được sử dụng để nhấn mạnh các từ khóa hoặc cụm từ quan trọng. Dưới đây là cách tạo hiệu ứng gạch chân chữ trong PowerPoint:
Bước 1: Vào tab Chèn, chọn Hình dạng, sau đó chọn Đường thẳng để vẽ gạch chân dưới văn bản.
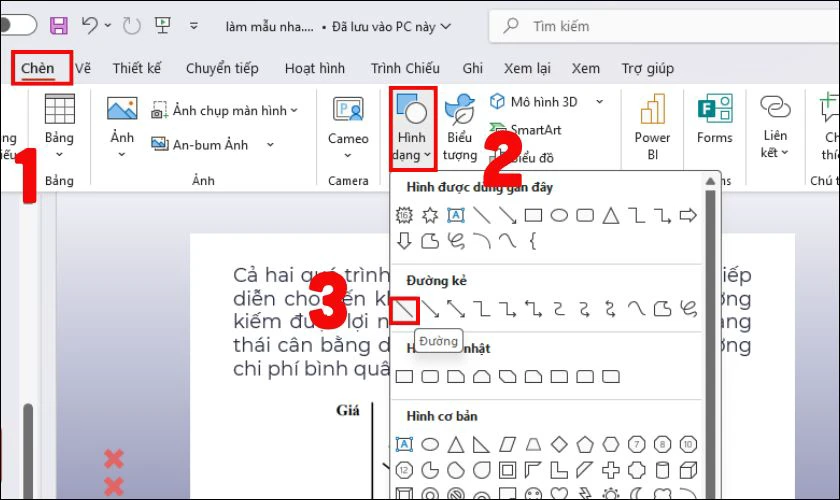
Bước 2: Nhấn vào đường thẳng vừa tạo và chọn Thêm hiệu ứng cho đường kẻ đó.
Hiệu ứng gạch chân chữ tuy đơn giản nhưng lại rất hiệu quả trong việc nhấn mạnh nội dung. Nó còn giúp bài thuyết trình của bạn trở nên chuyên nghiệp và dễ theo dõi hơn.
Cách tạo hiệu ứng đổi màu chữ
Để tạo sự mới mẻ và thu hút cho văn bản, bạn có thể sử dụng hiệu ứng đổi màu chữ. Hiệu ứng đổi màu chữ trong PowerPoint có thể được thiết lập như sau:
Bước 1: Chọn văn bản cần tạo hiệu ứng, vào tab Hoạt hình rồi chọn hiệu ứng Màu tô.
Bước 2: Vào Tùy chọn hiệu ứng, chọn màu sắc mong muốn để làm nổi bật nội dung.
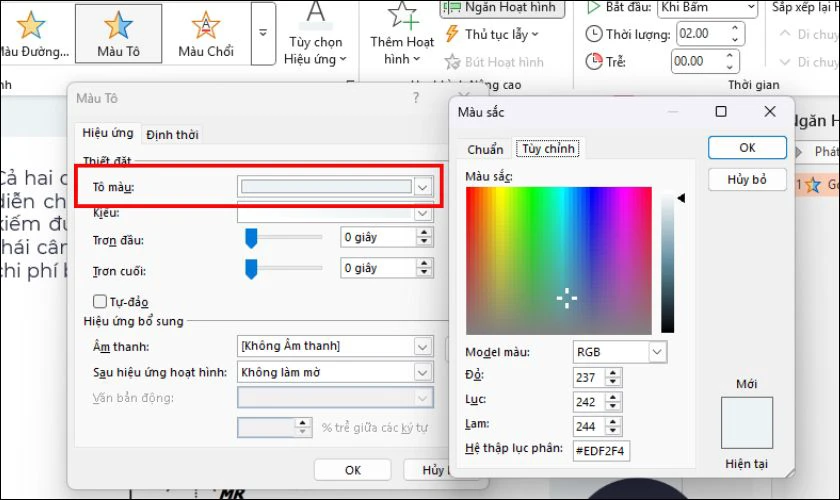
Hãy sử dụng hiệu ứng này một cách sáng tạo để truyền tải thông điệp của bạn một cách hiệu quả.
Lưu ý khi tạo hiệu ứng trong PowerPoint
Hiệu ứng trong PowerPoint là một 'con dao hai lưỡi' nếu bạn không biết cách dùng. Dưới đây là những lưu ý quan trọng giúp bạn tạo ra những bài thuyết trình ấn tượng:
- Không lạm dụng: Quá nhiều hiệu ứng sẽ gây rối mắt, làm khán giả mất tập trung vào nội dung.
- Tính nhất quán: Sử dụng một vài hiệu ứng xuyên suốt bài thuyết trình để tạo sự thống nhất.
- Phù hợp nội dung: Chọn hiệu ứng phù hợp với thông điệp và phong cách của bài thuyết trình.
- Tốc độ vừa phải: Điều chỉnh tốc độ hiệu ứng không quá nhanh, cũng không quá chậm để dễ theo dõi.
- Chú ý âm thanh: Nếu sử dụng âm thanh, hãy chọn âm thanh phù hợp, âm lượng vừa phải, không gây ồn.
- Kiểm tra kỹ lưỡng: Luôn xem trước (preview) bài thuyết trình sau khi thêm hiệu ứng để đảm bảo mọi thứ hoàn hảo.
- Sử dụng hiệu ứng có mục đích: Mỗi hiệu ứng nên được sử dụng để nhấn mạnh, làm rõ hoặc hỗ trợ truyền đạt.
- Đơn giản hóa: Hiệu ứng đơn giản thường mang lại hiệu quả cao hơn so với hiệu ứng phức tạp.
- Chú trọng nội dung: Hiệu ứng chỉ là công cụ hỗ trợ, nội dung vẫn là yếu tố quan trọng nhất.
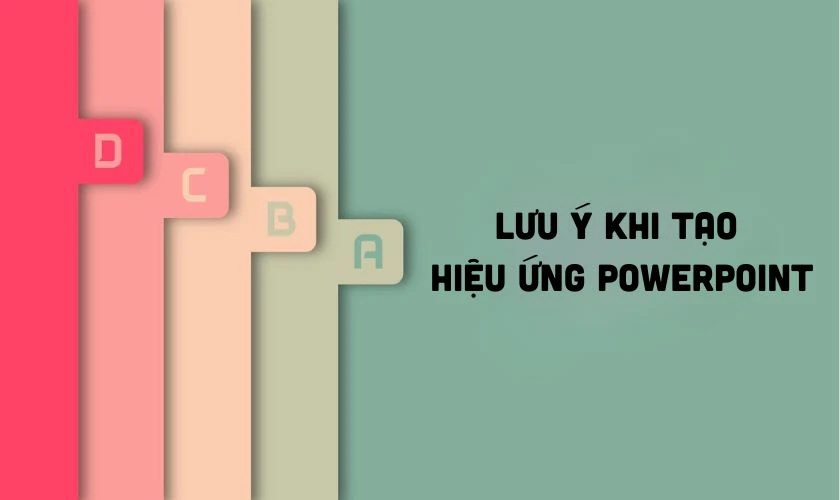
Hãy ghi nhớ những điều trên để tránh những sai lầm và tạo ra những bài thuyết trình ấn tượng.
Xem thêm các mẹo hay về Powerpoint tại chuyên mục thủ thuật laptop do Điện Thoại Vui chia sẻ.
Kết luận
Nắm vững cách tạo hiệu ứng trong PowerPoint là chìa khóa để bạn có một bài thuyết trình ấn tượng. Hy vọng những kiến thức này sẽ giúp bạn tạo ra những bài thuyết trình chuyên nghiệp. Nếu laptop của bạn gặp vấn đề, hãy đến Điện Thoại Vui để được hỗ trợ!
Bạn đang đọc bài viết Cách tạo hiệu ứng trong PowerPoint chi tiết từ A-Z tại chuyên mục PowerPoint trên website Điện Thoại Vui.

Tôi là Trần My Ly, một người có niềm đam mê mãnh liệt với công nghệ và 7 năm kinh nghiệm trong lĩnh vực viết lách. Công nghệ không chỉ là sở thích mà còn là nguồn cảm hứng vô tận, thúc đẩy tôi khám phá và chia sẻ những kiến thức, xu hướng mới nhất. Tôi hi vọng rằng qua những bài viết của mình sẽ truyền cho bạn những góc nhìn sâu sắc về thế giới công nghệ đa dạng và phong phú. Cùng tôi khám phá những điều thú vị qua từng con chữ nhé!

