Cách thay đổi con trỏ chuột máy tính độc đáo siêu đơn giản
Cách thay đổi con trỏ chuột máy tính độc đáo siêu đơn giản
Biết cách thay đổi con trỏ chuột trên máy tính sẽ tăng trải nghiệm thú vị cho người dùng. Nếu bạn đã quá nhàm chán với con trỏ chuột mặc định và muốn làm mới diện mạo cho nó. Hãy theo dõi bài viết này để biết cách thay đổi hình dạng con trỏ chuột trên máy tính Win 10, 11.
Lợi ích của việc thay đổi con trỏ chuột máy tính
Khi đã quá quen với con trỏ chuột mặc định, người dùng thường không có ý định đổi hình dạng khác. Bởi với họ có thay đổi hay không cũng không có ảnh hưởng đến việc sử dụng. Nhưng hãy thử nghĩ xem nếu khoác áo mới cho con chuột thì màn hình của mình trông thú vị biết bao.
Trong một vài giao diện rối mắt sẽ khó xác định vị trí con trỏ chuột. Thì lúc này bạn sẽ nhận thấy việc custom cho con trỏ chuột của mình sẽ rất hữu ích.
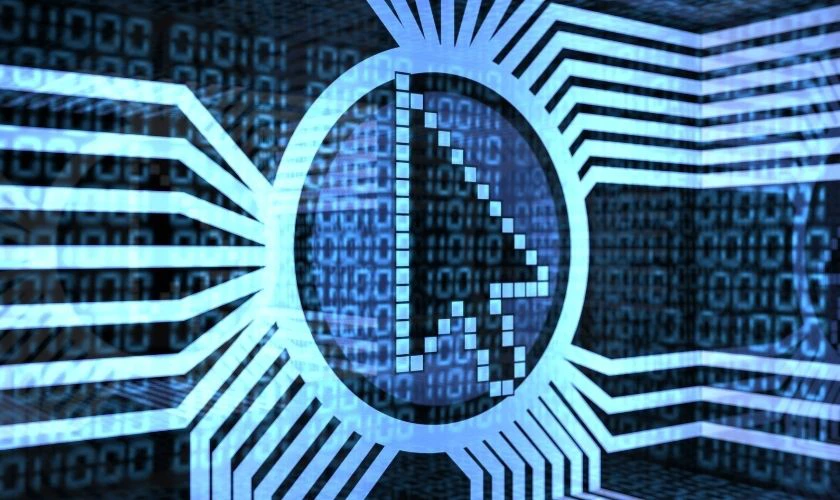
Việc thay đổi con trỏ chuột trên máy tính ngày càng thịnh hành với giới trẻ. Bởi không những giúp giao diện trở nên đẹp mắt hơn mà còn tạo phong cách riêng. Nếu chưa biết cách thay đổi hình dạng con trỏ chuột trên máy tính Win 10, 11, hãy theo dõi phần tiếp theo sau đây.
Cách thay đổi con trỏ chuột trên máy tính với hình dạng độc lạ
Để custom con trỏ chuột máy tính bạn có thể thực hiện cài đặt trong chức năng máy. Hoặc có thể sử dụng một công cụ ngoài hỗ trợ để có thể sử dụng nhiều hình dạng con trỏ chuột hơn. Chi tiết các bước, mời bạn theo dõi một trong hai cách dưới đây.
Cách thay đổi hình dạng con trỏ chuột trên Windows 10, 11
Các bước hướng dẫn sau được thực hiện trên Windows 10. Đối với máy tính chạy hệ điều hành Windows 11 bạn cũng làm tương tự.
Bước 1: Bạn nhấn tổ hợp phím Windows + I để truy cập chức năng Settings, sau đó vào Devices.
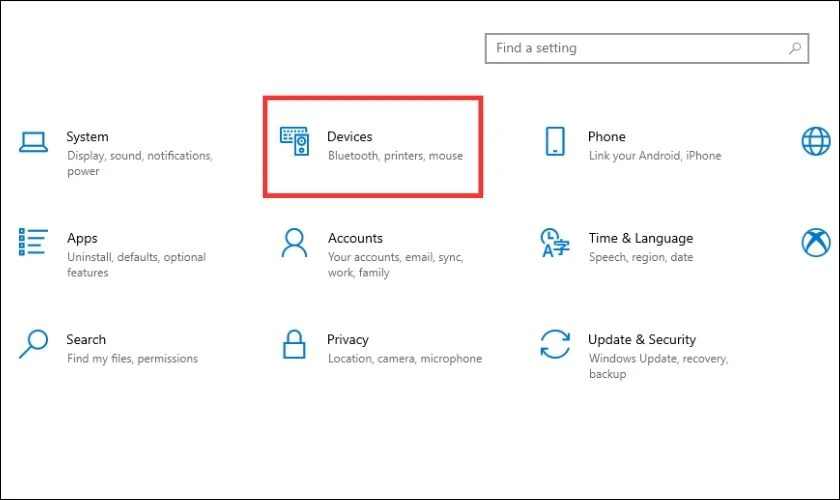
Bước 2: Click vào tab Mouse ở cột bên trái rồi chọn Additional mouse options.
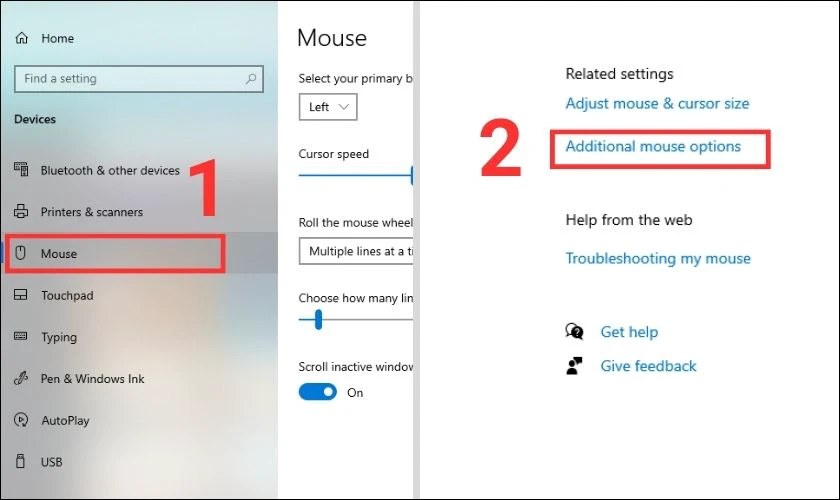
Bước 3: Trong cửa sổ Mouse Properties, click chọn Pointers. Tại tùy chọn Scheme ấn vào mũi tên bên cạnh để thả menu xuống. Ở đây bạn sẽ thấy danh sách các loại con trỏ chuột khác nhau cho bạn dùng.
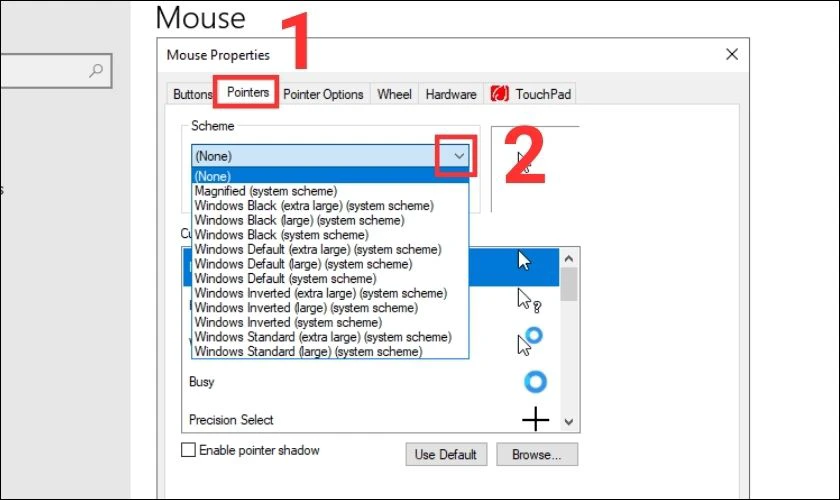
Bước 4: Sau khi đã lựa được mẫu trỏ chuột trong mục Customize. Bạn nhấp chọn OK để chuyển đổi hình dạng đó.
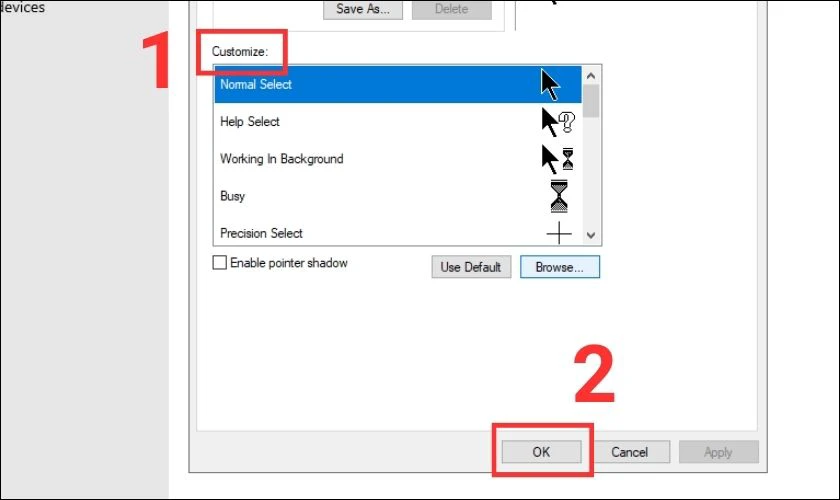
Ngoài ra, nếu muốn có thể thay đổi thêm nhiều hình dạng con trỏ chuột khác thì bạn thực hiện cách sau:
Bước 1: Tại mục Customize trong cửa sổ Mouse Properties, click vào Browser để xem thêm nhiều biểu tượng.
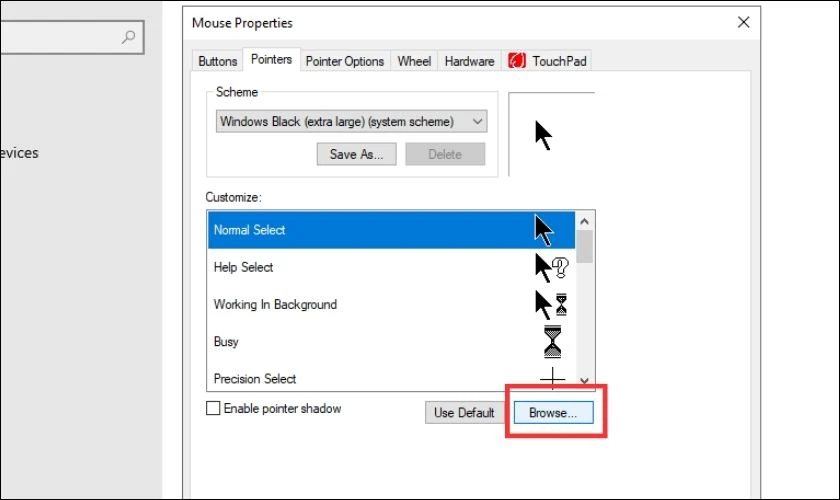
Bước 2: Lúc này một thư mục Cursor hiện ra với rất nhiều tuỳ chọn khác nhau. Hãy chọn một kiểu con trỏ chuột rồi ấn Open.
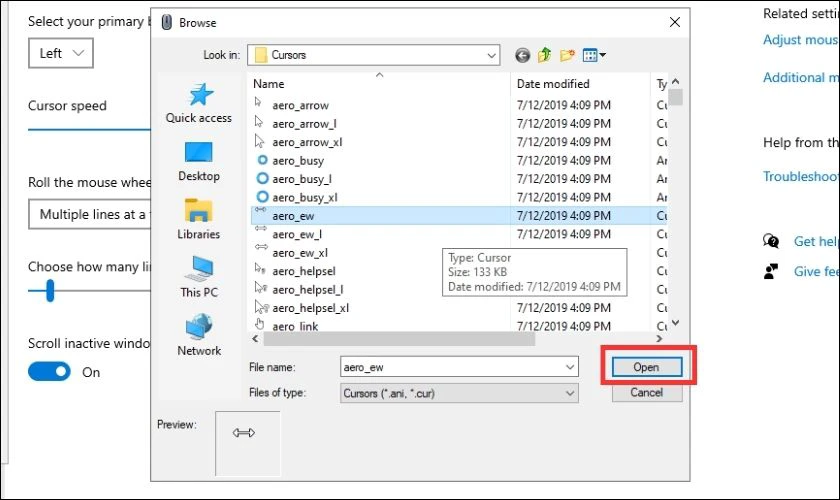 Bước 3: Sau khi đã chọn được hình dạng con trỏ ưng ý, bạn chọn Apply để áp dụng icon mới này.
Bước 3: Sau khi đã chọn được hình dạng con trỏ ưng ý, bạn chọn Apply để áp dụng icon mới này. 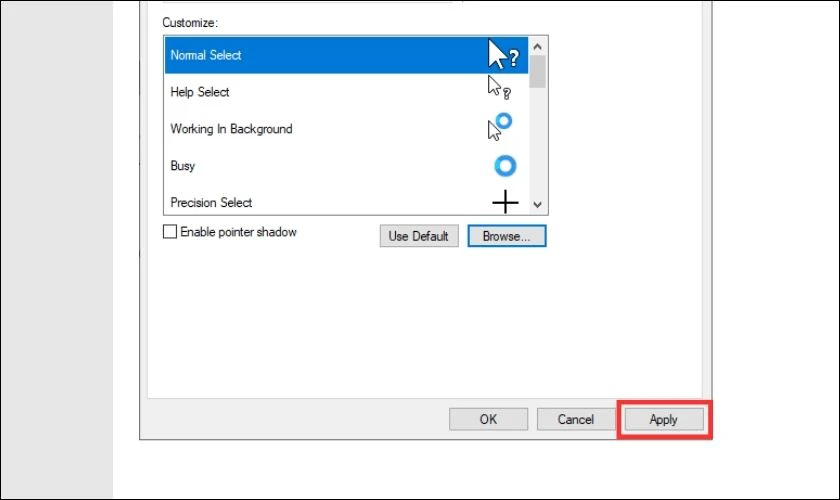
Nếu muốn quay trở lại hình dạng con trỏ chuột mặc định thì bạn chọn Use Default.
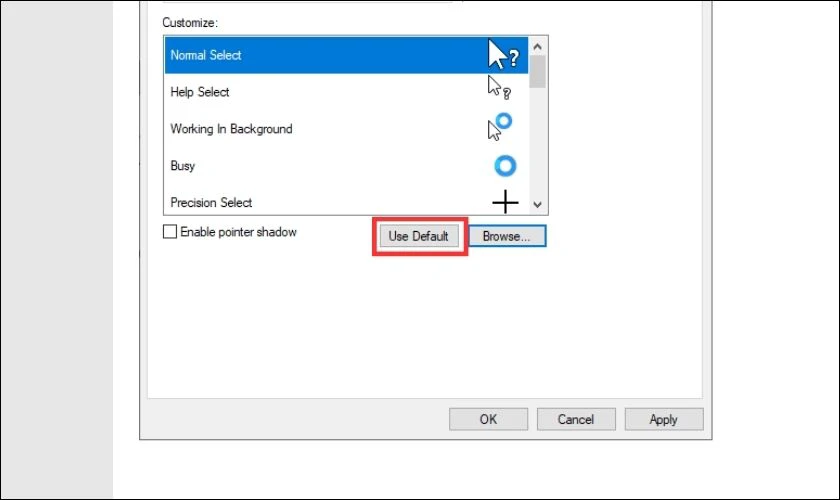
Lưu ý: Cách này sẽ custom con trỏ chuột trên toàn hệ thống bao gồm cả thay đổi hình dạng con trỏ chuột trong Excel.
Bật mí câu trả lời có nên dán màn hình laptop không và những lưu ý khi dán màn hình laptop.
Thay đổi con trỏ chuột máy tính trong cửa hàng Chrome
Với cách thay đổi con trỏ chuột máy tính trong cửa hàng Chrome, trước hết hãy cài đặt Custom Cursor for Chrome. Đây là một tiện ích (extension) giúp tùy chỉnh biểu tượng con trỏ chuột với đa dạng icon bắt mắt.
- Cách thiết lập Custom Cursor như sau:
Bước 1: Truy cập cửa hàng Chrome trực tuyến trên trình duyệt Google.
https://chrome.google.com/webstore/category/extensions?hl=vi
Bước 2: Tại thanh tìm kiếm bạn gõ và chọn Custom Cursor for Chrome.
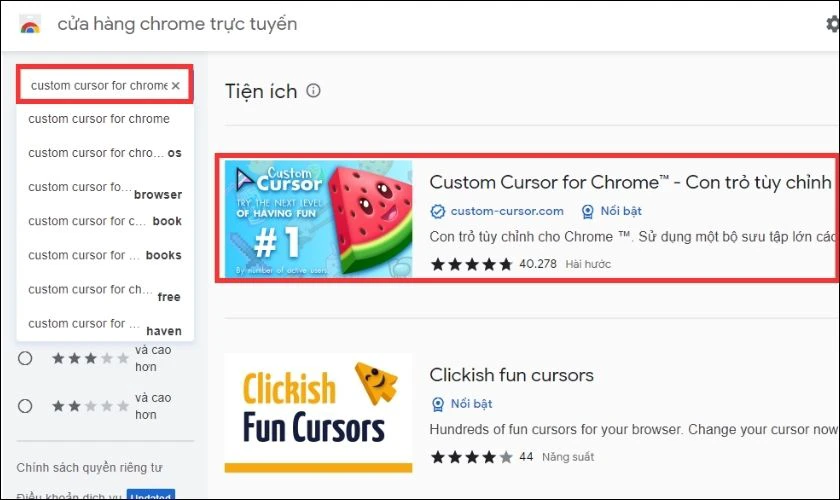
Bước 3: Click chọn Thêm vào Chrome.
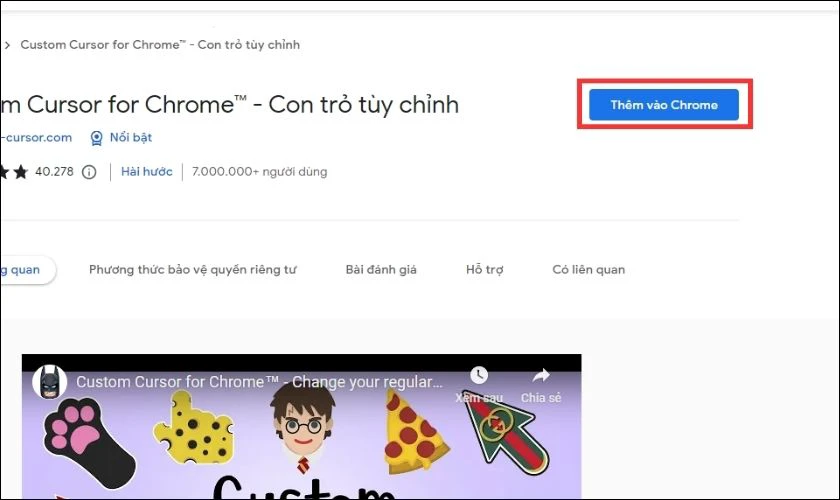 Bước 4: Tiếp tục chọn Thêm tiện ích và đợi đến khi cài đặt thành công.
Bước 4: Tiếp tục chọn Thêm tiện ích và đợi đến khi cài đặt thành công. 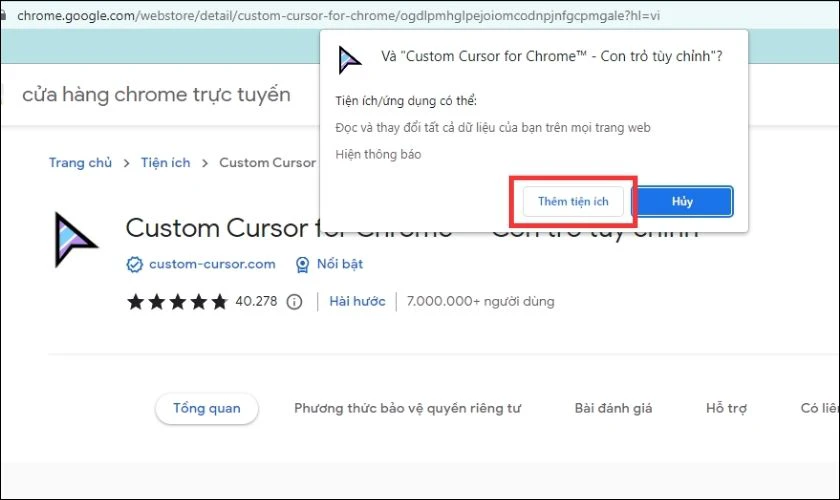
- Cách thay đổi hình dạng con trỏ chuột với Custom Cursor:
Bước 1: Tại giao diện trình duyệt Google Chrome, bạn nhấp vào biểu tượng tiện ích rồi chọn Custom Cursor for Chrome.
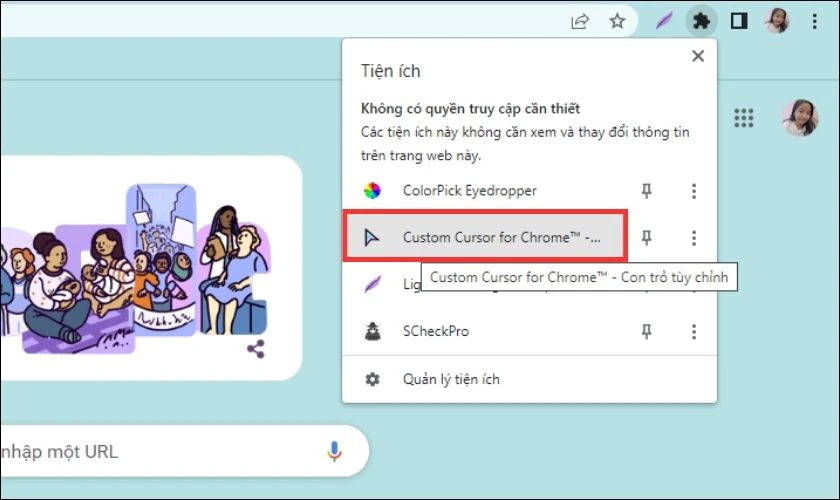
Bước 2: Lúc này màn hình hiện ra bộ sưu tập con trỏ chuột có sẵn. Nếu muốn xem nhiều mẫu hơn bạn chọn Thêm con trỏ hoặc Tải lên con trỏ để tạo con trỏ theo ý bạn.
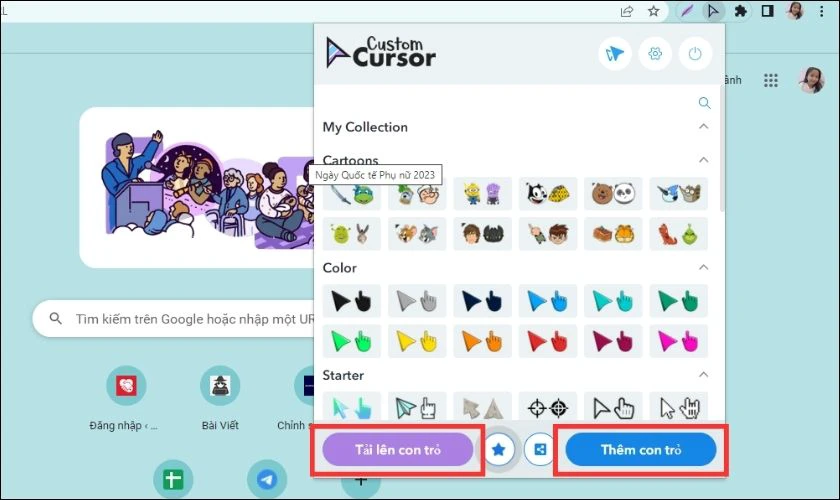
Bước 3: Khi nhấp chọn Thêm con trỏ sẽ có rất nhiều bộ sưu tập con trỏ chuột thuộc nhiều chủ đề khác nhau xuất hiện.
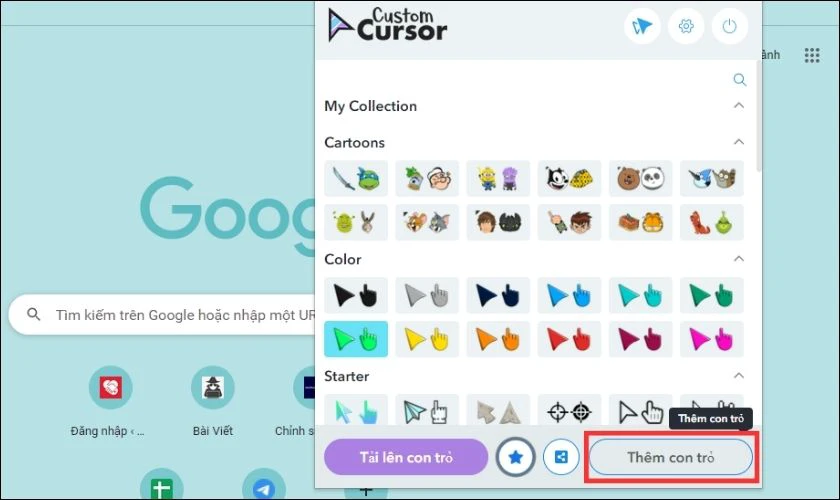
Để thêm biểu tượng yêu thích vào bộ sưu tập Custom Cursor, bạn click chọn Thêm vào. Ngay sau đó, icon sẽ có trong album, bạn chỉ cần chọn vào biểu tượng đó là con trỏ chuột sẽ chuyển đổi theo.
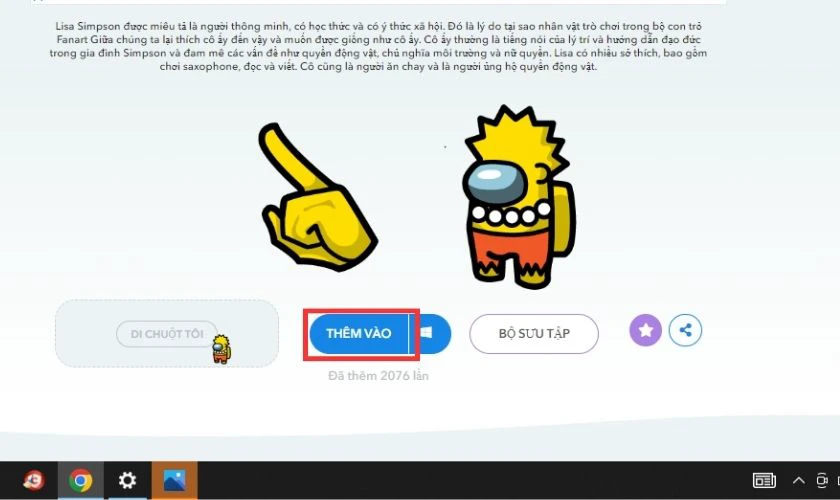
Bước 4: Trường hợp muốn update thêm con trỏ của riêng bạn, hãy chọn Tải lên con trỏ.
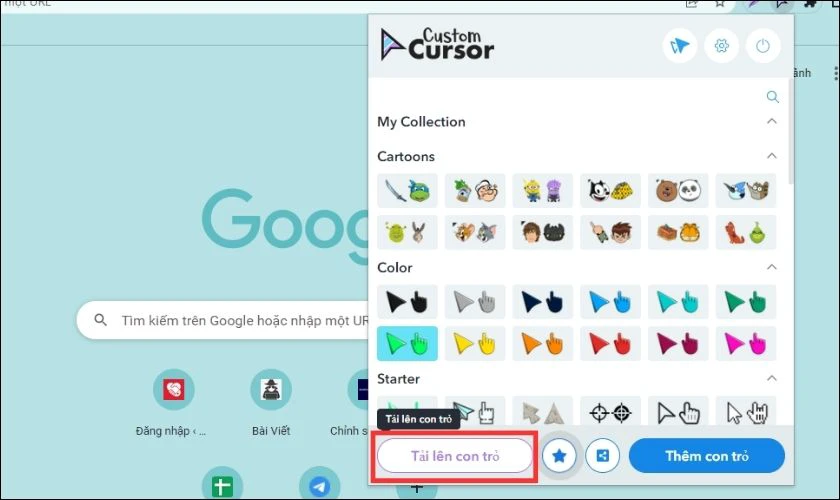 Bước 5: Tiếp đó click lần lượt vào 2 biểu tượng dấu cộng để thêm ảnh. Khi chọn được ảnh, bạn nhấp Open để tải lên.
Bước 5: Tiếp đó click lần lượt vào 2 biểu tượng dấu cộng để thêm ảnh. Khi chọn được ảnh, bạn nhấp Open để tải lên. 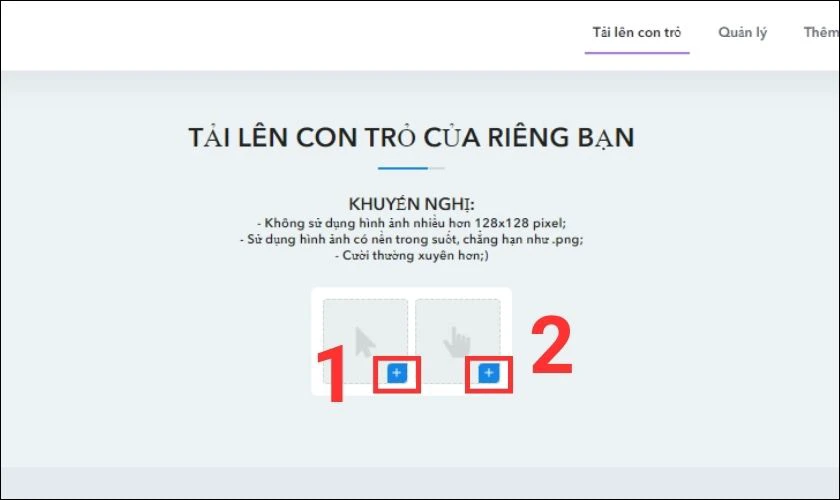
Sau khi tải xong hình hãy vào lại Custom Cursor. Lúc này bạn sẽ thấy mẫu con trỏ chuột vừa thêm vào, chỉ cần click vào để chuyển đổi là xong.
- Cách xoá biểu tượng con trỏ chuột trong Custom Cursor:
Nếu không thích một biểu tượng hoặc bộ sưu tập con trỏ nào đó, bạn xoá đi bằng cách:
Bước 1: Click vào biểu tượng Cài đặt trong tiện ích Custom Cursor for Chrome.
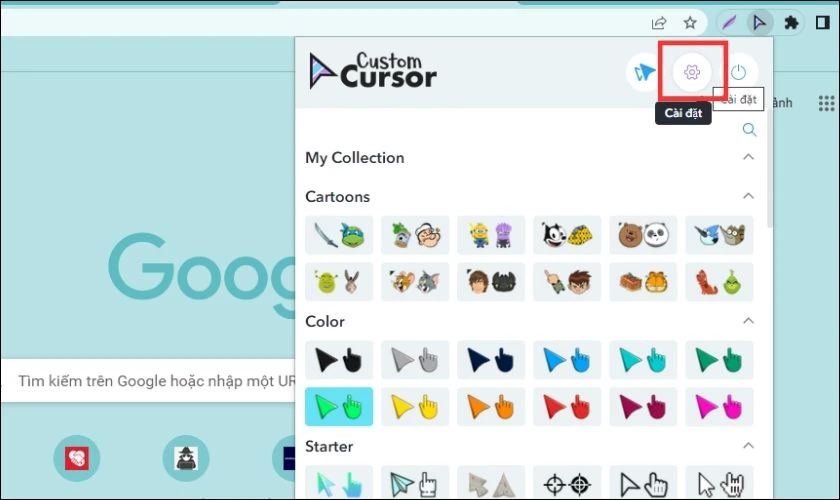
Bước 2: Chọn bộ sưu tập muốn xoá, ấn chọn Remove rồi chọn Đúng để bỏ.
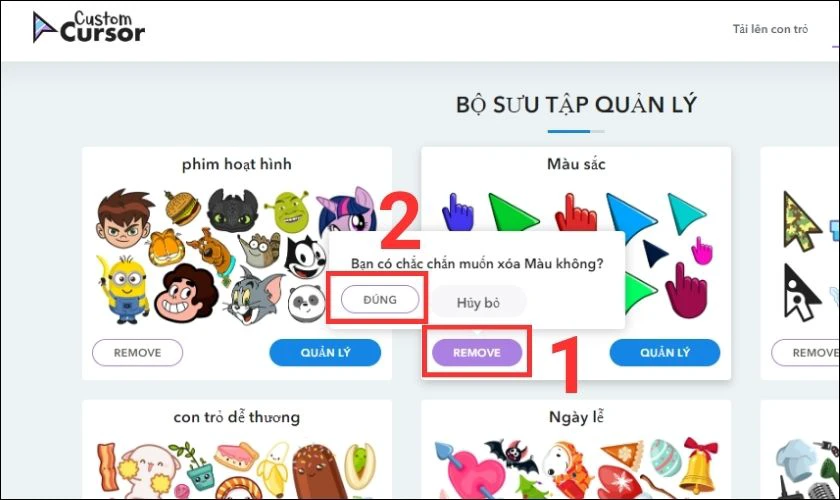
Bước 3: Nếu chỉ xoá một biểu tượng trong bộ sưu tập nào đó bạn chọn Quản lý. Tiếp đó click Remove icon muốn xoá rồi chọn Đúng để xác nhận.
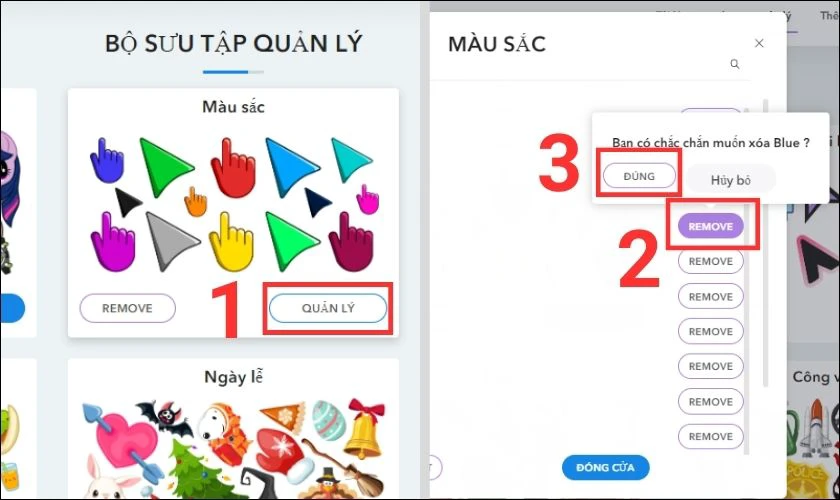
Lưu ý: Con trỏ chuột được custom chỉ hoạt động trong trình duyệt Google Chrome. Để quay lại con trỏ mặc định, bạn nhấp chọn biểu tượng power bên cạnh cài đặt là xong.
Trên đây là toàn bộ cách thay đổi con trỏ chuột trên máy tính Win 10, 11. Hy vọng qua bài viết này bạn có thể biến hoá cho con trỏ chuột của mình đẹp hơn. Nếu thấy thủ thuật laptop này bổ ích thì đừng quên like và chia sẻ cho bạn bè của mình nhé.
Bạn đang đọc bài viết Cách thay đổi con trỏ chuột máy tính độc đáo siêu đơn giản tại chuyên mục Thủ thuật thiết bị trên website Điện Thoại Vui.

Tôi là Trần My Ly, một người có niềm đam mê mãnh liệt với công nghệ và 7 năm kinh nghiệm trong lĩnh vực viết lách. Công nghệ không chỉ là sở thích mà còn là nguồn cảm hứng vô tận, thúc đẩy tôi khám phá và chia sẻ những kiến thức, xu hướng mới nhất. Tôi hi vọng rằng qua những bài viết của mình sẽ truyền cho bạn những góc nhìn sâu sắc về thế giới công nghệ đa dạng và phong phú. Cùng tôi khám phá những điều thú vị qua từng con chữ nhé!


