Cách xem lại pass mật khẩu Wifi trên Macbook chi tiết
Cách xem lại pass mật khẩu Wifi trên Macbook chi tiết
Các thiết bị của Apple như iPhone, iPad và cả Macbook đều được trang bị một tính năng thú vị chính là có thể xem pass wifi Macbook sau khi đã kết nối. Điều này rất hữu ích nếu chẳng may bạn cần chia sẻ mật khẩu Wifi cho người khác nhưng lại quên mất. Vậy làm thế nào để xem mật khẩu Wifi Macbook? Bạn đã biết cách xem lại pass Wifi trên Macbook hay chưa? Hãy tham khảo ngay bài viết sau để tìm hiểu việc này thực hiện như thế nào nhé!
Xem pass wifi Macbook để làm gì?
Thông thường khi Macbook đã được kết nối Wifi, bạn chỉ cần khởi động máy và máy sẽ tự kết nối với Wifi nhà bạn. Điều này đôi khi lại khiến người dùng quên mất mật khẩu Wifi của mình vì không cần phải nhập pass mỗi ngày.
Chính vì thế, khi cần chia sẻ mật khẩu Wifi, nhiều người lại bối rối vì không biết password là gì. Nếu có thể xem lại mật khẩu Wifi, bạn sẽ không cần lo lắng về điều này nữa vì bạn đã có thể lấy lại thông tin mật khẩu mà không cần phải nhờ đến sự trợ giúp của người khác.

Bên cạnh đó, khi bạn có thể xem mật khẩu Wifi trên Macbook, bạn sẽ không cần phải cài đặt lại mật khẩu mới cũng như chia sẻ mật khẩu cho người khác.
Cách xem pass wifi macbook đơn giản
Vậy làm thế nào để xem password Wifi Macbook? Nếu bạn chưa biết cách xem pass Wifi Macbook thì xin chia sẻ với bạn điều ấy rất đơn giản từ những thủ thuật máy tính đơn giản và chỉ với 5 bước cơ bản sau đây bạn đã có thể xem được mật khẩu.
- Bước 1: Tìm biểu tượng kính lúp ở trên cùng màn hình Macbook, góc bên phải.

- Bước 2: Nhập từ khóa “Keychain Access” vào ô tìm kiếm và chọn vào Keychain Access xuất hiện dưới kết quả tìm kiếm để mở ứng dụng.
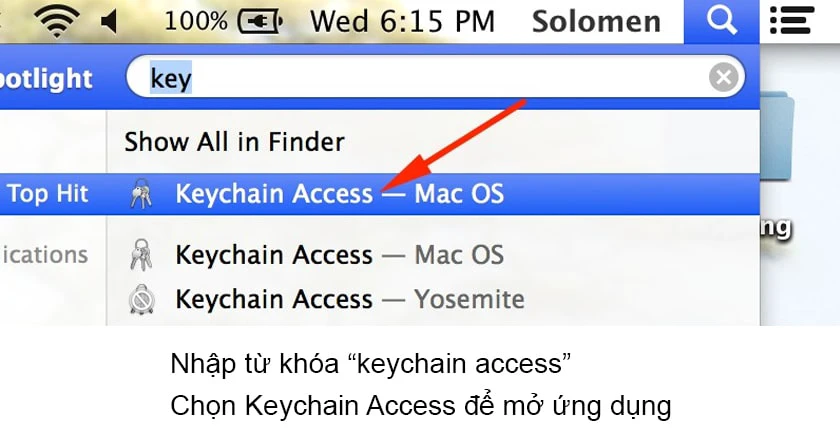
- Bước 3: Sau khi mở Keychain Access, bạn hãy nhập vào ô tìm kiếm ở góc phải trên cùng tên Wifi mà bạn cần xem mật khẩu.
- Bước 4: Khi nhập tên Wifi cần tìm password, hãy chú ý các thông tin ở bảng bên dưới để tìm tên Wifi của bạn và chọn Copy Password to Clipboard.
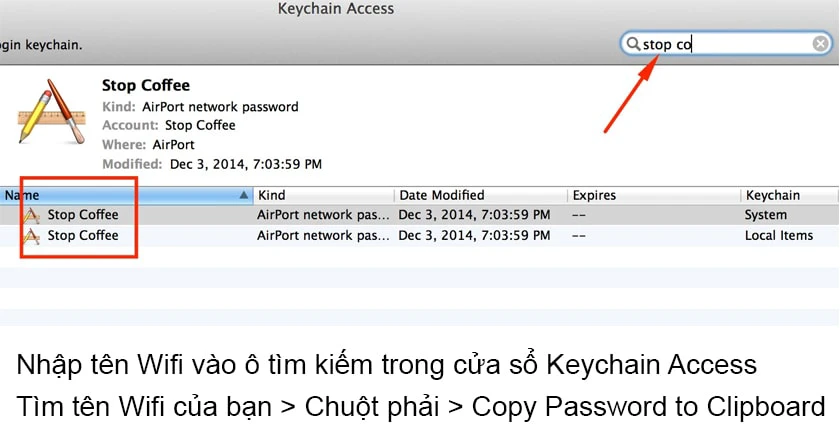
- Bước 5: Tiếp theo một cửa sổ yêu cầu mật khẩu hiện ra trên Macbook, lúc này bạn hãy điền tài khoản Admin vào > Chọn Allow để tiếp tục.
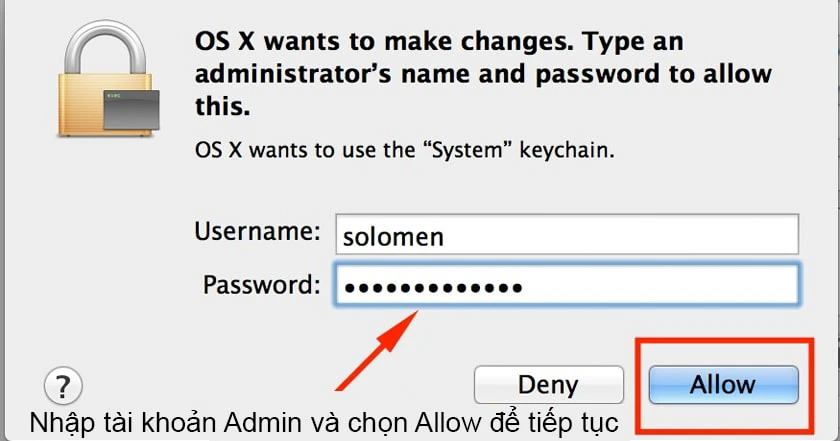
- Bước 6: Sau bước 4, bạn đã có thể xem pass Wifi Macbook bằng cách vào các ứng dụng ghi chép như Notes, Word,…và nhấn Paste và mật khẩu sẽ xuất hiện.
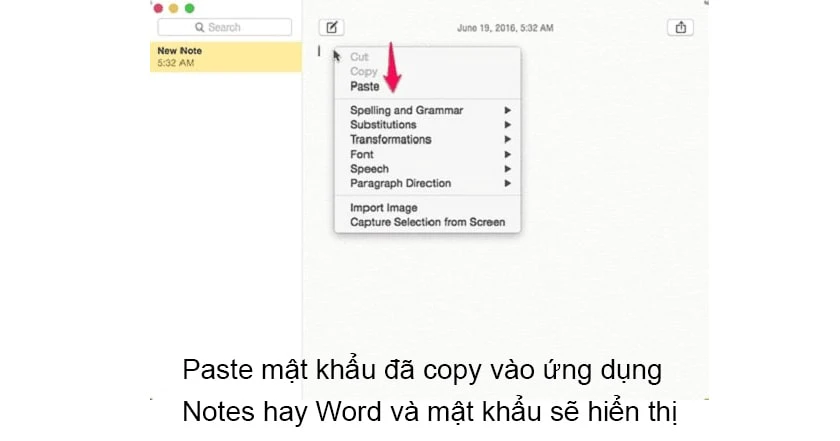
Cách hiển thị mật khẩu Wifi khi nhập trên Macbook
Sau khi xem pass wifi Macbook, bạn đã có thể chia sẻ mật khẩu với bạn bè, người thân cũng như đăng nhập vào Wifi bằng thiết bị khác. Nếu mật khẩu Wifi của bạn quá phức tạp cũng sẽ không tránh khỏi nhập sai cũng như trong quá trình nhập bạn sẽ không biết mình nhập sai ở đâu.
Để tránh việc nhập sai mật khẩu Wifi, bạn có thể hiển thị mật khẩu trong lúc nhập trên Macbook để tránh việc nhập sai cũng như dễ dàng theo dõi cụ thể từng ký tự nhập vào.
Cách hiển thị mật khẩu Wifi khi nhập trên Macbook cũng rất đơn giản, bạn chỉ cần mở menu Wifi và chọn kết nối vào mạng Wifi. Lúc này trên màn hình sẽ hiển thị một cửa sổ yêu cầu nhập mật khẩu Wifi.
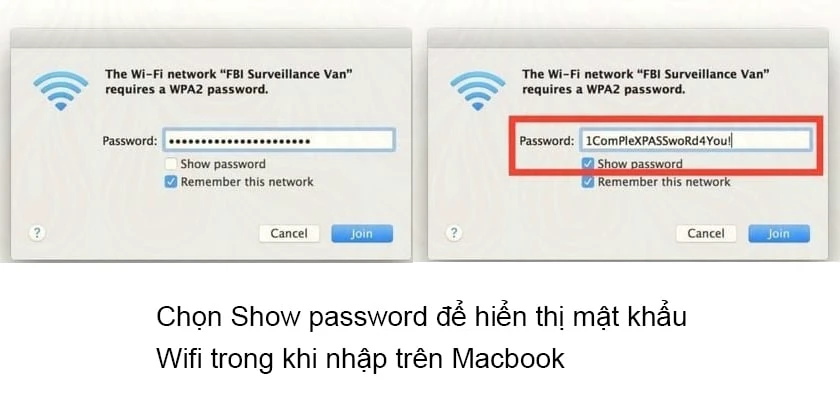
Tại cửa sổ này, bạn chỉ cần tích vào ô Show Password nằm dưới khung nhập Password và sau đó bạn chỉ cần nhập mật khẩu, các ký tự sẽ được hiển thị để bạn có thể quan sát.
Với các thủ thuật nhỏ mà chúng tôi chia sẻ đến bạn như cách xem mật khẩu Wifi Macbook hay cách hiển thị mật khẩu sẽ giúp bạn dễ dàng biết được password Wifi để có thể share với người khác cũng như không sợ quên mật khẩu hay phải đổi mật khẩu Wifi khác.
Chúc bạn thực hiện thành công và có những trải nghiệm tốt hơn khi xem pass wifi trên Macbook của mình. Đừng quên để lại bình luận của bạn cũng như theo dõi chúng tôi để không bỏ lỡ các bài viết thủ thuật hữu ích nhé!
Xem thêm: Xem mật khẩu wifi win 10 đăng nhập trên laptop máy tính
Bạn đang đọc bài viết Cách xem lại pass mật khẩu Wifi trên Macbook chi tiết tại chuyên mục Thủ thuật thiết bị trên website Điện Thoại Vui.

Tôi là Trần My Ly, một người có niềm đam mê mãnh liệt với công nghệ và 7 năm kinh nghiệm trong lĩnh vực viết lách. Công nghệ không chỉ là sở thích mà còn là nguồn cảm hứng vô tận, thúc đẩy tôi khám phá và chia sẻ những kiến thức, xu hướng mới nhất. Tôi hi vọng rằng qua những bài viết của mình sẽ truyền cho bạn những góc nhìn sâu sắc về thế giới công nghệ đa dạng và phong phú. Cùng tôi khám phá những điều thú vị qua từng con chữ nhé!

