Xem mật khẩu pass wifi Win 10 đăng nhập trên laptop máy tính
Xem mật khẩu pass wifi Win 10 đăng nhập trên laptop máy tính
Bởi vì máy tính chúng ta luôn truy cập vào WiFi một cách tự động, nên ta thường hay quên mất mật khẩu WiFi. Vậy nên làm sao trong trường hợp bạn cần mật khẩu WiFi nhưng lại không thể nhớ ra chúng hay quên ghi lại trên giấy nhưng bạn không biết làm sao để xem pass wifi win 10? Bài viết sau đây từ Điện Thoại Vui - hệ thống sửa chữa laptop sẽ hướng dẫn bạn cách xem mật khẩu wifi win 10 đơn giản và nhanh chóng nhất.
xem mật khẩu wifi win 10 đang kết nối
Sau đây là các cách được tổng hợp từ thủ thuật máy tính hay của Điện Thoại Vui để xem mật khẩu wifi trên win 10. Cùng tìm hiểu ngay nội dung này sau đây!
Cách xem mật khẩu wifi win 10 chi tiết qua Open network
Giả sử trong trường hợp bạn quên ghi lại mật khẩu WiFi nhà mình và cần ngay mật khẩu ấy để cung cấp cho người thân, hãy áp dụng cách xem mật khẩu wifi ở win 10 hữu ích & nhanh chóng dưới đây mà Điện Thoại Vui tổng hợp giúp bạn nhé.
Cách kiểm tra, xem mật khẩu WiFi dưới đây áp dụng cho cả máy tính PC, laptop chạy Win 10 và cả Windows 7, Windows 8:
- Bước 1: Mở thanh tìm kiếm của Windows (biểu tượng kính lúp ở dưới thanh taskbar) và gõ vào từ khóa 'WiFi Settings'.
- Bước 2: Kéo xuống và chọn mục Network and Sharing Center.
Muốn xem mật khẩu wifi win 10, bạn cũng có thể vào Control Panel → Network and Internet → Network and Sharing Center.
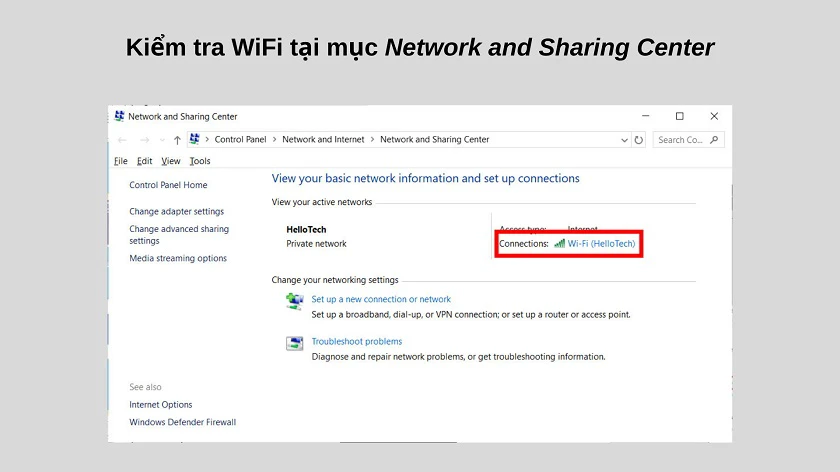
- Bước 3: Chọn kết nối WiFi bạn cần xem mật khẩu, cửa sổ thông tin WiFi đó sẽ hiện lên.
- Bước 4: Bạn nhấp chuột vào ô Wireless Properties → Security → Show characters.
- Bước 5: Lúc này dãy mật khẩu truy cập vào WiFi sẽ được hiển thị rõ từng chữ và số.
Sau khi xem mật khẩu wifi win 10 thành công, bạn có thể tranh thủ ghi lại trong sổ tay để lưu giữ cho những lần chia sẻ kế tiếp.
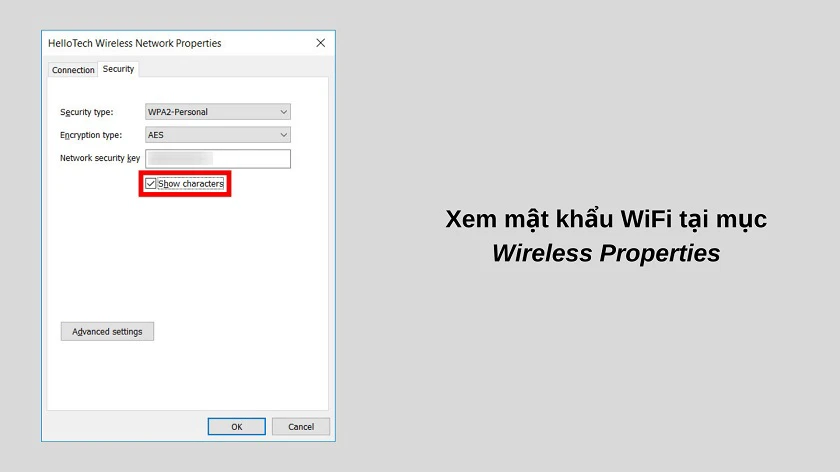
Bằng cách này, mỗi khi bạn không thể nhớ mật khẩu WiFi trong nhà hoặc tại một địa điểm nào đó đã truy cập, bạn vẫn có thể xem pass wifi win 10 đã lưu trong hệ thống một cách dễ dàng & tiện lợi. Và tất nhiên, người dùng laptop đều có thể xem pass wifi win 7, win 8 theo phương thức này.
- Cách chuyển file pdf sang word không cần phần mềm
Cách xem pass wifi win 10 đã lưu bằng hộp thoại Run
Để xem pass wifi trên win 10 đã lưu trước đó qua hộp thoại Run, ta làm như sau:
(Cách xem mật khẩu wifi này có thể áp dụng cho cả win 7 và win 8)
- Bước 1: Nhấn tổ hợp phím Windows + R để mở hộp thoại Run
- Bước 2: Nhập lệnh ncpa.cpl và nhấn Enter hoặc OK.
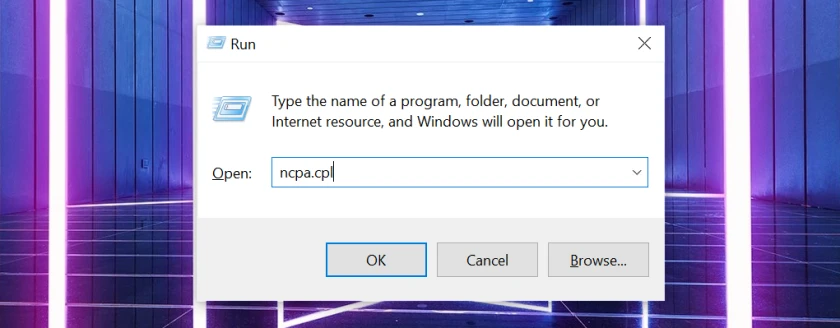
- Bước 3: Hộp thoại Network Connections xuất hiện, click đúp vào mục wifi
- Bước 4: Hộp thoại Wi-Fi Status hiện ra, chuyển sang tab Security và nhấn Show Characters để xem mật khẩu wifi win 10 đang kết nối.
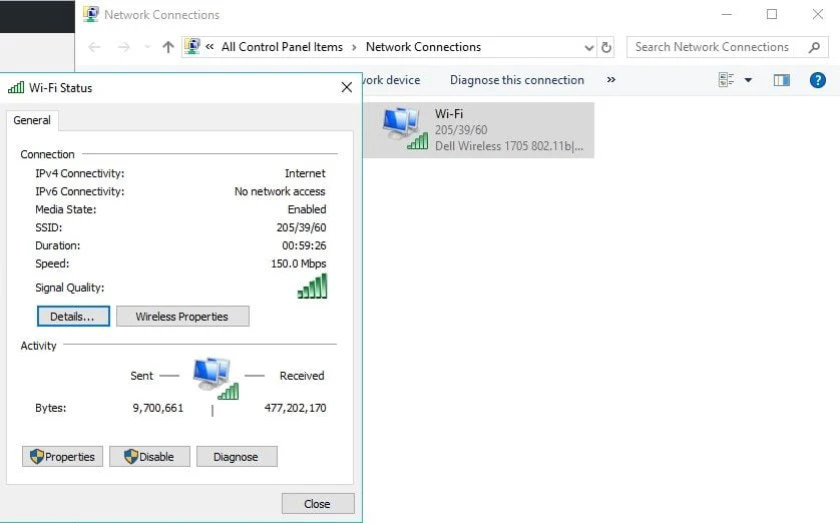
Cách xem mật khẩu wifi đã từng kết nối trên máy tính - laptop win 10
Để xem lại pass wifi win 10 đã từng kết nối trước đó, thực hiện như sau:
- Bước 1: Tại ô tìm kiếm trên thanh Taskbar, nhập từ khóa windows powershell
- Bước 2: Khởi động ứng dụng Windows PowerShell
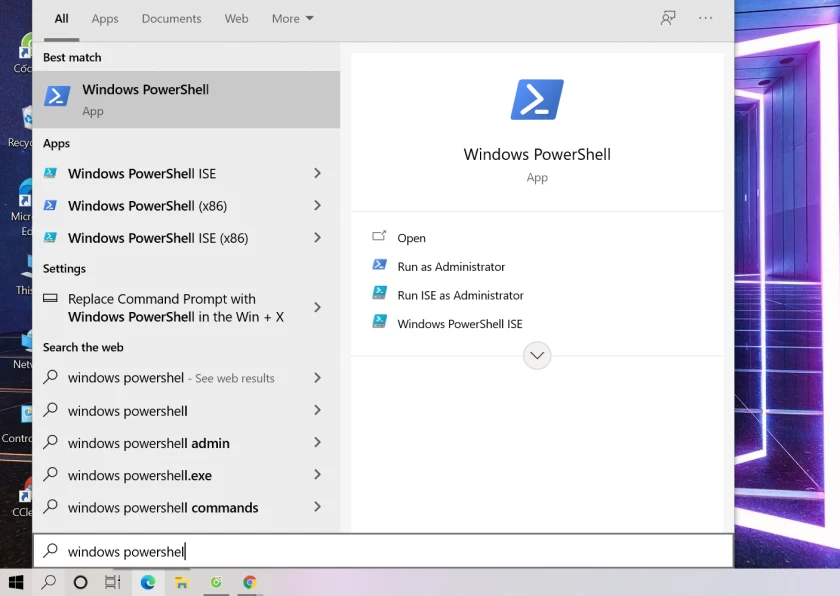
- Bước 3: Cửa sổ Windows PowerShell xuất hiện, nhập lệnh netsh wlan show profile và nhấn enter
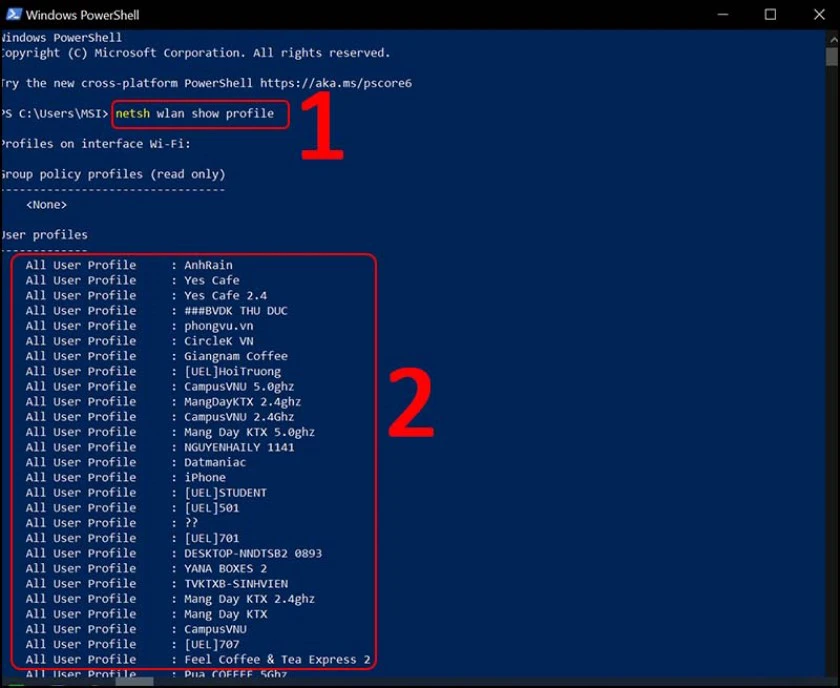
- Bước 4: Tiếp tục nhập lệnh netsh wlan show profile 'tên wifi' key = clear để tìm mật khẩu wifi muốn xem.
- Bước 5: Kết quả hiện qua, thông số mục Mục Key Content chính là pass wifi win 10 mà bạn muốn xem.
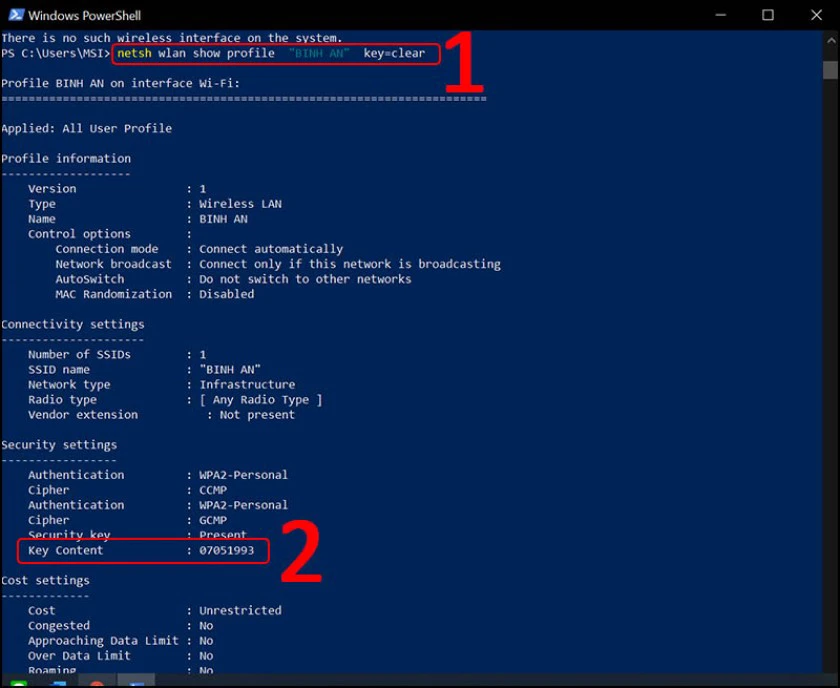
Cách đổi mật khẩu WiFi trên laptop máy tính Windows 10
Sau đây là các cách được tổng hợp từ thủ thuật máy tính hay của Điện Thoại Vui để đổi mật khẩu wifi trên win 10. Cùng tìm hiểu ngay nội dung này sau đây!
Lưu ý trước khi đổi mật khẩu Wifi
Sau khi xem mật khẩu wifi win 10, bạn cũng có thể đổi mật khẩu khác nếu muốn. Trước tiên, có một số điều cơ bản bạn cần lưu ý trước khi bắt đầu đổi mật khẩu WiFi:
- Nắm rõ địa chỉ IP trên đầu router phát WiFi. Nếu bạn không biết địa chỉ IP, bạn cần tìm địa chỉ IP trên máy tính Windows của mình.
- Nắm rõ tên (username) và mật khẩu của đầu router hiện tại.
Tổng hợp các bước thực hiện
Cách thức thay đổi, xem mật khẩu wifi laptop win 10 như sau:
- Bước 1: Đầu tiên bạn cần điền địa chỉ IP của đầu router phát WiFi vào thanh địa chỉ trong trình duyệt.
Bạn có thể dùng mọi loại trình duyệt, từ Safari, Firefox cho đến Chrome hoặc Microsoft Edge và Cốc Cốc. Sau đó nhấn Enter.
- Bước 2: Màn hình hiển thị cửa sổ đăng nhập sẽ hiện lên.
- Bước 3: Điền tên username và mật khẩu của đầu router.
Lưu ý rằng đây không phải là tên WiFi và mật khẩu WiFi, mà là tên và mật khẩu của thiết bị router phát WiFi trong nhà. Bạn có thể kiểm tra, xem pass wifi win 10 và mật khẩu bằng cách xem ở phía dưới đầu router. Thông thường tên username của router có thể là 'admin', 'root' hoặc để trống.
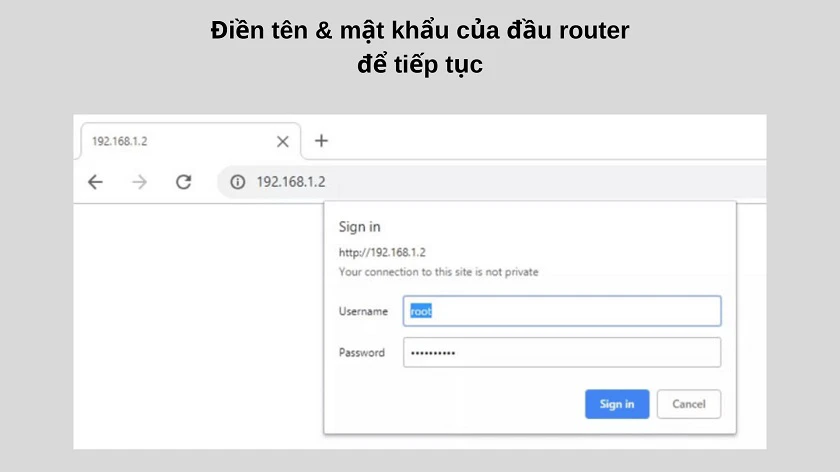
- Bước 4: Tiếp theo bạn điền tên WiFi và mật khẩu WiFi, và nhấp vào Sign in.
- Bước 5: Tìm đến mục Wireless Settings hoặc Security Settings, tùy theo cài đặt của router.
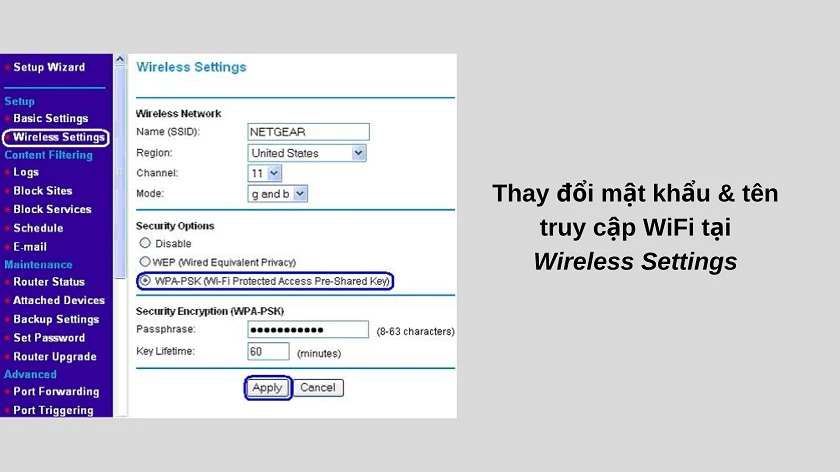
- Bước 6: Tại cửa sổ này, bạn có thể thay đổi tên WiFi và mật khẩu WiFi theo ý muốn.
Lưu ý rằng tên username phải dưới SSID, và mật khẩu phải dưới chuẩn WPA PSK hoặc WPA2 PSK. Yếu tố này góp phần giúp tăng cường độ bảo mật cho tổng thể kết nối WiFi. Sau khi thay đổi hoàn tất, bạn hãy nhấn vào Apply. Vậy là bạn có thể xem pass wifi trên win 10 nhanh chóng rồi.
Tất nhiên, để tránh tình trạng quên mật khẩu và tên mới, bạn hãy lưu chúng lại trên tường hoặc trong sổ tay để có thể chia sẻ với người khác nếu muốn. Và nếu chẳng may bạn không nhớ mật khẩu WiFi hiện tại, bạn có thể áp dụng thủ thuật laptop như trên bất kỳ lúc nào muốn xem mật khẩu wifi trên win 10. Chúc bạn thành công!
Xem thêm bài viết mới: Cách xem mật khẩu wifi đã lưu trên điện thoại Android nhanh tại đây!
Bạn đang đọc bài viết Xem mật khẩu pass wifi Win 10 đăng nhập trên laptop máy tính tại chuyên mục Thủ thuật thiết bị trên website Điện Thoại Vui.

Tôi là Trần My Ly, một người có niềm đam mê mãnh liệt với công nghệ và 7 năm kinh nghiệm trong lĩnh vực viết lách. Công nghệ không chỉ là sở thích mà còn là nguồn cảm hứng vô tận, thúc đẩy tôi khám phá và chia sẻ những kiến thức, xu hướng mới nhất. Tôi hi vọng rằng qua những bài viết của mình sẽ truyền cho bạn những góc nhìn sâu sắc về thế giới công nghệ đa dạng và phong phú. Cùng tôi khám phá những điều thú vị qua từng con chữ nhé!

