Cách xóa, bỏ mật khẩu máy tính win 7, win 10 đơn giản, nhanh, hiệu quả
Cách xóa, bỏ mật khẩu máy tính win 7, win 10 đơn giản, nhanh, hiệu quả
Đặt mật khẩu cho máy tính là cách hiệu quả nhất để bảo vệ thông tin trong máy của bạn tránh khỏi những tác động không cần thiết từ người lạ, tuy nhiên trong quá trình sử dụng bạn gặp phải một số vấn đề khách quan nào đó nên muốn xóa, bỏ mật khẩu. Bài viết này sẽ hướng dẫn các bạn cách xóa mật khẩu máy tính Win 10, 7, 8 với các thao tác đơn giản và dễ hiểu nhất.
Cách xóa mật khẩu máy tính Win 10
Sử dụng tài khoản Microsoft để xóa mật khẩu
- Bước 1: Vào Start chọn Setting và mở phần Account
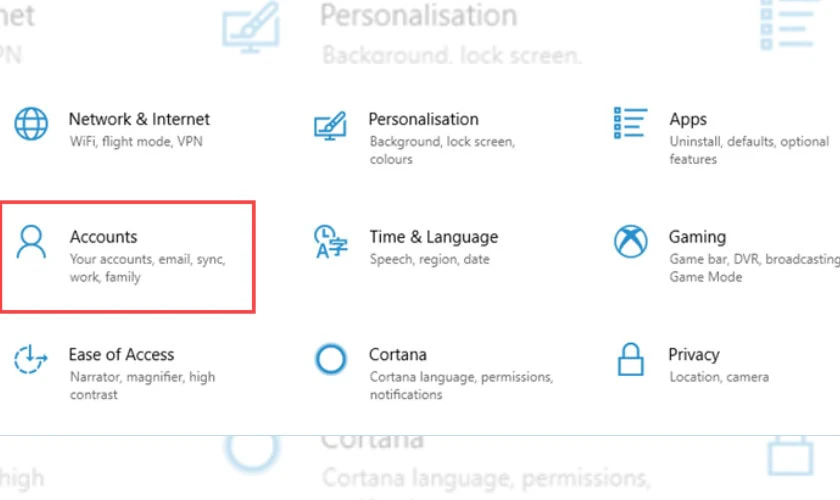
- Bước 2: Ở phần Account chọn Your Info và tiếp tục chọn Sign in with a local account instead.
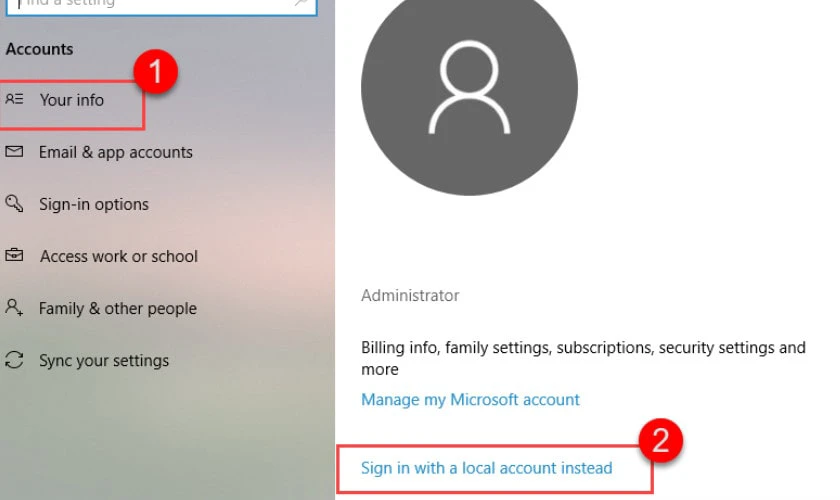
- Bước 3: Nhập mật khẩu máy tính của bạn trong cửa sổ vừa hiện và chọn Next để qua bước tiếp theo
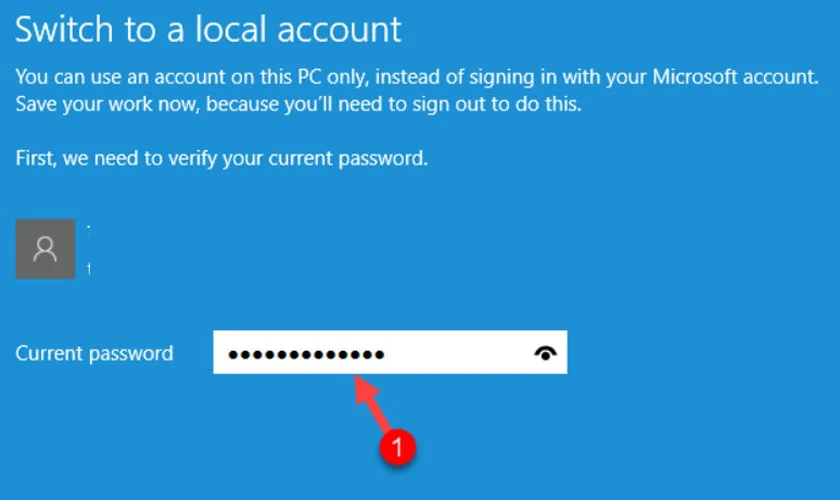
- Bước 4: Ở cửa sổ hiện ra lần này tiếp tục bấm Next để bỏ qua cửa sổ này
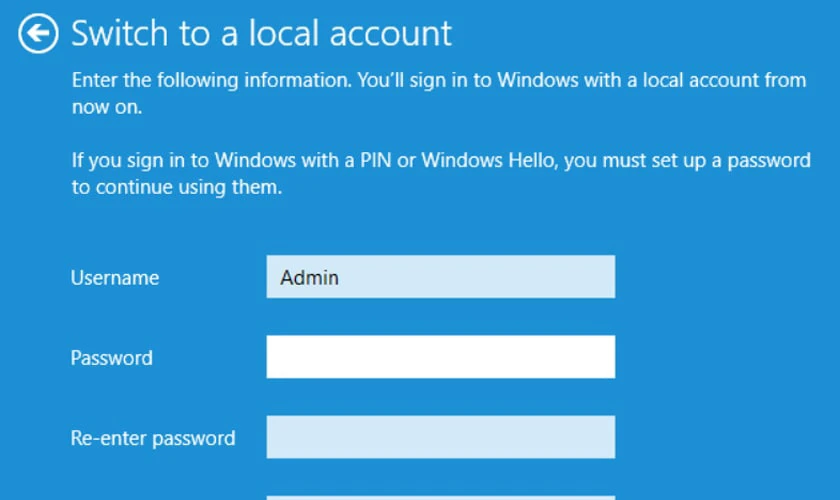
- Bước 5: Chọn Sign Out và Finish để hoàn thành việc xóa mật khẩu
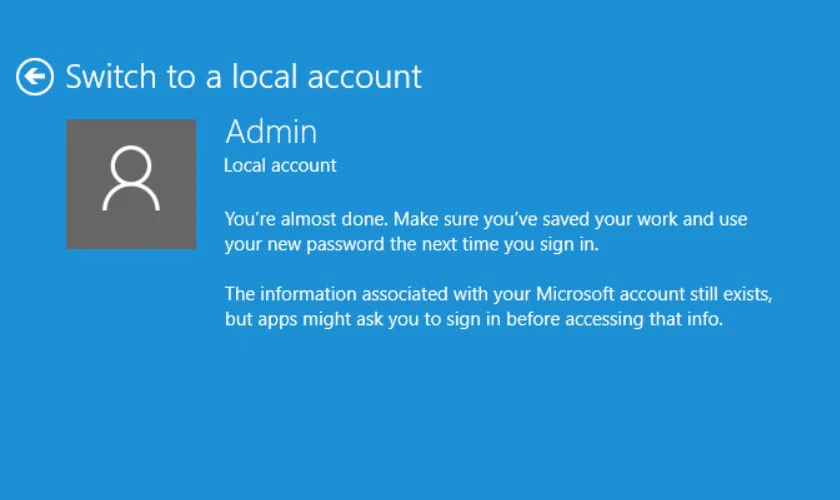
Sử dụng Local Account để xóa mật khẩu
- Bước 1: Thực hiện tương tự như bước 1 ở phần dùng tài khoản Microsoft
- Bước 2: Trong cửa số Account ta chọn mục Sign-in options. Trong phần Password chọn Change
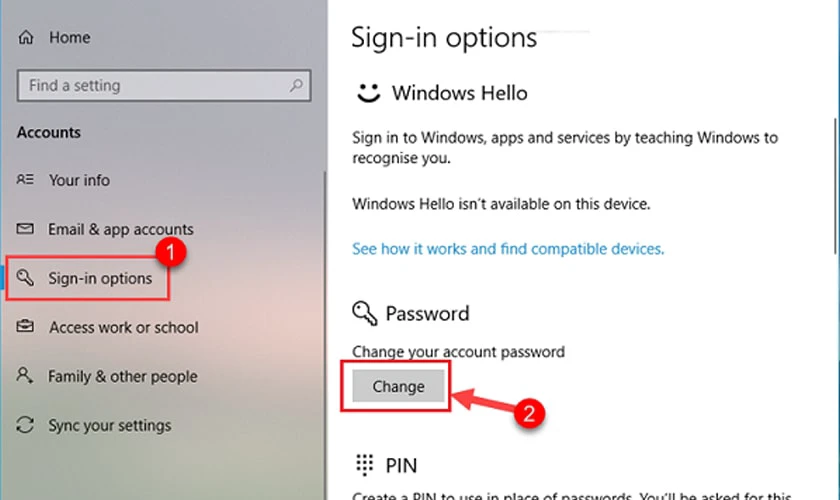
- Bước 3: Nhập mật khẩu máy tính vào cửa sổ vừa hiện và chọn Next để tiếp tục bước tiếp theo
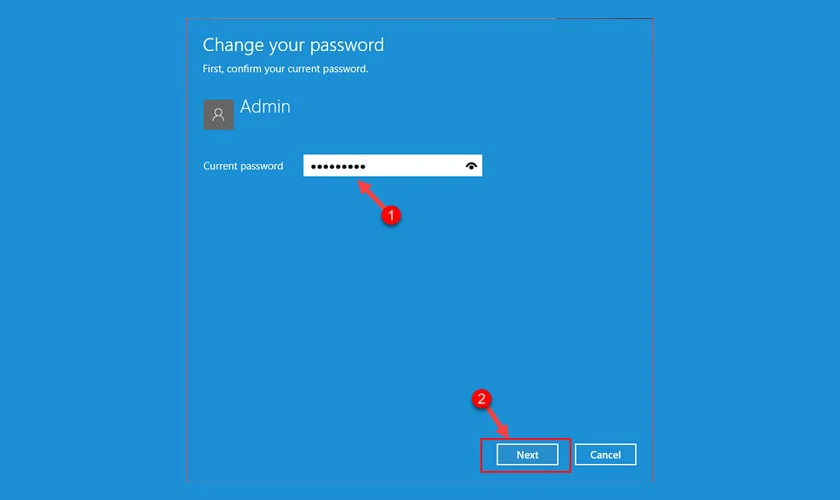
- Bước 4: Chọn Next để bỏ qua cửa sổ mới vừa hiện ra
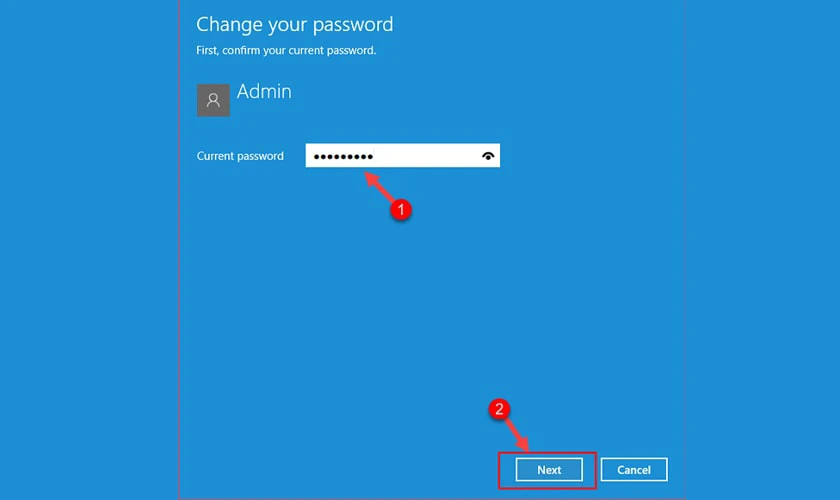
- Bước 5: Chọn Finish để hoàn thành việc xóa bỏ, mật khẩu máy tính
Cách xóa mật khẩu máy tính Win 7, Win XP, Vista
Đối với các phiên bản đời cũ như Win 7, Win XP và Vista đã không được hỗ trợ trên các dòng máy tính hiện nay. Thì việc xóa mật khẩu Win máy tính có phần rườm rà và nhiều thao tác phức tạp hơn các phiên bản hiện đại
- Bước 1: Vào Start – Control Panel và chọn User Account and Family Safety đối với Win 7 hay User Accounts đối với Vista và XP
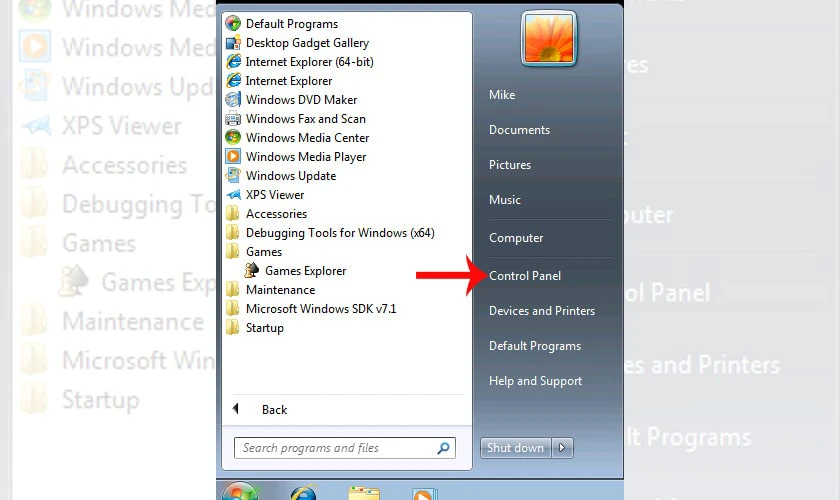
- Bước 2: Trong cửa sổ User Accounts chọn Make changes to your user account area of the User Accounts sau đó chọn Remove your password. Trong phần này đối với Window XP sau khi vào cửa sổ User Accounts chọn Or pick an account to change và chọn Remove my password như hai hệ điều hành trên.
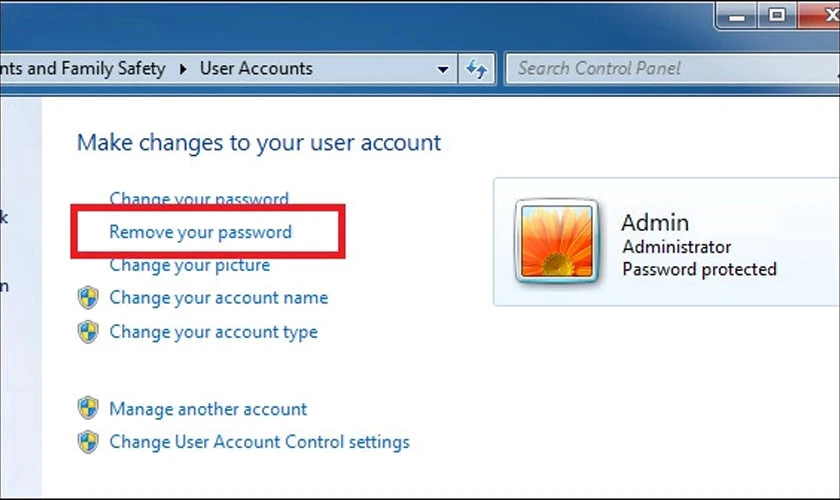
- Bước 3: Nhập mật khẩu máy tính của bạn vào bảng hiện ra
- Bước 4: Chọn Remove Password để xác nhận xóa mật khẩu và hoàn thành
Cách tắt mật khẩu máy tính Win 8
Các thao tác để tắt mật khẩu máy tính Win 8 như sau:
- Bước 1: Nhấn tổ phím Window + R
- Bước 2: Tại cửa sổ giao diện Run hiện ra gõ dòng lệnh Netplwiz và chọn Ok
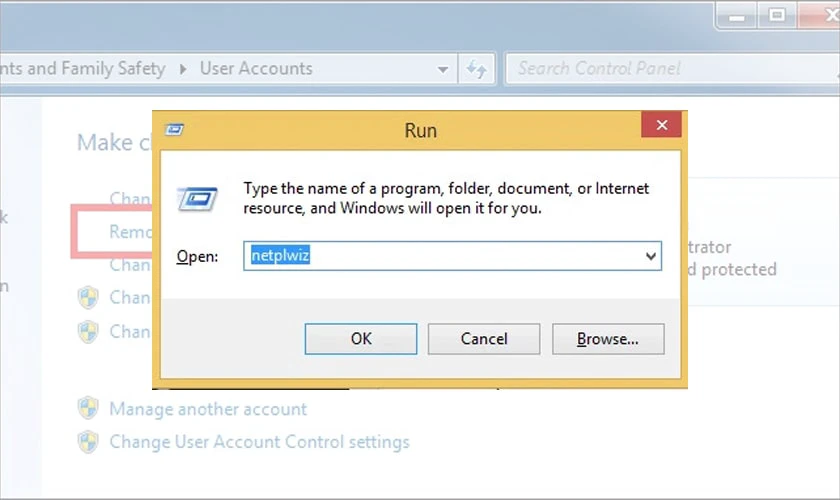
- Bước 3: Trong tab User của User Account bỏ tích tại ô Users must enter a user name and password và chọn Ok để tiếp tục.
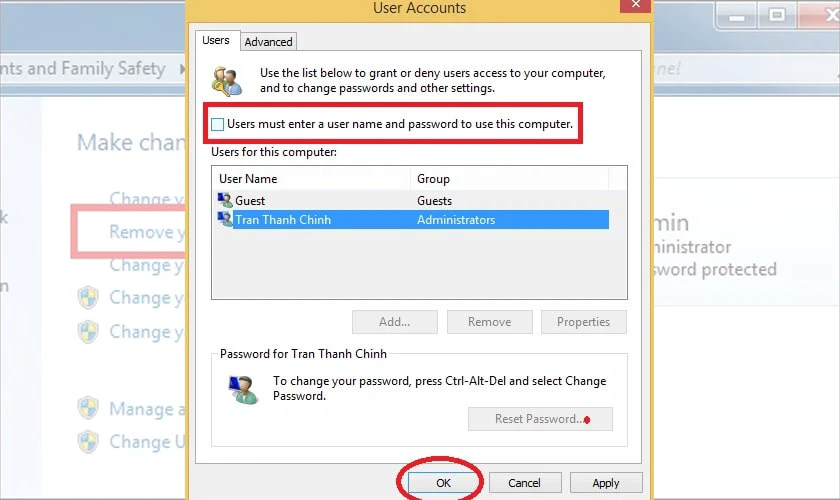
- Bước 4: Trong hộp thoại Automatically sign in gõ mật khẩu cũ vào 2 chỗ trống và nhấn OK để hoàn thành việc tắt mật khẩu
Hướng dẫn cách xóa mật khẩu máy tính Mac
Việc bỏ mật khẩu máy tính Mac cũng không quá khó khăn so với các máy tính của các hãng khác, bạn chỉ cần một số thao tác đơn giản sau là có thể hoàn thành việc bỏ mật khẩu máy tính Mac
- Bước 1: Khởi động máy và đồng thời giữ phím Alt để vào bảng Boot
- Bước 2: Chọn lệnh Recovery. Trong trường hợp chiếc Mac của bạn không có Recovery thì dùng usb cài đặt Mac OS để Boot vào
- Bước 3: Chọn tiếp lệnh Utilities và chọn tiếp Terminal
- Bước 4: Trong hộp thoại hiện ra gõ lệnh: Resetpassword rồi nhấn Enter
- Bước 5: Trong bảng hiện ra chọn tên người dùng mà bạn muốn bỏ mật khẩu
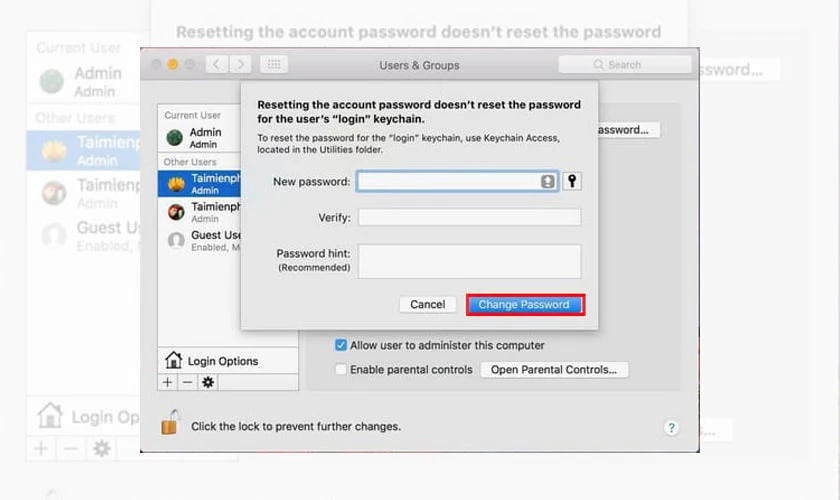
- Bước 6: Gõ mật khẩu mới và nhấn Save.
Cách bỏ mật khẩu máy tính khi quên chi tiết, dễ hiểu
- Bước 1: Đăng nhập vào một tài khoản có quyền admin khác trên máy tính của bạn
- Bước 2: Vào Control Panel để bỏ mật khẩu đã quên
- Bước 3: Chọn tài khoản cần bỏ mật khẩu và nhấn Remove the password để xóa mật khẩu
- Bước 4: Khởi động máy và hoàn thành việc bỏ mật khẩu máy tính
Như vậy trên đây chỉ với một vài thao tác đơn giản mình đã hướng dẫn cách xóa mật khẩu máy tính win ở nhiều loại máy và dòng Window khác nhau bằng các thao tác cực kì nhanh, đơn giản và dễ thực hiện. Chúc các bạn thực hiện bỏ mật khẩu máy tính thành công
Bạn đang đọc bài viết Cách xóa, bỏ mật khẩu máy tính win 7, win 10 đơn giản, nhanh, hiệu quả tại chuyên mục Thủ thuật thiết bị trên website Điện Thoại Vui.

Tôi là Trần My Ly, một người có niềm đam mê mãnh liệt với công nghệ và 7 năm kinh nghiệm trong lĩnh vực viết lách. Công nghệ không chỉ là sở thích mà còn là nguồn cảm hứng vô tận, thúc đẩy tôi khám phá và chia sẻ những kiến thức, xu hướng mới nhất. Tôi hi vọng rằng qua những bài viết của mình sẽ truyền cho bạn những góc nhìn sâu sắc về thế giới công nghệ đa dạng và phong phú. Cùng tôi khám phá những điều thú vị qua từng con chữ nhé!

