Cách xuất video trong Camtasia 9, 8 không có logo chi tiết
Cách xuất video trong Camtasia 9, 8 không có logo chi tiết
Xuất video là bước cuối cùng để hoàn thành một video hoàn chỉnh vậy bạn đã biết cách xuất video trong Camtasia đúng hay chưa? Tham khảo ngay hướng dẫn cách xuất video trong camtasia 8, 9 không có logo chi tiết qua bài viết sau nhé!
Các chất lượng độ phân giải thường gặp khi xuất video
Thông thường khi xuất video trong Camtasia người dùng chỉ xuất video ở độ phân giải trung bình hoặc thấp nên khi phát trên màn hình lớn, hình ảnh sẽ không được rõ nét. Vậy nên chọn độ phân giải bao nhiêu khi xuất video trong Camtasia 8, 9 để đạt chất lượng hình ảnh phù hợp? 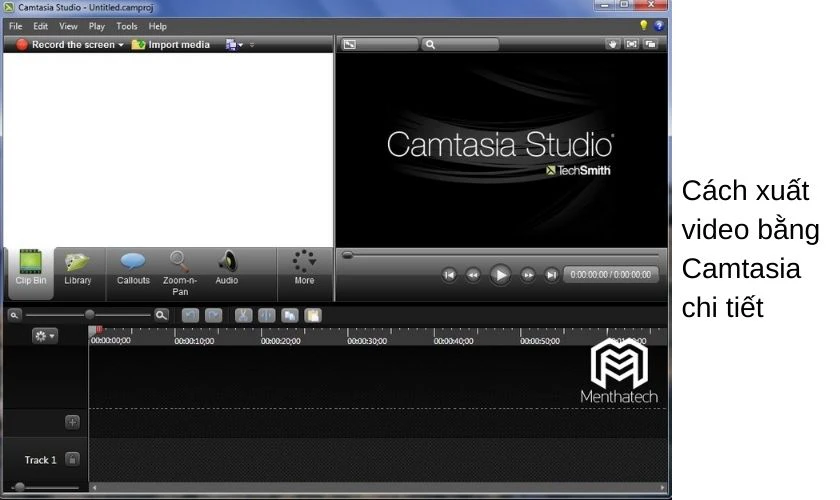 Độ phân giải là chỉ số điểm ảnh (Pixel) hiển thị màn hình của video và chỉ số càng lớn thì hình ảnh càng chi tiết, sắc nét. Độ phân giải thường gặp hiện nay:
Độ phân giải là chỉ số điểm ảnh (Pixel) hiển thị màn hình của video và chỉ số càng lớn thì hình ảnh càng chi tiết, sắc nét. Độ phân giải thường gặp hiện nay:
- HD: 1280 x 720 pixels.
- Full HD: 1920 x 1080 pixels.
- 2K: 2560 x 1440 pixels.
- 4K (QHD): 3840 x 2160 pixels.
Tuy nhiên để xem được các video với chất lượng cao thì thiết bị của bạn cũng phải có cấu hình tương ứng để hỗ trợ xem video.
Xem ngay: Hướng dẫn tải video douyin về điện thoại chi tiết và dễ hiểu
Cách xuất video trong Camtasia 9, 8 không có logo
Trong bài viết này, chúng tôi sẽ hướng dẫn bạn cách xuất video trong Camtasia 8 cũng như cách xuất video trong Camtasia 9 chi tiết như sau:
Cách xuất video full màn hình trong Camtasia HD, Full HD
Để xuất video trong Camtasia thì bạn cần phải có phần mềm Camtasia Studio nên nếu bạn chưa có phần mềm thì đầu tiên bạn cần cài đặt phần mềm. Sau đó bạn hãy làm theo cách xuất video Camtasia với các bước sau:
- Bước 1: Mở video bạn muốn xuất trên phần mềm Camtasia Studio sau đó chọn nút Share ở góc phải màn hình > Local File.
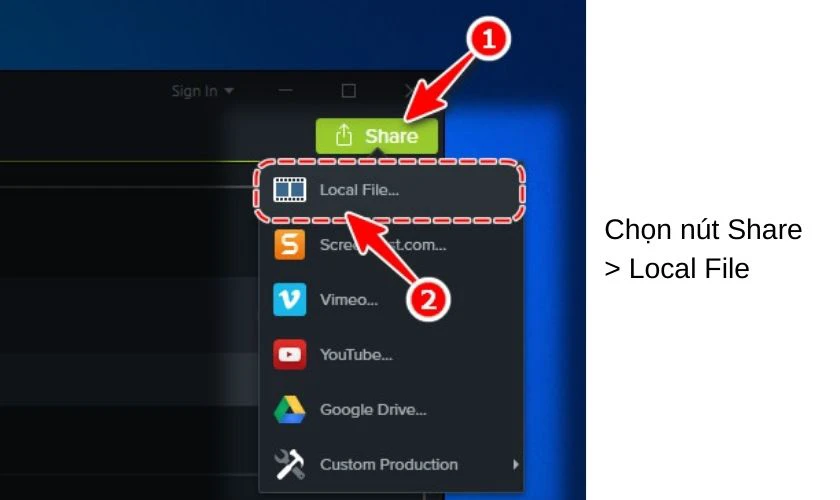
- Bước 2: Ở bảng Production Wizard bạn có thể thiết lập độ phân giải video khi xuất. Lưu ý với chất lượng Full HD trở lên chưa được hỗ trợ ở Camtasia 8 nên nếu muốn xuất ở chất lượng Full HD, bạn cần sử dụng Camtasia 9.
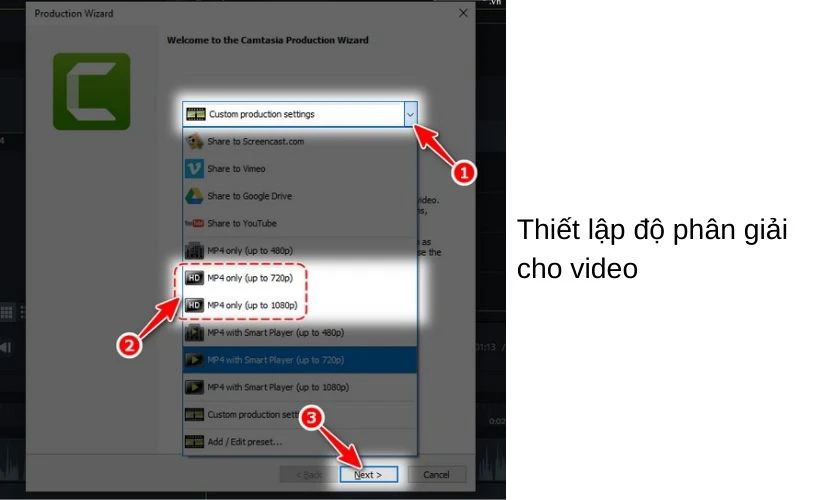 Bạn có thể chọn chất lượng MP4 Only (Up to 720p) để xuất video HD hoặc MP4 Only (Up to 1080p) để xuất video Full HD.
Bạn có thể chọn chất lượng MP4 Only (Up to 720p) để xuất video HD hoặc MP4 Only (Up to 1080p) để xuất video Full HD.
- Bước 3: Sau khi chọn chất lượng cho video, chọn Next và một bảng lưu tên và thư mục sẽ xuất hiện. Tại đây bạn tiến hành chọn ổ đĩa lưu video cũng như đặt tên video của bạn:
- Production name: Tên mặc định là Untitled Project và bạn có thể lưu lại với tên tùy ý cho dễ nhớ.
- Folder: Thường Camtasia sẽ lưu file vào đường dẫn mặc định là C:\Users\Tên_User\Documents\Camtasia Studio\. Tuy nhiên bạn cũng có thể lưu vào ổ đĩa tùy chọn bằng cách chọn biểu tượng thư mục bên cạnh.
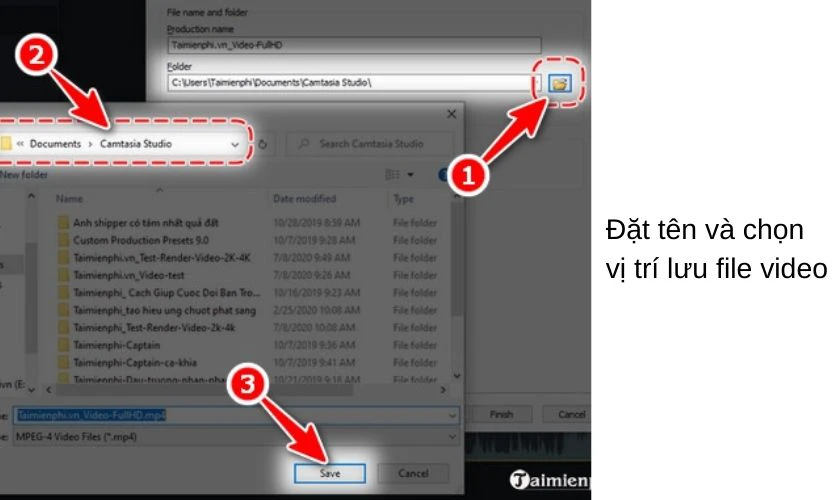 Nên tránh lưu file vào ổ đĩa có dung lượng thấp vì sẽ ảnh hưởng đến quá trình render. Sau khi thiết lập xong bạn bấm Save và bạn cũng có thể bỏ đánh dấu ở các mục:
Nên tránh lưu file vào ổ đĩa có dung lượng thấp vì sẽ ảnh hưởng đến quá trình render. Sau khi thiết lập xong bạn bấm Save và bạn cũng có thể bỏ đánh dấu ở các mục:
- Organize produced file into sub-folder: Tạo thêm thư mục con để lưu video.
- Show production results: Hiển thị thông báo sau khi xuất xong.
- Play video after production: Phát video sau khi xuất.
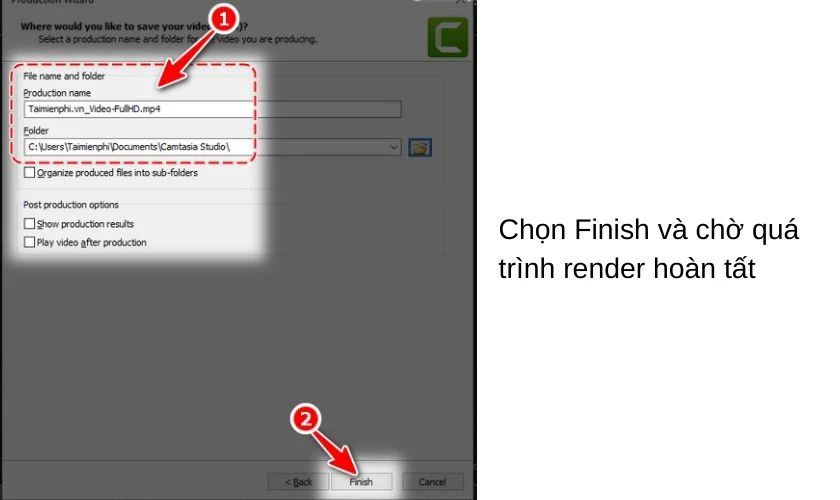 Khi hoàn tất các bước trên, bạn chỉ cần chọn Finish để phần mềm bắt đầu xuất video và bây giờ bạn chỉ cần chờ quá trình render hoàn tất.
Khi hoàn tất các bước trên, bạn chỉ cần chọn Finish để phần mềm bắt đầu xuất video và bây giờ bạn chỉ cần chờ quá trình render hoàn tất.
Tham khảo: Chuyển video thành GIF cực nhanh và đơn giản. Click ngay
Xuất file mp4 trong Camtasia chuẩn 2K, 4K
Ngoài chất lượng HD hay Full HD, bạn cũng có thể xuất video với chất lượng cao hơn như 2K, 4K để phục vụ cho việc trình chiếu của bạn. Cách xuất video trong Camtasia 9 không có logo theo chuẩn 2K, 4K như sau:
- Bước 1: Mở file cần xuất video > Chọn nút Share > Local File.
- Bước 2: Tại bảng tùy chọn, bạn sẽ không thấy tùy chọn 2K, 4K nên lúc này bạn cần chọn thiết lập Custom production settings > Next để sang bước thiết lập tiếp theo.
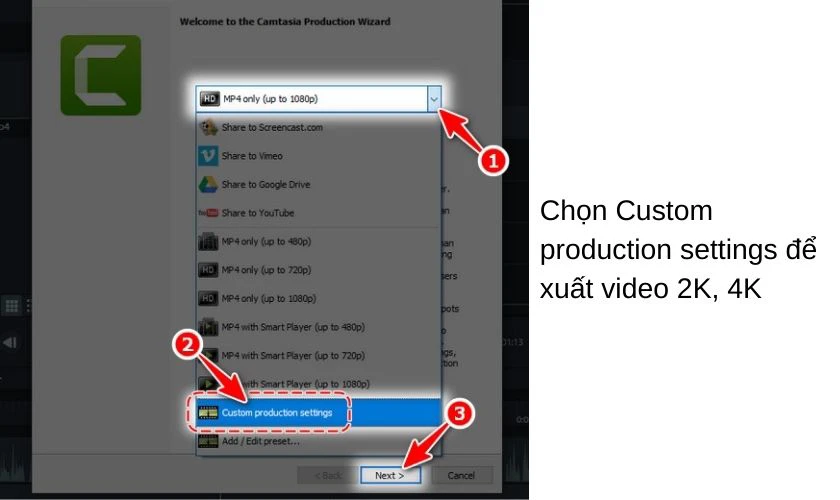
- Bước 3: Chọn MP4 – Smart Player (HTML5) để xuất video dưới định dạng MP4 để có thể chạy trên nhiều nền tảng hoặc chọn các định dạng khác như WMV, AVI, GIF hoặc M4A (chỉ âm thanh).
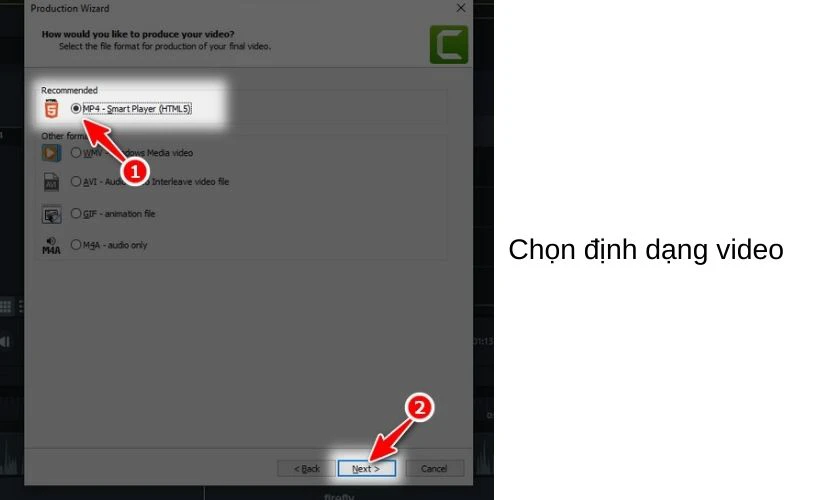
- Bước 4: Bỏ tích vào ô Produce with controller ở tab Controller để bỏ các tệp điều khiển đi kèm sau đó mở tab Size và cài đặt kích thước video trong Video size như sau:
- Video 2K: Width 2560 – Height: 1440.
- Video 4K: Width: 3840 – Height: 2160.
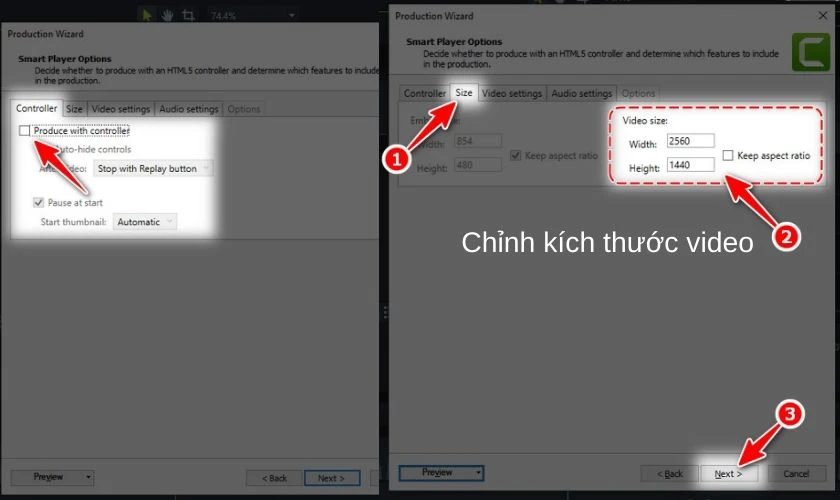 Bạn có thể tích vào ô Keep aspect ratio để phần mềm tự động điều chỉnh tỉ lệ thích hợp với khung hình. Sau khi cài đặt video size xong bạn chọn Next để qua bước tiếp theo.
Bạn có thể tích vào ô Keep aspect ratio để phần mềm tự động điều chỉnh tỉ lệ thích hợp với khung hình. Sau khi cài đặt video size xong bạn chọn Next để qua bước tiếp theo.
Mách Bạn cách chèn logo vào video cực đơn giản và dễ hiểu
- Bước 5: Trong cửa sổ Video Options, tại mục Watermark bạn bỏ tích vào ô Include watermark để xuất video không chứa logo. (nếu tích vào ô này, video của bạn sẽ được xuất với logo Camtasia 9) > Next.
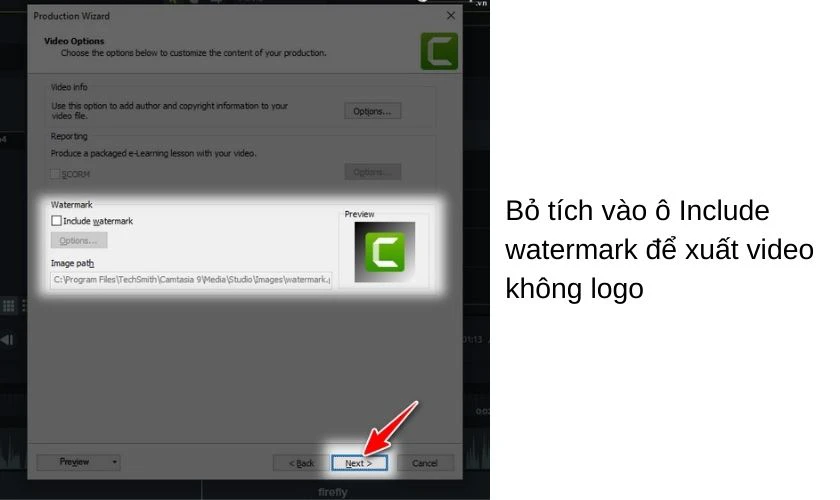
- Bước 6: Tại bước cuối cùng, bạn chỉ cần đặt tên cho file cũng như chọn ổ đĩa lưu file như trong cách xuất file MP4 trong Camtasia HD, Full HD và chọn Finish rồi chờ quá trình render hoàn tất, vậy là xong.
Qua bài viết, chúng tôi đã hướng dẫn bạn cách xuất video full màn hình trong Camtasia với chất lượng HD, Full HD, 2K, 4K một cách chi tiết, giúp bạn xuất video chất lượng để phục vụ cho công việc của bạn. Nếu có thắc mắc về bài viết, bạn hãy để lại bình luận dưới bài viết để chúng tôi giải đáp cho bạn. Đừng quên theo dõi chúng tôi ở những bài viết thủ thuật máy tính hữu ích tiếp theo nhé! Chúc bạn thực hiện thành công.
Bạn đang đọc bài viết Cách xuất video trong Camtasia 9, 8 không có logo chi tiết tại chuyên mục Thủ thuật ứng dụng trên website Điện Thoại Vui.

Tôi là Trần My Ly, một người có niềm đam mê mãnh liệt với công nghệ và 7 năm kinh nghiệm trong lĩnh vực viết lách. Công nghệ không chỉ là sở thích mà còn là nguồn cảm hứng vô tận, thúc đẩy tôi khám phá và chia sẻ những kiến thức, xu hướng mới nhất. Tôi hi vọng rằng qua những bài viết của mình sẽ truyền cho bạn những góc nhìn sâu sắc về thế giới công nghệ đa dạng và phong phú. Cùng tôi khám phá những điều thú vị qua từng con chữ nhé!

