Cách làm đồng hồ đếm ngược trong PowerPoint thu hút khán giả
Cách làm đồng hồ đếm ngược trong PowerPoint thu hút khán giả
Đồng hồ đếm ngược trong Powerpoint là một hiệu ứng vô cùng thú vị để chúng ta có thể làm cho bài thuyết trình trở nên thu hút hơn. Cách tạo mẫu đồng hồ đếm ngược trong Powerpoint vô cùng đơn giản. Hãy theo dõi ngay bài viết sau đây để thực hiện nhanh chóng hơn nhé!
Khi nào cần tạo đồng hồ đếm ngược trong PowerPoint?
Đồng hồ đếm ngược trong Powerpoint sẽ là cách chúng ta đếm ngược thời gian để xảy ra một sự kiện nào đó. Tiện ích này sẽ cho phép bạn tạo đồng hồ đếm ngược trên cơ sở ngày, giờ, phút và giây đơn giản.
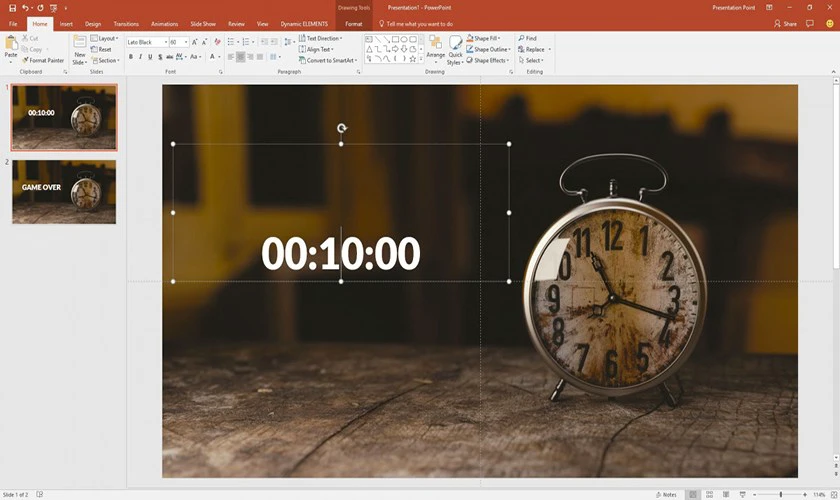
Chẳng hạn như khi thiết kế trò chơi đố vui tính thời gian hoặc muốn làm cho slide thêm thú vị. Đây sẽ là những lúc bạn cần nên biết đến việc tạo các mẫu đồng hồ sinh động cho bài thuyết trình.
Hướng dẫn cách làm đồng hồ đếm ngược trong PowerPoint đơn giản
Cách tạo đồng hồ đếm ngược trong Powerpoint được thực hiện trên laptop hệ điều hành Windows 10 và dùng bản PowerPoint 2016. Tuy nhiên, bạn cũng có thể áp dụng các bước tương tự trên các thiết bị máy tính chạy hệ điều hành Windows và macOS với các phiên bản PowerPoint khác như 2013, 2010, 2007,...
Thiết kế nút Start bắt đầu đếm ngược trên PowerPoint
Để làm được nút Start, mọi người có thể thực hiện nhanh theo các bước sau:
- Bước 1: Mở phần mềm trình chiếu PowerPoint và chọn tab Insert.
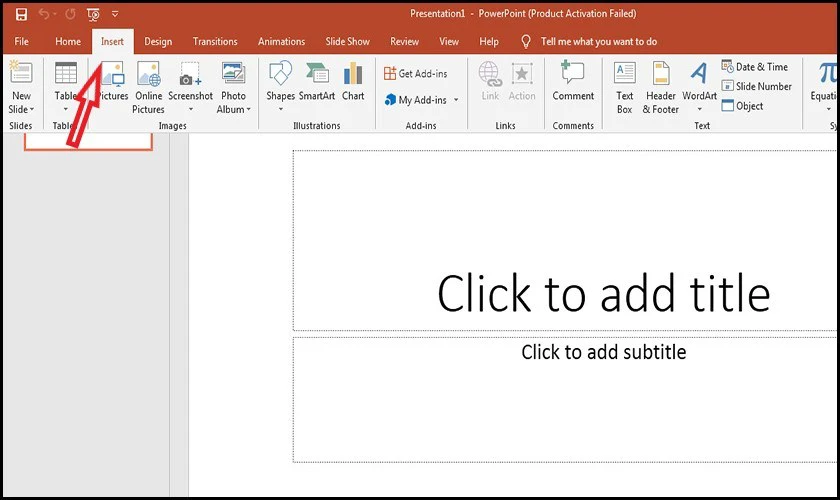
- Bước 2: Trên thanh công cụ, nhấp vào biểu tượng Shapes để mở danh sách các hình dạng và chọn hình theo ý muốn.
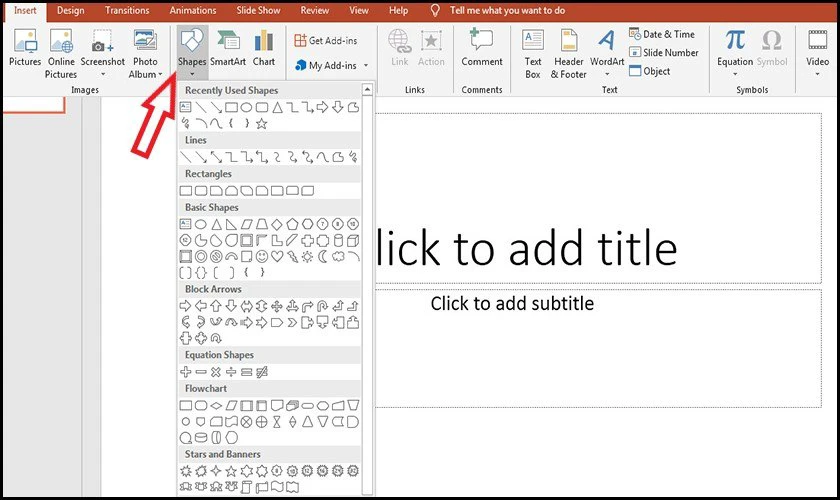
- Bước 3: Vẽ hình dạng đồng hồ lên slide trống và điều chỉnh kích thước, vị trí theo ý muốn.
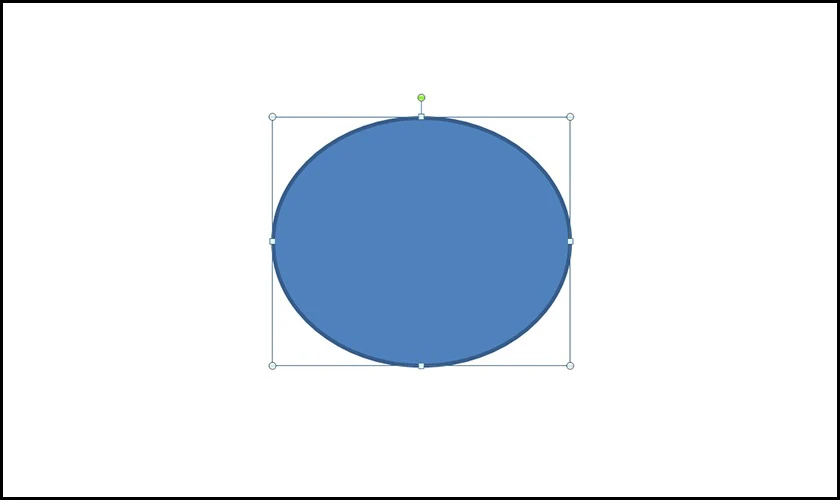
- Bước 4: Nhấn chuột phải vào hình dạng và chọn Edit Text.
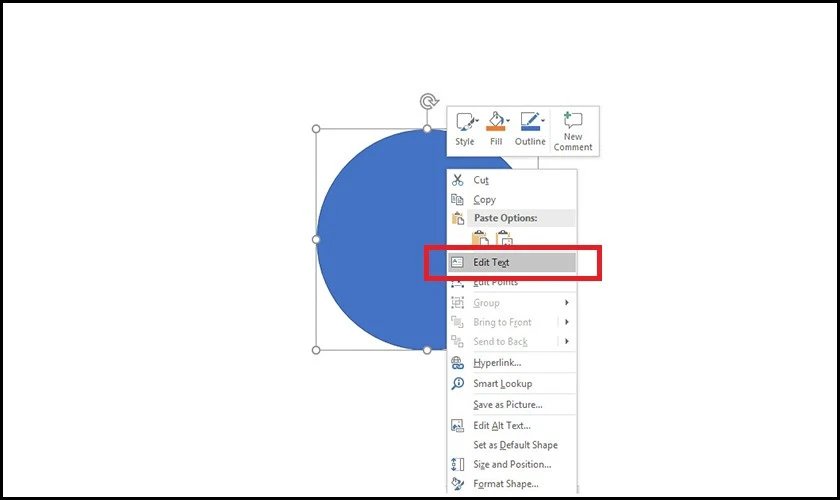
- Bước 5: Chèn chữ Start vào hình mà bạn đã vẽ ở bước 3 trước đó.
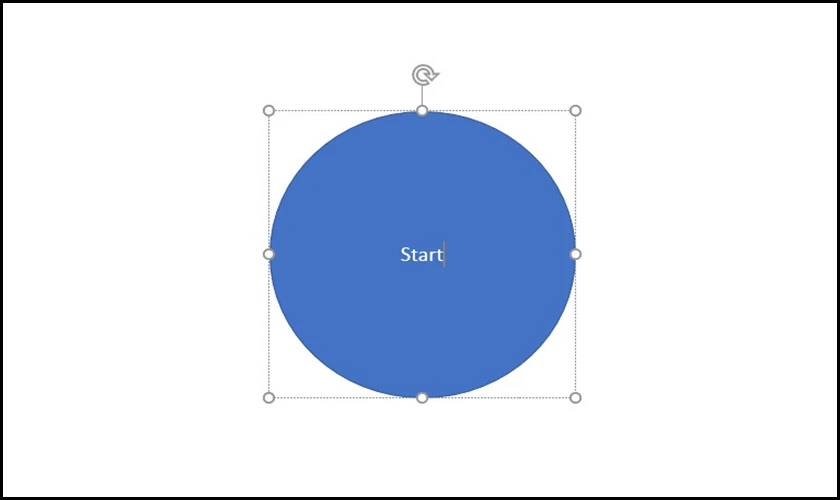
Lưu ý: Hình dạng đồng hồ lên slide là tùy ý muốn của mỗi người. Do đó, bạn có thể chọn bất kỳ hình nào sao cho phù hợp nhé.
Thiết kế đồng hồ đếm ngược trong PowerPoint
Sau khi đã thiết kế nút Start xong, chúng ta sẽ bắt đầu tạo đồng hồ đếm ngược theo các bước:
- Bước 1: Sao chép khung Start để tạo ra khung Start thứ hai. Tại khung Start thứ hai, thay đổi số giây lớn nhất bằng cách nhập số 30, để bắt đầu tính giờ từ 30 giây.
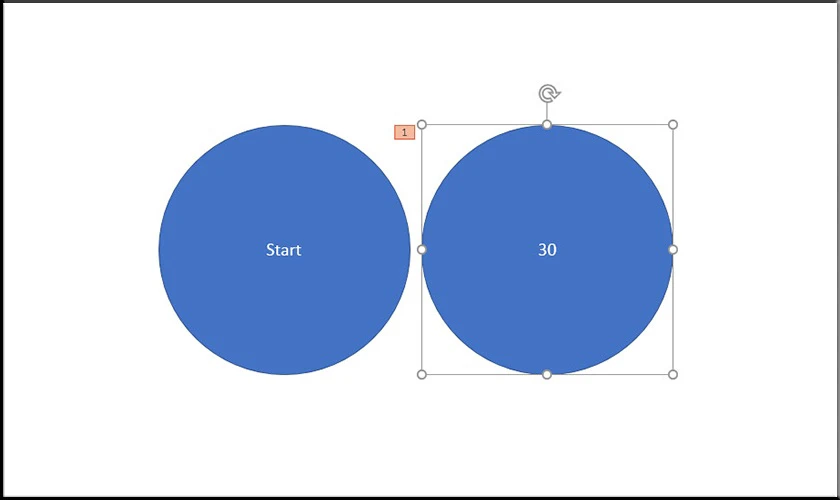
- Bước 2: Nhấp vào tab Animations. Trong nhóm Animation, chọn hiệu ứng Appear.
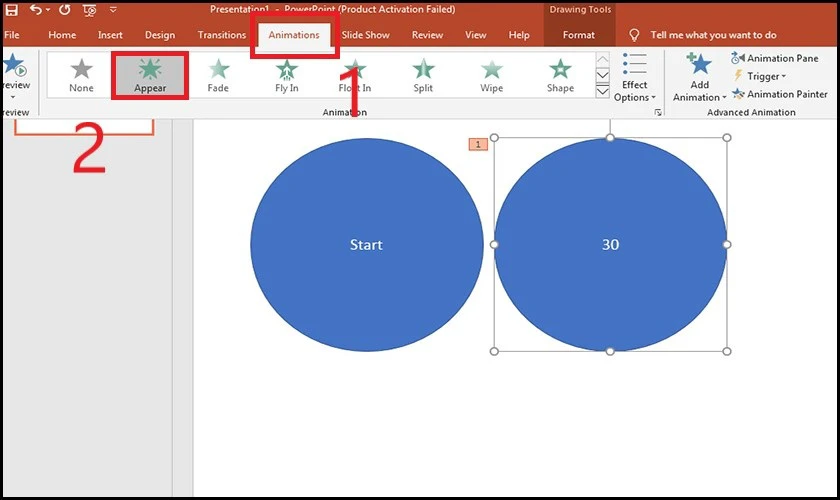
- Bước 3: Trong phần Timing, chọn On Click cho mục Start và chọn 01.00 cho mục Duration để đếm ngược theo từng giây.
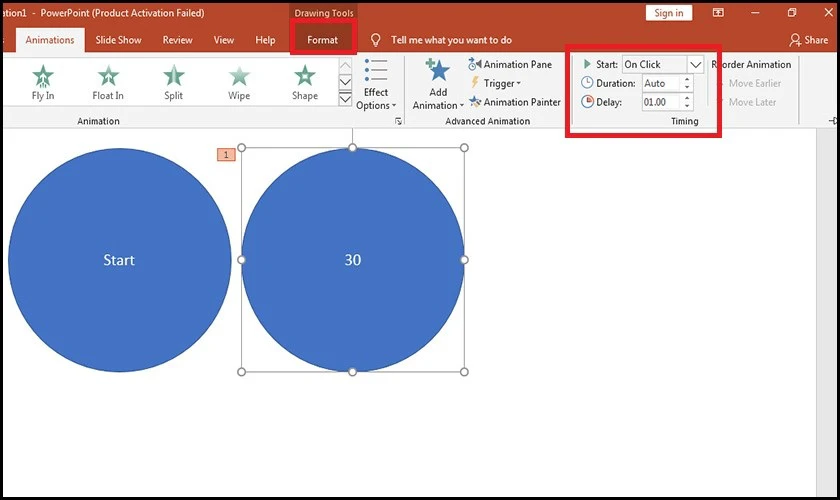
- Bước 4: Tiếp tục sao chép khung số 30.
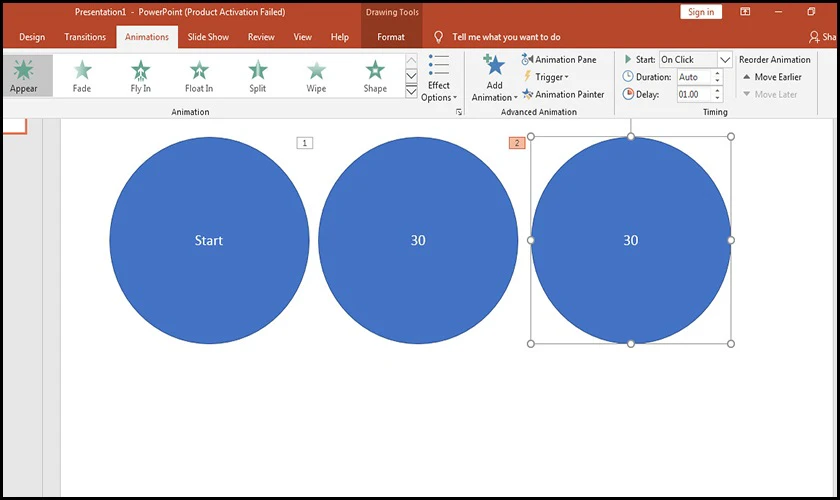
- Bước 5: Nhập số 29 vào khung hình vừa sao chép và chỉnh hiệu ứng Appear cho khung 29. Trong mục Start, chọn After Previous.
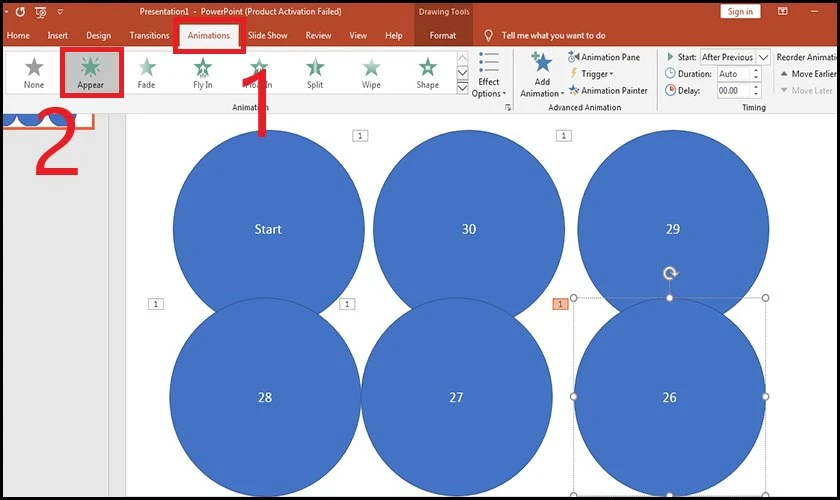
- Bước 6: Tiếp tục sao chép và chỉnh sửa các khung thời gian cho tới số còn lại, đảm bảo mục Start của hiệu ứng Appear vẫn chọn After Previous.
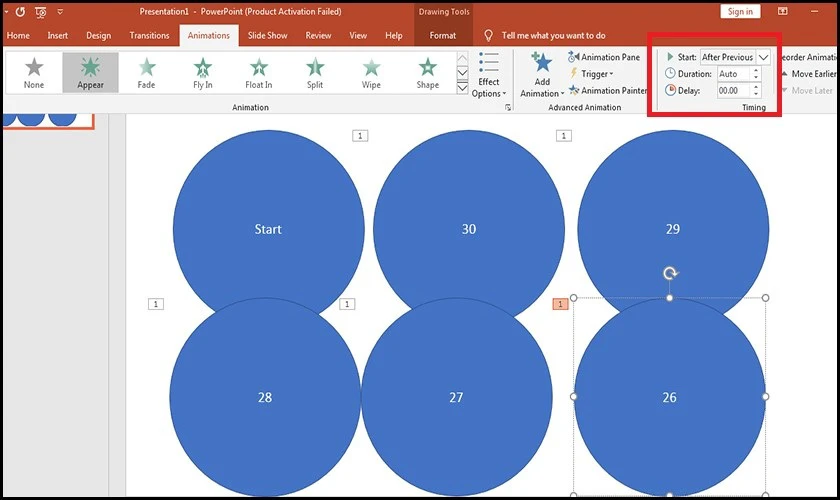
- Bước 7: Sau khi tạo xong các khung số thời gian, tạo thêm một khung hình cuối cùng cho đồng hồ và điền End vào đó.
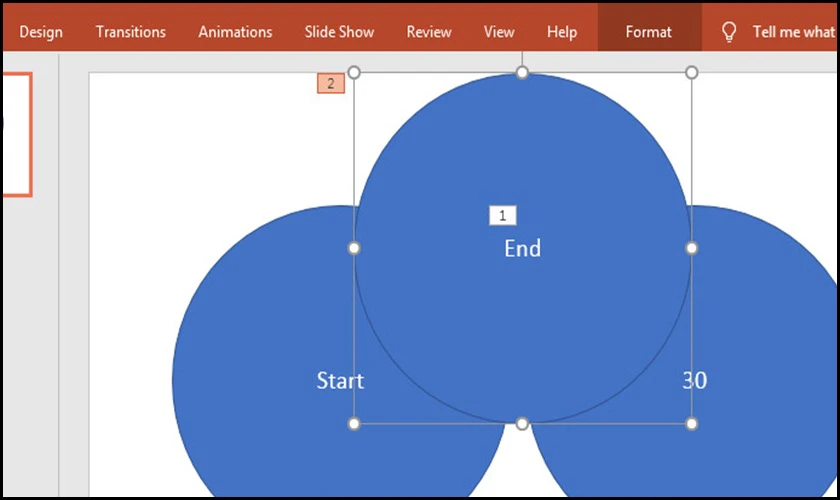
- Bước 8: Di chuyển các khung hình lên và xếp chồng lên nhau theo thứ tự từ số lớn nhất đến số nhỏ nhất.

Lưu ý: Tại khung cần cảnh báo hết thời gian, bạn có thể dùng màu khác để dễ nhận diện hơn.
Thêm âm thanh tích tắc cho hiệu ứng đồng hồ đếm ngược
Không chỉ tạo đồng hồ đếm ngược trong Powerpoint, người dùng còn có thể thêm hiệu ứng để tăng phần sinh động như sau:
- Bước 1: Trên thanh công cụ, chọn vào mục Insert.
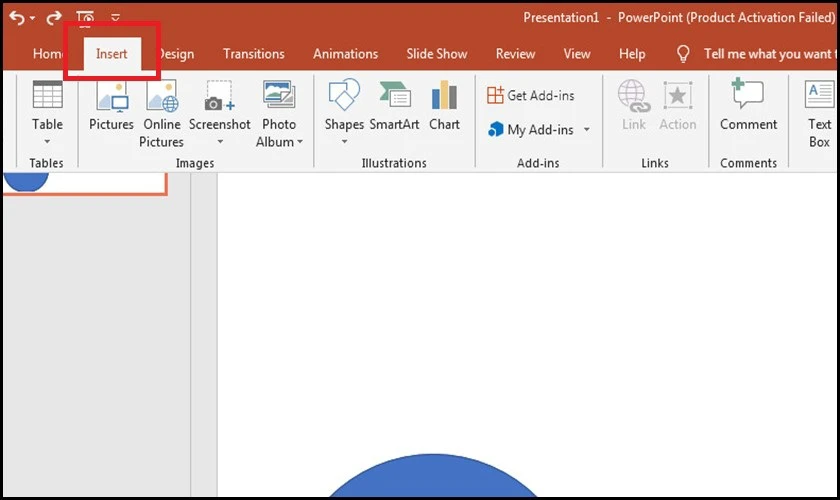
- Bước 2: Trong nhóm Media, chọn Audio và sau đó chọn Audio on My PC.
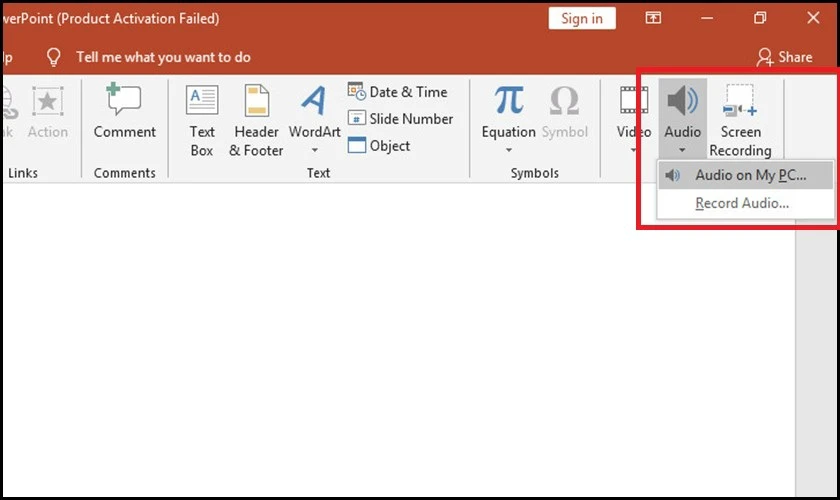
- Bước 3: Tại phần Audio Styles, nhấp vào Play in Background để âm thanh được phát lại trong nền của slide.
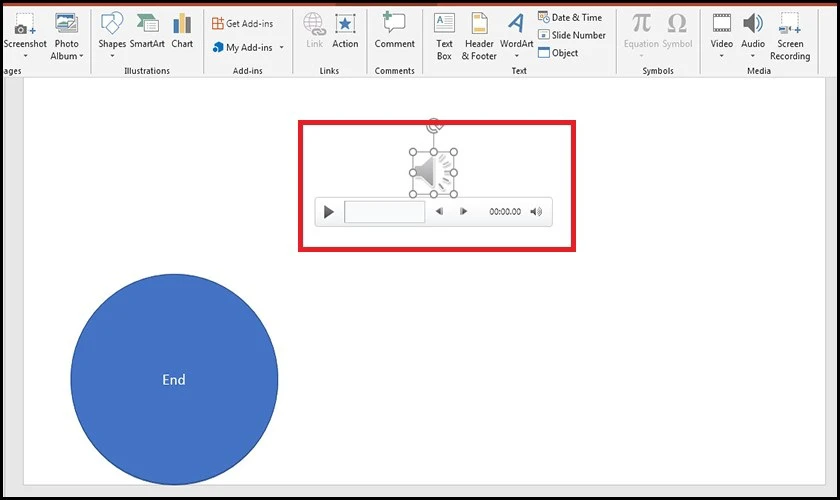
- Bước 4: Tiếp theo, kéo biểu tượng loa vào khung End. Đảm bảo khi sao chép đồng hồ đếm ngược, biểu tượng âm thanh cũng được sao chép kèm theo.
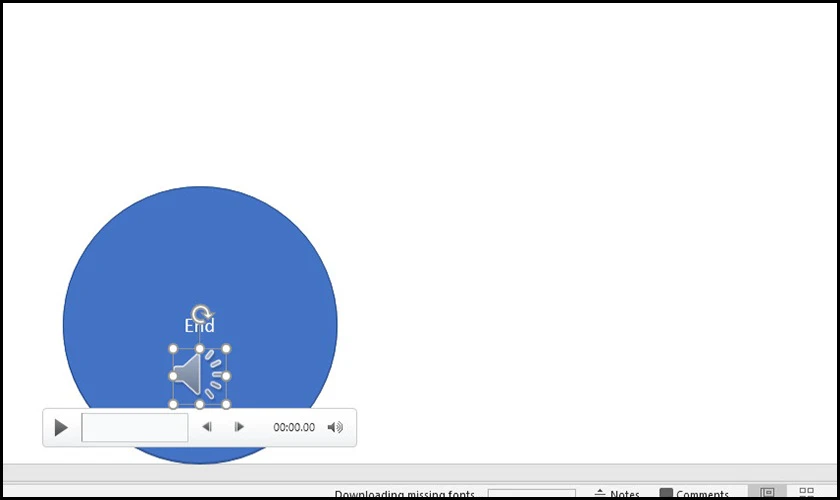
Lưu ý: Nếu muốn chèn âm thanh khác vào đồng hồ đếm ngược. Bạn cần phải tải file âm thanh về máy trước khi thực hiện thao tác.
Tìm hiểu thêm cách đánh số trang trong PowerPoint 2016 2019 2020 đơn giản và nhanh chóng.
Thêm đồng hồ đếm ngược vào slide thuyết trình
Dễ dàng tạo nên sự chuyên nghiệp cho bài thuyết trình của bạn với các bước như sau:
- Bước 1: Chọn đồng hồ đếm ngược, chọn tab Format và chọn Selection Pane.
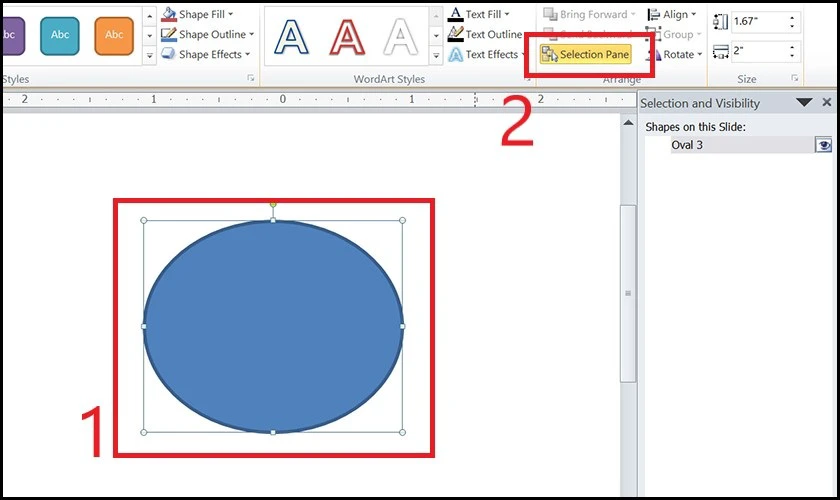
- Bước 2: Kéo thả chuột chọn quanh đồng hồ đếm ngược.
- Bước 3: Click chuột phải, chọn Cút hoặc Copy để di chuyển đồng hồ đó.
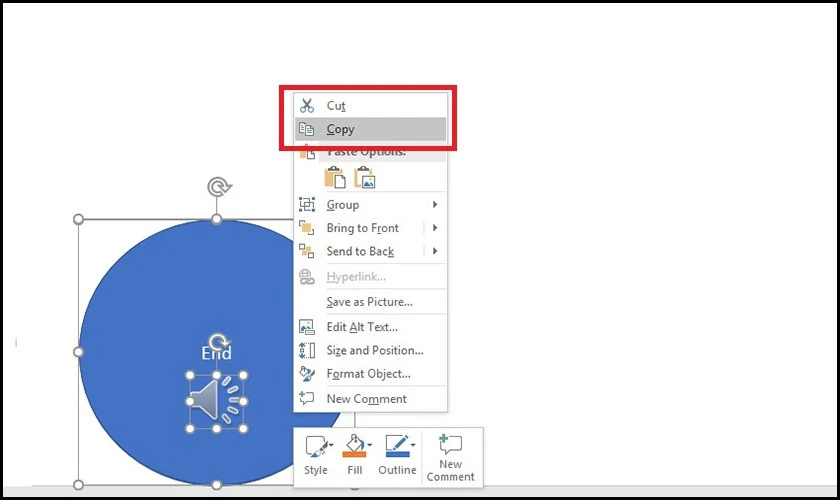
- Bước 4: Ở slide cần chèn đồng hồ, click vào chuột phải, chọn Paste.
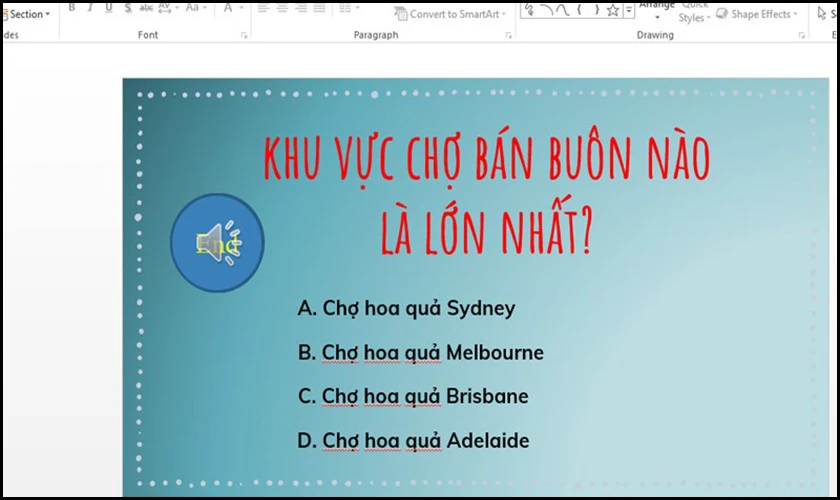
Lưu ý: Nếu bạn không có thời gian thực hiện việc tạo đồng hồ thì có thể dùng các mẫu có sẵn nhé.
Thực hành PowerPoint đơn giản và nhanh chóng cùng với chuyên mục thủ thuật laptop do Điện Thoại Vui cung cấp.
Link tải mẫu đồng hồ đếm ngược trong PowerPoint thu hút
- Mẫu 1: Mẫu đơn giản về đồng hồ cát.
Link tải: https://docs.google.com/presentation/d/1QfVwkZrfMDBSIyJDxe_GNt1W6wHgAEKE/edit#slide=id.p1.
- Mẫu 2: Giống đồng hồ báo thức, phù hợp môi trường năng động.
Link tải: https://drive.google.com/drive/folders/1iDTYSiuORlK2wDJR6w6vYIgJZ5uYs2H4.

- Mẫu 3: Đơn giản mà lại có sự kết hợp của nhiều màu sắc bắt mắt.
Link tải: https://drive.google.com/drive/folders/1iDTYSiuORlK2wDJR6w6vYIgJZ5uYs2H4.

- Mẫu 4: Hiện đại, bắt mắt và thanh lịch.
Link tải:
https://docs.google.com/presentation/d/1LZFs4isGpnrAx5XpXF8K9QMaDPPiWUTo96Q8TXvaupk/edit#slide=id.p1.
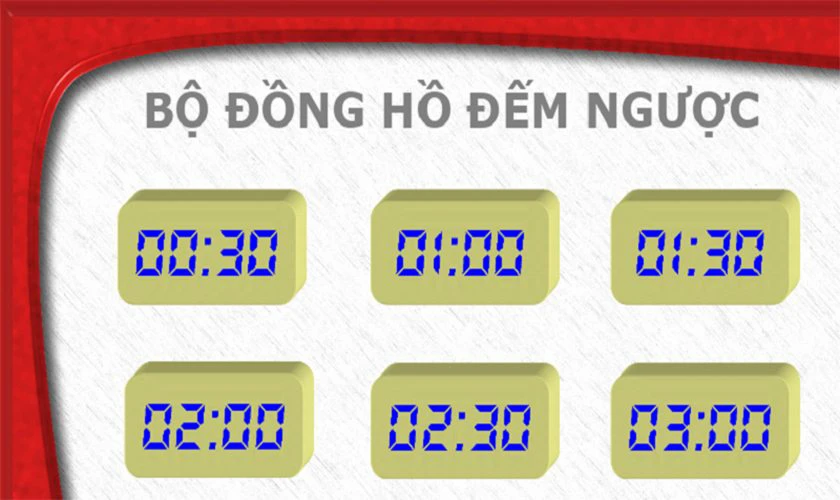
- Mẫu 5: Chỉ sử dụng số, phù hợp với người muốn nhấn mạnh thời gian.
Link tải: https://docs.google.com/presentation/d/1JnbySzyRWR6dIsOHCzFBy2ejWxdwA9XMvlRHEGIkcWY/edit#slide=id.p1.
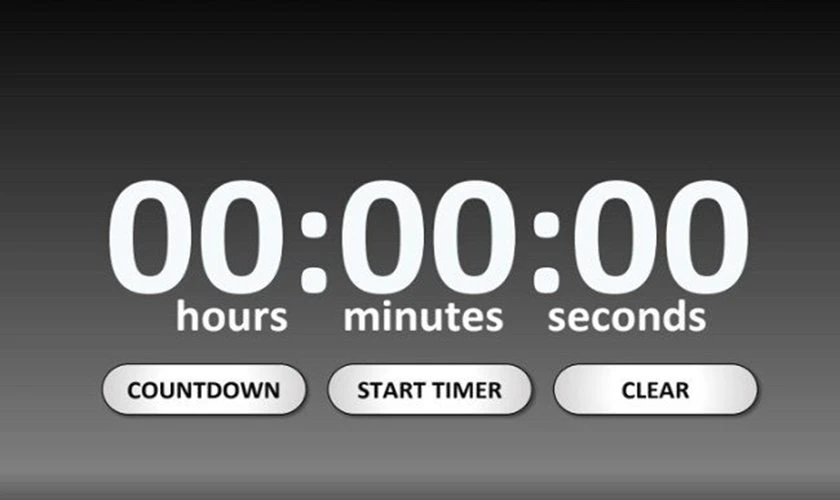
Kết luận
Đồng hồ đếm ngược trong PowerPoint là một công cụ hữu ích giúp bài thuyết trình thu hút người xem hơn. Cách tạo hiệu ứng đồng hồ đếm ngược rất đơn giản và đa dạng. Hãy thử làm cho bài thuyết trình của bạn trở nên đặc sắc hơn với các mẫu đồng hồ đếm ngược trong Powerpoint nhé!
Bạn đang đọc bài viết Cách làm đồng hồ đếm ngược trong PowerPoint thu hút khán giả tại chuyên mục PowerPoint trên website Điện Thoại Vui.

Tôi là Trần My Ly, một người có niềm đam mê mãnh liệt với công nghệ và 7 năm kinh nghiệm trong lĩnh vực viết lách. Công nghệ không chỉ là sở thích mà còn là nguồn cảm hứng vô tận, thúc đẩy tôi khám phá và chia sẻ những kiến thức, xu hướng mới nhất. Tôi hi vọng rằng qua những bài viết của mình sẽ truyền cho bạn những góc nhìn sâu sắc về thế giới công nghệ đa dạng và phong phú. Cùng tôi khám phá những điều thú vị qua từng con chữ nhé!

