Tổng hợp các cách chia, gộp ổ cứng Win 10 đơn giản nhất
Tổng hợp các cách chia, gộp ổ cứng Win 10 đơn giản nhất
Bạn đang tìm kiếm hướng dẫn cách chia ổ cứng Win 10 nhanh chóng và đơn giản? Nếu vậy thì bài viết này chính là dành cho bạn. Trong bài viết hôm nay sẽ hướng dẫn chi tiết cách phân vùng ổ cứng nhanh chóng nhất.
Chia ổ cứng Win 10 là gì?
Chia ổ cứng Win 10 chính là hoạt động chia ổ cứng thành nhiều ổ nhỏ hơn khác nhau. Mỗi ổ cứng sẽ có một ký tự để đánh dấu riêng. Việc chia ổ cứng Win 10 sẽ giúp bạn dễ dàng hơn trong việc quản lý các dữ liệu. Cũng như tăng cường tính bảo mật cho từng thông tin từ đó máy tính sẽ hoạt động hiệu quả hơn rất nhiều.
Vì sao nên biết cách chia ổ cứng Win 10?
Nhiều người dùng thường bỏ qua việc chia ổ cứng. Dẫn tới việc không thể tận dụng tối đa không gian của ổ cứng. Việc chia ổ cứng thành nhiều phân vùng nhỏ, sẽ giúp bạn chia nhỏ dữ liệu. Và có thể lưu trữ dữ liệu này trong nhiều không gian.
Tạo điều kiện để việc sao lưu dữ liệu trở nên nhanh chóng hơn. Cũng như giúp máy tính hoạt động hiệu quả hơn rất nhiều.
Top những cách chia ổ cứng Win 10 được sử dụng phổ biến nhất
Sau khi tìm hiểu sơ lược về việc chia ổ cứng cũng như những lợi ích của việc này mang lại. Thì tiếp theo đây bạn hãy cùng theo dõi bài viết. Để xem hướng dẫn chi tiết các chia ổ cứng Win 10 phổ biến nhất hiện nay nhé. Chia ổ cứng cũng là một cách để khắc phục sửa bad ổ cứng nên nếu đang gặp bad sector, hãy lưu ý bạn nhé.
Cách chia ổ cứng Win 10 đơn giản không cần phần mềm
Đầu tiên là hướng dẫn cách chia ổ cứng Win 10 mà không cần thông qua phần mềm. Để thực hiện, bạn sẽ cần:
Bước 1: Nhấn chọn chuột phải vào biểu tượng This PC và sau đó tiếp tục nhấn chọn mục Manage.
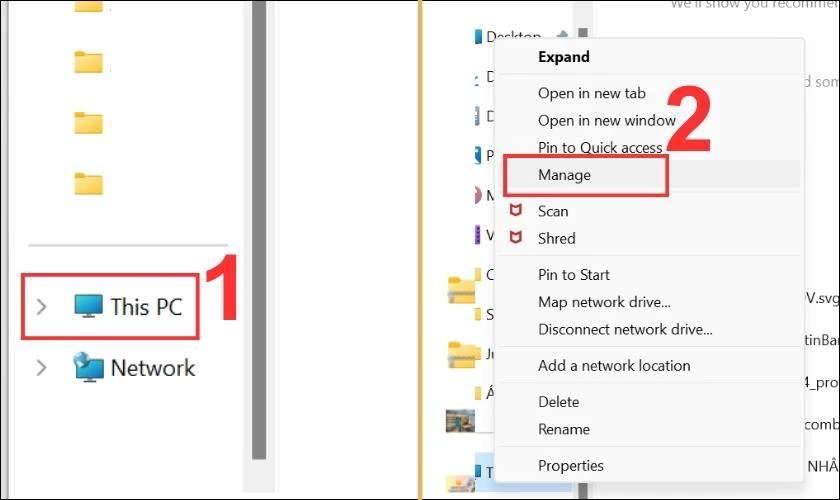
Bước 2: Tiếp đến bạn tiếp tục chọn Disk Management ở phần danh mục bên tay phải. Sau đó bạn nhấn chuột phải vào ổ đĩa mà bạn muốn phân vùng, chọn mục Shrink Volume.
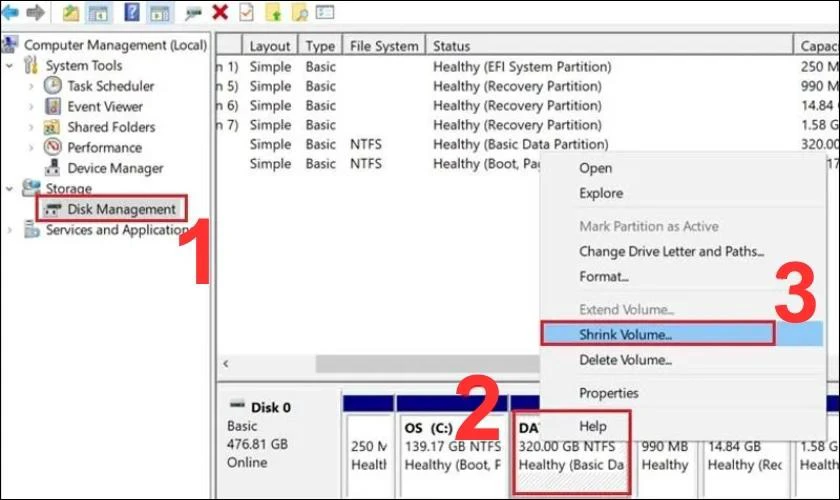
Bước 3: Nhập số lượng dung lượng muốn cắt vào ô Enter the amount of space to shrink in MB. Và nhấn chọn Shrink để tiếp tục chia ổ cứng Win 10.
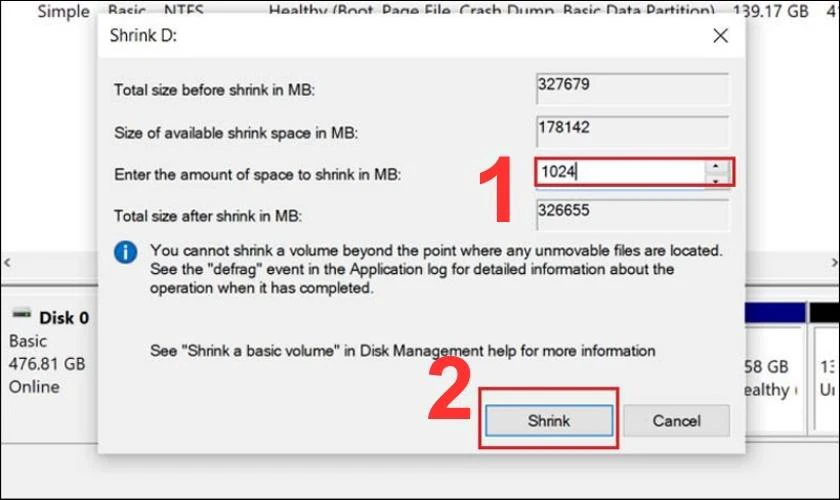
Bước 4: Quá trình phân nhỏ hoàn thành, bạn sẽ nhìn thấy một phân vùng nhỏ vừa được tạo ra. Nhấn chuột phải vào phân vùng này và chọn New Simple.
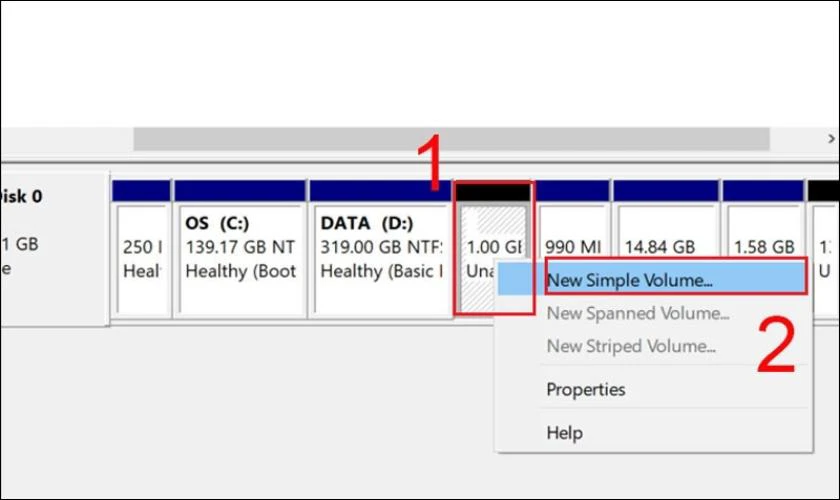
Bước 5: Khi này máy sẽ xuất hiện tab mới tên New Simple Volume Wizard, bạn nhấn Next.
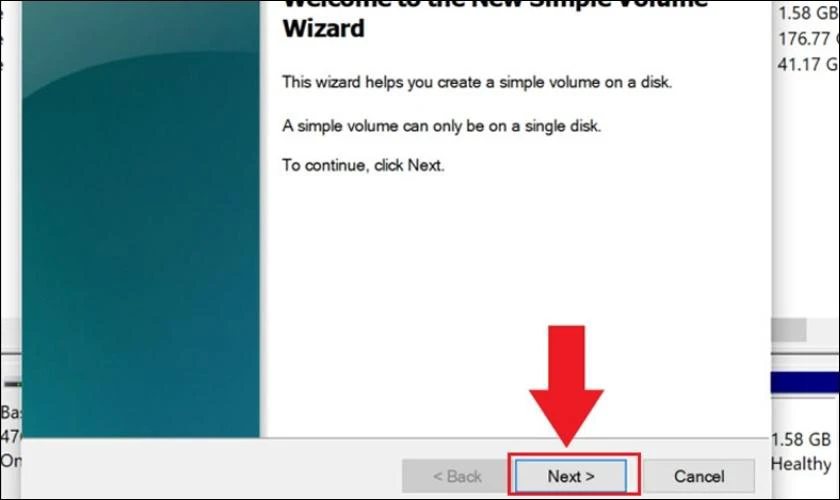
Bước 6: Tiếp tục nhấn Next đến khi nhìn thấy mục Assign the following drive letter. Bạn có thể đặt một cái tên riêng cho ổ đĩa hoặc lựa chọn để mặc định. Sau khi hoàn thành bước này, bạn tiếp tục chọn Next.
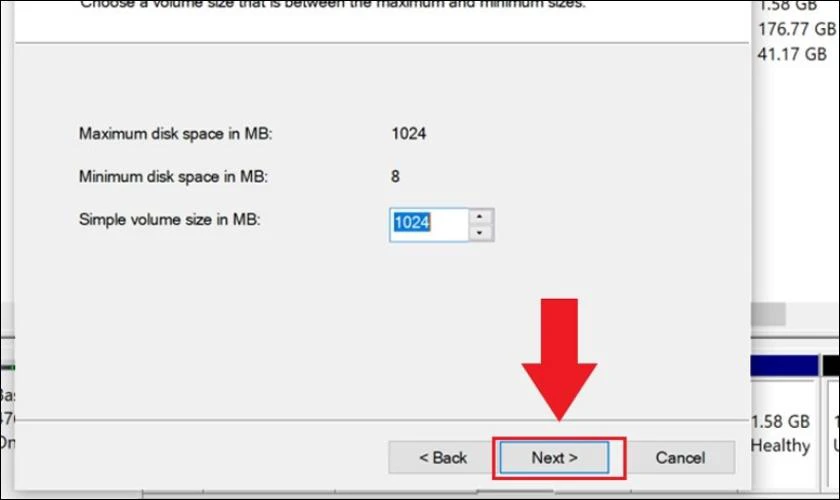
Bước 8: Sau đó là phần kiểu định dạng cho ổ đĩa và đặt tên cho phân vùng mới. Bằng cách chọn mục Volume label và nhấn chọn mục Next.
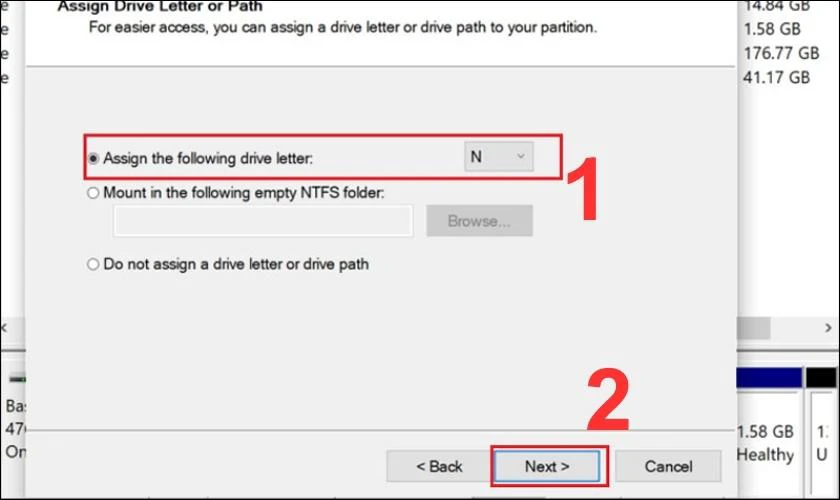
Bước 9: Sau khi hoàn thành các bước này, bạn chọn Finish là hoàn thành rồi đấy.
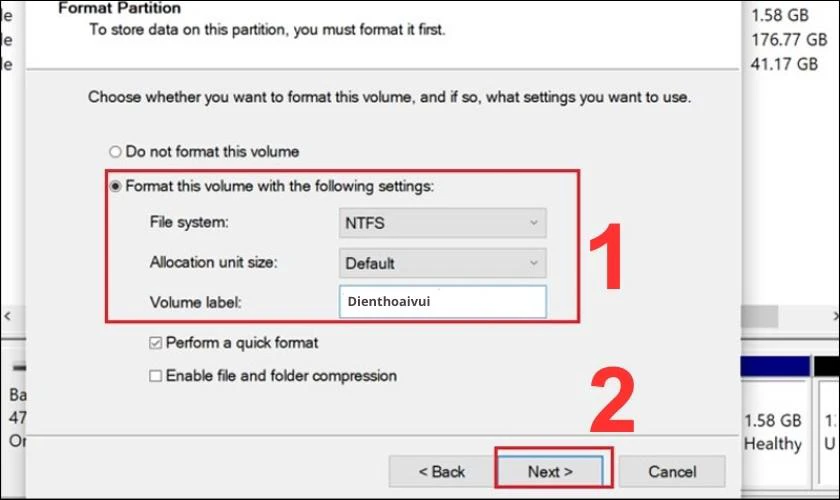
Và trên đây chính là các bước thao tác để chia ổ cứng trên Win 10 mà không cần phần mềm.
Chia ổ cứng win 10 bằng phần mềm MiniTool Partition Wizard Home Edition
Và tiếp theo sẽ là hướng dẫn cách chia ổ cứng Win 10 bằng phần mềm MiniTool Partition Wizard Home Edition. Để thực hiện phương pháp này, các hãy thực hiện các bước như sau:
Bước 1: Tải về phần mềm MiniTool Partition Wizard Home Edition và tiến hành cài đặt trên máy tính.
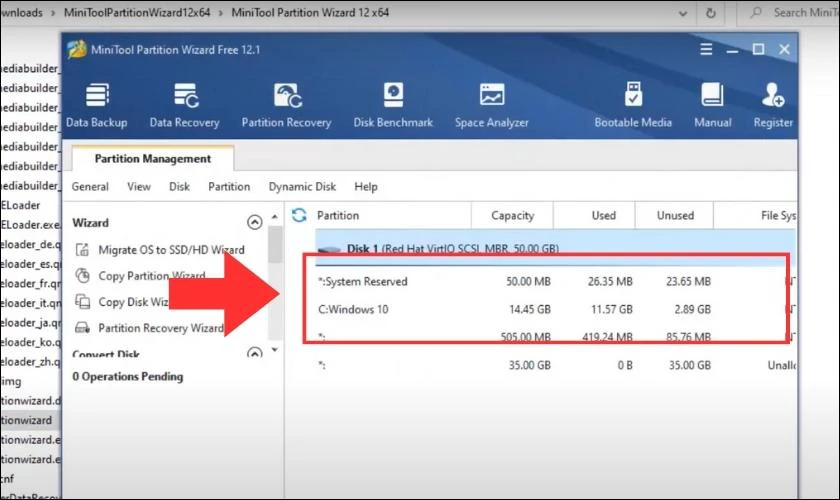
Bước 2: Sau khi hoàn thành cài đặt, bạn mở phần mềm MiniTool Partition Wizard Home Edition. Nhấn chuột phải vào ổ cứng mà bạn muốn phân vùng chọn Move/Resize Partition.
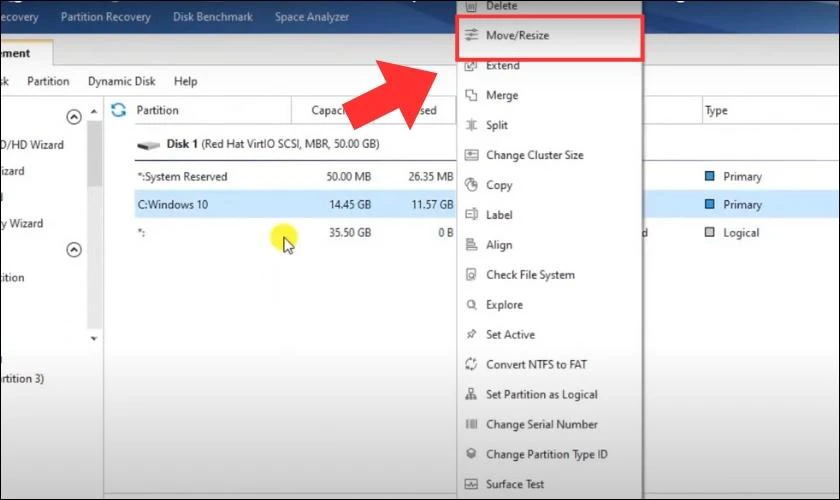
Bước 3: Một cửa sổ mới xuất hiện, kéo thanh trượt để thay đổi kích thước phân vùng nhỏ hoặc lớn tùy theo mong muốn của bạn. Chọn Ok để hoàn thành thao tác thay đổi kích thước.
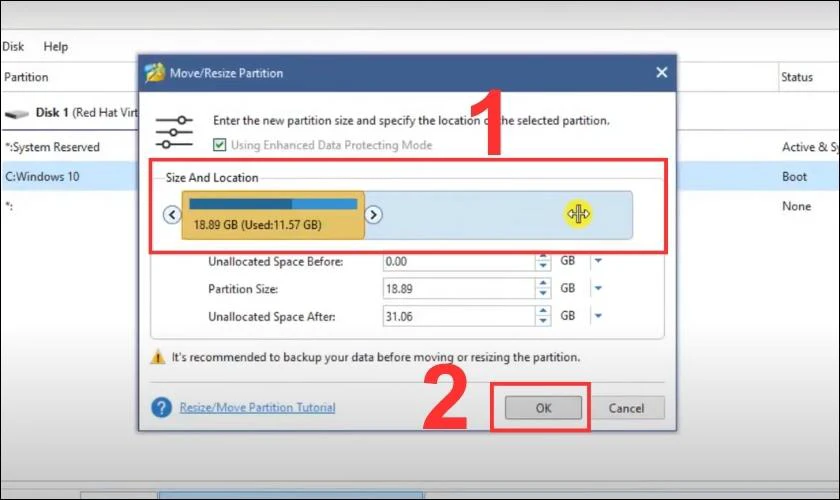
Bước 4: Khi tất cả các ổ cứng được phân vùng theo mong muốn của bạn, chọn Apply để hoàn thành thao tác.
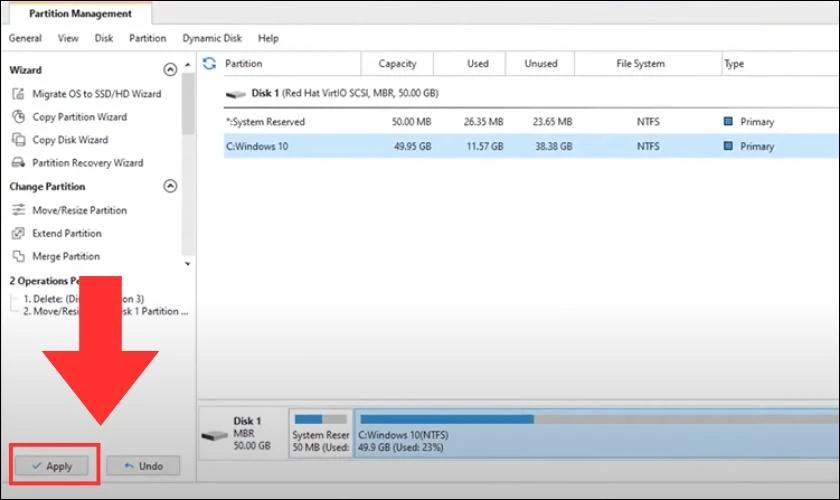
Và chỉ với 4 bước đơn giản, bạn đã hoàn thành thao tác chia ổ cứng Win 10 bằng phần mềm MiniTool Partition Wizard Home Edition rồi đấy.
Cách gộp ổ cứng Win 10 nhanh chóng nhất
Cũng tương tự thao tác chia ổ cứng Win 10, quá trình gộp ổ cứng cũng thực hiện các bước cơ bản sau đây:
Bước 1: Nhấn chuột phải vào phân vùng ổ đĩa mà bạn muốn gộp và lựa chọn mục Delete Volume.
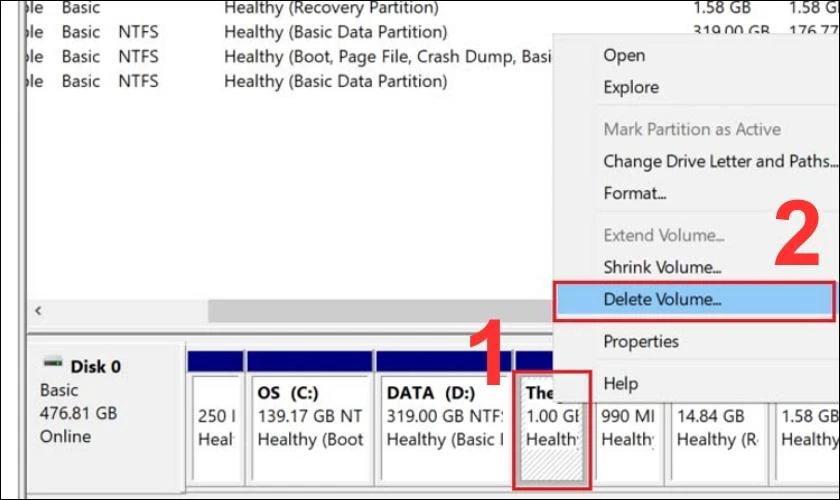
Bước 2: Hộp thoại Delete simple volume sẽ xuất hiện để xác nhận. Và bạn chỉ cần nhấn vào mục Yes để xác nhận xóa phân vùng này.
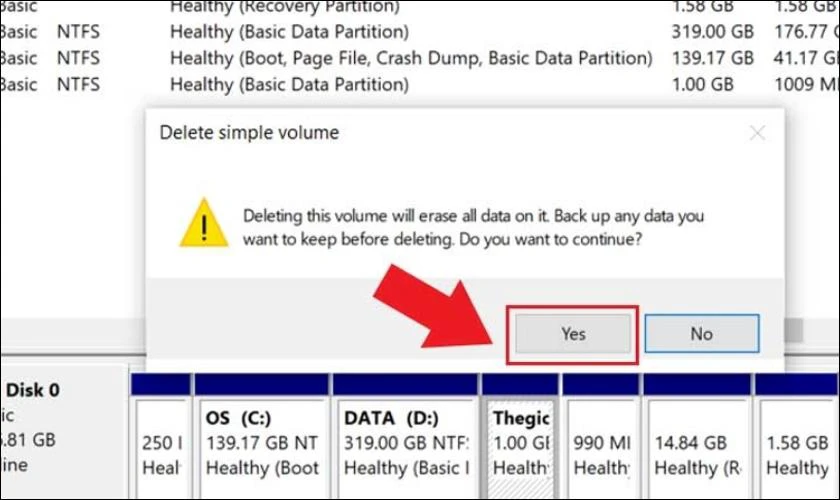
Bước 3: Bây giờ, bạn cần bấm chuột phải vào phân vùng ổ cứng còn lại và lựa chọn Extend Volume.
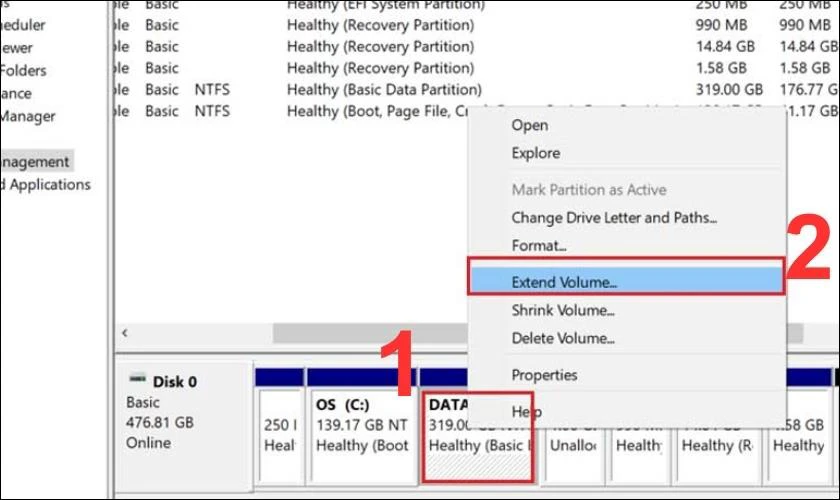
Bước 4: Khi này máy tính sẽ xuất hiện hộp thoại Extend Volume Wizard. Để hoàn thành thao tác Next.
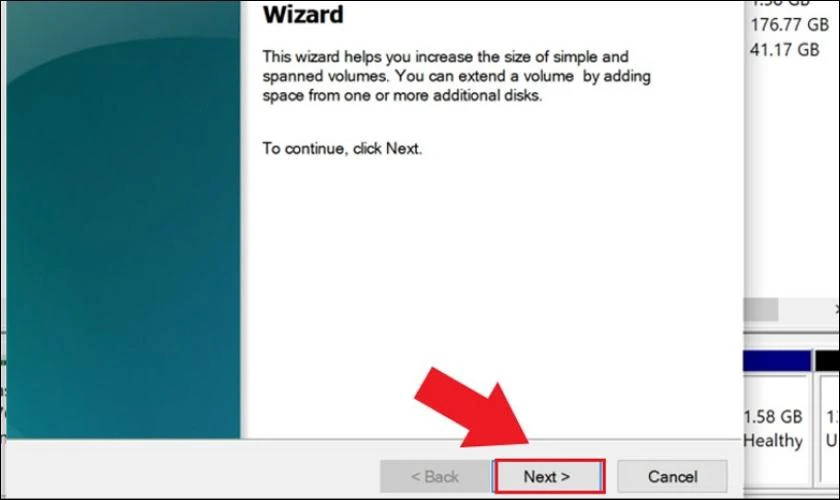
Bước 5: Nhập dung lượng bạn muốn gộp, nhấn chọn Next.
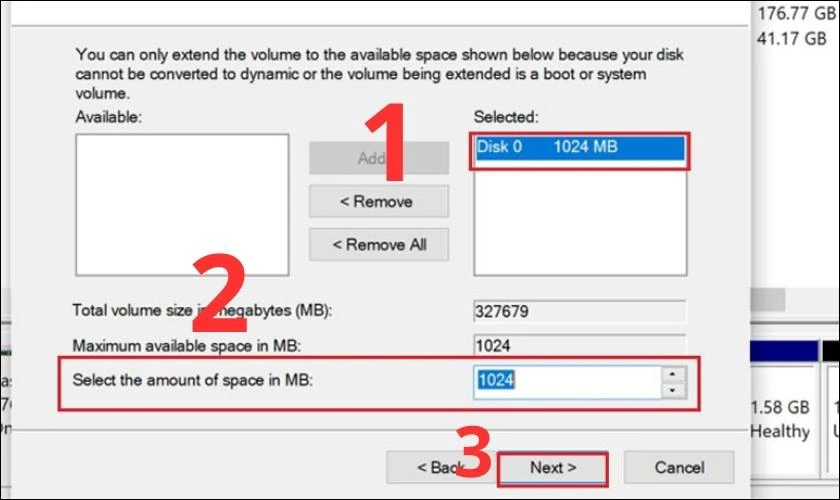
Bước 6: Và cuối cùng xác nhận thông tin trong mục You selected the following settings. Và chọn Finish để hoàn thành.
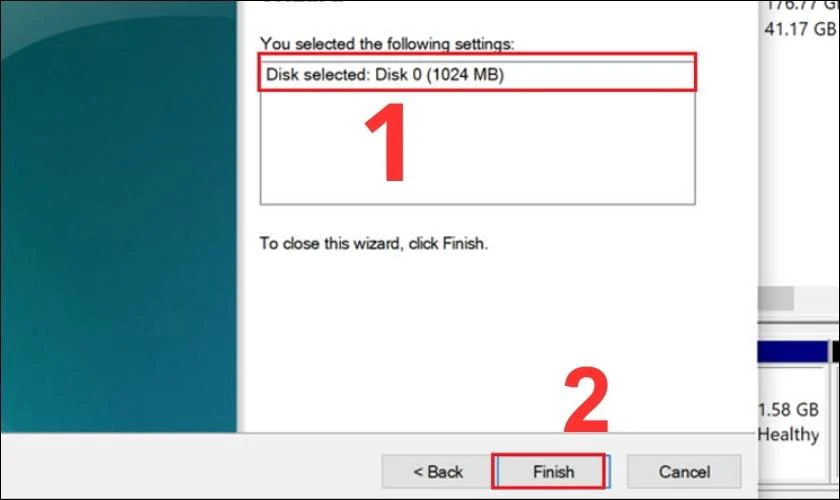
Thật đơn giản và dễ dàng phải không nào? Chỉ với vài thao tác đơn giản bạn đã có thể tự mình gộp ổ cứng Win 10 rồi đấy.
Nếu như ổ cứng laptop của bạn không còn đáp ứng được nhu cầu lưu trữ hiện tại, thì hãy tham khảo những sản phẩm ổ cứng laptop nổi bật tại hệ thống cửa hàng sửa laptop Điện Thoại Vui mới nhất tháng 7/2025 dưới đây:
[dtv_product_related category='sua-chua-laptop/thay-o-cung-laptop']
Lưu ý: Để được tư vấn giá chính xác cho các sản phẩm, mời bạn liên hệ đến số 1800.2064 (tổng đài miễn phí).
Một số câu hỏi thường gặp về thủ thuật chia ổ cứng
Tiếp theo là phần giải đáp những câu hỏi thường gặp về thủ thuật chia ổ cứng. Xem bài viết ngay.
Có thể mở rộng dung lượng ổ C không?
Bạn hoàn toàn có thể mở rộng dung lượng của ổ C trên Win 10/ Tuy nhiên, bạn cần lưu ý rằng, ổ cứng cần có không gian trống và phải nằm liền kề bên phải ổ cứng C.
Có cách chia dữ liệu ổ cứng Win 10 không mất dữ liệu không?
Thực chất việc chia ổ cứng Win 10 được hướng dẫn trên sẽ hoàn toàn không gây ra tình trạng mất dữ liệu. Tuy nhiên để an toàn thì trước khi tiến hành chia ổ cứng. Bạn hãy sao lưu hết tất cả các dữ liệu từ trước.
Có thể loại bỏ và hợp nhất dung lượng ổ Recovery không?
Ổ đĩa Recovery là một phân vùng riêng trên ổ cứng hoặc SSD của mỗi máy tính. Ổ đĩa này được dùng để khôi phục hoặc cài đặt lại hệ điều hành trong trường hợp có sự cố xảy ra. Do đó, để đảm bảo khả năng khôi phục hệ thống. Bạn không nên loại bỏ hay hợp nhất dung lượng ổ Recovery.
Kết luận
Vậy là bài viết đã gửi đến bạn hướng dẫn chi tiết chia ổ cứng Win 10 để quản lý nhanh chóng và đơn giản. Hy vọng qua bài viết Điện Thoại Vui vừa chia sẻ, bạn đã có thể tự mình phân vùng ổ cứng một cách nhanh nhất. Và nếu thấy bài viết hữu ích, đừng quên chia sẻ đến bạn bè cùng biết nhé!
Bạn đang đọc bài viết Tổng hợp các cách chia, gộp ổ cứng Win 10 đơn giản nhất tại chuyên mục Thủ thuật thiết bị trên website Điện Thoại Vui.

Tôi là Trần My Ly, một người có niềm đam mê mãnh liệt với công nghệ và 7 năm kinh nghiệm trong lĩnh vực viết lách. Công nghệ không chỉ là sở thích mà còn là nguồn cảm hứng vô tận, thúc đẩy tôi khám phá và chia sẻ những kiến thức, xu hướng mới nhất. Tôi hi vọng rằng qua những bài viết của mình sẽ truyền cho bạn những góc nhìn sâu sắc về thế giới công nghệ đa dạng và phong phú. Cùng tôi khám phá những điều thú vị qua từng con chữ nhé!

