7 cách chụp màn hình máy tính, laptop, MacBook
7 cách chụp màn hình máy tính, laptop, MacBook
Cách chụp màn hình máy tính là kỹ năng không thể thiếu trong công việc, học tập và giải trí. Bạn có từng gặp khó khăn khi cần lưu lại thông tin quan trọng hay chia sẻ màn hình? Hãy cùng Điện Thoại Vui khám phá 7 cách chụp màn hình máy tính đơn giản ngay sau đây!
Cách chụp màn hình máy tính Win 10
Cách chụp màn hình máy tính Windows 10 rất dễ dàng nhờ các công cụ và phím tắt tích hợp. Dưới đây là hai cách phổ biến mà bạn có thể áp dụng hằng ngày khi cần:
Cách chụp màn hình máy tính Win 10 bằng phím tắt
Phím tắt là phương pháp nhanh nhất để chụp màn hình Windows 10 mà không cần cài thêm phần mềm. Bạn chỉ cần nhấn tổ hợp phím Windows + Print Screen để chụp toàn bộ màn hình và lưu tự động.
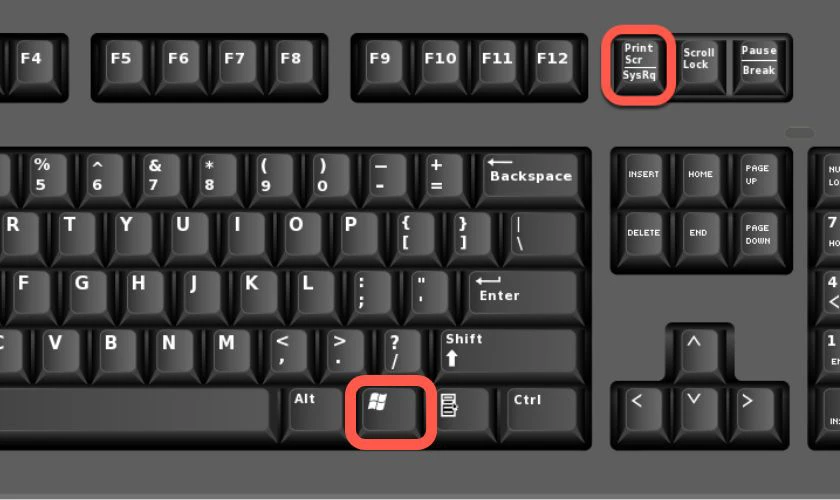
Nếu muốn chụp một phần cụ thể, hãy nhấn Windows + Shift + S để mở công cụ Snip & Sketch tiện lợi. Khi đó, bạn kéo chuột chọn vùng cần chụp, ảnh sẽ được sao chép vào clipboard để chỉnh sửa. Phương pháp này giúp tiết kiệm thời gian và phù hợp với mọi nhu cầu sử dụng hàng ngày.
Cách chụp màn hình máy tính Win 10 bằng Game Bar
Game Bar là công cụ hữu ích không chỉ cho chơi game mà còn hỗ trợ chụp màn hình nhanh. Để bắt đầu, bạn hãy làm theo hướng dẫn mở và sử dụng Game Bar sau:
Bước 1: Nhấn tổ hợp phím Windows + G để kích hoạt thanh công cụ Game Bar ngay lập tức.
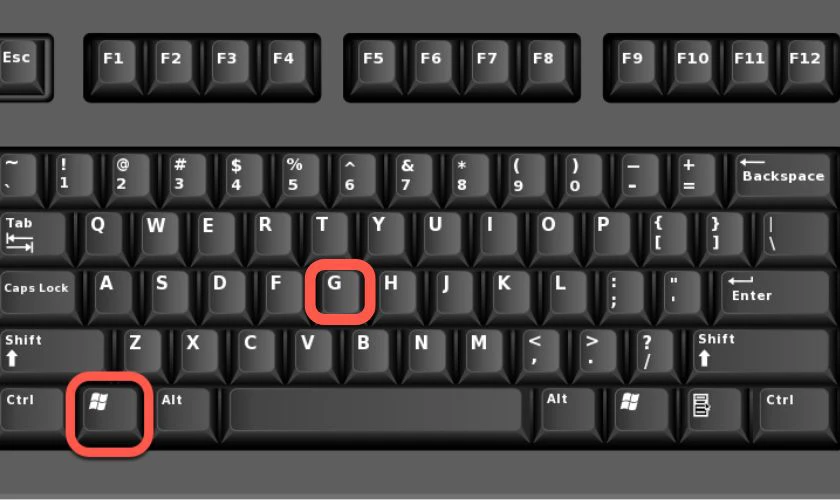
Bước 2: Nhấp vào biểu tượng máy ảnh trong phần Capture để chụp toàn bộ màn hình đang hiển thị. Ảnh chụp sẽ tự động lưu vào thư mục Videos\Captures để bạn dễ dàng tìm lại.
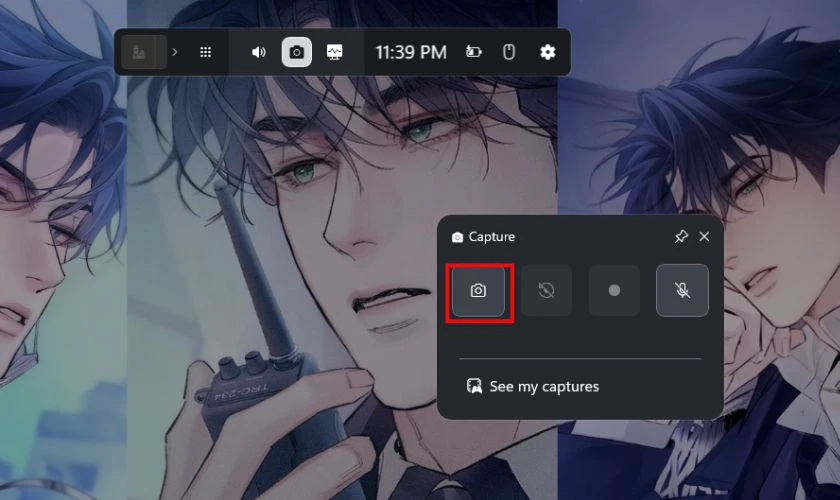
Bạn cũng có thể dùng phím tắt Windows + Alt + Print Screen để chụp nhanh mà không cần mở giao diện. Đây là cách tiện lợi cho người thường xuyên cần lưu giữ hình ảnh màn hình.
Phương pháp sử dụng phím tắt và Game Bar đều là những cách chụp màn hình máy tính hiệu quả. Chọn cách nào sẽ tùy vào thói quen và tình huống sử dụng của bạn trong công việc hàng ngày.
Cách chụp màn hình máy tính Win 7
Dù không còn được cập nhật, Windows 7 vẫn là lựa chọn của nhiều người. Các cách chụp màn hình trên hệ điều hành này cũng rất đơn giản như sau:
Cách chụp màn hình máy tính Win 7 bằng phím tắt
Nhấn phím Print Screen để chụp toàn bộ màn hình, ảnh sẽ lưu vào clipboard chờ bạn xử lý tiếp. Sau đó, mở Paint hoặc ứng dụng chỉnh sửa ảnh bất kỳ, nhấn Ctrl + V để dán và lưu lại. Cách này đơn giản nhưng đòi hỏi bạn phải thực hiện thêm bước lưu thủ công.
Cách chụp màn hình máy tính Win 7 bằng Snipping Tool
Snipping Tool là công cụ tích hợp sẵn trên Windows 7, mang đến nhiều tùy chọn chụp màn hình. Cách dùng như sau:
Bước 1: Mở Snipping Tool bằng cách tìm trong phần vào Start.
Bước 2: Nhấn vào New, sau đó kéo chuột để chọn vùng cần chụp, sau đó lưu ảnh bằng cách nhấn Ctrl + S.
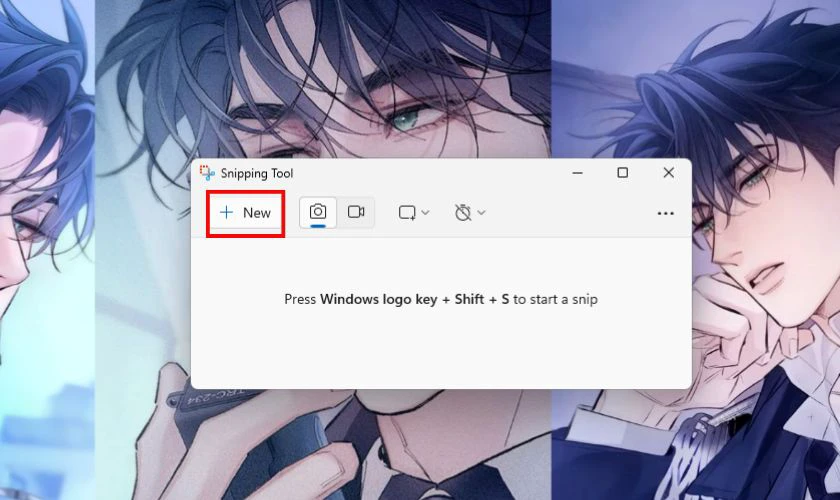
Snipping Tool hỗ trợ nhiều chế độ chụp khác nhau như toàn màn hình, cửa sổ hoặc chọn khu vực. Bạn có thể dễ dàng chỉnh sửa và lưu ảnh ngay sau khi chụp mà không cần phần mềm khác.
Cả hai phương pháp trên đều rất dễ thực hiện và đáp ứng tốt các nhu cầu cơ bản. Hiểu rõ từng phương pháp sẽ giúp bạn thao tác nhanh chóng và hiệu quả hơn.
Cách chụp màn hình máy tính Win 11
Windows 11 cải tiến nhiều tính năng, bao gồm cả các cách chụp màn hình máy tính. Hãy cùng khám phá các cách chụp màn hình Windows 11 để tận dụng tối đa các tính năng mới:
Cách chụp màn hình máy tính Win 11 bằng phím tắt
Nhấn Windows + Print Screen để chụp toàn màn hình, ảnh sẽ tự động lưu ngay vào thư mục Screenshots. Để chụp một phần màn hình, bạn hãy nhấn Windows + Shift + S rồi kéo chuột chọn vùng mong muốn. Sau đó, dán ảnh vào ứng dụng chỉnh sửa như Paint để lưu hoặc chia sẻ với người khác.
Cách chụp màn hình máy tính Win 11 bằng Snip & Sketch
Tương tự như Snipping Tool, Snip & Sketch cũng được tích hợp sẵn trên Windows 11 với cách dùng như sau:
Bước 1: Nhấn Windows + Shift + S để mở thanh công cụ Snip & Sketch ngay trên màn hình.
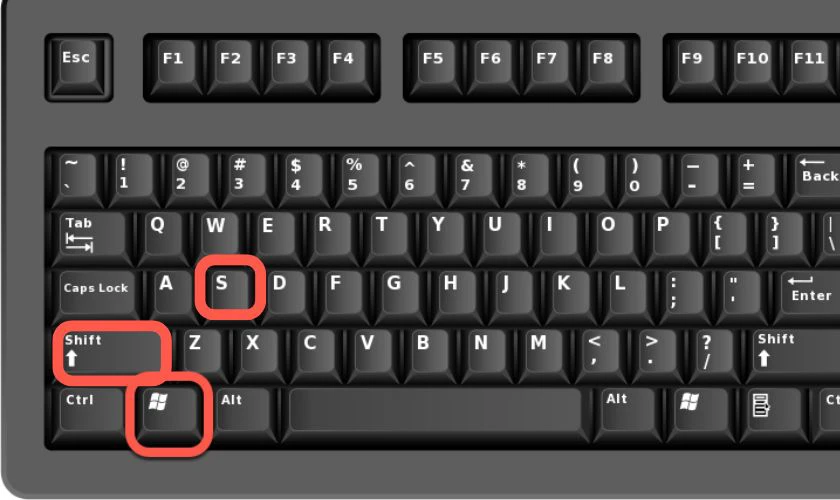
Bước 2: Chọn kiểu chụp như Rectangle, Window, Full-screen hoặc Freeform, rồi kéo chuột để chụp. Ảnh chụp hiện ra để chỉnh sửa, sau đó nhấn Save để lưu vào thư mục bạn chọn trên máy.
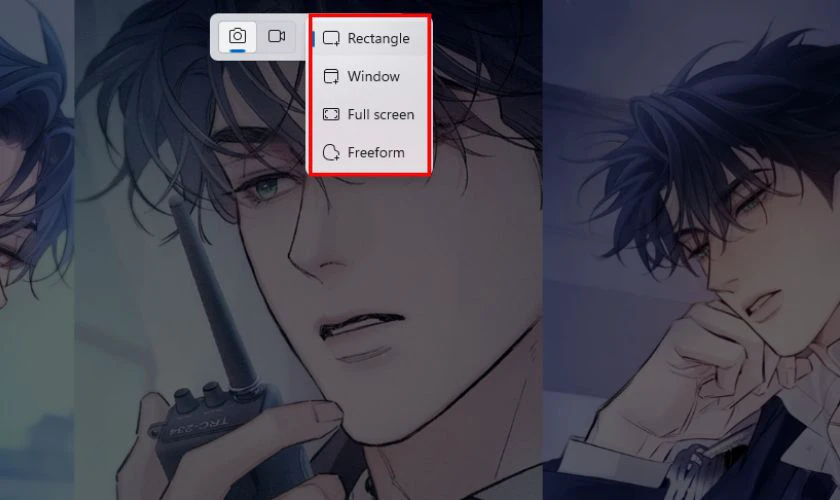
Snip & Sketch không chỉ dễ dùng mà còn cho phép chỉnh sửa ảnh ngay sau khi chụp rất tiện lợi. Bạn hãy tận dụng triệt để các tính năng chỉnh sửa để tối ưu ảnh chụp màn hình của mình.
Windows 11 không chỉ cung cấp nhiều công cụ chụp màn hình hữu ích mà còn tối ưu trải nghiệm. Bạn có thể linh hoạt lựa chọn phương pháp phù hợp với nhu cầu cá nhân. Nhờ đó, việc lưu trữ, chia sẻ thông tin trên Windows 11 luôn diễn ra nhanh chóng, hiệu quả.
Cách chụp màn hình máy tính MacBook (macOS)
Nếu bạn đang dùng MacBook, chắc hẳn sẽ có lúc cần lưu lại thông tin quan trọng trên màn hình. Sau đây, Điện Thoại Vui sẽ hướng dẫn chi tiết các cách chụp màn hình MacBook cực đơn giản:
Chụp toàn màn hình trên Mac bằng Shift + Command + 3
Để chụp toàn bộ màn hình trên MacBook, bạn chỉ cần sử dụng tổ hợp phím Shift + Command + 3. Khi nhấn, máy sẽ tự động lưu ảnh chụp vào desktop hoặc thư mục bạn đã thiết lập trước.
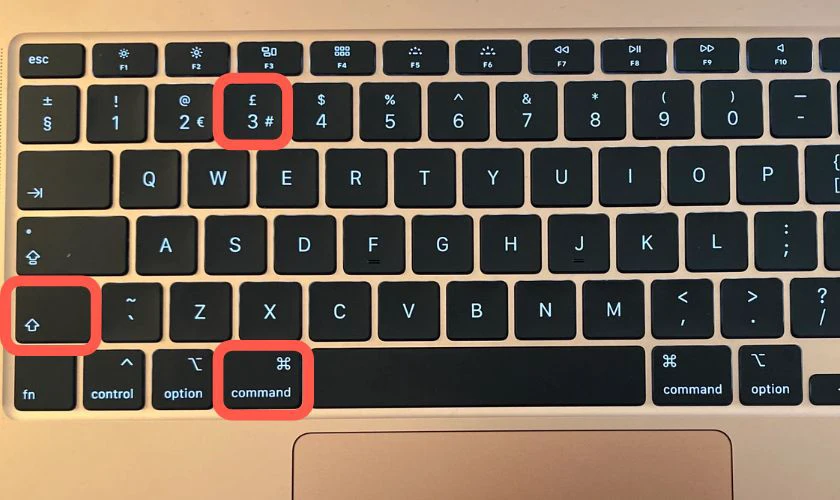
Phương pháp này rất hữu ích khi bạn cần lưu nhanh toàn bộ nội dung hiển thị. Thao tác đơn giản, không cần cài đặt thêm công cụ, phù hợp cho mọi người dùng macOS.
Chụp một phần màn hình bằng Shift + Command + 4
Nếu chỉ muốn chụp một phần màn hình, hãy nhấn tổ hợp phím Shift + Command + 4. Lúc này, con trỏ chuột sẽ biến thành hình chữ thập để bạn chọn vùng cần chụp. Bạn giữ chuột trái, kéo để khoanh vùng, rồi thả chuột để hoàn tất. Ảnh chụp sẽ tự động lưu trên desktop dưới dạng file PNG.
Chụp cửa sổ ứng dụng bằng Shift + Command + 4 + Space
Để chụp một cửa sổ ứng dụng cụ thể, bạn nhấn Shift + Command + 4, rồi tiếp tục nhấn phím Space. Con trỏ chuột sẽ chuyển thành biểu tượng máy ảnh, cho phép bạn chọn cửa sổ mong muốn. Di chuyển chuột đến cửa sổ cần chụp, nhấp chuột trái để hoàn tất.
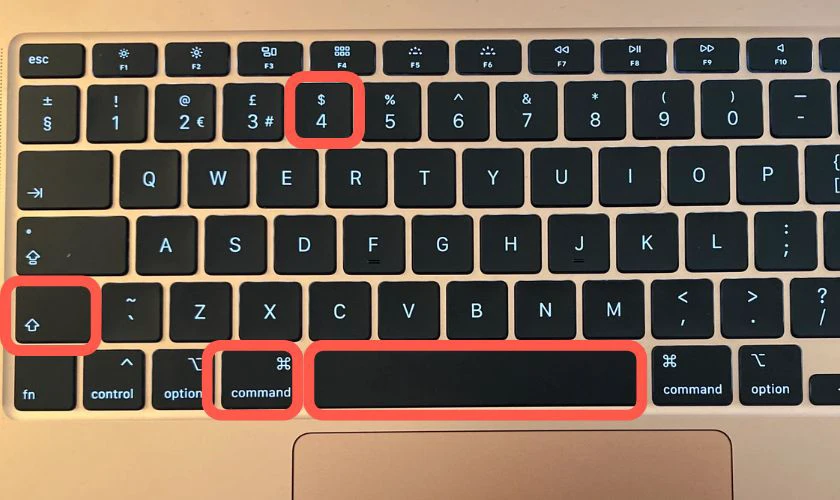
Ảnh chụp sẽ lưu trên desktop với hiệu ứng bóng đổ đẹp mắt, tạo cảm giác chuyên nghiệp. Phương pháp này phù hợp khi bạn chỉ cần lưu một cửa sổ như trình duyệt hoặc ứng dụng đang mở.
Trên đây là ba cách chụp màn hình cơ bản trên MacBook với macOS. Mỗi cách đều nhanh chóng, đáp ứng tốt nhu cầu khác nhau. Hãy thử ngay để làm quen với các phím tắt này.
Cách chụp màn hình máy tính cuộn trang
Bạn muốn lưu lại toàn bộ nội dung của một trang web hoặc tài liệu dài, không bị giới hạn? Hãy làm theo hướng dẫn sau để chụp màn hình cuộn trang một cách dễ dàng, tiện lợi nhất:
Bước 1: Tải và cài đặt phần mềm hỗ trợ như Snagit cho Windows hoặc CleanShot X cho macOS. Mở phần mềm vừa cài, tìm và chọn chế độ chụp cuộn trang hoặc scrolling capture.
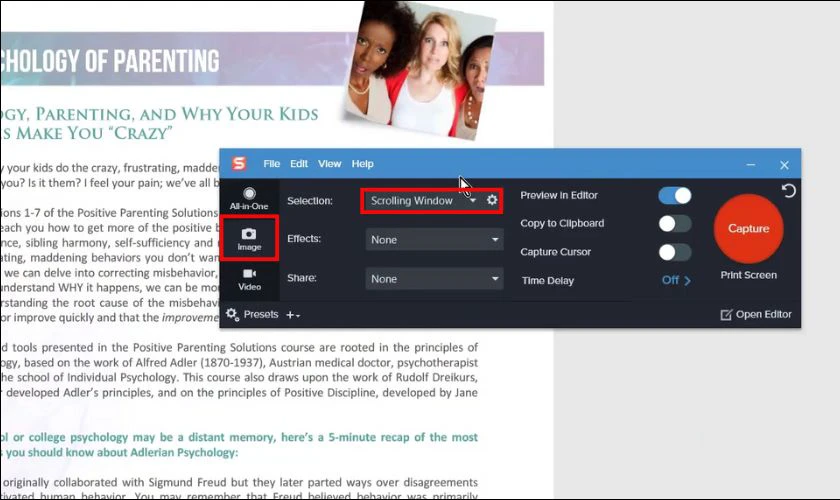
Bước 2: Nhấp chuột vào khu vực cần chụp, sau đó cuộn trang để phần mềm ghi lại toàn bộ nội dung. Nhấn nút Save để lưu ảnh hoàn chỉnh vào thư mục bạn muốn trên máy tính.
Cách chụp này giúp bạn lưu trọn vẹn trang web hoặc tài liệu dài. Không cần chụp nhiều lần, tiết kiệm thời gian đáng kể.
Phím tắt chụp màn hình máy tính Windows
Để thao tác chụp màn hình trên Windows nhanh chóng, bạn nên ghi nhớ các phím tắt chuyên dụng. Sau đây là bảng tổng hợp các phím tắt chụp màn hình phổ biến nhất trên Windows:
|
STT |
Phím tắt |
Công dụng |
|
1 |
Print Screen |
Chụp toàn màn hình và lưu vào clipboard |
|
2 |
Alt + Print Screen |
Chụp cửa sổ đang hoạt động và lưu vào clipboard |
|
3 |
Windows + Print Screen |
Chụp toàn màn hình và lưu vào Screenshots |
|
4 |
Windows + Shift + S |
Mở Snip & Sketch để chụp một phần màn hình |
|
5 |
Windows + Alt + Print Screen |
Chụp màn hình qua Game Bar |
Hãy ghi nhớ các phím tắt này để chụp màn hình hiệu quả hơn.
Tổ hợp phím chụp màn hình máy tính MacBook
Nếu sử dụng MacBook, bạn nên nắm rõ các tổ hợp phím chụp màn hình để thao tác nhanh chóng. Dưới đây là bảng tổng hợp các tổ hợp phím quan trọng nhất dành cho người dùng macOS:
|
STT |
Phím tắt |
Công dụng |
|
1 |
Shift + Command + 3 |
Chụp toàn màn hình và lưu trên desktop |
|
2 |
Shift + Command + 4 |
Chụp một phần màn hình do bạn chọn |
|
3 |
Shift + Command + 4 + Space |
Chụp cửa sổ ứng dụng và lưu trên desktop |
Đây là các tổ hợp phím chụp màn hình máy tính MacBook hữu ích giúp bạn thao tác hiệu quả. Nắm vững các phím tắt này là kỹ năng cần thiết cho bất kỳ người dùng MacBook nào.
5+ phần mềm chụp màn hình máy tính tiện lợi nhất 2025
Ngoài các công cụ tích hợp sẵn, bạn có thể sử dụng phần mềm chuyên dụng để chụp màn hình. Sau đây là những phần mềm chụp màn hình nổi bật, được đánh giá cao về tính tiện lợi:
Phần mềm Lightshot
Phần mềm Lightshot là công cụ miễn phí, giúp chụp ảnh màn hình nhanh chóng và dễ dàng. Nó hỗ trợ người dùng trên cả Windows và macOS với giao diện trực quan. Bạn có thể chỉnh sửa ảnh ngay sau khi chụp bằng các tính năng tích hợp. Lightshot cũng cho phép chia sẻ ảnh trực tiếp lên mạng xã hội hoặc phần mềm đám mây.

Với khả năng tùy chỉnh vùng chụp, Lightshot mang lại sự linh hoạt tuyệt vời cho người dùng. Tính năng lưu trữ đám mây giúp bạn quản lý ảnh chụp một cách tiện lợi. Phần mềm này không yêu cầu cấu hình cao, phù hợp với mọi thiết bị.
Phần mềm Greenshot
Greenshot là phần mềm mã nguồn mở, miễn phí, dành riêng cho hệ điều hành Windows. Nó cung cấp nhiều tính năng hữu ích để chỉnh sửa ảnh màn hình sau khi chụp. Bạn có thể thêm văn bản, hình vẽ hoặc làm mờ các phần nhạy cảm trên ảnh. Greenshot hỗ trợ lưu ảnh ở nhiều định dạng và tích hợp đám mây dễ dàng.
Phần mềm này cho phép chụp toàn màn hình, vùng cụ thể hoặc cửa sổ ứng dụng chính xác. Greenshot rất được lòng người dùng nhờ khả năng tùy chỉnh cao, đáp ứng nhu cầu chuyên sâu. Ngoài ra, nhờ tích hợp với các dịch vụ lưu trữ mà Greenshot giúp bạn chia sẻ ảnh nhanh chóng hơn.
Phần mềm ShareX
ShareX là phần mềm chụp màn hình miễn phí, đa năng, nổi tiếng với nhiều tính năng nâng cao. Ngoài chụp ảnh, ShareX còn hỗ trợ quay video, tạo ảnh GIF động, chụp cuộn trang web dài. Phần mềm này tích hợp trình chỉnh sửa ảnh, cho phép thêm chú thích, làm mờ, cắt ghép… tiện lợi.
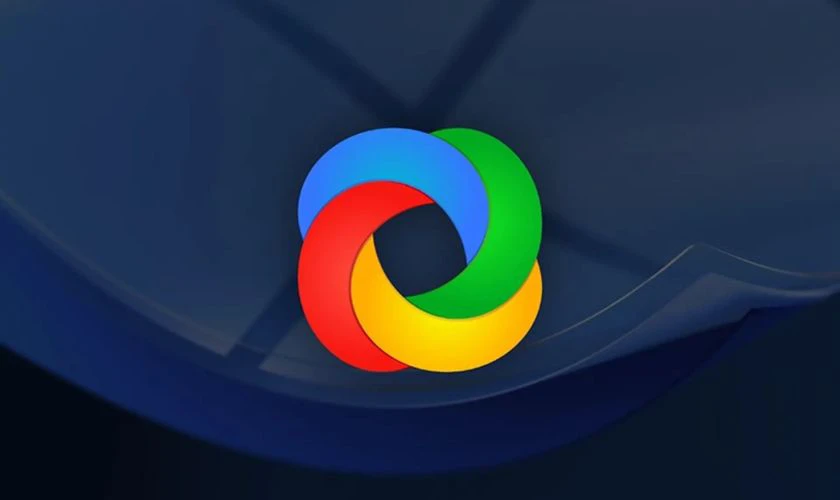
Ngoài ra, công cụ này cũng cho phép tải ảnh lên các nền tảng lưu trữ đám mây. Điều này giúp bạn dễ dàng chia sẻ nội dung mà không cần lưu trữ thủ công. Ngoài ra, phần mềm chiếm ít tài nguyên hệ thống, đảm bảo máy tính hoạt động mượt mà.
Phần mềm Snipping Tool
Snipping Tool là công cụ tích hợp sẵn trên Windows, đơn giản và dễ sử dụng. Nó cho phép chụp ảnh màn hình nhanh chóng mà không cần cài đặt thêm phần mềm. Bạn có thể chỉnh sửa cơ bản như thêm văn bản hoặc làm nổi bật chi tiết quan trọng. Snipping Tool phù hợp với người mới bắt đầu nhờ tính tiện lợi.
Phần mềm này hỗ trợ chụp toàn màn hình, vùng cụ thể hoặc cửa sổ ứng dụng chính xác. Snipping Tool không có nhiều tính năng nâng cao nhưng đủ cho nhu cầu cơ bản. Giao diện thân thiện giúp bạn làm quen nhanh chóng mà không gặp khó khăn. Đây là lựa chọn tuyệt vời cho người dùng không cần công cụ phức tạp.
Phần mềm PicPick
PicPick là phần mềm chụp màn hình chuyên nghiệp, dành cho hệ điều hành Windows. Nó cung cấp nhiều tính năng chỉnh sửa ảnh như thêm văn bản hoặc hiệu ứng đặc biệt. Bạn có thể lưu ảnh ở nhiều định dạng và chia sẻ lên đám mây dễ dàng. PicPick mang đến trải nghiệm đa năng cho người dùng chuyên sâu.

Phần mềm này hỗ trợ chụp toàn màn hình, vùng cụ thể hoặc cửa sổ ứng dụng chính xác. Nó phù hợp với cả cá nhân và doanh nghiệp trong công việc hàng ngày. Nếu bạn muốn một công cụ vừa mạnh mẽ vừa dễ dùng, PicPick là gợi ý tuyệt vời.
Phần mềm Skitch
Skitch là ứng dụng chụp màn hình dành riêng cho macOS, nổi bật với khả năng chú thích, vẽ… Bạn có thể chụp toàn màn hình, vùng chọn hoặc cửa sổ ứng dụng, sau đó chỉnh sửa thêm. Đây là lựa chọn tuyệt vời cho người dùng MacBook cần tạo ảnh hướng dẫn, ghi chú hoặc thuyết trình.
Phần mềm này được thiết kế tối ưu cho macOS, đảm bảo tương thích hoàn hảo với các phiên bản. Ngoài ra, Skitch cho phép bạn làm nổi bật nội dung quan trọng trên ảnh chụp bằng nhiều công cụ. Hãy thử Skitch để trải nghiệm sự khác biệt trong việc quản lý ảnh chụp màn hình của bạn.
Phần mềm SnapNDrag
SnapNDrag là phần mềm chụp màn hình thiết kế cho macOS, có cả phiên bản miễn phí và trả phí. Phiên bản miễn phí cho phép chụp toàn màn hình, vùng chọn bằng kéo thả hoặc cửa sổ ứng dụng. Bạn cũng có thể sử dụng tính năng hẹn giờ để chụp ảnh chính xác hơn. Giao diện đơn giản, giúp quản lý và sắp xếp ảnh chụp màn hình hiệu quả.
Thư viện tích hợp tự động lưu trữ, sắp xếp ảnh chụp để bạn dễ dàng xem lại. Bạn có thể đổi tên, xóa hoặc sắp xếp ảnh vào các thư mục riêng biệt. SnapNDrag hỗ trợ xuất ảnh dưới định dạng PNG, JPG, TIFF và chia sẻ nhanh qua email. Phiên bản Pro còn bổ sung tính năng chú thích ảnh, thay đổi kích thước, đặt tên file tự động.

SnapNDrag phù hợp cho người dùng Mac cần quản lý ảnh chụp khoa học và tiện lợi. Phần mềm này không phức tạp, đáp ứng tốt nhu cầu cơ bản và nâng cao. Nếu bạn muốn công cụ nhẹ, SnapNDrag là lựa chọn đáng cân nhắc trong năm 2025.
Trên đây là danh sách phần mềm chụp màn hình máy tính tiện lợi nhất năm 2025. Mỗi công cụ có điểm mạnh riêng, phù hợp với nhu cầu và hệ điều hành khác nhau. Hãy thử nghiệm để tìm phần mềm hỗ trợ tốt nhất cho công việc, học tập.
Cách chia sẻ ảnh chụp màn hình máy tính nhanh chóng
Việc chia sẻ ảnh chụp màn hình nhanh chóng giúp bạn tiết kiệm thời gian trong công việc. Dưới đây là những cách hiệu quả để gửi ảnh đến người khác:
- Dán ảnh trực tiếp vào ứng dụng chat như Zalo, Messenger, Skype bằng tổ hợp phím Ctrl + V.
- Gửi ảnh qua email bằng cách đính kèm file đã lưu trên máy tính để chia sẻ với đồng nghiệp.
- Chia sẻ qua dịch vụ lưu trữ đám mây như Google Drive, Dropbox, OneDrive để lưu trữ và gửi.
- Sử dụng tính năng chia sẻ trong phần mềm chụp màn hình như Lightshot, ShareX để gửi ảnh.
- Đăng tải ảnh lên mạng xã hội hoặc diễn đàn để nhận phản hồi từ cộng đồng.

Những phương pháp này giúp bạn chia sẻ ảnh một cách dễ dàng và hiệu quả. Hãy chọn cách phù hợp để nâng cao hiệu suất giao tiếp và công việc.
Lỗi thường gặp khi chụp màn hình máy tính và cách xử lý
Dưới đây là những lỗi phổ biến khi chụp màn hình máy tính và hướng dẫn khắc phục hiệu quả. Chúng tôi sẽ giúp bạn chủ động xử lý mọi tình huống để không bị gián đoạn trong công việc:
Không thể chụp dù đã nhấn PrintScreen
Nếu nhấn PrintScreen mà không thấy ảnh, ảnh có thể nằm trong clipboard. Hãy mở Paint, nhấn Ctrl + V, sau đó lưu lại để sử dụng. Trên laptop, thử Fn + PrintScreen vì phím có thể cần kết hợp để hoạt động. Kiểm tra bàn phím để đảm bảo thao tác được thực hiện chính xác.
Snipping Tool hoặc Snip&Sketch không hoạt động
Đôi khi, Snipping Tool hoặc Snip&Sketch bị treo, không phản hồi khi bạn cố gắng khởi động. Nguyên nhân có thể do xung đột phần mềm hoặc lỗi hệ điều hành Windows mà bạn đang dùng.
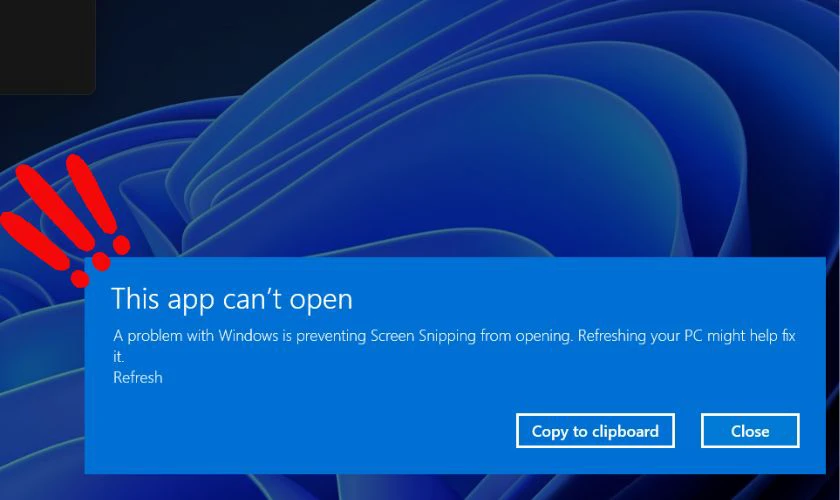
Cách khắc phục là tắt hoàn toàn ứng dụng, mở lại hoặc khởi động lại máy tính để thử lại. Nếu vẫn không được, hãy cập nhật Windows lên phiên bản mới nhất để sửa lỗi hệ thống hiện tại. Ngoài ra, bạn có thể dùng phím tắt Windows + Shift + S để truy cập chế độ chụp thay thế.
Hãy đảm bảo kiểm tra thường xuyên các bản cập nhật hệ điều hành để tránh lỗi tương tự. Nếu vẫn lỗi, hãy thử cài đặt lại ứng dụng hoặc liên hệ Điện Thoại Vui để được hỗ trợ.
Chụp màn hình máy tính bị đen hoặc không hiển thị đúng nội dung
Có trường hợp ảnh chụp chỉ hiển thị màu đen hoặc không đúng nội dung bạn muốn lưu trữ lại. Nguyên nhân thường do phần mềm bảo vệ bản quyền, ứng dụng ngân hàng, trình phát video chặn chụp.
Để khắc phục, bạn nên dùng trình duyệt Microsoft Edge hoặc phần mềm hỗ trợ chụp chuyên biệt. Điều này giúp ghi lại nội dung bị hạn chế mà không gặp phải vấn đề hiển thị sai lệch. Ngoài ra, kiểm tra cài đặt card đồ họa nếu bạn đang sử dụng chế độ tối ưu hóa đặc biệt.
Ảnh chụp màn hình máy tính bị mờ hoặc mất nét
Nếu ảnh chụp bị mờ, không rõ nét do độ phân giải thấp hoặc phần mềm tự động nén ảnh. Để khắc phục, hãy đảm bảo chụp ở độ phân giải gốc và lưu ảnh dưới định dạng PNG. Nếu dán ảnh vào Word, PowerPoint, nên lưu file trước rồi chèn vào tài liệu để tránh giảm chất lượng.

Ngoài ra, hãy đảm bảo màn hình ở độ phân giải cao nhất để đạt kết quả tốt. Điều này giúp tránh tình trạng ảnh bị mờ, mất nét khi lưu trữ hoặc chia sẻ với người khác.
Những thủ thuật máy tính trên sẽ giúp bạn chủ động khắc phục vấn đề, đảm bảo không bị gián đoạn. Hãy ghi nhớ các mẹo trên để sử dụng tính năng chụp màn hình mượt mà, chuyên nghiệp hơn.
Kết luận
Cách chụp màn hình máy tính là kỹ năng giúp lưu trữ và chia sẻ thông tin hiệu quả. Bài viết đã tổng hợp các phương pháp, phần mềm, phím tắt và cách xử lý lỗi phổ biến nhất. Nếu gặp khó khăn, hãy liên hệ Điện Thoại Vui để được hỗ trợ tận tâm, nhanh chóng.
Bạn đang đọc bài viết 7 cách chụp màn hình máy tính, laptop, MacBook tại chuyên mục Thủ thuật thiết bị trên website Điện Thoại Vui.

Tôi là Trần My Ly, một người có niềm đam mê mãnh liệt với công nghệ và 7 năm kinh nghiệm trong lĩnh vực viết lách. Công nghệ không chỉ là sở thích mà còn là nguồn cảm hứng vô tận, thúc đẩy tôi khám phá và chia sẻ những kiến thức, xu hướng mới nhất. Tôi hi vọng rằng qua những bài viết của mình sẽ truyền cho bạn những góc nhìn sâu sắc về thế giới công nghệ đa dạng và phong phú. Cùng tôi khám phá những điều thú vị qua từng con chữ nhé!

