Cách sử dụng Google Meet không giới hạn thời gian
Cách sử dụng Google Meet không giới hạn thời gian
Sử dụng Google Meet là giải pháp tối ưu cho học tập và làm việc từ xa. Bài viết dưới đây sẽ cung cấp hướng dẫn sử dụng Google Meet trên điện thoại, máy tính. Cũng như là giải đáp các câu hỏi liên quan như sử dụng Google Meet có cần Gmail không. Cùng chúng mình tìm hiểu ngay trong bài viết sau nhé!
Sử dụng Google Meet có lợi ích gì?
Sử dụng Google Meet mang lại nhiều tiện ích thiết thực cho cả công việc lẫn học tập từ xa. Trong thời đại học tập và làm việc từ xa trở nên phổ biến, việc lựa chọn một nền tảng họp trực tuyến ổn định, dễ sử dụng là điều rất quan trọng. Và Google Meet chính là một trong những cái tên được nhiều người tin dùng.
Vậy sử dụng Google Meet có lợi ích gì mà khiến nó trở nên quen thuộc đến vậy? Dưới đây là các lợi ích khi sử dụng nền tảng này:
- Miễn phí, dễ dùng: Chỉ cần có tài khoản Gmail là bạn có thể dễ dàng tạo hoặc tham gia cuộc họp chỉ với vài cú nhấp chuột.
- Linh hoạt trên nhiều thiết bị: Dù bạn dùng điện thoại, máy tính hay tablet, Google Meet vẫn hoạt động mượt mà, đáp ứng mọi nhu cầu kết nối.
- Hỗ trợ làm việc nhóm hiệu quả: Tính năng chia sẻ màn hình, bảng trắng, trò chuyện trực tiếp giúp mọi người tương tác dễ dàng, tiết kiệm thời gian trao đổi.
- Hình ảnh - âm thanh rõ nét: Dù đang ở nhà hay quán cà phê, bạn vẫn có thể tham gia cuộc họp với chất lượng khá ổn định.
- Kết nối với các công cụ Google: Lên lịch họp qua Google Calendar, chia sẻ tài liệu từ Drive, tất cả đều được tích hợp liền mạch.
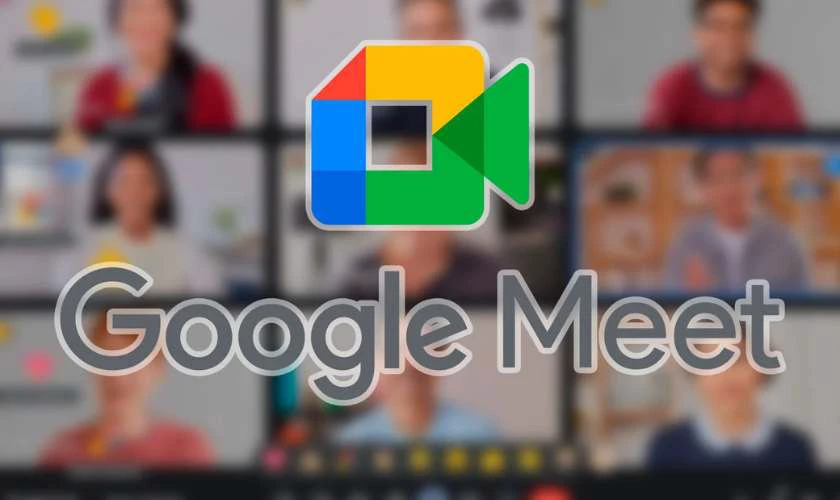
Google Meet không chỉ là công cụ gọi video đơn thuần. Mà đây còn là trợ thủ đắc lực giúp bạn duy trì công việc và học tập một cách hiệu quả hơn mỗi ngày. Nếu bạn đang tìm một giải pháp họp online tiện lợi, thì chắc chắn không nên bỏ qua Google Meet!
Xem thêm: Cách tải Chrome cho máy tính trên Win 8 cực dễ. Tham khảo ngay!
Hướng dẫn sử dụng Google Meet chi tiết từ A-Z
Hướng dẫn cài đặt và sử dụng Google Meet A-Z sẽ giúp bạn dễ dàng làm quen và thành thạo nền tảng này. Cùng tìm hiểu chi tiết cách tận dụng Google Meet hiệu quả nhất ngay dưới đây nhé!
Cách tạo và chia sẻ phòng họp trên Google Meet
Tạo và chia sẻ phòng họp trên Google Meet là thao tác đơn giản khi bắt đầu sử dụng nền tảng này. Chỉ cần vài bước cơ bản, bạn đã có thể tạo một phòng họp riêng và mời người tham gia. Dưới đây là các bước thực hiện:
Bước 1: Truy cập Google Meet thông qua đường link: https://meet.google.com/landing. Sau đó, bạn nhấn vào nút Cuộc họp mới.
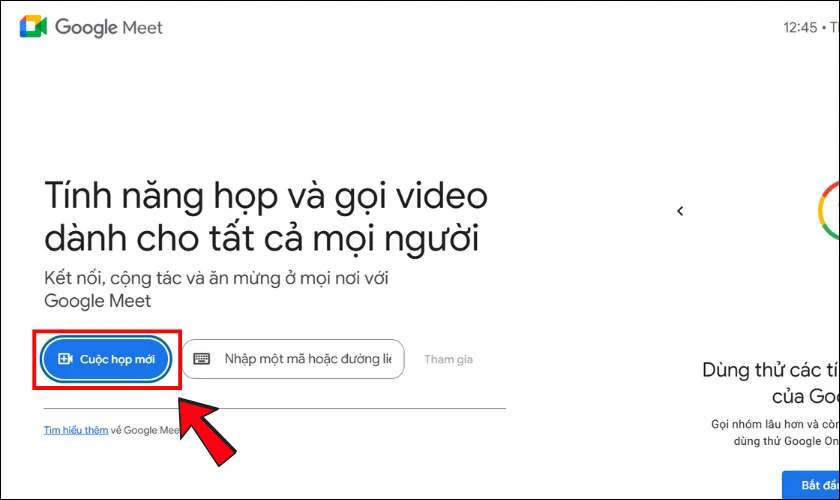
Bước 2: Bạn nhấn vào dòng Bắt đầu một cuộc họp tức thì.
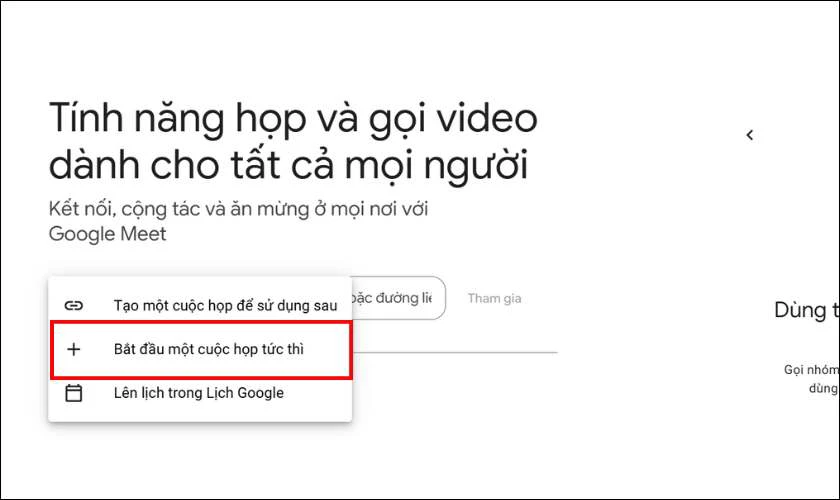
Bước 3: Đợi vài giây để Google Meet tạp phòng họp cho bạn. Sau đó để chia sẻ phòng họp với những người khác, bạn nhấn vào chữ i phía dưới màn hình. Nhấn Sao chép thông tin chỗ Thông tin về cách tham gia rồi gửi link này cho cho người mà bạn muốn chia sẻ phòng họp.
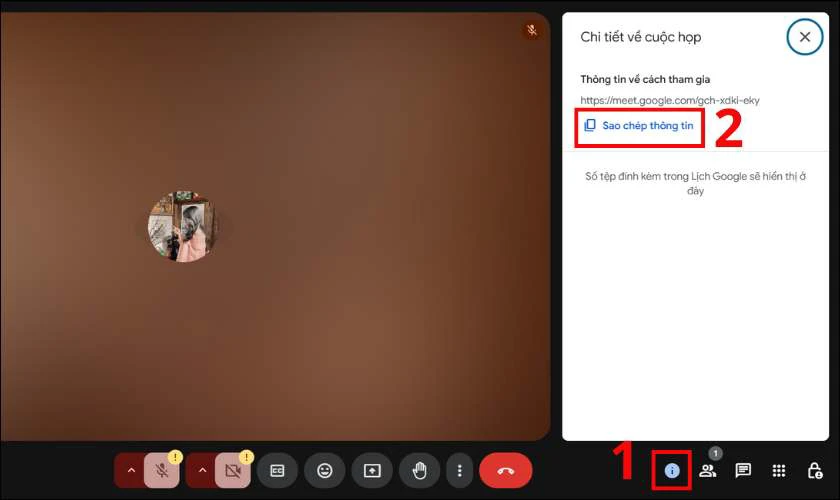
Vậy là chỉ với vài thao tác, bạn đã có thể tạo và chia sẻ một phòng họp Google Meet dễ dàng và nhanh chóng.
Mẹo hay: Hướng dẫn sử dụng cách dùng filter trên Google Meet làm đẹp đơn giản
Cách sử dụng các tính năng chính trong Google Meet
Khi bạn đã tạo hoặc tham gia vào phòng họp trên Google Meet, giao diện của nền tảng sẽ hiển thị các tính năng quan trọng. Từ việc bật/tắt micro, camera, đến khả năng chia sẻ màn hình hay quản lý thành viên tham gia.
- Bật/Tắt micro: Giúp bạn điều khiển âm thanh trong cuộc họp, tắt micro khi không nói để tránh tiếng ồn.
- Bật/Tắt camera: Cung cấp tùy chọn bật hoặc tắt webcam để bạn có thể lựa chọn hiển thị hình ảnh của mình trong cuộc họp.
- Quản lý thành viên tham gia: Bạn có thể mời, xóa, hoặc quản lý quyền của những người tham gia.
- Xem danh sách thành viên tham gia: Tính năng này giúp bạn dễ dàng theo dõi ai đang tham gia cuộc họp.
- Gửi tin nhắn: Gửi các thông điệp nhanh cho các thành viên trong buổi họp mà không làm gián đoạn cuộc trò chuyện.
- Vẽ: Dùng công cụ bảng trắng để ghi chú, vẽ hoặc giải thích các ý tưởng trực quan.
- Chia sẻ màn hình: Cho phép bạn chia sẻ màn hình của mình để trình bày tài liệu, thuyết trình hoặc làm việc nhóm.
- Kết thúc buổi họp: Sau khi cuộc họp kết thúc, bạn có thể dễ dàng thoát khỏi phòng họp chỉ bằng một cú click.
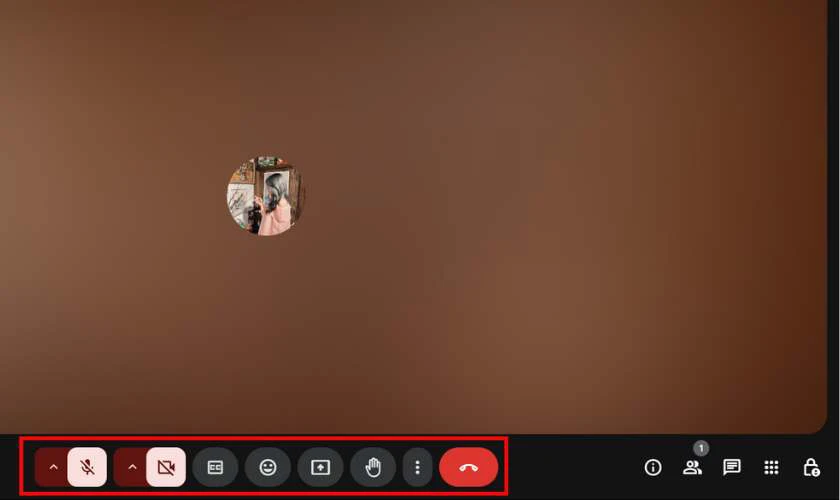
Google Meet mang đến trải nghiệm họp trực tuyến đơn giản và hiệu quả. Giao diện dễ dùng, tính năng đầy đủ. Dù học hay làm việc, bạn đều có thể kết nối nhanh chóng.
Cách chia sẻ màn hình khi họp trên Google Meet
Chia sẻ màn hình khi họp trên Google Meet giúp bạn trình bày nội dung trực quan và dễ hiểu hơn. Dù là buổi học, buổi họp hay buổi thuyết trình, việc chia sẻ màn hình sẽ giúp mọi người theo dõi thông tin dễ dàng. Sau đây là các bước thực hiện để chia sẻ màn hình trên Google Meet:
Bước 1: Nhấn vào biểu tượng dấu mũi tên hướng lên ở phía dưới màn hình.
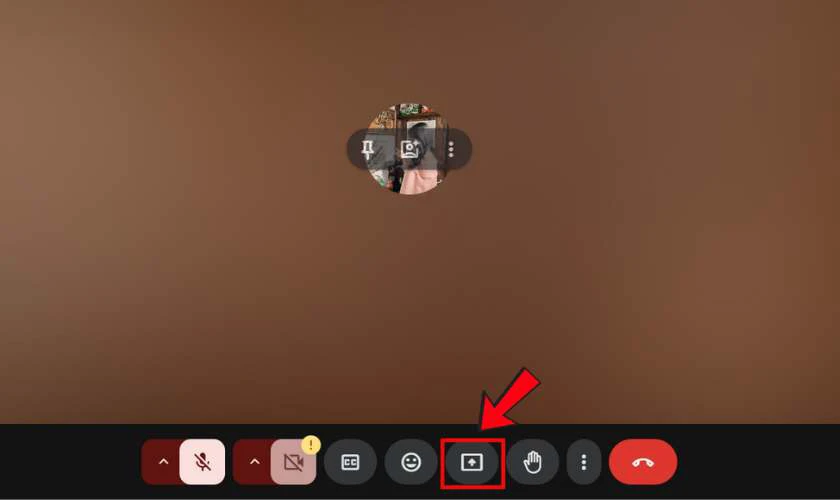
Bước 2: Tại đây, bạn chọn nội dung muốn chia sẻ màn hình. Bao gồm chia sẻ thẻ trình duyệt Chrome, cửa sổ và toàn màn hình. Sau khi đã chọn xong thì bạn nhấn Chia sẻ để trình chiếu màn hình với mọi người trong cuộc họp.
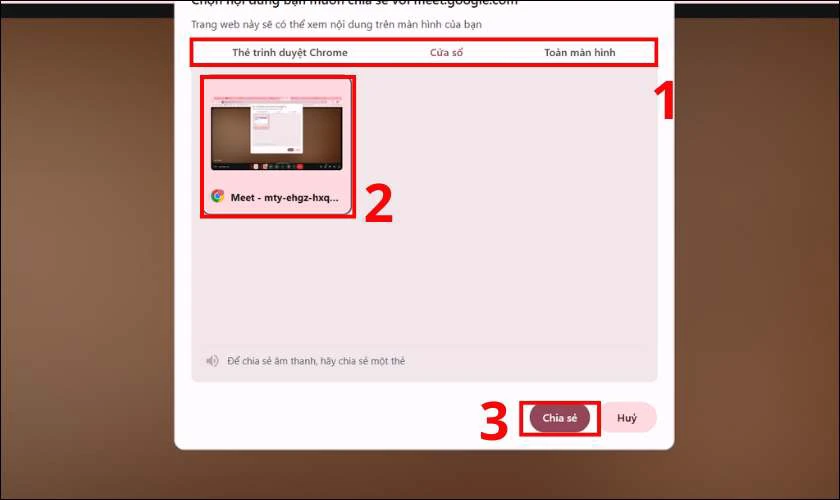
Với vài thao tác đơn giản, bạn đã có thể chia sẻ màn hình nhanh chóng trên Google Meet. Tận dụng tốt tính năng này sẽ giúp buổi họp của bạn trở nên mạch lạc, rõ ràng và chuyên nghiệp hơn.
Xem thêm: Mời nhiều người tham gia cuộc họp bằng cách tạo link Google Meet! Xem ngay!
Cách đặt lịch lớp học, họp online trên Google Meet
Cách đặt lịch lớp học, họp online trên Google Meet rất tiện lợi. Đặc biệt khi bạn muốn chủ động sắp xếp thời gian và thông báo cho mọi người cùng tham gia. Nhờ tích hợp với Google Calendar, bạn chỉ cần vài bước là có thể tạo buổi họp:
Bước 1: Truy cập Google Meet thông qua đường link sau: https://meet.google.com/landing. Sau đó, bạn nhấn vào nút Cuộc họp mới.
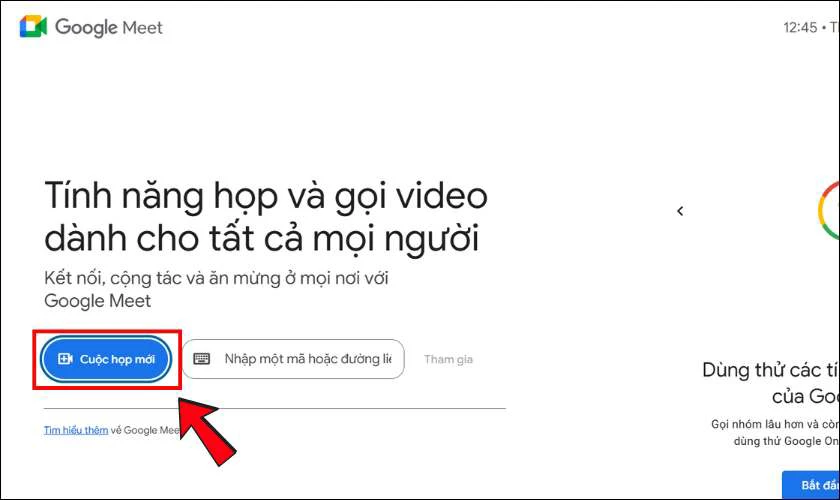
Bước 2: Chọn Lên lịch trong Lịch Google.
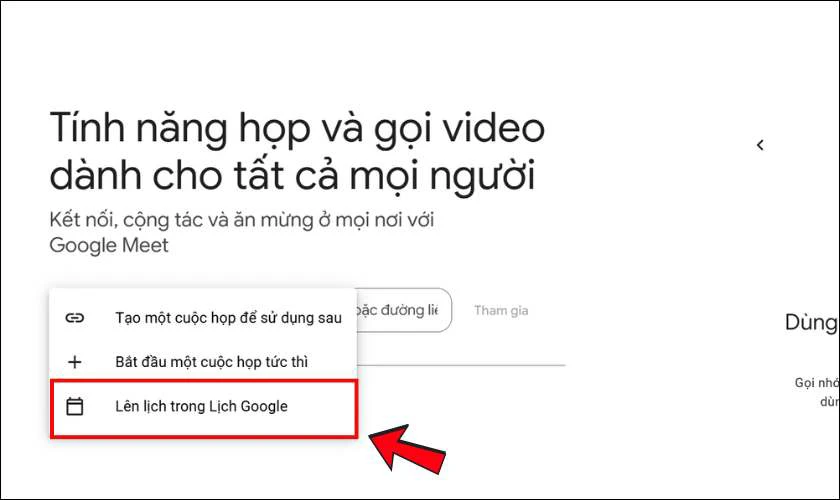
Bước 3: Khi tạo lịch cho lớp học hoặc buổi họp trực tuyến trên Google Meet, bạn có thể tùy chỉnh tên sự kiện. Cũng như là lựa chọn khung giờ phù hợp với lịch trình của mình. Bạn cũng có thể thêm địa điểm (nếu cần) và thiết lập nhắc nhở để mọi người được thông báo trước khi lớp học hoặc cuộc họp bắt đầu.
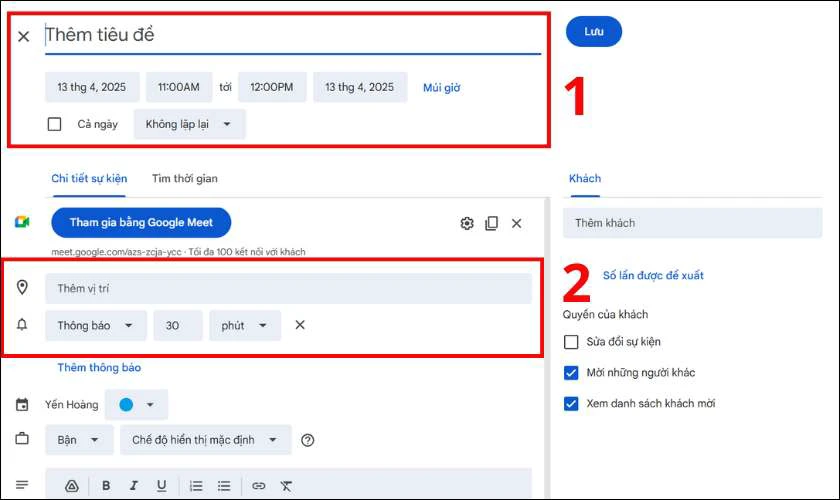
Bước 4: Tại phần Khách, bạn nhập địa chỉ email của những người được mời tham gia. Đồng thời, có thể điều chỉnh quyền truy cập của họ trong mục Quyền của khách như xem chi tiết sự kiện, mời người khác hoặc chỉnh sửa lịch. Sau khi tùy chỉnh xong thì bạn nhấn Lưu.
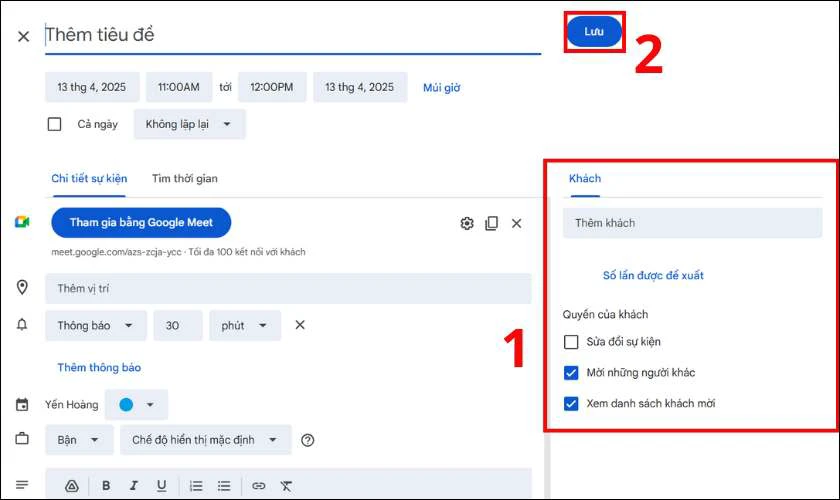
Bước 5: Sau khi thực hiện xong, lịch lớp học, họp online sẽ được hiển thị trên Lịch Google.
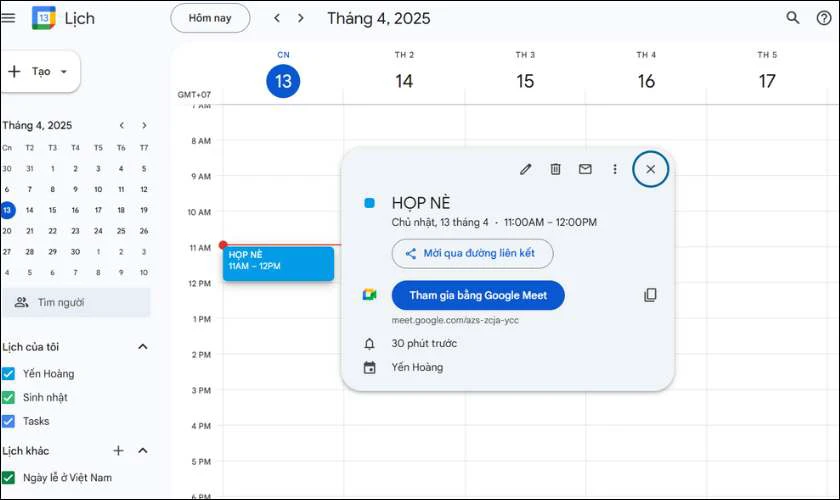
Việc đặt lịch qua Google Meet giúp bạn không bỏ lỡ bất kỳ buổi học hay cuộc họp nào. Hãy sử dụng tính năng này thường xuyên để quản lý công việc hiệu quả và chuyên nghiệp hơn nhé!
Cách tham gia phòng học, họp online dễ dàng
Cách tham gia phòng học, họp online trên Google Meet vô cùng đơn giản và tiện lợi. Dưới đây là các bước thao tác:
Bước 1: Truy cập Google Meet thông qua đường link: https://meet.google.com/landing. Sau đó, dán link Google Meet cần vào phòng họp rồi nhấn Tham gia.
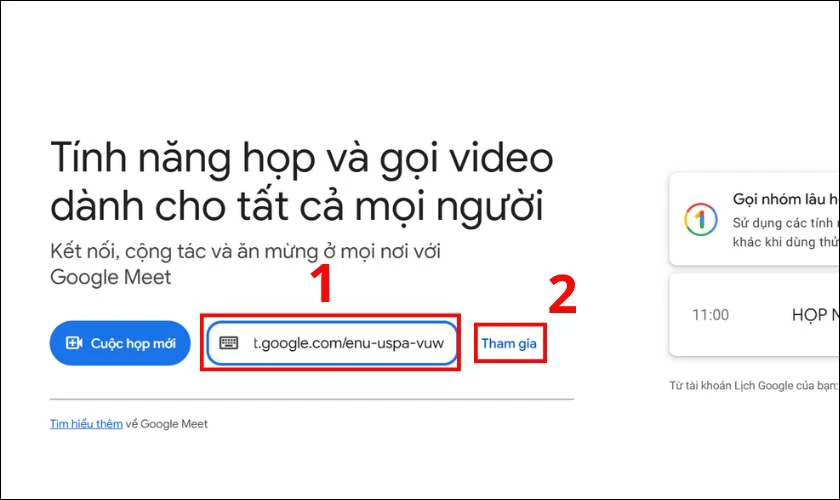
Bước 2: Trước khi vào phòng học hoặc họp, hãy kiểm tra micro và camera để đảm bảo mọi thứ hoạt động bình thường. Sau đó, nhấn Tham gia ngay hoặc chọn Yêu cầu tham gia nếu cần quyền truy cập từ người tổ chức.
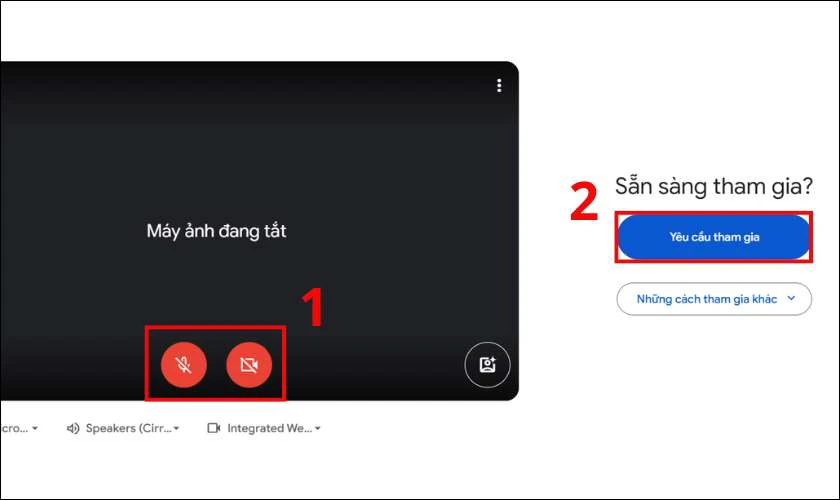
Việc tham gia Google Meet không hề phức tạp nếu bạn nắm được các bước cơ bản. Hãy chuẩn bị sẵn sàng và đảm bảo thiết bị hoạt động ổn định để có trải nghiệm học tập, làm việc online hiệu quả nhất.
Cách sử dụng filter trong Google Meet
Google Meet không chỉ hỗ trợ họp trực tuyến mà còn mang đến nhiều tiện ích giúp cuộc họp thêm sinh động. Trong đó có tính năng filter (bộ lọc khuôn mặt). Để sử dụng tính năng này, bạn thực hiện các bước như sau:
Bước 1: Tham gia vào phòng họp Google Meet bằng trình duyệt hoặc ứng dụng trên điện thoại.
Bước 2: Nhấn vào dấu mũi tên phía bên trái camera, rồi chọn Nền và hiệu ứng.
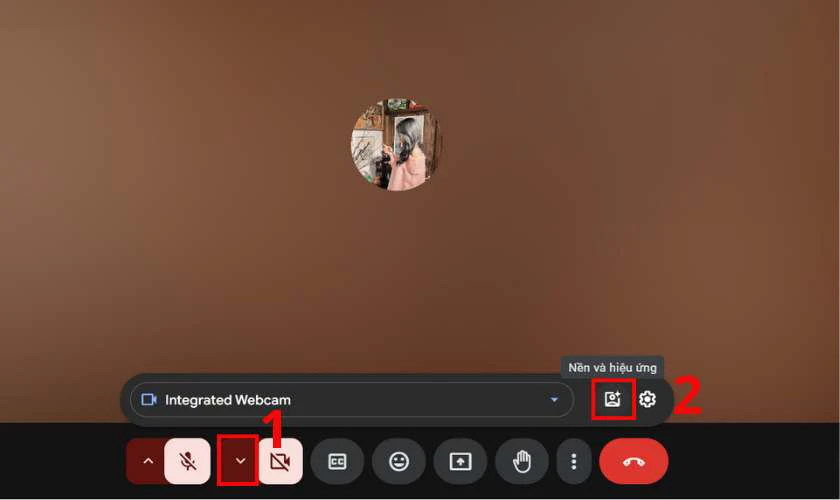
Bước 3: Trong cửa sổ mới, bạn sẽ thấy các mục như: Làm mờ nền, thay đổi nền, hiệu ứng khuôn mặt (filter). Chọn filter yêu thích, ví dụ: tai mèo, kính râm, hiệu ứng hoạt hình... Nhấn
chọn hiệu ứng yêu thích và bộ lọc sẽ được áp dụng ngay lập tức lên hình ảnh video của bạn.
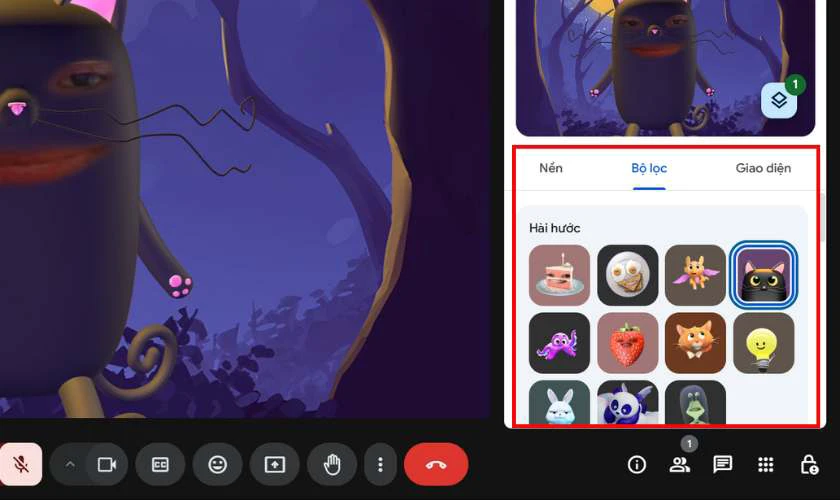
Việc sử dụng filter trong Google Meet giúp tăng tính thú vị và tạo không khí thoải mái hơn trong các buổi học hoặc họp trực tuyến. Hãy thử ngay để làm mới trải nghiệm của bạn nhé!
Cách sử dụng bảng trắng trong Google Meet
Bảng trắng là công cụ trực quan giúp bạn dễ dàng trình bày ý tưởng và ghi chú nhanh. Đây là tính năng rất hữu ích cho lớp học trực tuyến, các buổi brainstorm. Để sử dụng bảng trắng trong Google Meet, bạn làm theo cách sau:
Bước 1: Tham gia vào phòng họp Google Meet bằng trình duyệt hoặc ứng dụng trên điện thoại.
Bước 2: Nhấn vào biểu tượng khối vuông phía dưới góc phải màn hình. Chọn Figma trong phần Tiện ích bổ sung nổi bật.
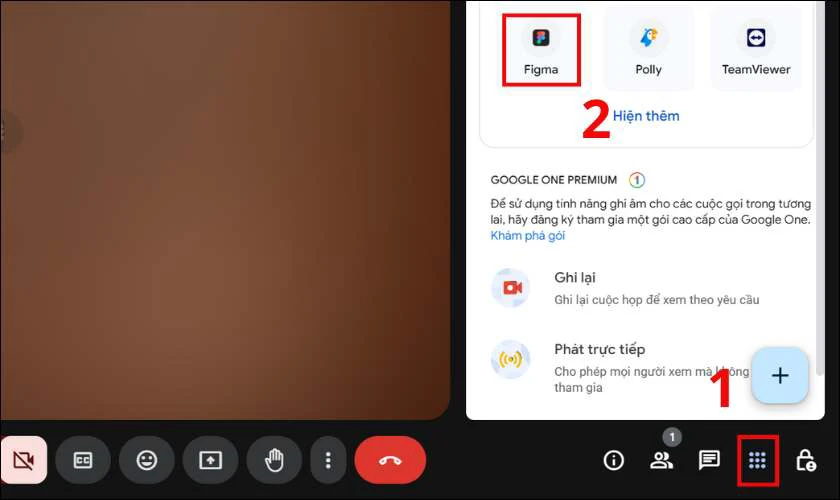
Bước 3: Nhấn Cài đặt để tải xuống tiện ích.
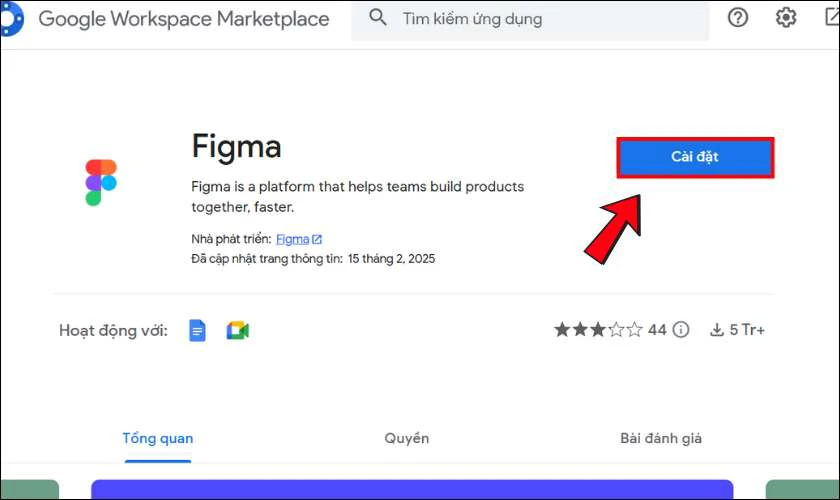
Bước 4: Nhấn Tiếp tục để cho phép tải Figma xuống.
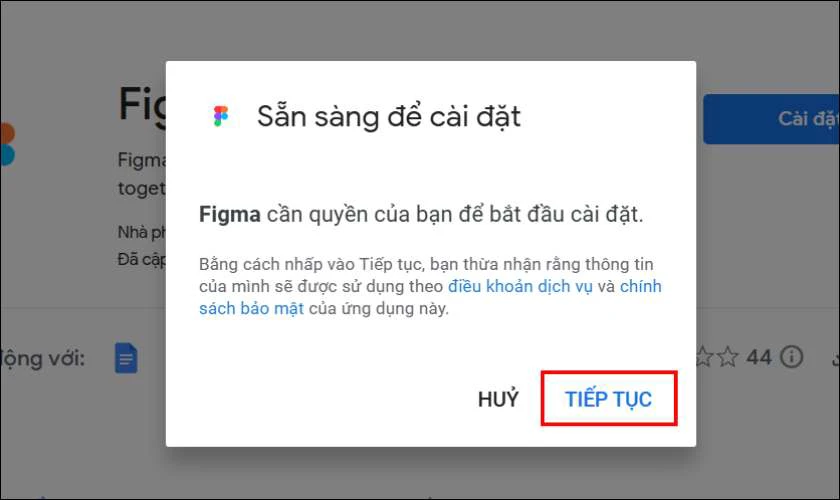
Bước 5: Sau khi tải xong tiện ích, bạn nhấn vào mục Connect to Figma.
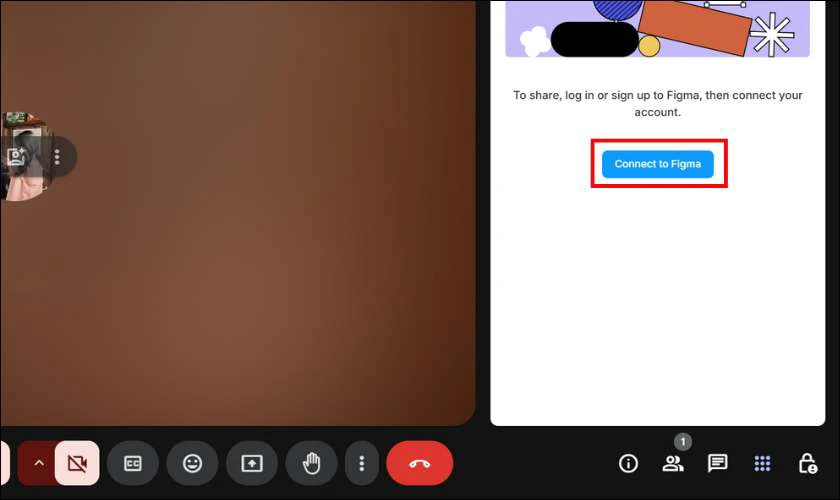
Bước 6: Chọn Continue with Google rồi đợi đăng nhập.
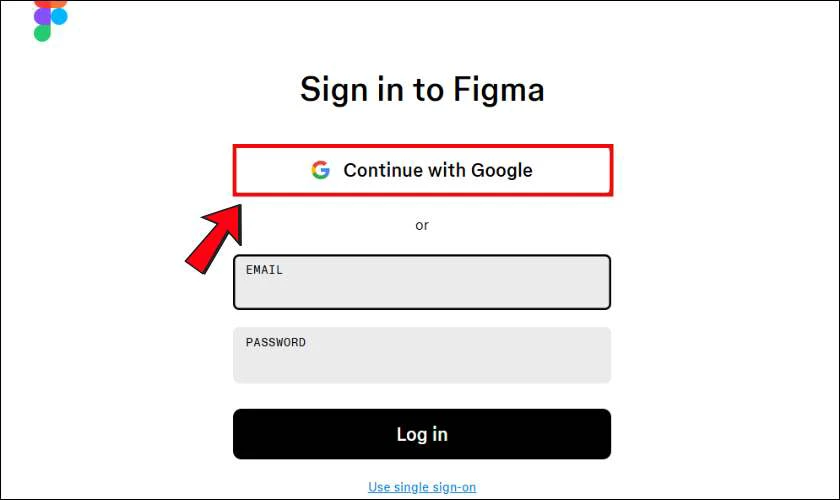
Bước 7: Chọn Create FigJam file để tạo bảng trắng.
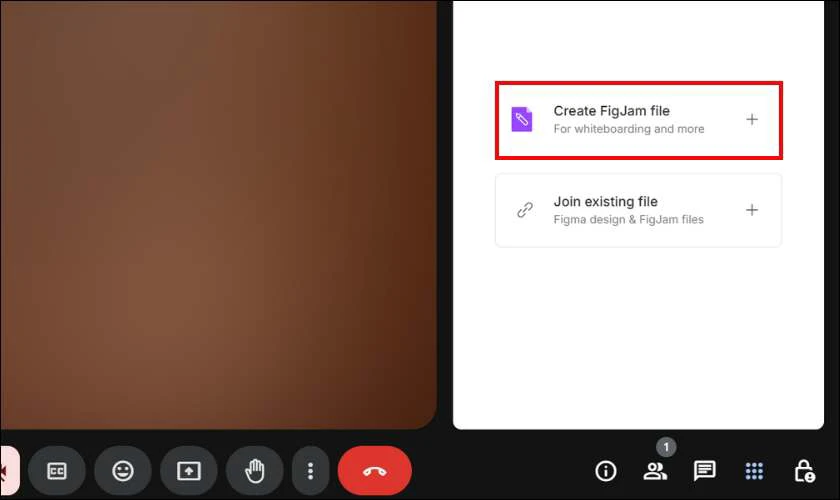
Bước 8: Đặt tên cho bảng trắng rồi nhấn Create FigJam file.
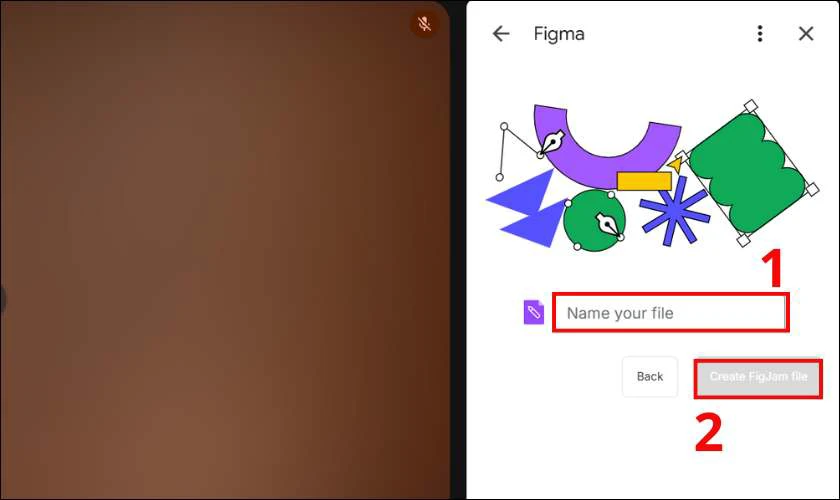
Bước 9: Điền tên của bạn rồi tick vào ô và nhấn Continue.
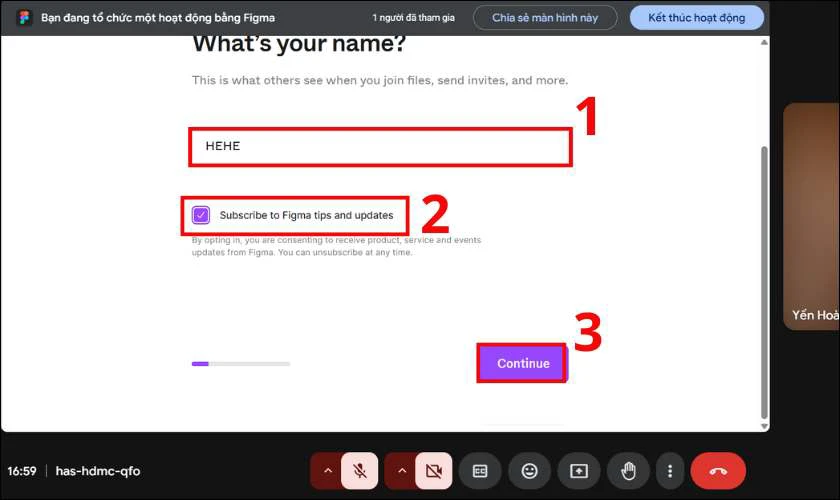
Bước 10: Trả lời các câu hỏi rồi nhấn Continue.
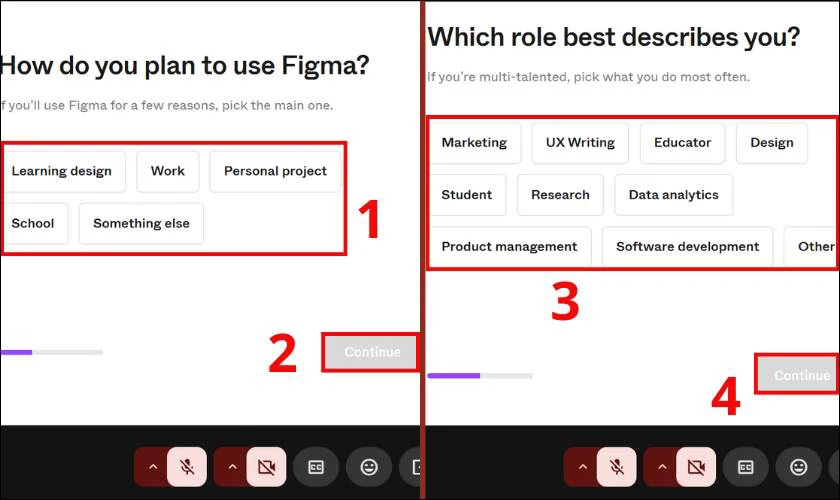
Bước 11: Sau khi trả lời xong thì giao diện bảng trắng sẽ xuất hiện.
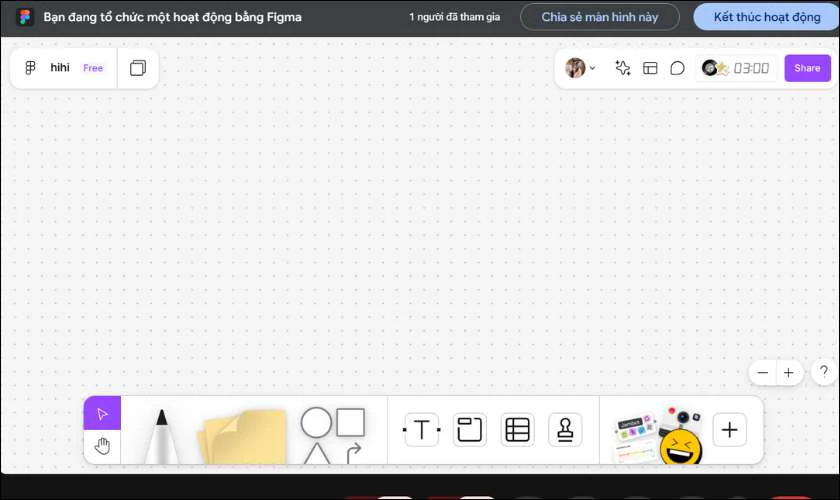
Bảng trắng trong Google Meet là công cụ hỗ trợ hiệu quả cho việc giảng dạy, làm việc nhóm và thuyết trình. Chỉ với các bước như trên, bạn đã có thể chia sẻ ý tưởng và tương tác dễ dàng với mọi người trong cuộc họp.
Cách sử dụng background trong Google Meet
Sử dụng background trong Google Meet trên điện thoại, máy tính giúp bạn che đi không gian thật phía sau. Bạn có thể làm mờ nền, chọn hình nền có sẵn hoặc tải lên hình ảnh tùy thích. Dưới đây là hướng dẫn chi tiết:
Bước 1: Tham gia vào phòng họp Google Meet bằng trình duyệt hoặc ứng dụng trên điện thoại.
Bước 2: Nhấn vào dấu mũi tên phía bên trái camera, rồi chọn Nền và hiệu ứng.
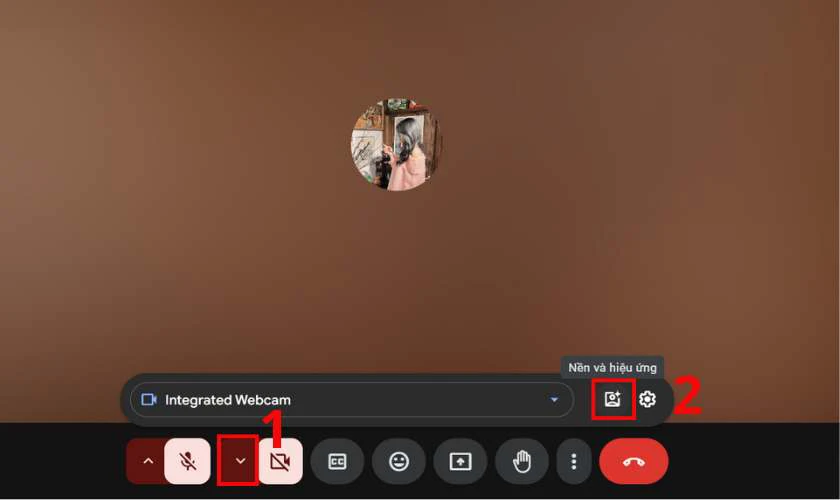
Bước 3: Chọn nền và hiệu ứng nền mà bạn muốn.
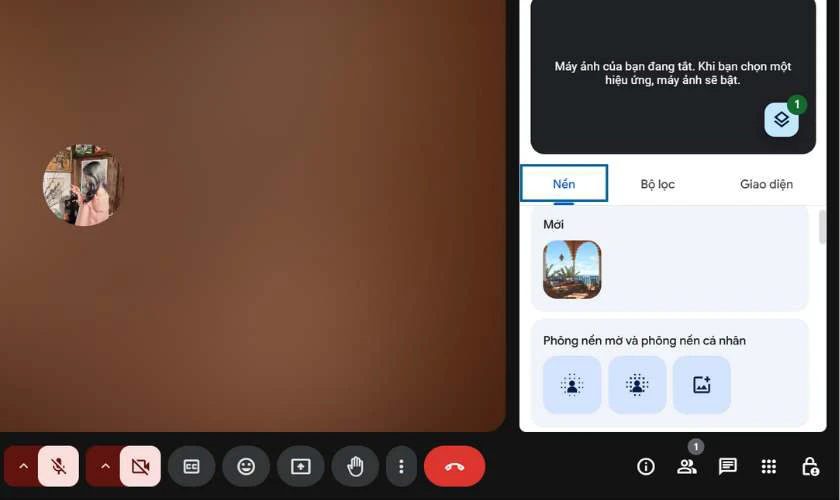
Việc sử dụng background trong Google Meet không chỉ giúp bạn tăng tính riêng tư mà còn tạo ấn tượng chuyên nghiệp khi tham gia họp hoặc học trực tuyến.
Cách sử dụng chế độ đồng hành trên Google Meet
Chế độ đồng hành (Companion Mode) trong Google Meet là một tính năng hữu ích. Tính năng cho phép người dùng tham gia cuộc họp từ thiết bị phụ mà không bật micro và camera. Điều này giúp tránh hiện tượng dội âm và tăng cường khả năng tương tác trong các cuộc họp kết hợp.
Dưới đây là hướng dẫn chi tiết cách sử dụng chế độ đồng hành trên Google Meet:
Bước 1: Bạn chọn tham gia cuộc họp bằng cách nhấn Yêu cầu cho phép sử dụng Chế độ đồng hành.
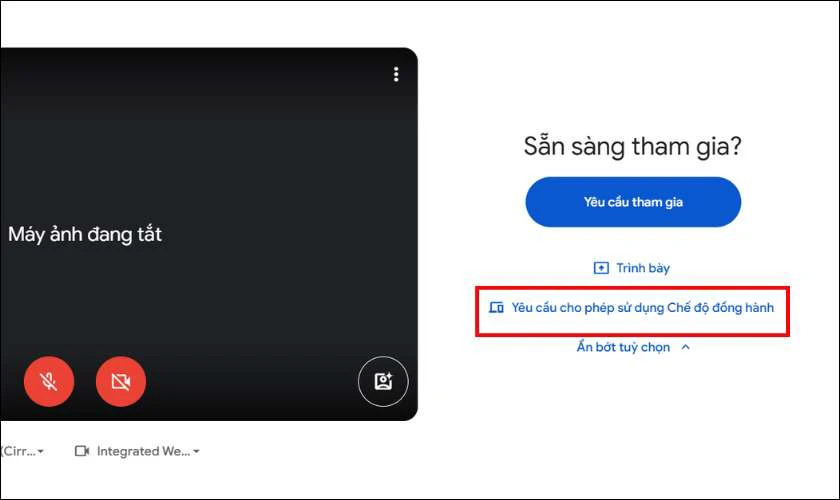
Bước 2: Bạn sẽ tham gia cuộc họp với micro và camera tắt, nhưng vẫn có thể:
- Xem nội dung chia sẻ.
- Gửi tin nhắn trò chuyện.
- Giơ tay phát biểu.
- Chia sẻ màn hình hoặc sử dụng bảng trắng (Jamboard).
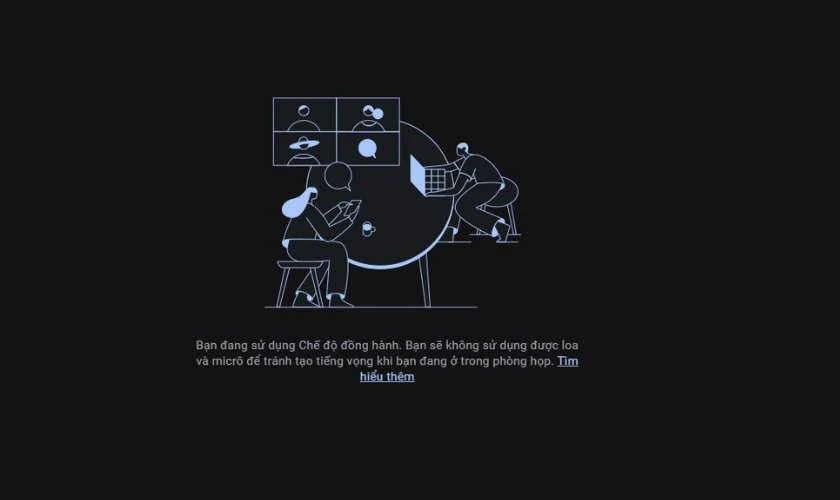
Chế độ đồng hành trên Google Meet là công cụ hữu ích giúp bạn tham gia cuộc họp linh hoạt hơn. Đặc biệt khi sử dụng nhiều thiết bị hoặc trong môi trường họp kết hợp. Bằng cách tận dụng tính năng này, bạn có thể tăng cường khả năng tương tác và cộng tác một cách hiệu quả.
Có thể bạn quan tâm: Cách tìm kiếm bằng hình ảnh nhanh chóng và dễ dàng!
Cách sử dụng micro trên Google Meet
Việc sử dụng micro hiệu quả trên Google Meet là yếu tố để đảm bảo chất lượng âm thanh trong các cuộc họp trực tuyến. Dưới đây là hướng dẫn chi tiết cách sử dụng bật/tắt và khắc phục sự cố micro trên Google Meet:
Bước 1: Tham gia vào cuộc họp Google Meet.
Bước 2: Quan sát thanh công cụ phía dưới màn hình, nhấp vào biểu tượng micro. Nếu biểu tượng micro có màu đỏ với dấu gạch chéo, micro đang bị tắt. Nhấp vào biểu tượng để bật hoặc tắt micro theo nhu cầu.
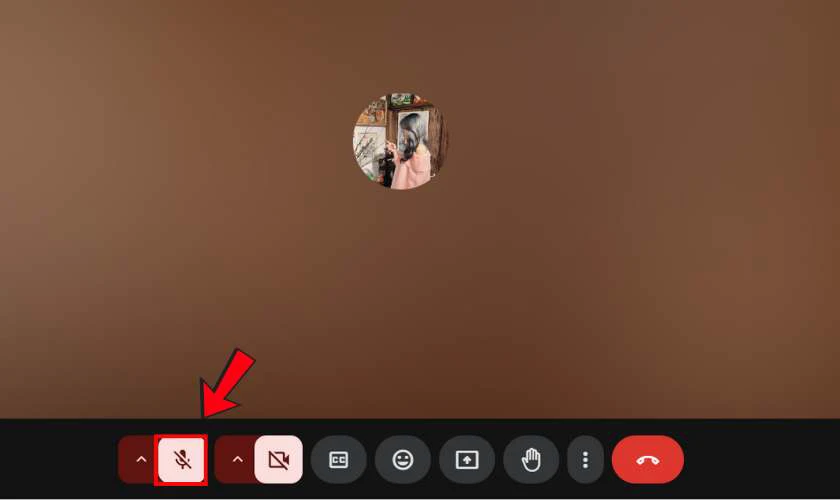
Nếu gặp sự cố, hãy kiểm tra quyền truy cập, cài đặt hệ thống và đảm bảo chọn đúng thiết bị micro. Thực hiện các bước trên sẽ giúp bạn khắc phục hầu hết các vấn đề liên quan đến micro trên Google Meet.
Cách sử dụng Google Meet không giới hạn thời gian 2025
Sử dụng Google Meet không giới hạn thời gian trong năm 2025 là nhu cầu phổ biến. Đặc biệt với những người thường xuyên tổ chức lớp học trực tuyến hay cuộc họp dài. Theo chính sách hiện tại, tài khoản Google miễn phí chỉ cho phép các cuộc gọi nhóm tối đa 60 phút.
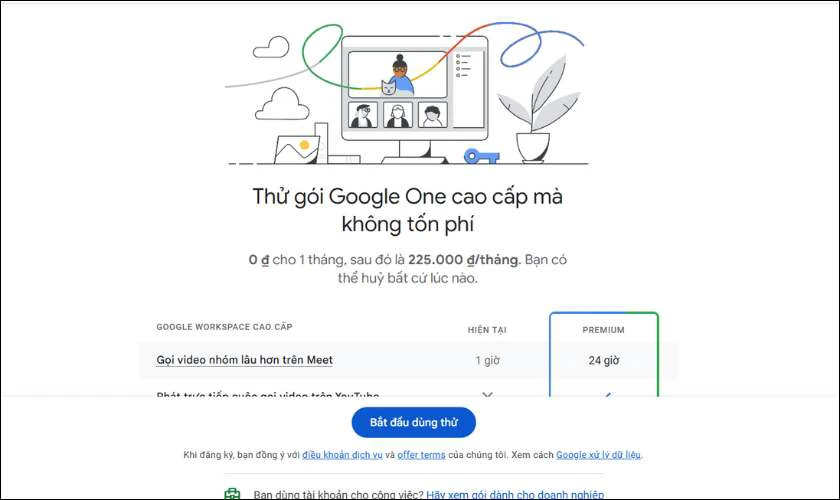
Để mở rộng giới hạn thời gian, bạn có thể nâng cấp lên một trong các gói trả phí của Google Workspace như Business Starter, Business Standard hoặc Business Plus. Những gói này không chỉ cho phép họp nhóm lên đến 24 giờ. Bên cạnh đó còn hỗ trợ số lượng người tham gia lớn hơn. Đồng thời bổ sung nhiều tính năng như ghi hình, lọc tiếng ồn, và chia sẻ màn hình hiệu quả hơn.
Lỗi khi sử dụng Google Meet và cách khắc phục
Sử dụng Google Meet rất tiện lợi cho việc học tập và làm việc từ xa. Nhưng không tránh khỏi những lỗi kỹ thuật gây gián đoạn. Đặc biệt với người mới bắt đầu, các sự cố như mất âm thanh, không bật được camera hay lỗi truy cập khá phổ biến. Dưới đây là các lỗi và cách khắc phục:
- Lỗi âm thanh và hình ảnh không hoạt động: Lần đầu truy cập Google Meet, chọn “Cho phép” khi trình duyệt yêu cầu quyền truy cập vào micro và máy ảnh. Kiểm tra xem micro/camera có bị chặn bởi phần mềm khác hoặc tắt vật lý trên thiết bị không.
- Không truy cập được camera: Kiểm tra biểu tượng camera trên giao diện Google Meet. Nếu thấy biểu tượng có dấu “X”, hãy bật lại. Đổi sang mạng khác nếu kết nối hiện tại yếu hoặc không ổn định.
- Lỗi truy cập Google Meet: Đảm bảo bạn đã đăng nhập tài khoản Gmail. Kiểm tra lại đường link phòng họp và đảm bảo đó là đường dẫn hợp lệ.

Chỉ với vài thao tác đơn giản, bạn hoàn toàn có thể tự xử lý những lỗi thường gặp trên Google Meet. Đừng để các sự cố nhỏ làm gián đoạn buổi họp hoặc lớp học của bạn.
Lưu ý khi cài đặt và sử dụng Google Meet
Khi cài đặt và sử dụng Google Meet, có một số lưu ý quan trọng để đảm bảo quá trình diễn ra suôn sẻ. Trước hết, hãy đảm bảo thiết bị của bạn có kết nối internet ổn định để tránh tình trạng gián đoạn trong cuộc họp hoặc lớp học trực tuyến. Nếu sử dụng máy tính, bạn cần cho phép Google Meet truy cập vào camera và micro. Nếu không, sẽ không thể tham gia cuộc họp.
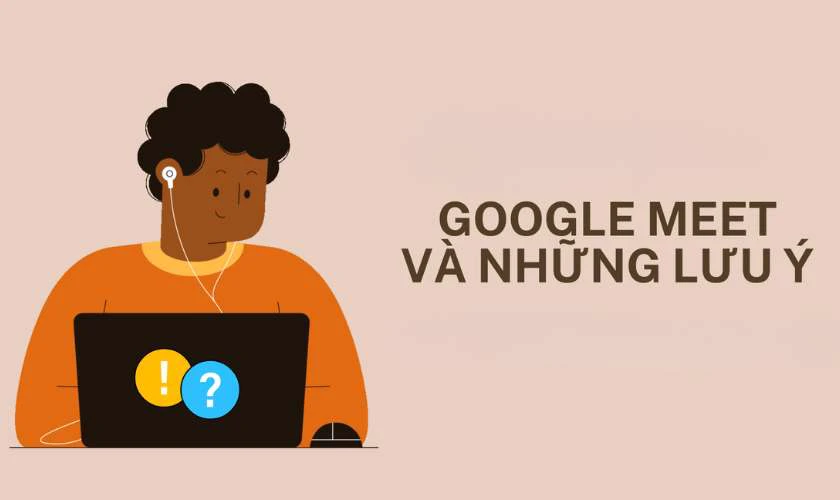
Đừng quên kiểm tra các thiết lập về âm thanh và hình ảnh trước khi bắt đầu, để đảm bảo chất lượng cuộc họp. Bên cạnh đó, hãy nhớ cập nhật ứng dụng Google Meet thường xuyên để sử dụng các tính năng mới nhất. Cuối cùng, nếu có sự cố xảy ra, hãy kiên nhẫn kiểm tra lại kết nối mạng và cài đặt thiết bị của mình.
Kết luận
Trên đây là bài viết hướng dẫn cách sử dụng Google Meet trên máy tính. Hi vọng những thủ thuật máy tính hữu ích trên sẽ giúp ích và hỗ trợ bạn dùng Google Meet dễ dàng hơn. Để không bỏ lỡ những bài viết hữu ích khác, đừng quên theo dõi Điện Thoại Vui nhé!
Bạn đang đọc bài viết Cách sử dụng Google Meet không giới hạn thời gian tại chuyên mục Thủ thuật ứng dụng trên website Điện Thoại Vui.

Tôi là Trần My Ly, một người có niềm đam mê mãnh liệt với công nghệ và 7 năm kinh nghiệm trong lĩnh vực viết lách. Công nghệ không chỉ là sở thích mà còn là nguồn cảm hứng vô tận, thúc đẩy tôi khám phá và chia sẻ những kiến thức, xu hướng mới nhất. Tôi hi vọng rằng qua những bài viết của mình sẽ truyền cho bạn những góc nhìn sâu sắc về thế giới công nghệ đa dạng và phong phú. Cùng tôi khám phá những điều thú vị qua từng con chữ nhé!

