Hướng dẫn sử dụng Zoom cho giáo viên phục vụ dạy học trực tuyến
Hướng dẫn sử dụng Zoom cho giáo viên phục vụ dạy học trực tuyến
Dạy học trực tuyến qua ứng dụng online đang là một hình thức học tập mới và đang được áp dụng hiệu quả ở Việt Nam trong tình hình đại dịch. Và Zoom chính là một cái tên sáng giá được áp dụng để hỗ trợ việc dạy và học của giáo viên và học sinh . Vậy, chúng ta hãy cùng tìm hiểu xem hướng dẫn sử dụng Zoom cho giáo viên dùng để phục vụ dạy học trực tuyến một cách đơn giản và hữu hiệu qua bài viết dưới đây nhé!
Hướng dẫn sử dụng Zoom cho giáo viên tạo phòng học, chia sẻ phòng học đến các thành viên khác
Zoom hay Zoom Meeting sẽ cho phép người dùng sử dụng với 2 phiên bản là trả phí và miễn phí. Tuy có phiên bản trả phí nhưng giáo viên chỉ cần sử dụng Zoom để tổ chức dạy học chỉ cần sử dụng bản miễn phí. Và với phiên bản này, giáo viên có thể thực hiện việc tạo phòng học, chia sẻ phòng học đến các thành viên, học sinh khác bằng các bước hướng dẫn để sử dụng Zoom cho giáo viên như sau:
- Bước 1: Sau khi đã hoàn tất việc tải và cài đặt phần mềm Zoom, mở ứng dụng Zoom vfa tiến hành thiết lập cài đặt cho phòng học ngay tại mũi trỏ xuống cạnh phần New Meeting.
Một lưu ý với hướng dẫn dùng Zoom cho giáo viên là người dùng cần phải trang bị màn hình có webcam hoặc smartphone mở chức năng phát video. Tại đây bạn có thể tích vào phần Start with video để cho phép bật hay tắt tính năng phát video.
Tính năng Copy ID cho phép bạn gửi cho học viên của mình ID từng phòng. Hoặc bạn cũng có thể chọn Copy Invitation để lấy liên kết và gửi cho học viên.
- Bước 2: Sau khi đã hoàn tất các thiết lập, bạn chỉ cần chọn nút New Meeting – biểu tượng hình máy quay màu cam là có thể bắt đầu tạo và mở một phòng học trực tuyến.
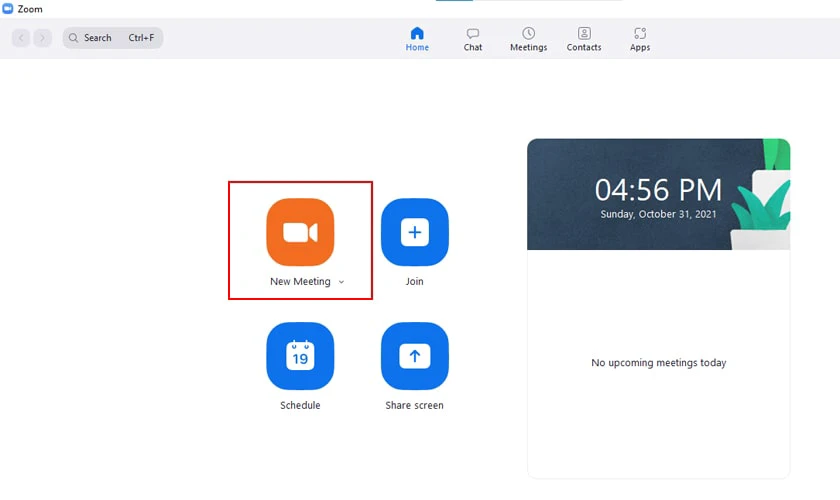
- Bước 3: Sau khi hoàn tất việc mở phòng học, bạn còn Invite. Invite cho phép bạn mời học sinh hay bất kỳ thành viên nào tham gia lớp học bằng email.
Cũng trong mục này, bạn có thể lấy mã Meeting Password để gửi cho học viên, học viên có thể tham gia bằng lớp bằng ID và mật khẩu này. Như vậy, chỉ với 3 bước trên là bạn đã có thể mở một phòng học online ngay trên Zoom Meeting.
Hướng dẫn sử dụng Zoom cho giáo viên, cách đặt lịch tạo lớp Zoom và chia sẻ màn hình trong Zoom
Sau đây chúng tôi sẽ hướng dẫn cho bạn cách sử dụng Zoom để thiết đặt lịch tạo lớp cũng như cách chia sẻ màn hình trong ứng dụng Zoom này nhé! Hãy cùng theo dỗi nội dung hay này ngay sau đây!
Hướng dẫn đặt lịch tạo lớp Zoom
Để đặt lịch tạo lớp Zoom, bạn có thể thực hiện theo những hướng dẫn sử dụng Zoom cho giáo viên trên máy tính bước sau:
- Bước 1: Tại màn hình giao diện chính của Zoom, chọn vào mục Schedule.
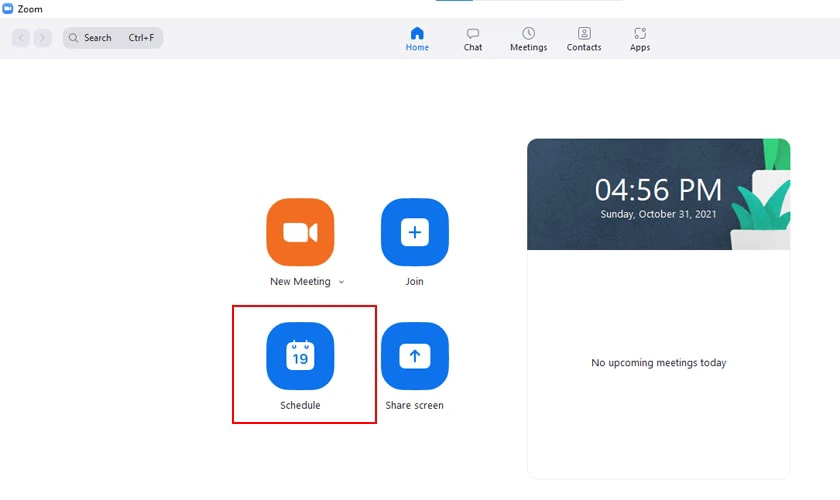
- Bước 2: Giao diện của sổ mới sẽ được hiển thị bao gồm các thông tin để bạn cài đặt. Để thiết lập thời gian buổi học, bạn chọn phần Topic >> nhập tên phòng học.
Tiếp theo, trong phần Start, chọn ngày và đặt thời gian bắt đầu buổi học và ở phần Duration bạn sẽ thiết lập thời gian diễn ra buổi học.
- Bước 3: Trong phần Meeting ID, bạn có thể thiết lập lại mật khẩu cá nhân cho dễ nhớ bằng cách click vào Personal Meeting ID và nhập lại mật khẩu mới.
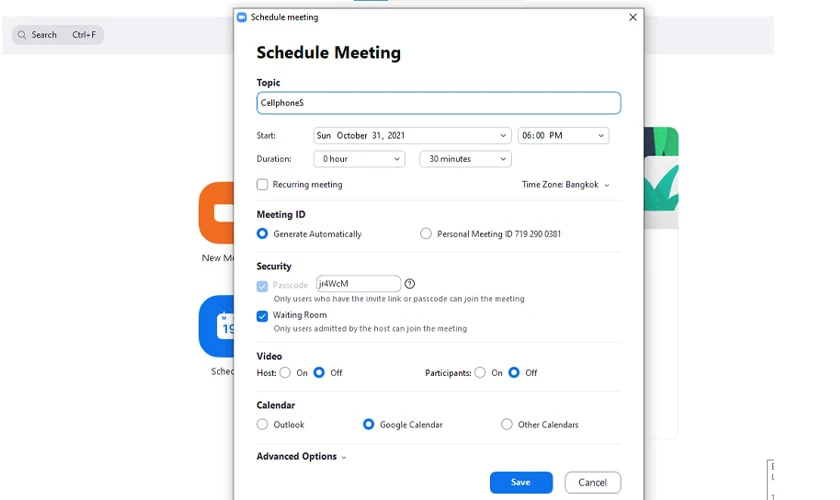
- Bước 4: Trong phần Calendar, bạn có thể chọn một ứng dụng lịch khác mà bạn thường dùng hoặc dùng lịch của Google Calendar, Outlook và chọn Schedule để hoàn tất các thiết lập.
Tiếp theo, Zoom sẽ mở trang web ứng dụng lịch mà bạn đã chọn trước đó để đặt nhắc đặt thời gian buổi học. Nếu bạn không có nhu cầu đặt qua web bạn có thể tắt trang web đi.
Hướng dẫn chia sẻ màn hình trong Zoom
Để thực hiện chia sẻ màn hình dùng trong Zoom bạn thực hiện những bước hướng dẫn sử dụng Zoom cho giáo viên từ những thủ thuật máy tính hay sau:
- Bước 1: Chọn vài nút Share Screen ngay tại giao diện màn hình chính của lớp học.
Giao diện mới sẽ hiện thị và trong phần Basic sẽ hiển thị tất cả màn hình trình duyệt và ứng dụng mà máy tính bạn đang mở. Bạn sẽ chọn một trong số các tùy chọn sau:
- Share Computer Sound: Tính năng này cho phép bạn chia sẻ âm thanh từ máy tính đến phòng họp trực tuyến.
- Optimize Screen Sharing for video clip: Tùy chọn này cho phép bạn chia sẻ video clip ở chế độ toàn màn hình.
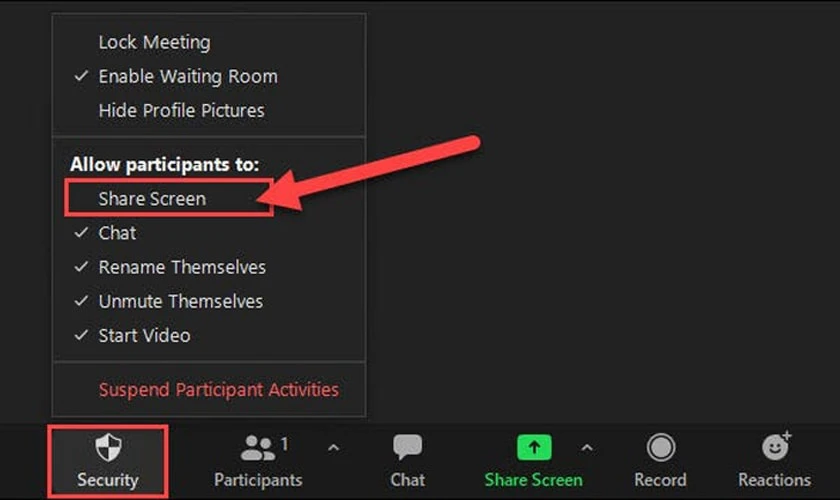
Cạnh đó, trong gia diện này tại phần Advanced bạn còn có thể cài đặt tùy chọn nâng cao.
- Portion of Screen: Chọn chia sẻ chỉ một màn hình cụ thể
- Music or Computer Sound Only: Chia sẻ chỉ file âm thanh mà bạn chọn trên máy tính.
Sau khi đã hoàn tất điều chỉnh chia sẻ màn hình, bạn chọn vào màn hình mà mình muốn chia sẻ và nhấn nút Share.
- Bước 2: Sau khi đã tiến hành chọn xong màn hình mà bạn muốn chia sẻ, bạn có thể chọn những tính năng khác trên giao diện của thanh menu.
- Join Audio: Bật hay tắt chia sẻ âm thanh.
- Stop Video: Bật hay tắt chia sẻ hình ảnh, video.
- Manage Participants: Quản lý người tham gia (dành cho giáo viên là chủ phòng).
- New Share: Tính năng để chia sẻ một màn hình mới.
- Pause Share: Tạm thời dừng chia sẻ màn hình.
- Annotate: Hiển thị và sử dụng công cụ vẽ trên màn hình.
- More: Mở thêm menu tùy chọn.
Hướng dẫn sử dụng Zoom cho giáo viên để tham gia phòng học trực tuyến
Để sử dụng Zoom trên điện thoại tham gia vào phòng học bạn cần phải có một tài khoản Zoom. Cách tạo tài khoản Zoom rất nhanh chóng bằng cách bạn có thể liên kết với Google hoặc Facebook. Sau khi có tài khoản Zoom thì bạn tiến hành tham gia phòng học trên Zoom bằng những bước hướng dẫn sử dụng Zoom cho giáo viên sau:
- Bước 1: Nhấn vào nút Join trên màn hình giao diện chính của Zoom. Hoặc bạn cũng có thể đăng nhập bằng cách click vào link lớp học mà giáo viên đã chia sẻ cho bạn.
- Bước 2: Tại đây cửa sổ Join Meeting sẽ hiển thị và bạn cần nhập ID lớp học mà giáo viên cho bạn vào ô Enter Meeting ID or personal link name.
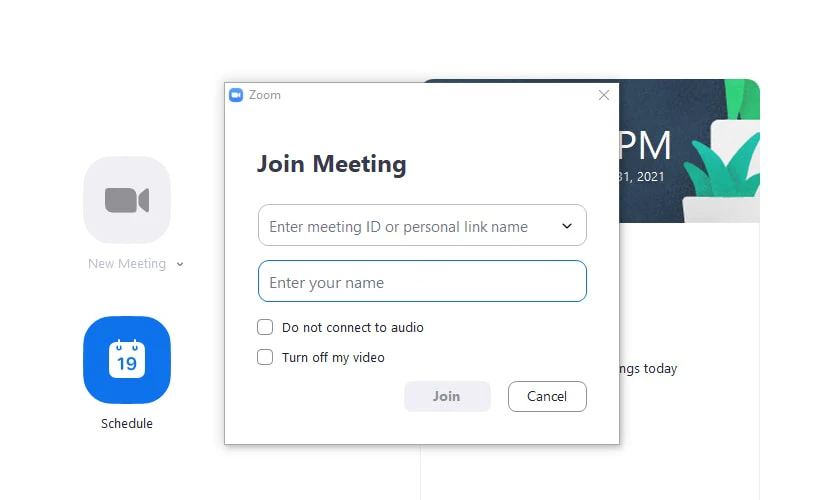
Tiếp theo nhập tên của bạn vào ô Enter your name. Phần này cũng cho phép bạn có thể tắt hình ảnh hoặc âm thanh bằng cách chọn vào Do not connect to audio và Turn off my video.
- Bước 3: Bấm Join để tiếp tục tham gia.
- Bước 4: Nhập Password mà giáo viên đã thiết lập và gửi cho bạn. Nhấn Enter và bạn đã có thể tham gia vào giao diện phòng học. Cho phép giáo viên và mọi người thấy bạn bằng cách chọn Join with Computer Video.
- Bước 5: Để thoát Zoom bạn có thể chọn chữ Leave màu đỏ ngay dưới góc phải màn hình.
Các tính năng chính trong Zoom phục vụ cho việc dạy học trực tuyến
Để sử dụng Zoom trong dạy học trực tuyến hiệu quả và dễ dàng hơn, bạn cần phải biết được những tính năng chính có trong Zoom:
- Start Video: Tính năng cho phép bật/tắt camera, video của bạn.
- Mute: Cho phép bật/tắt micro.
- Share Screen: Chia sẻ màn hình.
- Record: Quay lại video buổi học.
- Chat: Gửi tin nhắn khi đang học.
- Reactions: Giơ tay hoặc thể hiện cảm xúc.
- Security: Thiết lập các tính năng bảo mật trong Zoom như bật/tắt phòng chờ, cho phép người tham gia, học sinh chia sẻ, chat.
- Manage Participant: Quản lý thành viên tham gia phòng học.
Như vậy, bài viết đã hướng dẫn sử dụng phần mềm Zoom cho giáo viên phục vụ cho dạy học trực tuyến. Hy vọng bài viết sẽ có ích cho bạn nếu như bạn đang sử dụng Zoom để dạy học.
Bạn đang đọc bài viết Hướng dẫn sử dụng Zoom cho giáo viên phục vụ dạy học trực tuyến tại chuyên mục Thủ thuật ứng dụng trên website Điện Thoại Vui.

Tôi là Trần My Ly, một người có niềm đam mê mãnh liệt với công nghệ và 7 năm kinh nghiệm trong lĩnh vực viết lách. Công nghệ không chỉ là sở thích mà còn là nguồn cảm hứng vô tận, thúc đẩy tôi khám phá và chia sẻ những kiến thức, xu hướng mới nhất. Tôi hi vọng rằng qua những bài viết của mình sẽ truyền cho bạn những góc nhìn sâu sắc về thế giới công nghệ đa dạng và phong phú. Cùng tôi khám phá những điều thú vị qua từng con chữ nhé!

