Kiểm tra linh kiện máy tính online nhanh, chuẩn xác
Kiểm tra linh kiện máy tính là bước quan trọng để đảm bảo hệ thống hoạt động ổn định. Đồng thời giúp phát hiện sớm các lỗi phần cứng. Trong bài viết này, chúng tôi sẽ hướng dẫn bạn các cách kiểm tra từng bộ phận một cách chi tiết và dễ dàng. Xem ngay và cùng hiện để đảm bảo hiệu suất máy tính nhé!
Kiểm tra linh kiện máy tính là gì?
Kiểm tra linh kiện máy tính là quá trình đánh giá tình trạng hoạt động của các bộ phận. Như: CPU, RAM, ổ cứng, màn hình, nguồn điện,… Nhằm để xác định hiệu suất, phát hiện lỗi hoặc đảm bảo thiết bị hoạt động ổn định.
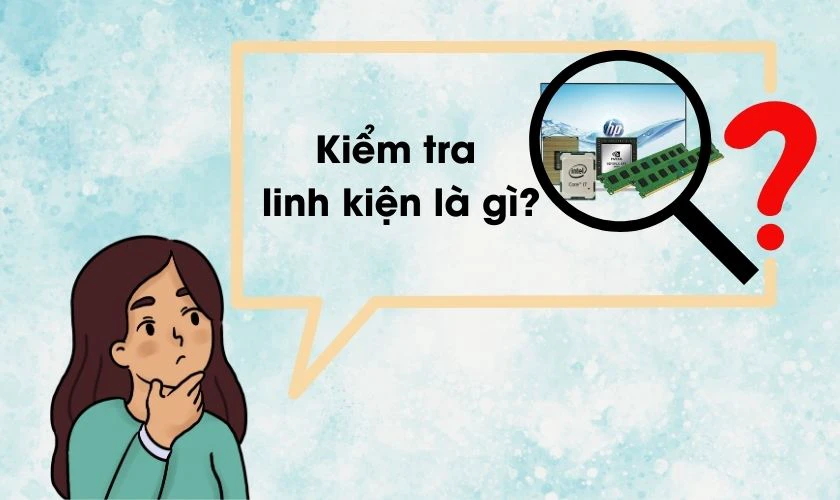
Ngoài ra, nếu bạn vừa mang máy tính đi sửa thì việc này còn giúp kiểm tra xem linh kiện có bị đánh tráo hay không. Việc kiểm tra có thể được thực hiện bằng các công cụ phần mềm hoặc kiểm tra trực tiếp bằng phương pháp thủ công.
Kiểm tra linh kiện máy tính để làm gì?
Việc kiểm tra linh kiện máy tính là một bước quan trọng để đảm bảo thiết bị luôn hoạt động ổn định. Việc này có nhiều lợi ích, cụ thể như sau:
- Phát hiện lỗi phần cứng: Giúp nhận diện sớm các lỗi như RAM hỏng, ổ cứng bị bad sector, CPU quá nhiệt hay card đồ họa gặp sự cố. Từ đó tránh ảnh hưởng đến hiệu suất hệ thống.
- Đánh giá hiệu suất thiết bị: Giúp xác định máy tính có hoạt động đúng với thông số kỹ thuật hay không. Từ đó tối ưu hiệu năng hoặc nâng cấp khi cần.
- Đảm bảo sự ổn định: Kiểm tra định kỳ giúp máy tính hoạt động trơn tru, tránh tình trạng sập nguồn, treo máy. Hoặc gặp lỗi khi đang làm việc, chơi game.
- Kiểm tra trước khi mua hoặc bán: Khi mua máy tính cũ, việc test linh kiện giúp xác định sản phẩm có đạt chất lượng hay không. Nếu bạn muốn bán lại, kiểm tra giúp đảm bảo sản phẩm vẫn hoạt động tốt.
- Kiểm tra sau khi sửa chữa: Để đảm bảo linh kiện không bị ảnh hưởng bởi quá trình. Và để an tâm hơn về việc có bị đánh tráo linh kiện hay không.
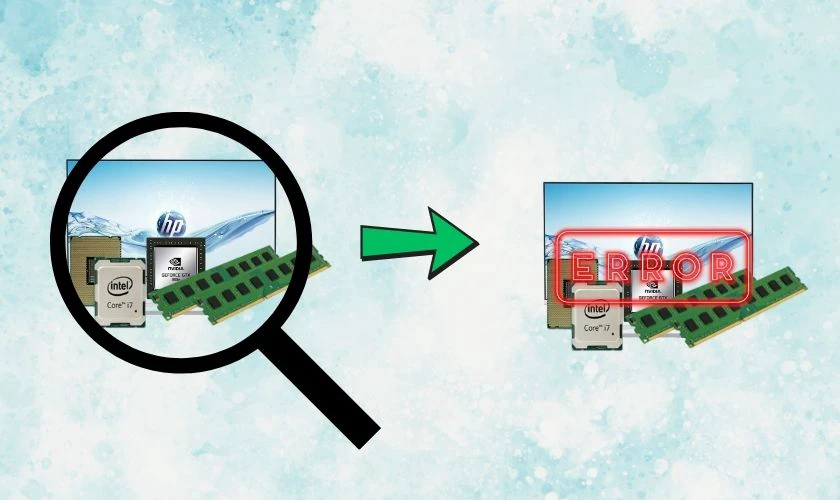
Với các ưu điểm trên bạn nên thực hiện kiểm tra linh kiện để quá trình sử dụng được trơn tru nhất.
Khi nào cần kiểm tra linh kiện máy tính?
Máy tính có thể hoạt động ổn định trong một thời gian dài. Nhưng không phải lúc nào các linh kiện bên trong cũng duy trì hiệu suất tốt nhất. Do đó hãy cùng tìm hiểu các trường hợp cần kiểm tra cho linh kiện dưới đây nhé:
- Máy tính chạy chậm bất thường: Nếu máy bị lag, treo hoặc khởi động lâu hơn bình thường, có thể một số linh kiện đang gặp vấn đề.
- Xuất hiện lỗi phần cứng: Khi màn hình xanh, treo máy, tự động tắt nguồn hoặc phát ra tiếng kêu lạ từ quạt, ổ cứng, bạn cần kiểm tra ngay.
- Sau khi lắp đặt hoặc nâng cấp linh kiện: Nếu vừa thay RAM, CPU, ổ cứng hoặc card đồ họa, bạn nên kiểm tra để đảm bảo chúng hoạt động ổn định.
- Trước khi mua, sau khi bán và sau khi đi sửa chữa máy tính: Bước kiểm tra này sẽ giúp bạn an tâm hơn. Đồng thời giúp bạn biết được cần sửa những gì trước khi giao dịch.
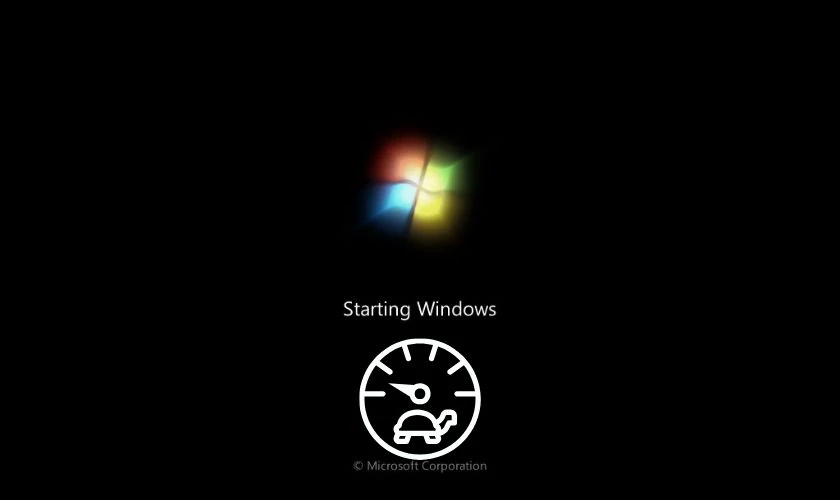
Dù máy tính có dấu hiệu bất thường hay không, bạn cũng nên kiểm tra định kỳ. Để đảm bảo hệ thống luôn hoạt động ổn định, tránh những rủi ro không mong muốn.
Cách kiểm tra linh kiện máy tính nhanh, chuẩn xác
Dưới đây là hướng dẫn chi tiết cách kiểm tra từng bộ phận quan trọng. Tham khảo để có thể thực hiện một cách nhanh chóng và chính xác nhé.
Kiểm tra bàn phím
Bàn phím là một trong những bộ phận quan trọng của máy tính. Đặc biệt với những ai thường xuyên nhập liệu. Nếu bàn phím bị liệt phím, dính phím hoặc không phản hồi, bạn có thể kiểm tra bằng các công cụ online miễn phí. Một số công cụ phổ biến như: keyboardtester.com, vnit.vn, vgn.vn, en.key-test.ru và keytest.vn.
Xem hướng dẫn chi tiết qua bài viết: Cách dùng các phần mềm Test keyboard laptop miễn phí.
Kiểm tra micro
Micro đóng vai trò quan trọng khi bạn gọi video, thu âm hoặc tham gia họp trực tuyến. Nếu micro bị rè, không thu âm hoặc hoạt động chập chờn, bạn cần kiểm tra lại. Điện Thoại Vui có tổng hợp một số cách kiểm tra online mà bạn có thể tham khảo qua bài: Hướng dẫn cách test microphone online chi tiết, dễ thực hiện.
Kiểm tra màn hình
Nếu bạn muốn kiểm tra bộ phận hiển thị trực tiếp của máy tính cho các mục đích khác nhau. Bạn có thể:
- Kiểm tra điểm chết (dead pixel): Sử dụng các trang web kiểm tra như Dead Pixel Test hoặc phần mềm chuyên dụng để phát hiện điểm ảnh lỗi.
- Kiểm tra lỗi hiển thị: Quan sát màn hình dưới các góc độ khác nhau để xem có hiện tượng loang màu hay sọc ngang dọc hay không.
- Test màn hình bằng phần mềm: Một số phần mềm như PassMark MonitorTest giúp kiểm tra màu sắc, độ tương phản và độ sáng của màn hình.
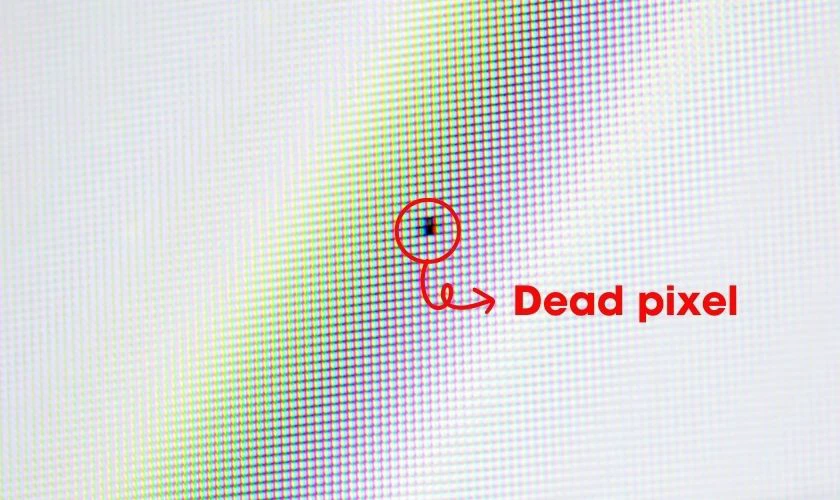
Việc kiểm tra màn hình thường xuyên giúp bạn phát hiện sớm lỗi phần cứng và có biện pháp xử lý kịp thời. Đồng thời, nếu có giao dịch thì việc kiểm tra này sẽ giúp bạn giao dịch nhanh chóng, thuận tiện hơn.
Kiểm tra CPU và GPU
Dưới đây là một số công cụ giúp bạn kiểm tra CPU và GPU:
- CPU-Z: Hiển thị thông tin chi tiết về CPU, bao gồm tốc độ xung nhịp, số nhân, số luồng và các thông số quan trọng khác. Do đó nếu có sự đánh tráo linh kiện bạn có thể so sánh với thông tin ban đầu của máy. Để xem có sự khác biệt nào không.
- HWMonitor: Theo dõi nhiệt độ, điện áp và tình trạng hoạt động của CPU, GPU, giúp phát hiện sớm tình trạng quá nhiệt.
- FurMark: Công cụ kiểm tra sức mạnh GPU, giúp phát hiện lỗi hiển thị khi chơi game hoặc xử lý đồ họa nặng.
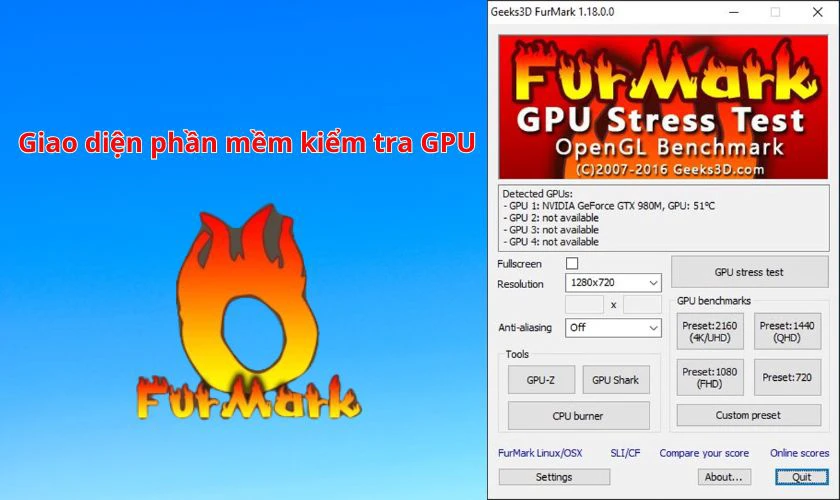
Việc kiểm tra CPU và GPU định kỳ sẽ giúp bạn tối ưu hiệu suất máy tính. Ngăn ngừa tình trạng quá nhiệt và đảm bảo thiết bị hoạt động mượt mà.
Kiểm tra RAM
RAM đóng vai trò quan trọng trong việc xử lý dữ liệu và đa nhiệm trên máy tính. Nếu máy tính bị treo, chậm hoặc xuất hiện lỗi màn hình xanh, RAM có thể là nguyên nhân. Hoặc bạn muốn kiểm tra RAM vì các mục đích mua bán khác, bạn có thể thử bằng các cách sau:
- Windows Memory Diagnostic: Công cụ có sẵn trong Windows giúp kiểm tra lỗi RAM nhanh chóng. Bạn có thể tìm bằng cách nhập “Windows Memory Diagnostic” vào thanh tìm kiếm.
- MemTest86: Phần mềm chuyên sâu giúp phát hiện các lỗi bộ nhớ RAM, kiểm tra độ ổn định và xác định xem có cần thay thế hay không.
- Kiểm tra hình dáng và tem: RAM là bộ phận thường được dán tem niêm phong. Do đó sau khi sửa chữa bạn có thể quan sát xem tem còn nguyên vẹn hay không. Ngoài ra bạn cũng ghi nhớ loại RAM và hình dáng để có thể đối chiếu sau khi sửa chữa.

Hy vọng với các cách trên sẽ giúp bạn kiểm tra được tình trạng RAM, phục vụ cho các mục đích khác nhau của bạn.
Kiểm tra ổ cứng SSD
Để đảm bảo SSD vẫn còn hoạt động ổn định, bạn có thể kiểm tra bằng các phương pháp sau:
- CrystalDiskInfo: Hiển thị tình trạng sức khỏe ổ cứng, nhiệt độ và các thông số quan trọng như dung lượng đã ghi.
- Phần mềm của hãng sản xuất: Nếu sử dụng SSD của Samsung hoặc Kingston, bạn có thể dùng Samsung Magician hoặc Kingston SSD Manager. Để kiểm tra hiệu suất và cập nhật firmware.
- Command Prompt: Nhập lệnh chkdsk /f /r để quét và sửa lỗi ổ cứng trong Windows.
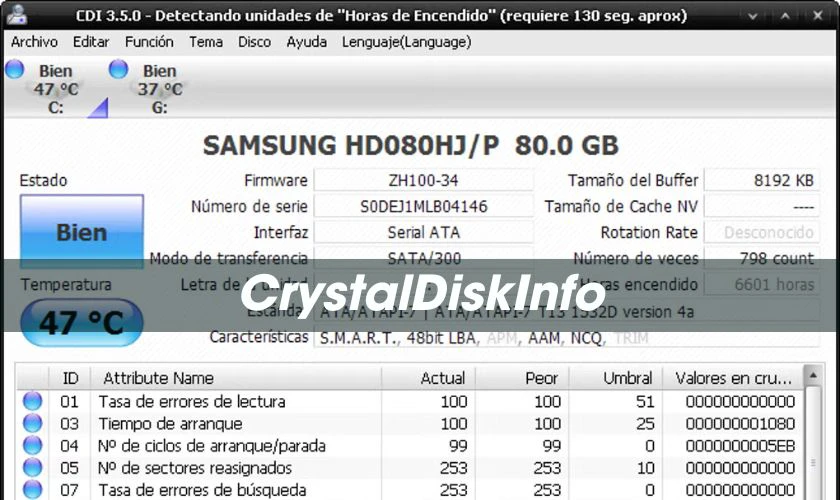
Một chiếc SSD hoạt động tốt không chỉ giúp máy tính chạy nhanh mà còn bảo vệ dữ liệu quan trọng của bạn. Việc kiểm tra sẽ giúp bạn chủ động phát hiện lỗi, tránh các tình huống mất dữ liệu đột ngột.
Cách kiểm tra cấu hình máy tính
Kiểm tra cấu hình máy tính rất quan trọng khi bạn muốn cài đặt phần mềm, nâng cấp linh kiện. Hoặc kiểm tra xem thiết bị có đáp ứng yêu cầu sử dụng hay không. Dưới đây là một số cách đơn giản để kiểm tra cấu hình máy tính một cách nhanh chóng và chính xác.
Kiểm tra cấu hình máy tính với Computer Properties
Computer Properties là cách kiểm tra nhanh các thông tin cơ bản về máy tính. Như hệ điều hành, dung lượng RAM, loại vi xử lý (CPU). Để thực hiện bạn làm như sau:
Bước 1: Nhấn chuột phải vào biểu tượng This PC hoặc My Computer trên màn hình. Sau đó chọn Properties.
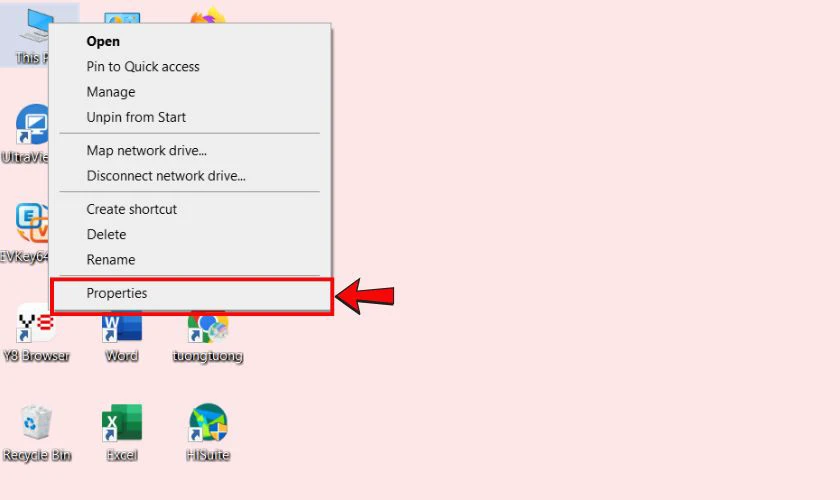
Bước 2: Cửa sổ vừa hiện ra sẽ hiển thị thông tin về CPU, RAM, phiên bản Windows và một số thông tin khác.
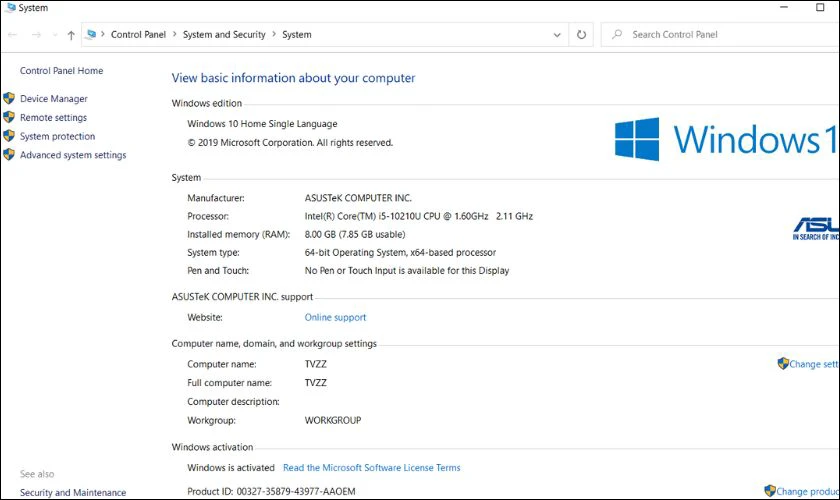
Cách này giúp bạn kiểm tra nhanh các thông số cơ bản của máy tính mà không cần sử dụng phần mềm bên ngoài.
Kiểm tra cấu hình máy tính với System Properties
System Properties cung cấp thông tin chi tiết hơn về phần cứng và hệ điều hành. Để truy cập bạn hãy làm theo hướng dẫn của chúng tôi:
Bước 1: Nhấn tổ hợp phím Windows + R, nhập sysdm.cpl rồi nhấn Enter.
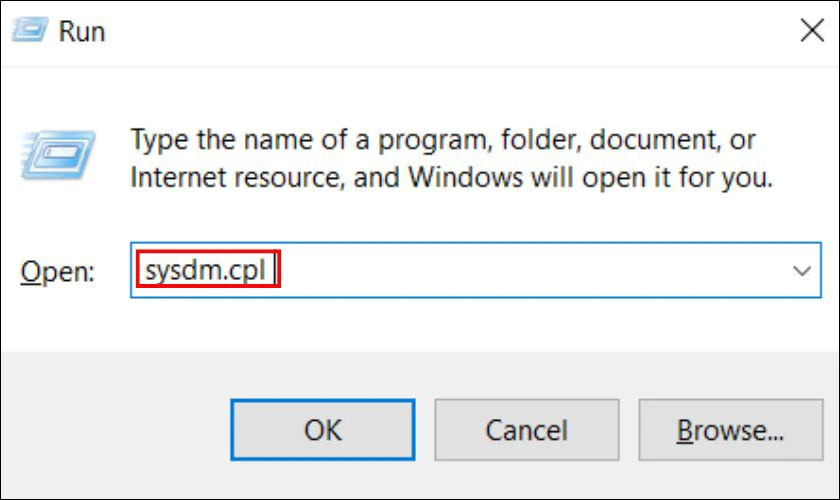
Bước 2: Trong cửa sổ System Properties hiển thị đủ các thông tin về phiên bản Windows, tên máy tính, thông tin phần cứng. Và các cài đặt liên quan cũng sẽ được hiển thị.
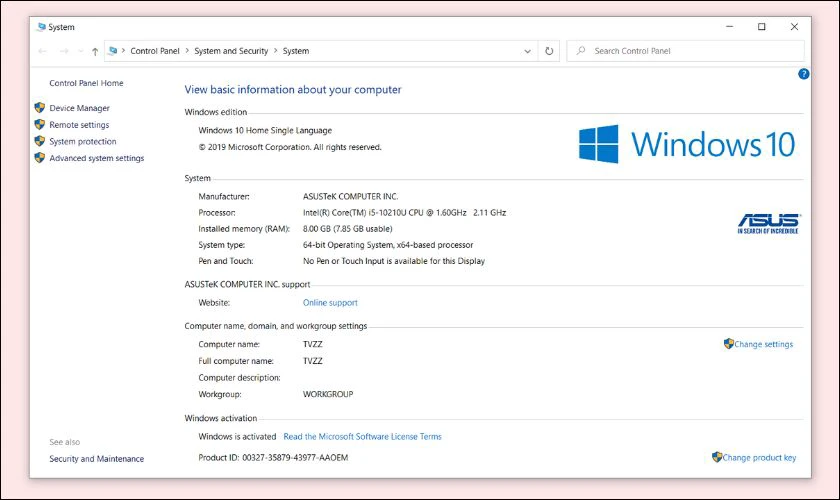
Công cụ này rất hữu ích khi bạn muốn kiểm tra và điều chỉnh các cài đặt hệ thống. Như tên máy, hiệu suất hoặc các tùy chọn nâng cao.
Kiểm tra cấu hình máy tính với DirectX Diagnostic Tool
DirectX Diagnostic Tool (dxdiag) là công cụ tích hợp trong Windows giúp kiểm tra thông tin phần cứng. Và hỗ trợ xử lý sự cố liên quan đến đồ họa, âm thanh. Dưới đây là cách sử dụng công cụ này:
Bước 1: Bạn nhấn tổ hợp phím Windows + R, nhập dxdiag rồi nhấn Enter.
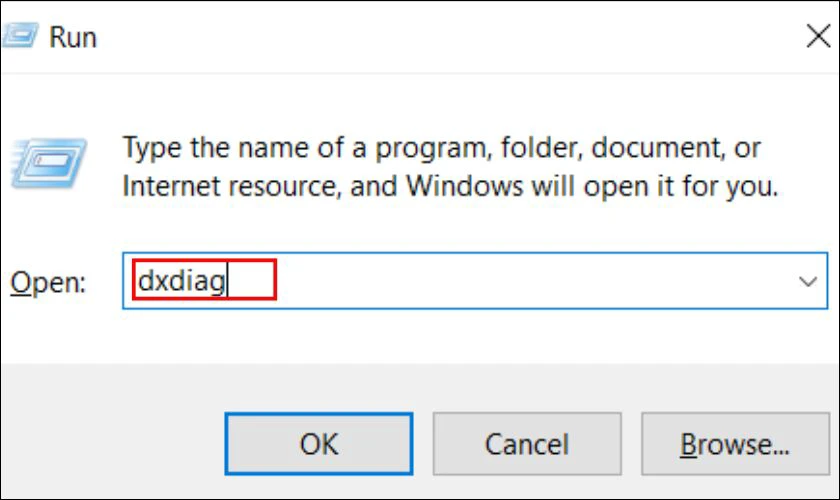
Bước 2: Cửa sổ DirectX Diagnostic Tool xuất hiện với các tab:
- System: Hiển thị thông tin về CPU, RAM, phiên bản Windows.
- Display: Cung cấp chi tiết về card đồ họa, driver.
- Sound: Hiển thị thông tin về card âm thanh.
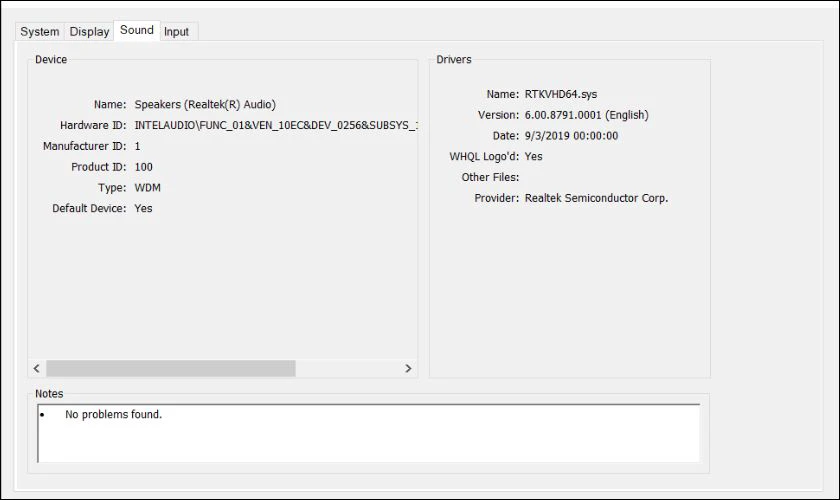
Hy vọng với hướng dẫn trên bạn sẽ kiểm tra được thông số về máy tính của mình.
Kiểm tra cấu hình máy tính với lệnh msinfo32
Lệnh msinfo32 giúp bạn xem toàn bộ thông tin chi tiết về phần cứng, phần mềm và cài đặt hệ thống. Để dùng msinfo32 kiểm tra máy tính, bạn làm theo các bước sau:
Bước 1: Nhấn Windows + R, nhập msinfo32 rồi nhấn Enter.
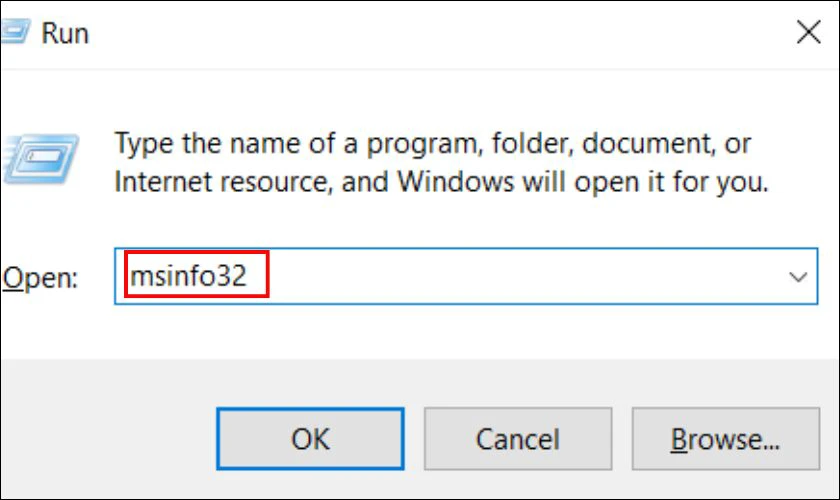
Bước 2: Cửa sổ System Information xuất hiện và hiển thị các thông tin:
- System summary: CPU, RAM, phiên bản Windows.
- Hardware Resources: Bo mạch chủ, card đồ họa, thiết bị lưu trữ.
- Softwwere Resources: Driver, ứng dụng đang chạy.
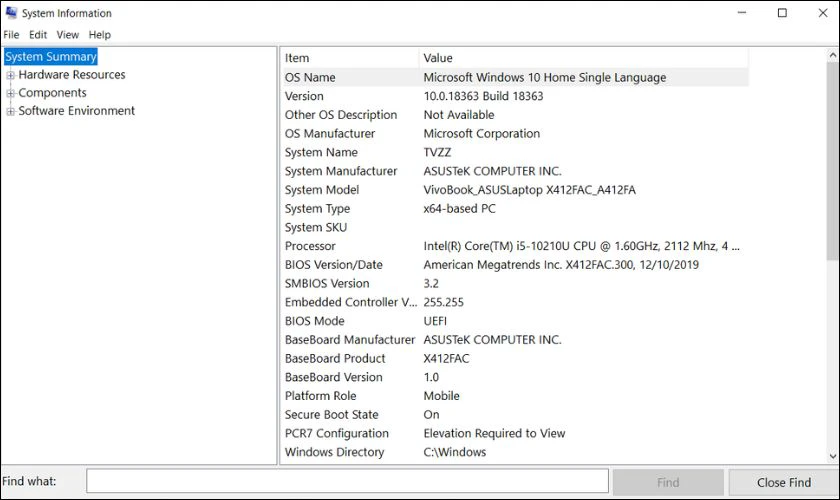
Lệnh này rất hữu ích khi bạn cần kiểm tra thông tin chi tiết về máy tính để nâng cấp hoặc sửa chữa.
Kiểm tra cấu hình máy tính với phần mềm CPU-Z
CPU-Z là một trong những phần mềm miễn phí phổ biến nhất giúp kiểm tra thông tin chi tiết các bộ phận. Như CPU, RAM, bo mạch chủ và card đồ họa. Dưới đây là hướng dẫn chi tiết cho phương pháp này:
Bước 1: Tải phần mềm từ link:
https://www.cpuid.com/downloads/cpu-z/cpu-z_1.94-en.zip.
Bước 2: Mở phần mềm và xem đầy đủ các thông tin về:
- CPU: Loại vi xử lý, tốc độ xung nhịp, số nhân, số luồng.
- Caches: Dung lượng bộ nhớ đệm.
- Mainboard: Thông tin bo mạch chủ.
- Memory: Loại RAM, dung lượng, tốc độ bus.
- Graphics: Thông tin về card đồ họa tích hợp và rời.

CPU-Z cung cấp thông tin chi tiết nhất về cấu hình phần cứng. Công cụ này rất tiện lợi cho những bạn cần kiểm tra máy trước khi nâng cấp linh kiện.
Kiểm tra linh kiện máy tính online cực chuẩn tại Điện Thoại Vui
Như đã nói ở trên, bạn có thể kiểm tra linh kiện máy tính online theo các hướng dẫn trên trang web Điện Thoại Vui.
Cách làm cụ thể để kiểm tra bàn phím như sau:
Bước 1: Mở trình duyệt và truy cập trang web Key-Test tại https://dienthoaivui.com.vn/test-keyboard-online.
Bước 2: Nhấn từng phím trên bàn phím máy tính để tiến hành kiểm tra. Trong quá trình kiểm tra, nếu phím vẫn hoạt động bình thường, phím trên bàn phím ảo sẽ chuyển sang màu trắng. Ngược lại, những phím không phản hồi sẽ giữ nguyên màu sắc ban đầu.
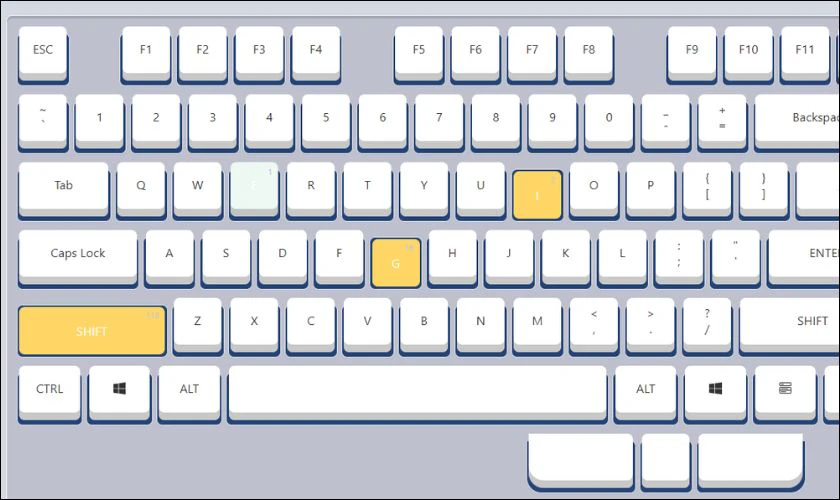
Bên cạnh việc kiểm tra bàn phím online, bạn cũng có thể kiểm tra micro online với các bước:
Bước 1: Vào trang web Online Mic Test bằng địa chỉ https://dienthoaivui.com.vn/test-mic-online.
Bước 2: Nhấn vào nút Play để bắt đầu kiểm tra micro.
Ảnh 16
Bước 3: Khi xuất hiện yêu cầu cấp quyền, chọn Allow để trang web có thể truy cập vào micro của bạn.
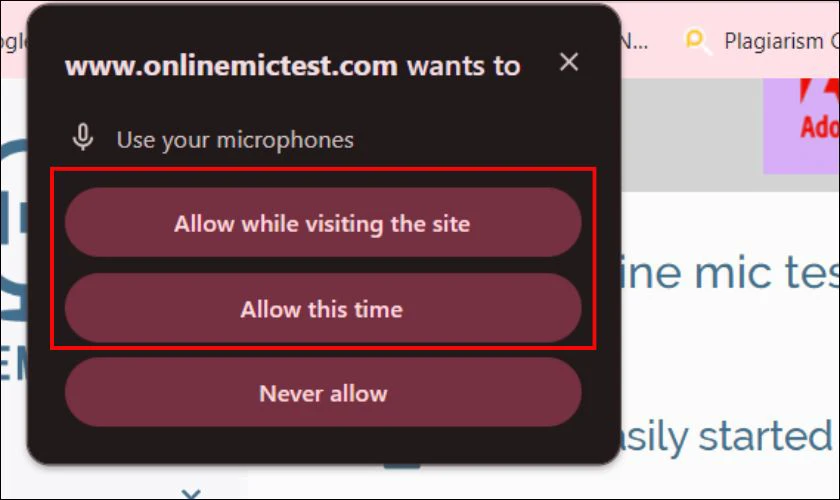
Bước 4: Nói to, rõ ràng vào micro và quan sát tín hiệu hiển thị. Nếu đường sóng âm di chuyển lên xuống thì micro của bạn hoạt động bình thường. Ngược lại, nếu không có bất kỳ sự thay đổi nào, có thể micro đang gặp sự cố và bạn cần kiểm tra lại.
Cần làm gì sau khi kiểm tra linh kiện máy tính?
Sau khi kiểm tra linh kiện máy tính, tùy vào kết quả nhận được. Bạn cần thực hiện các bước tiếp theo để đảm bảo thiết bị hoạt động tốt hoặc phục vụ cho việc mua bán:
- Nếu linh kiện hoạt động bình thường: Không cần can thiệp gì nhiều, nhưng bạn nên vệ sinh máy định kỳ, cập nhật driver và kiểm tra hiệu suất. Để đảm bảo thiết bị luôn ở trạng thái tốt nhất hoặc để có thể giao dịch với giá tốt nhất.
- Nếu phát hiện lỗi nhỏ: Thử cập nhật driver, kiểm tra lại kết nối, hoặc tinh chỉnh cài đặt hệ thống để khắc phục.
- Nếu linh kiện có dấu hiệu hỏng hóc: Xác định mức độ ảnh hưởng của lỗi. Với những lỗi nhẹ, bạn có thể tự sửa hoặc nhờ kỹ thuật viên hỗ trợ. Nếu linh kiện bị hư hỏng nghiêm trọng, bạn cần thay thế sớm để tránh ảnh hưởng đến các bộ phận khác.
- Sao lưu dữ liệu quan trọng: Nếu ổ cứng có dấu hiệu xuống cấp hoặc máy tính hoạt động không ổn định, hãy sao lưu dữ liệu ngay. Để tránh mất thông tin các quan trọng.
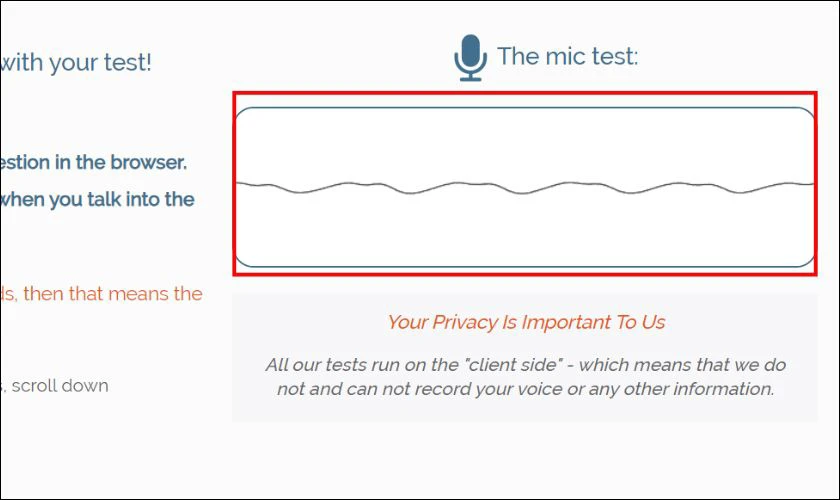
Dù kiểm tra linh kiện để sửa chữa hay mua bán, việc thực hiện đúng cách sẽ giúp bạn tối ưu hóa hiệu suất máy tính. Và tránh được những rủi ro không mong muốn.
Lưu ý khi kiểm tra linh kiện máy tính
Việc kiểm tra linh kiện máy tính đòi hỏi sự cẩn thận để tránh gây ra hư hỏng không mong muốn. Dưới đây là một số lưu ý quan trọng:
- Tắt nguồn trước khi tháo lắp: Đảm bảo máy tính đã tắt hoàn toàn và ngắt kết nối với nguồn điện. Để tránh chập cháy hoặc ảnh hưởng đến các linh kiện khác.
- Sử dụng phần mềm uy tín: Khi kiểm tra linh kiện bằng phần mềm, hãy chọn những công cụ đáng tin cậy. Như CPU-Z, HWMonitor, CrystalDiskInfo để có kết quả chính xác.
- Không tác động lực quá mạnh: Khi tháo lắp linh kiện như RAM, ổ cứng, hãy thực hiện nhẹ nhàng để tránh làm hỏng chân cắm hoặc mạch điện.
- Kiểm tra trong môi trường sạch sẽ: Hạn chế bụi bẩn, độ ẩm khi kiểm tra linh kiện. Đặc biệt là khi mở máy tính để vệ sinh hoặc thay thế bộ phận.
- Lưu ý về bảo hành: Nếu linh kiện còn trong thời gian bảo hành, hãy cân nhắc mang đến trung tâm bảo hành thay vì tự kiểm tra để tránh mất quyền lợi.
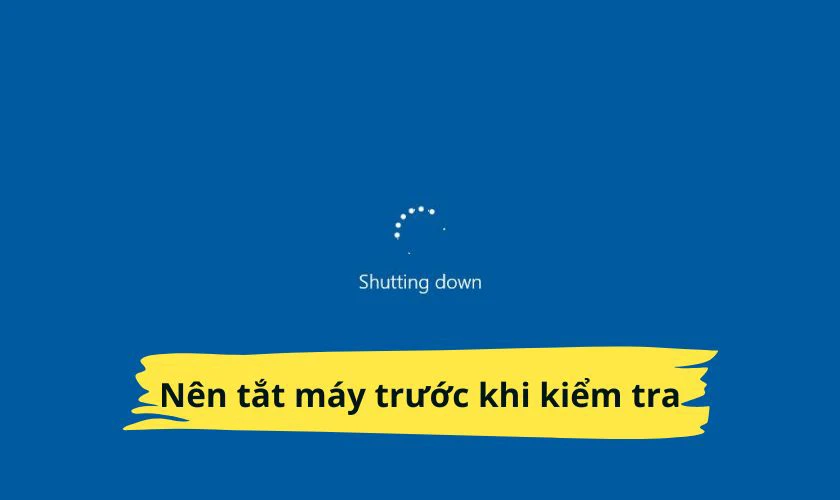
Những lưu ý trên giúp bạn kiểm tra linh kiện an toàn, tránh gây thêm lỗi không đáng có. Đồng thời giúp đảm bảo máy tính hoạt động ổn định.
Kết luận
Các cách kiểm tra linh kiện máy tính online, offline đã được chúng tôi tổng hợp trên bài. Hy vọng bài viết này sẽ giúp bạn kiểm tra được các bộ phận mong muốn. Nếu thiết bị của bạn xuất hiện các dấu hiệu hư hỏng, giảm hiệu suất, đừng ngần ngại ghé Điện Thoại Vui bạn nhé. Chúng tôi với đội ngũ kỹ thuật viên tay nghề cao, máy móc hiện đại cùng quy trình chuẩn chỉ. Cam kết sẽ làm bạn hài lòng với dịch vụ sửa chữa, thay thế linh kiện nhanh chóng, an toàn và hiệu quả.

