Cách test camera laptop online, offline đơn giản trên Win 7, win 10
Cách test camera laptop online, offline đơn giản trên Win 7, win 10
Test camera laptop là việc cần làm để kiểm tra camera trên laptop có hoạt động ổn định hay không. Nhưng nếu bạn chưa biết cách check camera laptop thì cũng đừng lo lắng, hãy cùng Điện Thoại Vui tìm hiểu các cách test camera laptop online nhanh chóng qua bài viết sau.
Test camera trên máy tính laptop Window ở mục cài đặt camera
Để check camera laptop trong mục cài đặt thiết bị thì sẽ không có quá nhiều khác biệt giữa các hệ điều hành win 7, 10, 11. Cụ thể như sau.
Cách test camera laptop Windows 7
Windows 7 là một hệ điều hành tuy cũ và đã bị ngưng hỗ trợ, nhưng hệ điều hành này vẫn còn khá phổ biến ở nhiều nơi. Nếu máy tính của bạn đang chạy Windows 7, bạn có thể kiểm tra, cách test camera laptop Windows 7 như sau:
- Bước 1: Bạn nhấp chọn Start - biểu tượng Windows nằm ở góc dưới bên trái thanh công cụ.
- Bước 2: Chọn mục Devices and Printers.
- Bước 3: Tại mục Devices bạn tìm phần mềm tên là Camera hoặc Webcam và nhấp chuột vào để kiểm tra thông số.

Trong trường hợp bạn không tìm thấy phần mềm Camera / Webcam trong Devices and Printers, bạn hãy tải về một phần mềm camera riêng biệt có tên Cyberlink YouCam.
Bạn có thể tải về máy phần mềm Cyberlink YouCam tại đây: https://www.cyberlink.com/products/youcam/features_en_US.html?r=1
Sau khi đã có Cyberlink YouCam cài đặt trên máy, bạn có thể tiến hành test camera laptop máy tính Windows 7 cực kỳ nhanh chóng. Chỉ cần mở ứng dụng, và tại giao diện chính bạn nhấp chọn biểu tượng ô camera ở góc trái là webcam sẽ hiển thị, cho biết camera đang hoạt động tốt. Bạn cũng có thể dùng khung ảnh để tăng thêm phần thú vị. Nếu camera không hoạt động bạn cần mang thiết bị các địa chỉ sửa laptop để được kiểm tra và hỗ trợ.
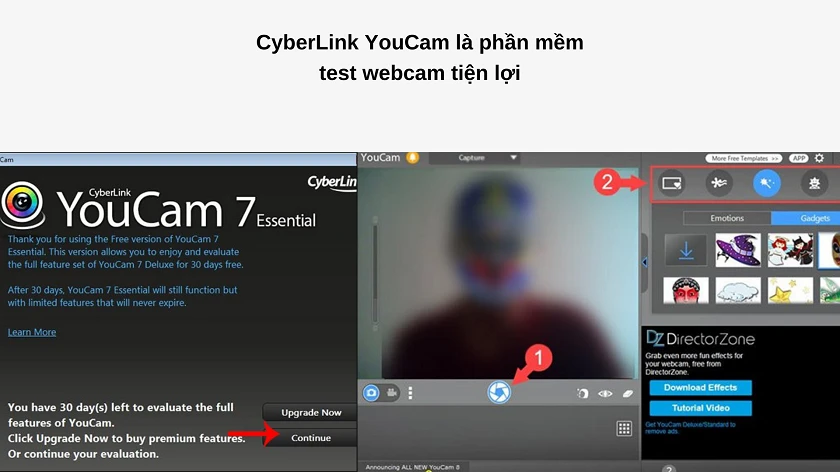
Check camera laptop, máy tính Windows 10
Lỗi camera là một lỗi laptop có thể xảy ra ở bất cứ hệ điều hành nào. Với hệ điều hành Windows 10, việc check camera laptop / máy tính trở nên đơn giản hơn nhiều do những cải tiến tính năng mà hệ điều hành này có được. Cụ thể, bạn có thể test camera laptop máy tính Windows 10 cực đơn giản như sau:
- Bước 1: Mở mục tìm kiếm Windows thông qua icon kính lúp dưới thanh công cụ và gõ từ khóa 'camera' để mở ứng dụng có tên Camera.
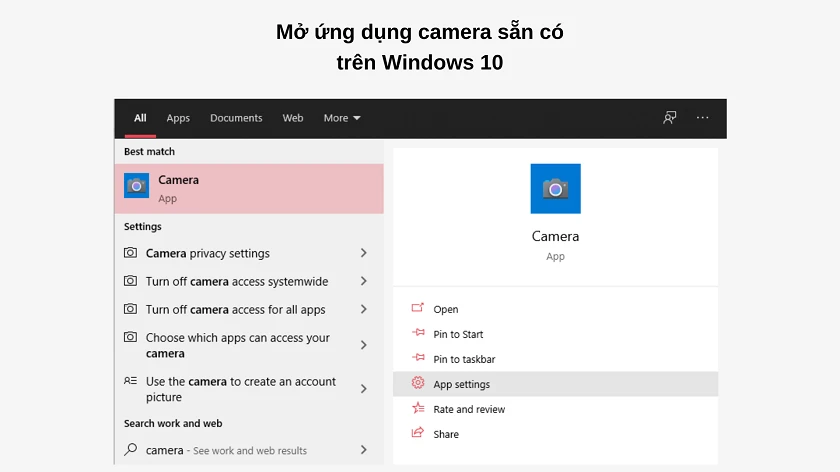
- Bước 2: Giao diện camera của Windows 10 sẽ hiện lên. Lúc này nếu bạn thấy rõ khuôn mặt mình và cảnh quan xung quanh, điều đó cho thấy webcam trên máy tính của bạn đang hoạt động tốt.
- Bước 3: Giao diện Camera của Windows 10 cũng cho phép bạn chụp ảnh và quay phim. Để chụp ảnh, bạn nhấn nút hình camera có tên là Take Photos. Và để quay phim, bạn nhấn nút hình máy quay nằm ở trên nút camera có tên là Video.
Cách test camera laptop, máy tính Windows 11
Giao diện Windows 11 gần như tương đồng với Windows 10 trước đó, vì vậy nếu bạn đang sử dụng laptop / máy tính chạy Windows 11, bạn vẫn có thể kiểm tra webcam trên máy cực nhanh chóng. Cách test camera laptop win 11 như sau:
- Bước 1: Mở Settings (biểu tượng bánh răng) tại mục Start của Windows. Kế đến chọ Bluetooth & devices và nhấp Cameras.

- Bước 2: Giao diện camera của Windows 11 sẽ hiện lên. Lúc này nếu bạn thấy rõ khuôn mặt mình và cảnh quan xung quanh, điều đó cho thấy webcam trên máy tính của bạn đang hoạt động tốt.
- Bước 3: Giao diện Camera của Windows 11 cũng cho phép bạn điều chỉnh các cài đặt như độ sáng, tương phản, và khắc phục lỗi webcam nếu có tại mục Troubleshoot.
Xem thêm: Hướng dẫn test keyboard laptop online với 5 phần mềm miễn phí
Các website hỗ trợ kiểm tra và test camera trên laptop
Ngoài trình camera có sẵn trên hệ điều hành, bạn cũng có thể tận dụng những website hỗ trợ kiểm tra và check camera laptop rất tiện lợi và nhanh chóng. Những website hỗ trợ kiểm tra và test camera trên laptop rất được tin dùng gồm có:
- Online Mic Test [Link download: https://www.onlinemictest.com/vi/webcam-test/]
- Webcam Tests [Link download: https://vi.webcamtests.com/]
- Webcam Mic Test [Link download: https://webcammictest.com/]
- Iobit [Link download: https://www.iobit.com/en/webcam-test.php]
- Webcam Test [Link download: https://webcam-test.com/]
Thao tác kiểm tra camera trên các trang web này rất đơn giản: bạn chỉ cần nhấp vào biểu tượng camera hoặc biểu tượng nút Play hiện trên website đó, và nếu thấy hình ảnh của mình hiện lên, đó cho thấy webcam trên máy tính đang hoạt động tốt.
Test camera laptop online qua các ứng dụng video call
Ngoài kiểm tra camera laptop có hoạt động không trong cài đặt camera của thiết bị thì người dùng cũng có thể test camera laptop online thông qua các phần mềm video call.
Zoom
- Bước 1: Bạn mở Zoom lên và nhấp chuột chọn hình avatar của bạn ở góc trên bên phải.
- Bước 2: Chọn Cài đặt (Settings) > Video.
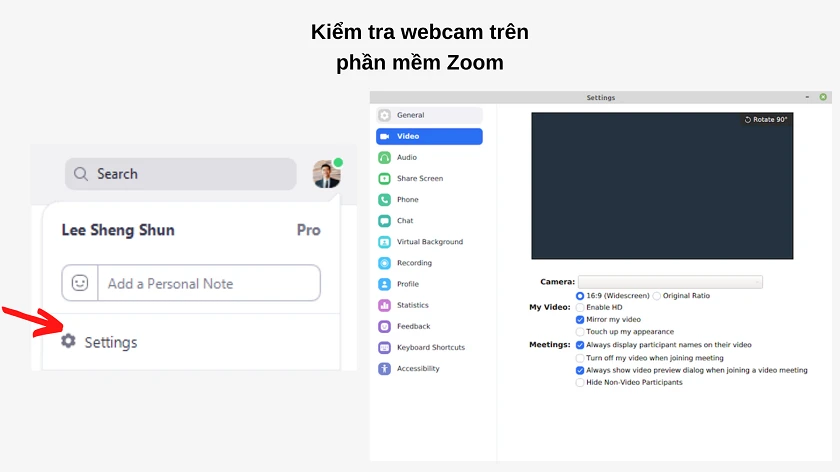
- Bước 3: Nếu thấy webcam hiển thị hình ảnh của bạn, webcam máy tính đang hoạt động tốt. Nếu không thấy hiển thị gì, bạn hãy chọn một cài đặt phần cứng khác ở mục Camera nằm ngay dưới khung video.
Skype
- Bước 1: Mở Skype trên máy tính, và tại giao diện chính của Skype bạn nhấn biểu tượng ba chấm ngang nằm kế tên người dùng của bạn để chọn Settings.
- Bước 2: Chọn Audio & Video.

Lúc này bạn sẽ thấy rõ hình ảnh hiển thị qua webcam. Nếu không hiển thị, bạn có thể chọn một phần cứng webcam chính xác hơn tại mục danh sách nằm ở góc phải của video.
Microsoft Teams
- Bước 1: Mở Microsoft Teams, và ở kế bên ảnh avatar tài khoản của bạn hãy nhấp chuột chọn biểu tượng ba chấm ngang để mở Settings and more và sau đó chọn Settings.
- Bước 2: Tiếp tục nhấp chuột chọn Devices và bạn sẽ thấy mục Camera nằm tại đây. Chọn phần cứng camera muốn sử dụng trên máy tính, và hệ thống sẽ hiện bản xem trước của webcam trên Microsoft Teams.
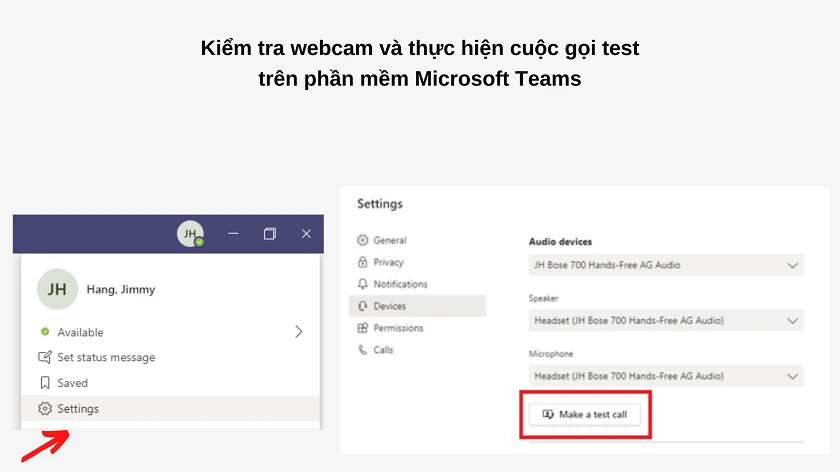
- Bước 3: Bạn cũng có thể thực hiện cuộc gọi thử trên Microsoft Teams để xem cả webcam lẫn âm thanh hoạt động ra sao. Tại mục Devices, bạn kéo xuống ở Audio devices và chọn Make a test call.
Lời kết:
Trên đây là hướng dẫn chi tiết cách test, check camera laptop - máy tính win 7, 8, 10. Hi vọng qua bài viết này bạn sẽ viết camera laptop của mình còn hoạt động ổn định không. Chúc các bạn thực hiện test camera laptop thành công.
Bạn đang đọc bài viết Cách test camera laptop online, offline đơn giản trên Win 7, win 10 tại chuyên mục Thủ thuật thiết bị trên website Điện Thoại Vui.

Tôi là Trần My Ly, một người có niềm đam mê mãnh liệt với công nghệ và 7 năm kinh nghiệm trong lĩnh vực viết lách. Công nghệ không chỉ là sở thích mà còn là nguồn cảm hứng vô tận, thúc đẩy tôi khám phá và chia sẻ những kiến thức, xu hướng mới nhất. Tôi hi vọng rằng qua những bài viết của mình sẽ truyền cho bạn những góc nhìn sâu sắc về thế giới công nghệ đa dạng và phong phú. Cùng tôi khám phá những điều thú vị qua từng con chữ nhé!

