Sửa lỗi An operating system wasn't found hiệu quả 100%
Sửa lỗi An operating system wasn't found hiệu quả 100%
An operating system wasn't found là lỗi báo hiệu hệ thống không tìm thấy hệ điều hành. Lỗi này khiến máy tính không thể khởi động vào Windows, dẫn đến không thể sử dụng được. Bài viết này sẽ cung cấp cho bạn nguyên nhân và cách khắc phục tại nhà hiệu quả. Cùng theo dõi nhé!
An operating system wasn't found là lỗi gì?
Lỗi An operating system wasn't found xuất hiện để báo hiệu hệ thống không tìm thấy hệ điều hành. Yêu cầu người dùng kiểm tra và khắc phục để máy tính có thể hoạt động bình thường trở lại. Thông báo lỗi này thường hiển thị trên màn hình làm gián đoạn quá trình khởi động máy tính.
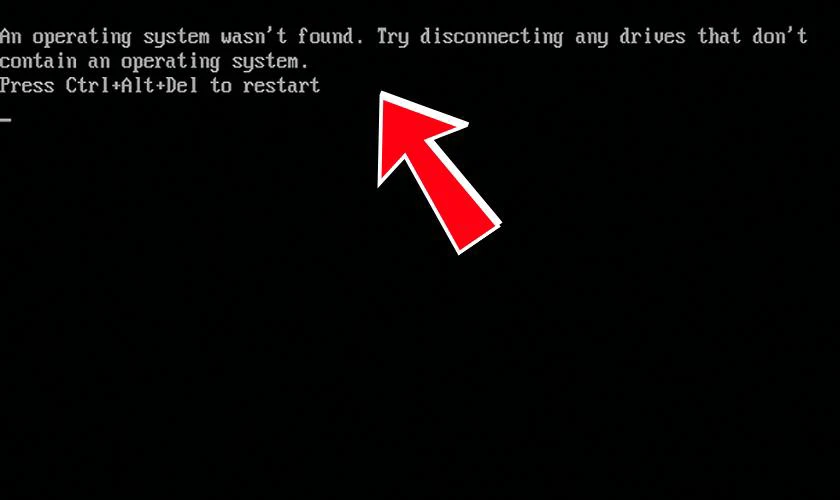
Lỗi này thường hiển thị thông báo An operating system wasn't found. Try disconnecting any drives that don't contain an operating system. Press Ctrl+Alt+Del to restart. Thông báo lỗi này thường xảy ra đột ngột, không có dấu hiệu cảnh báo trước. Người dùng cần bình tĩnh tìm hiểu nguyên nhân để xử lý.
Lỗi An operating system wasn't found do đâu?
An operating system wasn't found xuất hiện khi máy tính không phát hiện hoặc truy cập vào hệ điều hành. Để khắc phục hiệu quả, bạn cần xác định rõ nguyên nhân gốc rễ. Dưới đây là một số lý do thường gặp dẫn đến tình trạng này mà bạn nên lưu ý:
Do BIOS được cấu hình không chính xác
BIOS (Basic Input/Output System) là một phần mềm được tích hợp trên bo mạch chủ của máy tính. Nó đóng vai trò quan trọng trong việc quản lý quá trình khởi động ban đầu của hệ thống. BIOS kiểm tra và khởi tạo các thiết bị phần cứng rồi chuyển quyền điều khiển cho hệ điều hành.
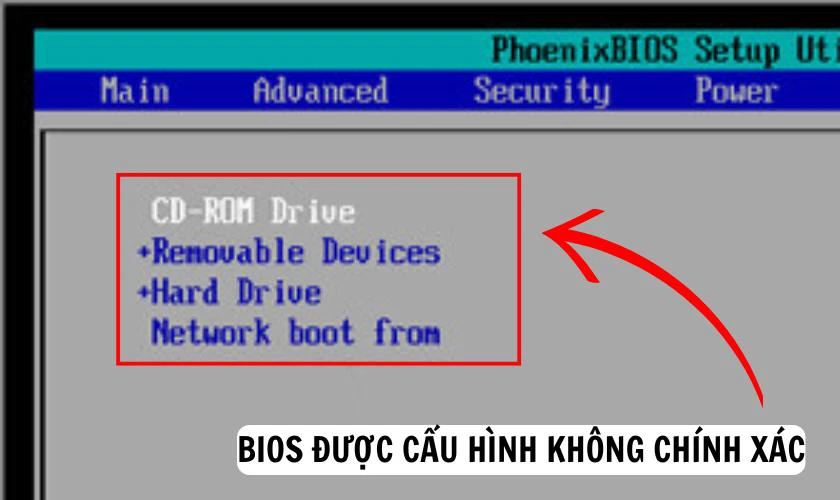
Một trong những cấu hình quan trọng trong BIOS là thứ tự khởi động (Boot Order). Thứ tự này xác định thiết bị nào sẽ được máy tính kiểm tra đầu tiên khi khởi động. Nếu sai thứ tự, máy tính có thể tìm kiếm hệ điều hành ở một thiết bị không tồn tại. Ngoài ra, một số cài đặt khác trong BIOS cũng có thể ảnh hưởng đến quá trình khởi động.
Do Boot Record bị hỏng
Boot Record là một phần quan trọng của ổ cứng, nằm ở sector đầu tiên của phân vùng khởi động. Nó chứa thông tin về cách hệ điều hành được tải vào bộ nhớ và bắt đầu hoạt động. Boot Record bao gồm MBR trên các hệ thống cũ và BCD trên các hệ thống UEFI hiện đại.
Khi Boot Record hỏng, máy tính sẽ không thể tìm được vị trí của hệ điều hành trên ổ cứng. Lúc này thông báo lỗi An operating system wasn't found sẽ xuất hiện sau khi bật máy tính. Nó cho thấy máy tính không thể tìm thấy thông tin để khởi động hệ điều hành từ ổ cứng.
Do ổ cứng bị hỏng không thể truy cập được
Ổ cứng lưu trữ toàn bộ dữ liệu của hệ điều hành, như tệp hệ thống, tệp chương trình. Nếu ổ cứng gặp vấn đề, máy tính sẽ không thể truy cập vào các tệp này, dẫn đến lỗi. Các vấn đề có thể là bad sector, hỏng cơ, kết nối lỏng lẻo giữa ổ cứng và bo mạch chủ.
Bad sector xuất hiện do quá trình sử dụng lâu dài, va đập vật lý, hoặc lỗi ghi dữ liệu. Hỏng cơ thường xảy ra do tuổi thọ của ổ cứng hoặc do va chạm mạnh. Khi ổ cứng hỏng, máy tính có thể phát ra tiếng ồn lạ, hay hoàn toàn không thể truy cập được. Trong trường hợp này, việc thay thế ổ cứng là cần thiết để khôi phục lại hệ thống.
Việc kiểm tra kết nối cáp SATA và nguồn điện của ổ cứng cũng rất quan trọng. Nó giúp loại trừ khả năng kết nối lỏng lẻo.

Lỗi An operating system wasn't found có thể được khắc phục nếu xác định đúng nguyên nhân. Nhìn chung, để đảm bảo máy tính hoạt động ổn định, bạn nên bảo trì thiết bị định kỳ.
Dấu hiệu nhận biết lỗi An operating system wasn't found
Lỗi An operating system wasn't found thường đi kèm với một số dấu hiệu rất đặc trưng. Chúng giúp người dùng dễ dàng nhận biết vấn đề và có biện pháp khắc phục kịp thời:
- Màn hình đen xuất hiện ngay sau khi bật máy tính: Thay vì màn hình khởi động Windows quen thuộc, bạn chỉ thấy một màn hình đen trống trơn.
- Thông báo lỗi An operating system wasn't found hiển thị trên màn hình: Thông báo này thường được hiển thị trên nền đen. Cho biết hệ thống không tìm thấy hệ điều hành..
- Đèn ổ cứng không hoạt động: Đèn báo hiệu hoạt động của ổ cứng có thể không sáng hoặc nhấp nháy. Nó cho thấy máy tính đang gặp khó khăn trong việc truy cập vào ổ cứng.
- Máy tính phát ra tiếng bíp lạ: Một số máy tính có thể phát ra tiếng bíp để báo hiệu lỗi phần cứng hoặc lỗi khởi động. Số lượng và kiểu bíp có thể khác nhau tùy thuộc vào nhà sản xuất BIOS.
- Xuất hiện thông báo lỗi liên quan đến Boot Manager: Trong một số trường hợp, bạn có thể thấy các thông báo lỗi liên quan đến Boot Manager. Điều này cho thấy hệ thống đang gặp vấn đề trong việc khởi động hệ điều hành.
- Máy tính khởi động lại liên tục: Trong một số trường hợp, máy tính khởi động lại liên tục sau khi gặp lỗi. Lỗi này có thể tạo thành một vòng lặp khởi động không ngừng.
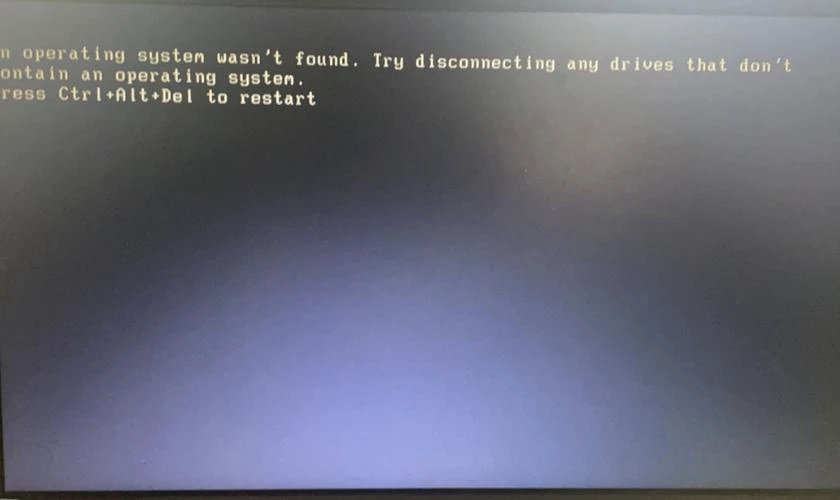
Việc nhận biết các dấu hiệu giúp người dùng xác định vấn đề và tìm ra phương án khắc phục. Khi gặp bất kỳ dấu hiệu nào, bạn cần tiến hành kiểm tra và khắc phục lỗi.
Sửa lỗi An operating system wasn't found hiệu quả 100%
An operating system wasn't found là một lỗi nghiêm trọng, ngăn cản máy tính khởi động vào hệ điều hành. Tuy nhiên, đừng quá lo lắng, có nhiều phương pháp để khắc phục lỗi này. Việc áp dụng đúng các bước sẽ giúp bạn khắc phục lỗi một cách hiệu quả:
Kiểm tra Boot Order trong BIOS
Việc kiểm tra thứ tự khởi động (Boot Order) trong BIOS là bước đầu tiên quan trọng. Nó đảm bảo máy tính khởi động từ đúng ổ cứng chứa hệ điều hành. Việc kiểm tra và điều chỉnh Boot Order là một thao tác đơn giản trong BIOS. Dưới đây là các bước để kiểm tra và thiết lập lại thứ tự khởi động một cách chính xác:
Bước 1: Khởi động lại máy tính sau đó nhấn phím tắt (thường là Delete, F2, F10 hoặc F12) để vào BIOS.
Bước 2: Sử dụng các phím mũi tên để di chuyển đến mục Boot, Boot Order, Boot Sequence hoặc tương tự. Bạn sẽ thấy danh sách các thiết bị khởi động, đảm bảo Hard Drive ở vị trí đầu tiên. Nếu không, hãy sử dụng các phím + hoặc - để di chuyển nó lên vị trí đầu tiên.
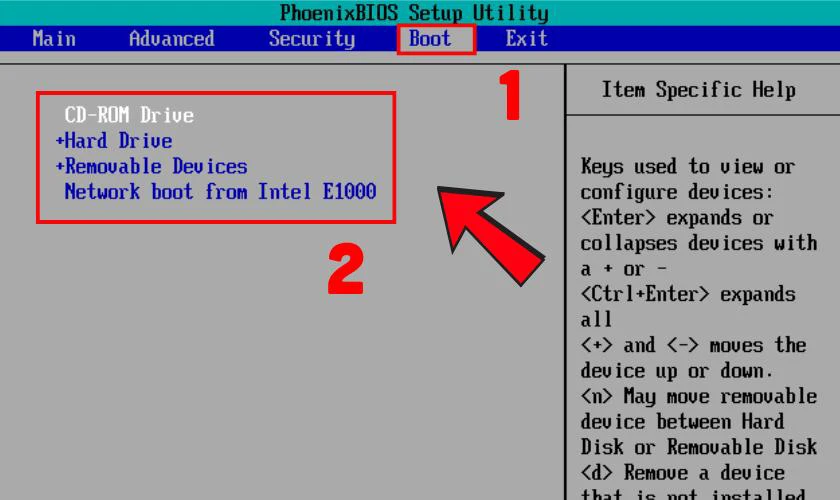
Bước 3: Sau khi đã thiết lập đúng thứ tự khởi động, hãy lưu các thay đổi và thoát khỏi BIOS. Hãy kiểm tra xem lỗi An operating system wasn't found còn xuất hiện hay không khi khởi động lại máy.
Việc kiểm tra và thiết lập đúng thứ tự khởi động trong BIOS là bước đầu để khắc phục lỗi. Đây là một thao tác đơn giản nhưng có thể giải quyết được rất nhiều trường hợp.
Thực hiện Reset BIOS
Nếu Boot Order không có vấn đề, bạn có thể thử reset BIOS về cài đặt mặc định. Việc này sẽ khôi phục tất cả các cài đặt BIOS về trạng thái ban đầu của nhà sản xuất. Đồng thời giúp loại bỏ các cấu hình sai lệch có thể gây ra lỗi An operating system wasn't found.
Hãy thực hiện theo các bước sau để reset BIOS một cách an toàn:
Bước 1: Truy cập vào BIOS sau đó tìm và chọn mục UEFI Firmware Settings.
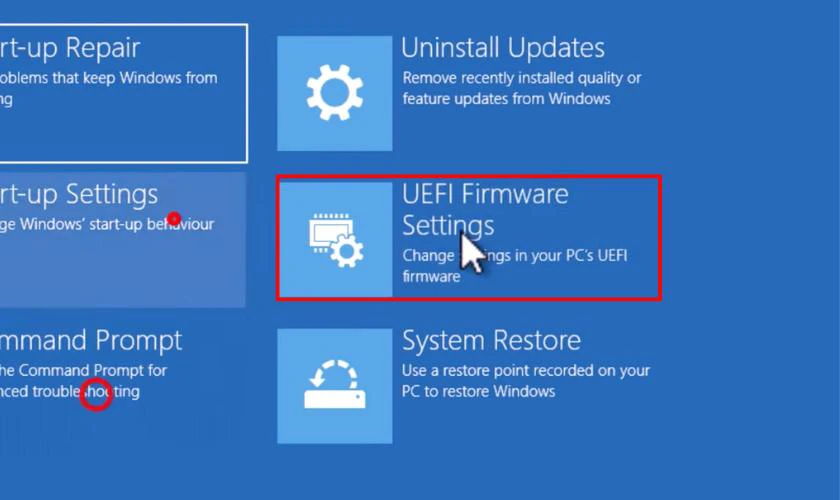
Bước 2: Chọn Restart rồi chờ BIOS tải.
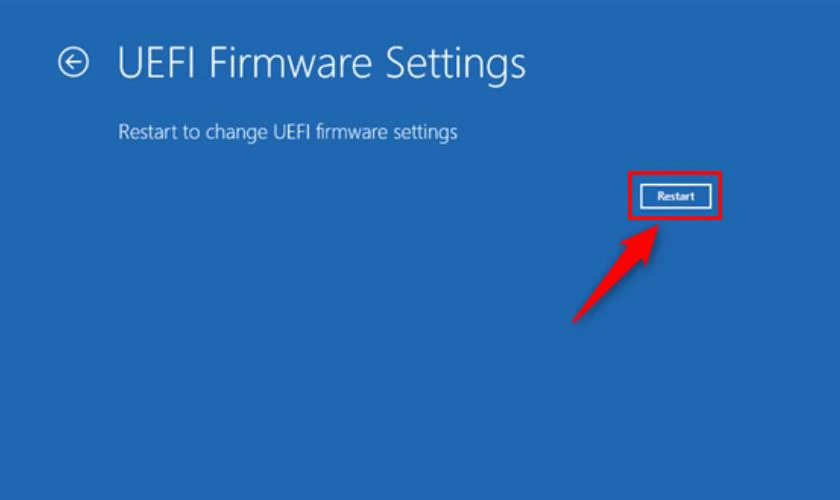
Bước 3: Tìm và chọn Load Setup Defaults rồi xác nhận.
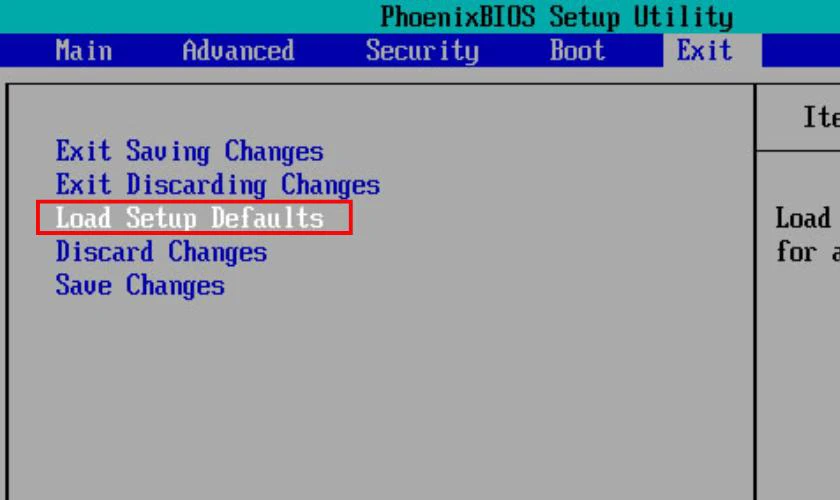
Bước 4: Sau đó nhấn Exit Saving Changes để lưu các thay đổi và thoát khỏi BIOS.
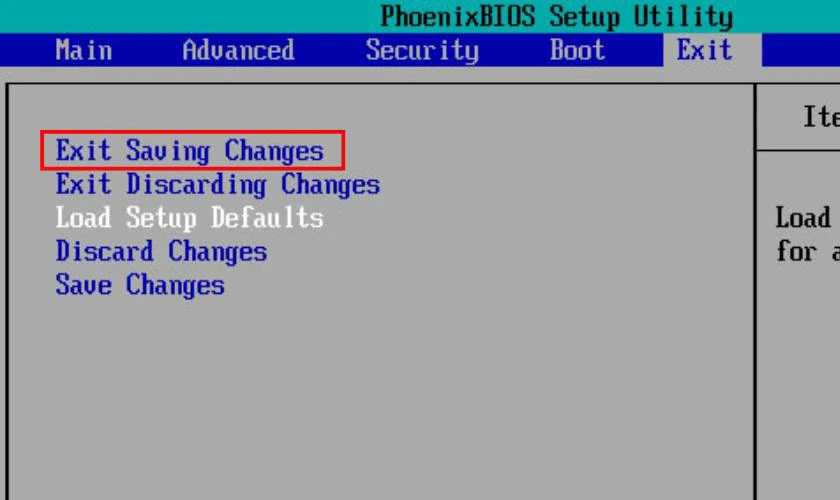
Đây là một biện pháp hữu ích để loại trừ các vấn đề liên quan đến cấu hình BIOS. Tuy nhiên, reset BIOS sẽ xóa tất cả các tùy chỉnh bạn đã thực hiện trước đó. Vì vậy bạn có thể cần phải cấu hình lại một số cài đặt sau khi reset.
Sửa các Boot Record
Nếu Boot Record hỏng do virus, lỗi hệ thống, tắt máy không đúng,... máy sẽ không khởi động. Việc sửa chữa Boot Record là rất quan trọng để khôi phục khả năng khởi động của hệ thống. Cách làm như sau:
Bước 1: Chuẩn bị một USB hoặc đĩa DVD cài đặt Windows tương ứng với phiên bản Windows bạn đang sử dụng. Cắm USB hoặc cho đĩa vào ổ đĩa và khởi động máy tính từ thiết bị này.
Bước 2: Sau khi máy tính khởi động từ USB/DVD, bạn sẽ thấy màn hình cài đặt Windows. Chọn ngôn ngữ, thời gian và bàn phím, sau đó nhấp vào Next.
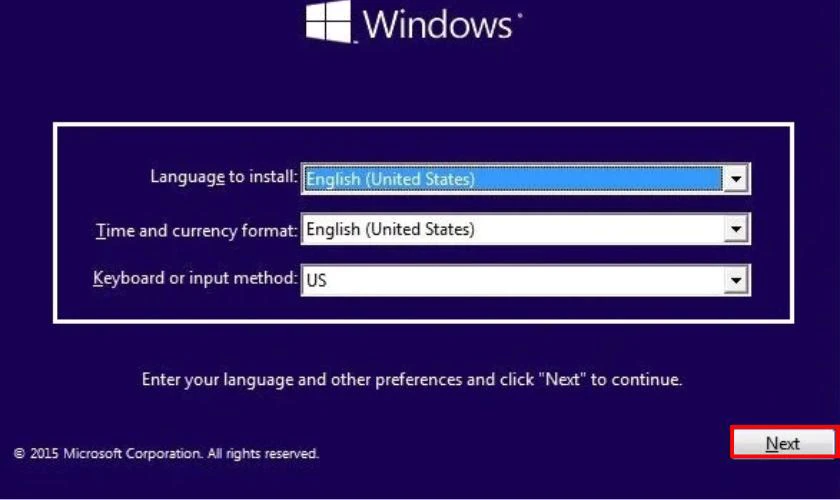
Bước 3: Ở màn hình tiếp theo, chọn Repair your computer ở góc dưới bên trái.
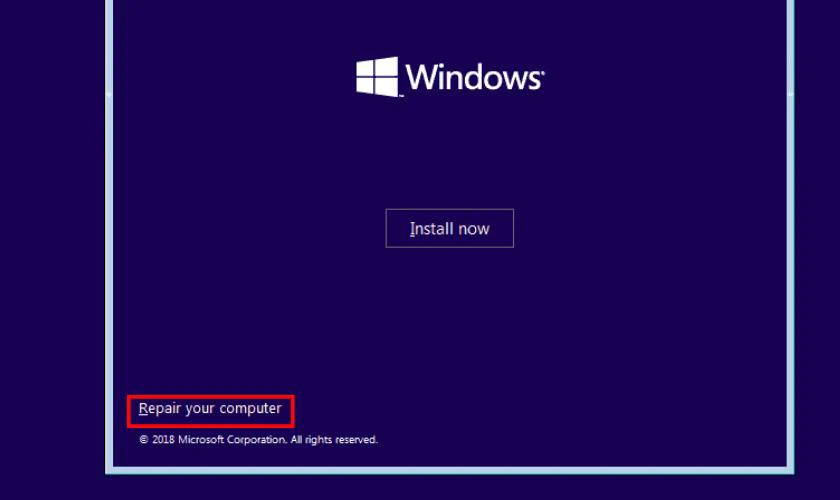
Bước 4: Chọn Troubleshoot.
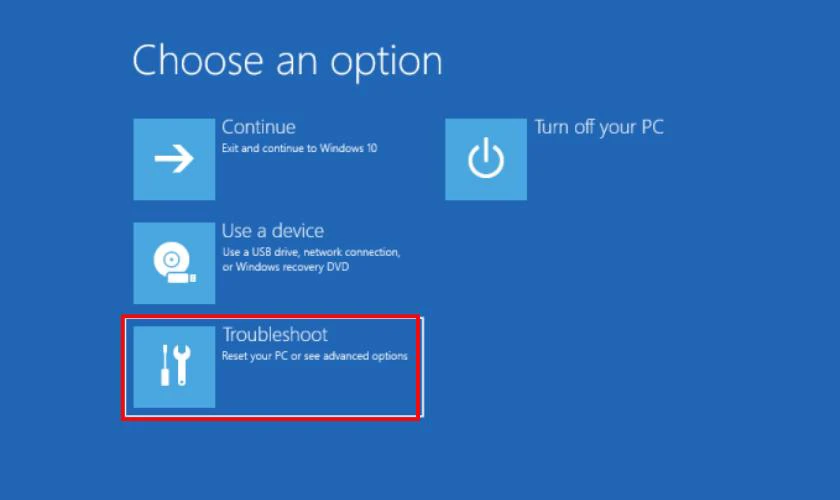
Bước 5: Bạn có hai lựa chọn:
- Startup Repair: Chọn tùy chọn này để Windows tự động quét và sửa chữa các vấn đề khởi động.
- Command Prompt: Chọn tùy chọn này nếu Startup Repair không thành công hoặc bạn muốn thực hiện các lệnh thủ công.
Bước 6: Nếu chọn Command Prompt, gõ lần lượt các lệnh sau và nhấn Enter sau mỗi lệnh:
- bootrec /fixmbr (Ghi MBR mới vào ổ cứng)
- bootrec /fixboot (Ghi boot sector mới vào phân vùng hệ thống)
- bootrec /scanos (Quét các hệ điều hành được cài đặt)
- bootrec /rebuildbcd (Xây dựng lại BCD - Boot Configuration Data)
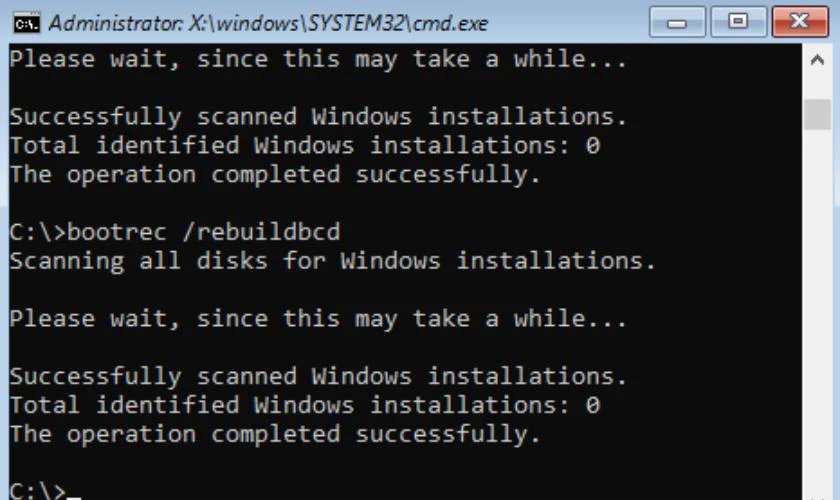
Sau khi hoàn thành các lệnh bên trên, hãy khởi động lại máy tính. Nếu lỗi vẫn còn, điều này có thể cho thấy vấn đề phức tạp hơn. Có thể liên quan đến phần cứng hoặc các vấn đề khác của hệ thống. Trong trường hợp này, bạn nên tiếp tục với các phương pháp khắc phục khác.
Bật hoặc tắt UEFI Secure Boot
UEFI Secure Boot là được thiết kế để chặn phần mềm độc hại khởi động cùng với hệ điều hành. Tuy nhiên, Secure Boot cũng có thể gây ra xung đột với một số phần cứng hoặc hệ điều hành. Việc bật hoặc tắt Secure Boot trong BIOS/UEFI có thể giúp giải quyết vấn đề này. Các bước thực hiện là:
Bước 1: Sau khi tìm đến UEFI Firmware Settings và Restart tương tự như cách trên. Di chuyển đến tab Security, tìm và chọn mục Set Supervisor Password, nhấn Enter để thiết lập mật khẩu. Bạn cần nhập mật khẩu hai lần để xác nhận, hãy ghi nhớ mật khẩu này.
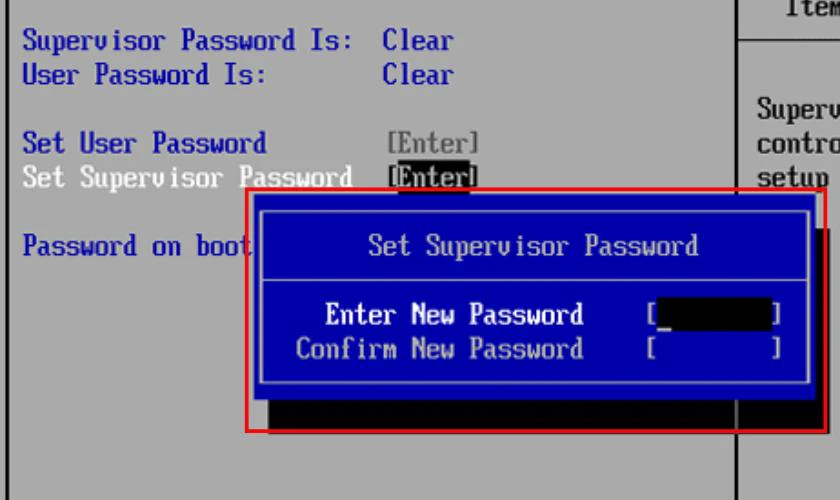
Bước 2: Chuyển đến tab Boot, chọn Secure Boot và nhấn Disable để tắt, hoặc Enabled để bật.

Bước 3: Nhấn phím F10 trên bàn phím, chọn Yes, sau đó nhấn Enter để lưu thay đổi và khởi động lại. Sau khi khởi động lại, hãy kiểm tra xem lỗi 'An operating system wasn't found' đã được khắc phục hay chưa.
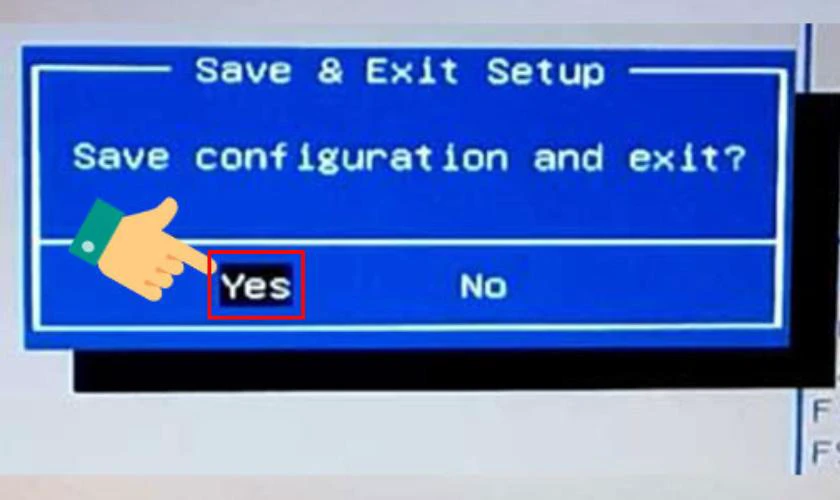
Việc bật hoặc tắt UEFI Secure Boot là một trong những cách hiệu quả để khắc phục lỗi này. Bạn nên thử thay đổi trạng thái của tính năng này nếu các phương pháp khác không hiệu quả. Hãy nhớ rằng, việc tắt Secure Boot có thể làm giảm mức độ bảo mật của hệ thống.
Kích hoạt phân vùng Windows
Phân vùng chứa hệ điều hành Windows cần phải được kích hoạt để máy tính có thể khởi động. Nếu phân vùng này không được kích hoạt, máy tính sẽ báo lỗi An operating system wasn't found. Đây là một bước quan trọng, đặc biệt sau khi thực hiện các thao tác liên quan đến phân vùng ổ cứng. Dưới đây là các bước phân vùng Windows:
Bước 1: Vào mục Command Prompt bằng USB tương tự như cách trên. Gõ lần lượt các lệnh sau và nhấn Enter sau mỗi lệnh:
- diskpart (Mở công cụ Diskpart)
- list disk (Liệt kê các ổ đĩa)
- select disk X (Chọn ổ đĩa chứa hệ điều hành, thay X bằng số của ổ đĩa, ví dụ: select disk 0)
- list partition (Liệt kê các phân vùng trên ổ đĩa đã chọn)
- select partition Y (Chọn phân vùng chứa hệ điều hành Windows, thường là phân vùng có dung lượng lớn nhất và có nhãn Primary, thay Y bằng số của phân vùng)
- active (Kích hoạt phân vùng đã chọn)
- exit (Thoát khỏi Diskpart)
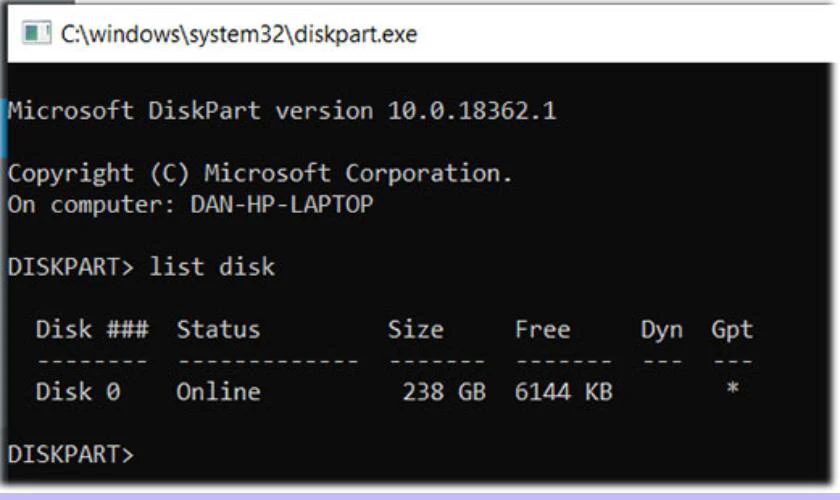
Bước 2: Cuối cùng hãy khởi động lại máy tính của bạn.
Việc kích hoạt phân vùng Windows là một bước cần thiết để đảm bảo máy tính có thể khởi động.
Sử dụng Easy Recovery Essential
Easy Recovery Essential là một công cụ được thiết kế để sửa chữa các vấn đề khởi động của Windows. Đây là một giải pháp hữu ích khi các phương pháp sửa chữa thủ công không thành công. Các bước như sau:
Bước 1: Tải Easy Recovery Essential, tạo một USB hoặc đĩa CD/DVD có khả năng khởi động bằng Easy Recovery Essential. Khởi động máy tính từ USB hoặc đĩa CD/DVD vừa tạo.
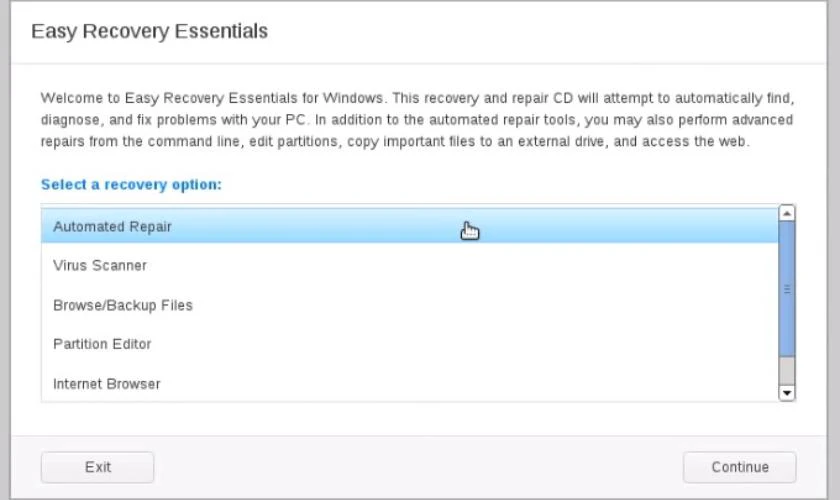
Bước 2: Làm theo hướng dẫn trên màn hình của Easy Recovery Essential để quét và sửa chữa các lỗi khởi động. Sau khi quá trình sửa chữa hoàn tất, khởi động lại máy tính và kiểm tra còn lỗi không.
Easy Recovery Essential là công cụ mạnh mẽ và tiện lợi để sửa chữa các lỗi khởi động phức tạp. Nếu các phương pháp thủ công không hiệu quả, việc sử dụng Easy Recovery Essential có thể giúp bạn tiết kiệm thời gian và công sức. Tuy nhiên, đây là phần mềm thương mại, bạn cần mua bản quyền để sử dụng đầy đủ tính năng.
Kiểm tra ổ cứng với Disk Check
Ổ cứng là nơi lưu trữ hệ điều hành và tất cả dữ liệu của bạn. Nếu gặp vấn đề, máy tính sẽ không thể truy cập vào các tệp tin hệ thống để khởi động. Kiểm tra ổ cứng bằng Disk Check theo các bước sau để xác định xem ổ cứng có bị lỗi hay không:
Bước 1: Trong cửa sổ Command Promt, gõ lệnh chkdsk C: /f /r và nhấn Enter.
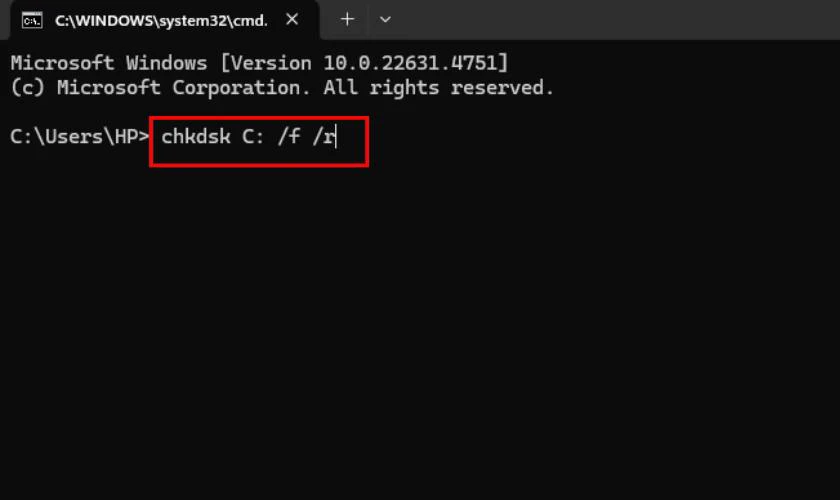
Bước 2: Chờ đợi quá trình kiểm tra và sửa chữa hoàn tất. Quá trình này có thể mất một khoảng thời gian tùy vào kích thước và tình trạng của ổ cứng.
Kiểm tra ổ cứng bằng Disk Check là bước quan trọng để đảm bảo ổ cứng hoạt động bình thường. Nó quét ổ cứng để tìm, sửa chữa các lỗi logic và đánh dấu các bad sector. Nếu lỗi vẫn còn, có thể phần cứng khác gặp vấn đề hoặc cần các biện pháp chuyên sâu hơn.
Thực hiện kiểm tra và sửa chữa phần cứng
Các vấn đề phần cứng có thể bao gồm ổ cứng bị hỏng vật lý, RAM bị lỗi,... Lúc này, bạn nên mang máy tính đến trung tâm sửa chữa uy tín để kiểm tra và sửa chữa. Các kỹ thuật viên sẽ có các công cụ và thiết bị chuyên dụng để chẩn đoán và khắc phục. Dưới đây là một số bước bạn có thể thực hiện trước khi mang máy tính đi sửa chữa:
Bước 1: Kiểm tra kết nối, đảm bảo rằng cáp SATA và cáp nguồn được kết nối chắc chắn vào ổ cứng và bo mạch chủ.

Bước 2: Nếu máy tính có nhiều thanh RAM, bạn hãy thử tháo từng thanh ra. Sau đó khởi động lại máy tính để kiểm tra xem có thanh RAM nào bị lỗi hay không.

Bước 3: Nếu được, hãy thử ổ cứng sang máy khác để kiểm tra xem ổ cứng có bình thường hay không.
Đây là bước cuối cùng khi tất cả các phương pháp phần mềm không thành công. Nếu bạn không tự tin vào khả năng của mình, hãy tìm đến sự trợ giúp của Điện Thoại Vui. Việc tự ý sửa chữa có thể gây ra những hư hỏng nghiêm trọng hơn cho máy tính.
Lưu ý khi sửa lỗi An operating system wasn't found
Khi tiến hành sửa lỗi An operating system wasn't found, có một số điều quan trọng bạn cần lưu ý:
- Sao lưu dữ liệu quan trọng: Hãy cố gắng sao lưu dữ liệu quan trọng của bạn sang một thiết bị lưu trữ khác nếu có thể. Nó giúp bảo vệ dữ liệu của bạn trong trường hợp xấu xảy ra trong quá trình sửa chữa.
- Thực hiện đúng theo hướng dẫn: Hãy đọc kỹ và thực hiện chính xác theo từng bước hướng dẫn. Tránh tự ý thay đổi, vì điều này có thể gây ra những vấn đề nghiêm trọng hơn.
- Cẩn thận khi thao tác trong BIOS/UEFI: BIOS/UEFI là nơi chứa các cài đặt quan trọng của hệ thống, nên hãy cẩn thận khi thay đổi. Nếu bạn không chắc chắn về một tùy chọn nào đó, tốt nhất là không nên thay đổi nó.
- Sử dụng công cụ chính thống: Khi sử dụng các công cụ sửa chữa hệ thống, hãy ưu tiên sử dụng các công cụ chính thống. Tránh sử dụng các công cụ không rõ nguồn gốc, vì chúng có thể chứa phần mềm độc hại.

Tuân thủ các lưu ý giúp quá trình sửa lỗi An operating system wasn't found diễn ra an toàn. Đặc biệt, việc sao lưu dữ liệu là rất quan trọng để tránh mất mát dữ liệu không mong muốn. Nếu bạn gặp khó khăn, đừng ngần ngại tìm đến Điện Thoại Vui để được hỗ trợ.
Cách hạn chế lỗi An operating system wasn't found
Dưới đây là một số biện pháp giúp hạn chế nguy cơ gặp phải lỗi An operating system wasn't found. Áp dụng các biện pháp này giúp bảo vệ hệ thống, tăng tính ổn định và hiệu suất của máy tính:
- Tắt máy đúng cách: Luôn tắt máy tính thông qua menu Start của Windows hoặc bằng nút nguồn. Tránh tắt bằng cách rút nguồn điện, vì có thể gây hỏng hóc cho hệ thống tệp tin và Boot Record.
- Cập nhật hệ điều hành và driver thường xuyên: Cập nhật hệ điều hành và driver lên phiên bản mới nhất giúp vá các lỗ hổng bảo mật. Ngoài ra, còn cải thiện khả năng tương thích của hệ thống với phần cứng, giảm thiểu các nguy cơ.
- Quét virus và phần mềm độc hại định kỳ: Sử dụng phần mềm diệt virus uy tín để quét và loại bỏ virus và phần mềm độc hại. Virus và phần mềm độc hại có thể gây hỏng hóc cho hệ thống tệp tin, Boot Record,...
- Kiểm tra sức khỏe ổ cứng thường xuyên: Sử dụng các công cụ kiểm tra ổ cứng hoặc các phần mềm của nhà sản xuất ổ cứng. Việc này nhằm kiểm tra sức khỏe của ổ cứng và phát hiện sớm các vấn đề tiềm ẩn.
- Tránh va đập mạnh vào máy tính: Va đập mạnh có thể gây hỏng hóc ổ cứng và các thành phần phần cứng khác, dẫn đến lỗi.

Áp dụng các biện pháp trên sẽ giúp bạn hạn chế nguy cơ gặp lỗi An operating system wasn't found. Ngoài ra còn có giúp hạn chế các lỗi khác và duy trì một hệ thống hoạt động ổn định.
Kết luận
Trên đây là những thông tin về lỗi An operating system wasn't found cũng như cách xử lý. Hy vọng bài viết đã cung cấp cho bạn thông tin hữu ích và giúp khắc phục lỗi thành công. Nếu bạn gặp bất kỳ khó khăn nào trong quá trình thực hiện, hãy liên hệ với Điện Thoại Vui để được hỗ trợ.
Bạn đang đọc bài viết Sửa lỗi An operating system wasn't found hiệu quả 100% tại chuyên mục Lỗi thường gặp trên website Điện Thoại Vui.

Mình là Thanh Nhật, một content creator đam mê công nghệ. Mình là người thích viết, viết những gì mình biết, hiểu những gì mình viết. Mình chuyên viết về nhiều lĩnh vực khác nhau, từ công nghệ, điện thoại, laptop, đến các thủ thuật và ứng dụng di động. Hy vọng mang đến cho bạn những thông tin hay và bổ ích về công nghệ mới nhất hiện nay.

