Hướng dẫn cách tạo file ZIP và cách giải nén nhanh chóng
Hướng dẫn cách tạo file ZIP và cách giải nén nhanh chóng
Cách tạo file ZIP trên các nền tảng Windows và macOS sẽ khác nhau như thế nào? Điện Thoại Vui đã giúp bạn tổng hợp các cách đơn giản nhất, phù hợp với từng nền tảng. Nếu bạn đang cần tạo file ZIP trên máy của mình, hãy khám phá các cách bên dưới đây.
Cách tạo file ZIP trên Windows
Có rất nhiều cách tạo file ZIP trên Windows. Tùy thuộc vào sở thích hoặc tình huống cá nhân, bạn có thể dùng các cách như sau:
Cách tạo file ZIP bằng menu ngữ cảnh Windows
Bạn có thể dùng menu ngữ cảnh có sẵn để tạo file ZIP trên Windows. Menu này cho phép bạn thêm các file đã chọn vào kho lưu trữ ZIP mà không cần cài đặt bất kỳ tiện ích nào. Bạn có thể dùng menu này để thêm một hay nhiều file và thậm chí cả thư mục vào kho lưu trữ ZIP.
Bước 1: Mở file bạn muốn thêm vào ZIP.
Bước 2: Chọn các file đơn lẻ hoặc CTRL + A để chọn tất cả các file.
Bước 3: Nhấp chuột phải vào file nào, chọn Send to và Compressed (ZIPped) folder.
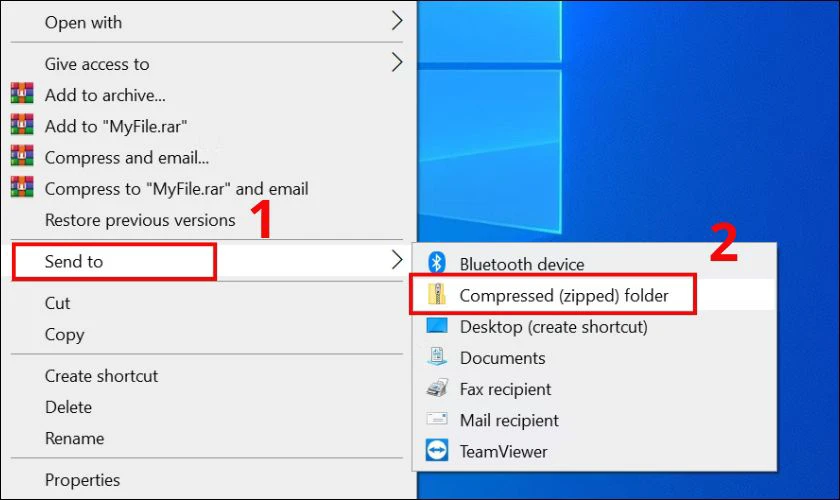
Bước 4: Windows sẽ tạo một kho lưu trữ ZIP mới chứa các file đã chọn.
Ứng dụng sẽ tạo file nén mới ngay lập tức. Hạn chế của phương pháp này là không có tính năng tạo mật khẩu bảo vệ các file ZIP.
Cách tạo file ZIP bằng tuỳ chọn Explorer
Một cách khác để tạo file ZIP trên Windows là dùng tùy chọn File Explorer. Tùy chọn này hoạt động khá giống menu ngữ cảnh. Bạn có thể thêm cả file và thư mục vào kho lưu trữ ZIP mới với các bước như sau:
Bước 1: Mở File Explorer và truy cập vào thư mục chứa file muốn tạo ZIP. Chọn các file muốn thêm vào kho lưu trữ ZIP.
Bước 2: Nhấp vào tab Share nằm ở đầu cửa sổ File Explorer. Bấm vào tùy chọn có nội dung ZIP trong phần Send. Windows sẽ tạo một kho lưu trữ ZIP cho bạn.
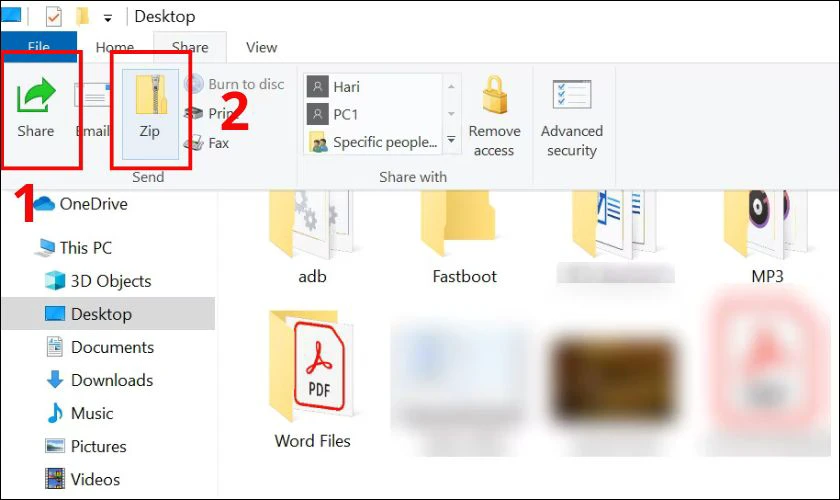
Vậy là xong, file của bạn trên Windows 10 sẽ được nén nhanh chóng mà không có bất kỳ thông báo nào.
Với Windows 11, tạo file ZIP qua File Explorer sẽ hơi khác một chút.
Bước 1: Mở File Explorer và đi tới file hoặc thư mục muốn tạo ZIP.
Bước 2: Chọn file, nhấp vào nút ba chấm trên cùng, sau đó chọn Compress to ZIP file.
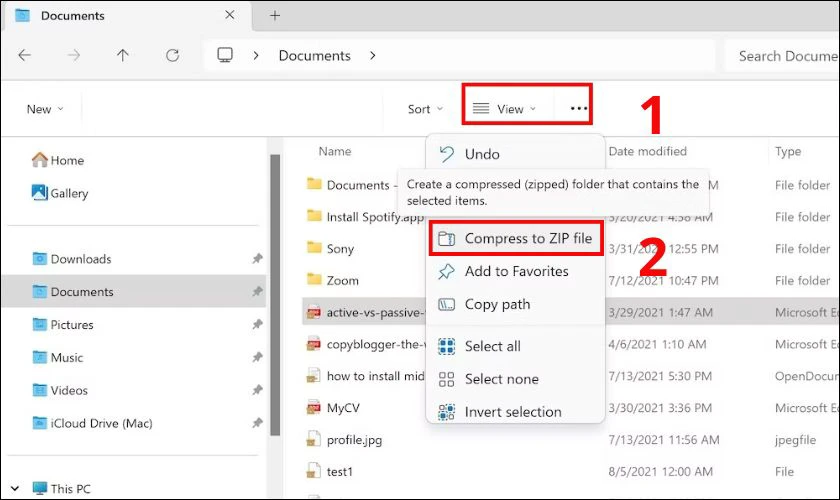
Ngay sau khi bạn thực hiện việc này, file ZIP của bạn sẽ được tạo ngay bên cạnh file gốc.
Cách tạo file ZIP bằng Command Prompt
Bạn có thể dùng Command Prompt để nén file. Các bước để nén file bằng Command Prompt được thực hiện như sau:
Bước 1: Nhấn phím win để menu Start.
Bước 2: Nhập Command Prompt và Run as administrator từ bên phải trong thanh tìm kiếm.
Bước 3: Trong bảng điều khiển, nhập lệnh “cd Place” và nhấn Enter. Place sẽ được thay thế bằng vị trí của file.
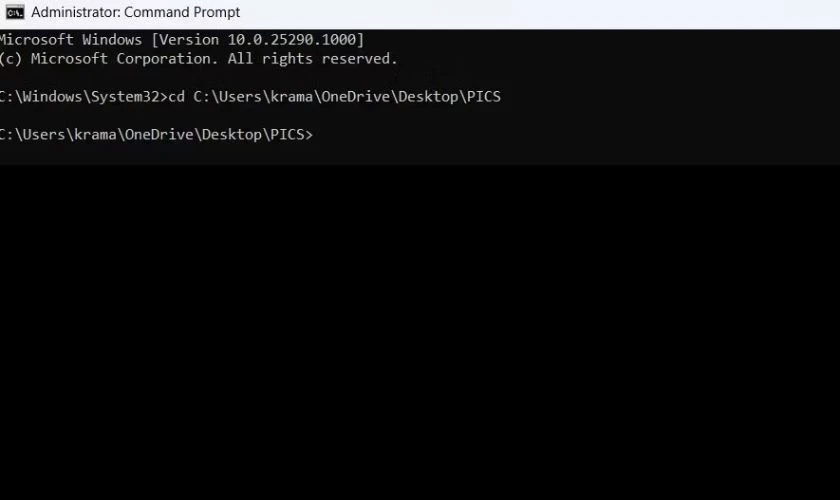
Bước 4: Nhập dir và nhấn Enter để các file bên trong thư mục đã chọn được hiển thị.
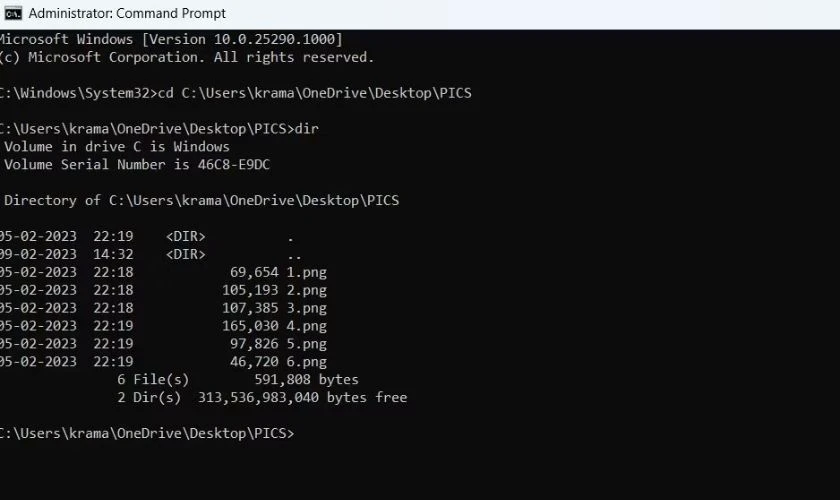
Bước 5: Để nén tất cả các file đã chọn, hãy nhập lệnh “tar -a -c -f Compressed.zip *.FileExt” và nhấn Enter. Compressed sẽ được thay thế bằng tên bạn muốn đặt cho thư mục nén. FileExt sẽ được thay bằng phần mở rộng của file bạn đang nén.
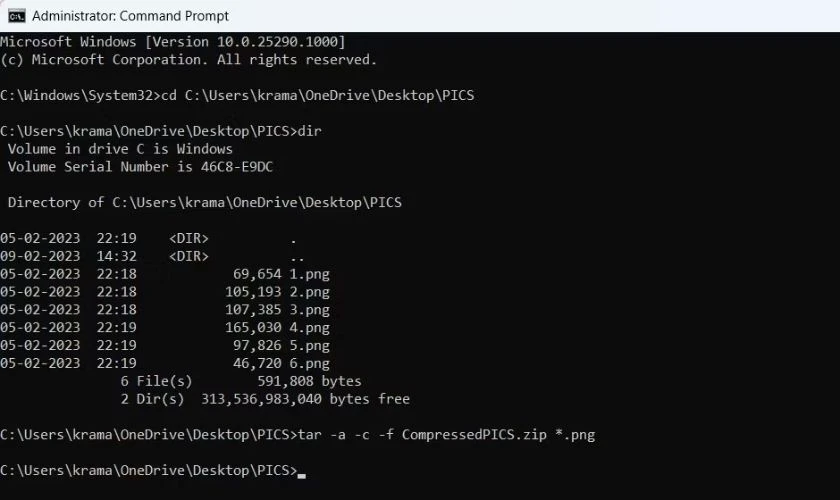
Lưu ý: Lệnh Command Prompt này chỉ hoạt động trong Windows 10 trở lên.
Cách tạo file ZIP trên Windows bằng ứng dụng của bên thứ 3
Nếu muốn có nhiều tùy chọn hơn khi tạo file ZIP, bạn có thể sử dụng ứng dụng bên thứ ba. 7-Zip là một trong những công cụ tạo ZIP có nhiều tùy chọn như chia nhỏ các kho lưu trữ, thêm mật khẩu… Để sử dụng 7-Zip tạo file ZIP trên Windows 10 hoặc 11, hãy làm theo các bước dưới đây:
Bước 1: Cài đặt 7-Zip.
Bước 2: Mở phần mềm và các file của bạn sẽ xuất hiện. Trong phần mềm, truy cập vào thư mục chứa file.
Bước 3: Chọn các file bạn đưa vào kho lưu trữ ZIP và nhấp chọn Add ở thanh công cụ.
Bước 4: Chỉ định thư mục đầu ra, định dạng lưu trữ, mức độ nén và mật khẩu cho file ZIP. Sau đó, nhấp vào OK ở phía dưới để tạo file ZIP cho thư mục của bạn.
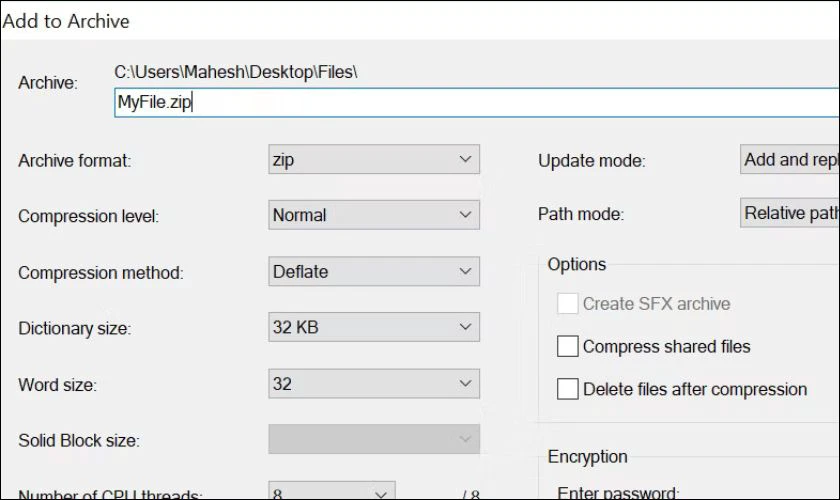
Vậy là bạn đã có file ZIP theo ý muốn của mình một cách nhanh chóng.
Cách tạo file ZIP trên MacBook
MacBook sử dụng nền tảng OS độc quyền nhưng cho phép tạo file ZIP dễ dàng. Do đó, bạn có thể tạo file ZIP với nhiều cách khác nhau.
Cách tạo file ZIP bằng công cụ macOS
Tính năng tạo file ZIP được tích hợp sẵn trong Finder. Bạn có thể truy cập được từ menu phụ để sử dụng chức năng này. Các bước tạo file nén với macOS được thực hiện như sau:
Bước 1: Cho tất cả các file bạn muốn nén vào một thư mục.
Bước 2: Mở thư mục trong Finder, chọn những file muốn nén. Sau đó ấn chuột phải và chọn Compress [X] Items (X là số lượng file đã chọn).
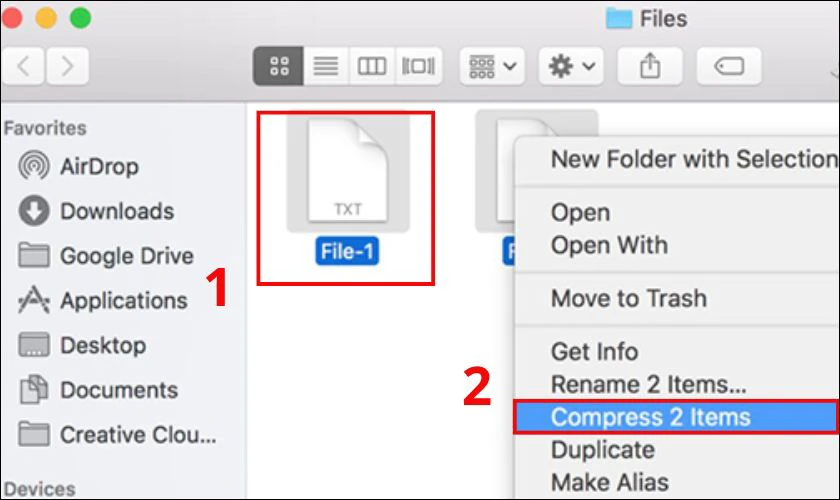
Bước 3: Các file đã chọn vừa rồi sẽ được tạo thành file ZIP.
Nếu bạn muốn kiểm tra thông tin về file ZIP vừa tạo, bấm chuột phải vào file và chọn Get Info.
Cách tạo file ZIP bằng Mac Terminal
Bạn có thể sử dụng Terminal trên Mac OS để tạo file ZIP. Quy trình tạo file ZIP này có thể thực hiện như sau:
Bước 1: Mở Terminal trên Mac và dùng lệnh cd để vào thư mục chứa các file muốn nén.
Bước 2: Dùng lệnh “sample.zip mydocument.txt”. Trong đó sample.zip là tên file muốn nén và mydocument.txt là tệp được thêm.
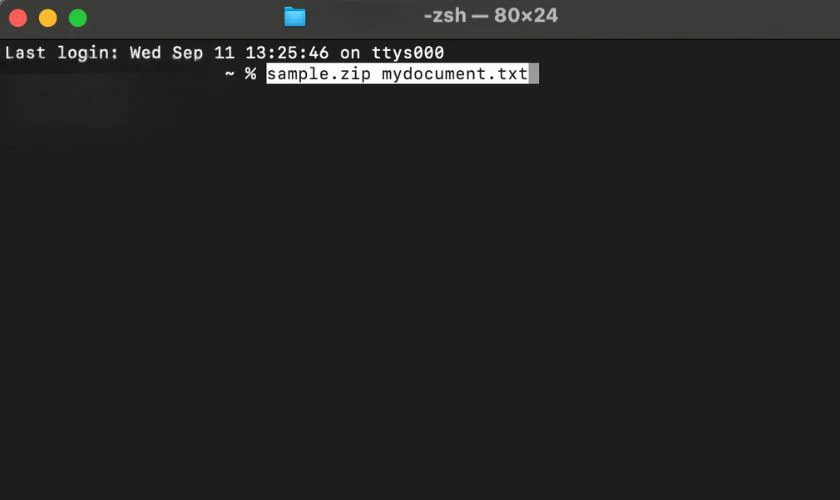
Bước 3: Sau đó Terminal sẽ tạo và đặt file ZIP ngay trong thư mục hiện tại.
Vậy là bạn đã có thể nén file bằng Mac Terminal một cách nhanh chóng.
Một số phần mềm giải nén file ZIP cho Windows
Có rất nhiều phần mềm giải nén file khác nhau giành cho Windows. Bạn có thể tham khảo top 3 phần mềm được nhiều người dùng Windows ưa chuộng nhất hiện nay nhé.
- WinRAR: Phần mềm giải nén phổ biến, hỗ trợ nhiều định dạng file nén và cung cấp nhiều tính năng nâng cao. WinRAR có giao diện thân thiện, bảo mật cao và khả năng tương thích đa dạng. Tuy nhiên, đây là phần mềm trả phí, bản miễn phí chỉ hỗ trợ giải nén.
- 7-Zip: Phần mềm có tốc độ giải nén nhanh và hiệu quả. Không chỉ hỗ trợ đa dạng định dạng, 7-Zip còn có thể tạo ra các file nén với kích thước tối ưu. Với các khả năng trên, đây là một lựa chọn ưa thích của nhiều người.
- WinZip: Phần mềm nổi tiếng cho phép tạo và giải nén các thư mục với nhiều định dạng như ZIP, RAR, 7Z, TAR. Cung cấp khả năng nén giảm kích thước, giúp tiết kiệm lưu trữ và tăng tốc độ truyền tải. Các tính năng bảo mật, cho phép mã hóa các tệp tin cũng được cung cấp miễn phí.
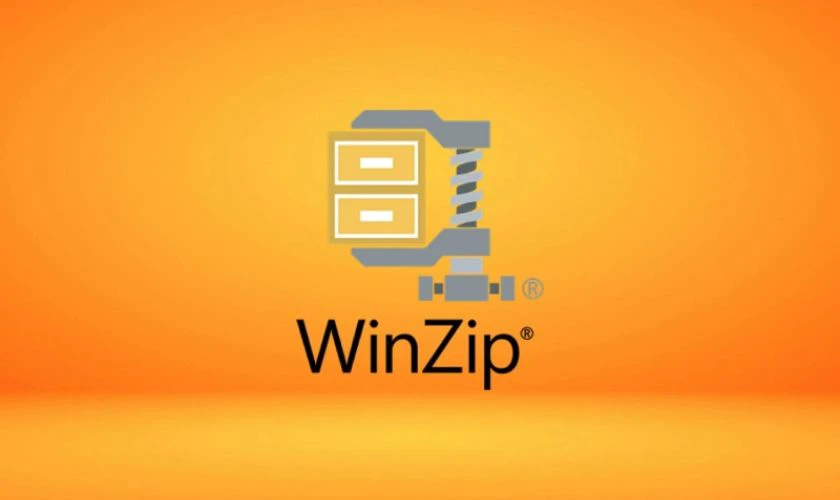
Với các phần mềm trên, bạn có thể dễ dàng giải nén file trên máy tính Windows.
Các phần mềm giải nén file ZIP cho MacOS
Nếu thấy các cách tạo và giải nén file ZIP trên MacOS không thoải mái. Bạn có thể dùng các phần mềm hỗ trợ. Một số phần mềm nổi bật dành cho Mac OS như sau:
- The Unarchiver: Phần mềm miễn phí dành cho MacBook, cho phép giải nén file ZIP, RAR, 7-zip,... nhanh chóng. Người dùng Mac còn ưa chuộng phần mềm này vì khả năng nén, mở tệp mà không bị cắt xén tệp.
- Bestzip: Phần mềm có kích thước nhỏ, nhẹ, hỗ trợ giải nén các file RAR, PKG, BZ, EXE, JAR,… Phần mềm cho phép xem trước, chỉnh, thêm hoặc xóa bỏ các file mà không cần thiết phải giải nén.
- iZip: Phần mềm nén và giải nén mạnh mẽ trên MacBook. Có giao diện đơn giản, dễ sử dụng và hoàn toàn miễn phí, iZip được nhiều người ưa chuộng. Phần mềm này có thể lưu trữ file trực tiếp và chia sẻ với bạn bè dễ dàng.
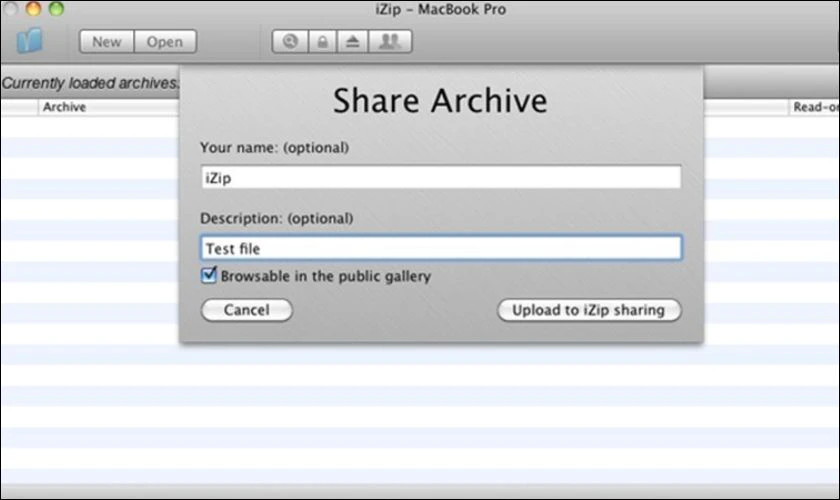
Vậy là các file nén của bạn có thể được sử dụng dễ dàng với các phần mềm đơn giản.
Kết luận
Trên đây là các cách tạo file ZIP cơ bản nhất trên cả hai nền tảng Windows và MacOS để bạn tham khảo. Hy vọng, các cách thực hiện này sẽ hữu ích với bạn. Nếu cần hỗ trợ chi tiết, đừng ngại liên hệ hotline 1800 2064 của Điện Thoại Vui nhé! Đừng quên theo dõi website của chúng tôi để nhanh chóng cập nhật các thông tin công nghệ, mẹo hay mới nhất nhé.
Bạn đang đọc bài viết Hướng dẫn cách tạo file ZIP và cách giải nén nhanh chóng tại chuyên mục Thủ thuật văn phòng trên website Điện Thoại Vui.

Mình là Thanh Nhật, một content creator đam mê công nghệ. Mình là người thích viết, viết những gì mình biết, hiểu những gì mình viết. Mình chuyên viết về nhiều lĩnh vực khác nhau, từ công nghệ, điện thoại, laptop, đến các thủ thuật và ứng dụng di động. Hy vọng mang đến cho bạn những thông tin hay và bổ ích về công nghệ mới nhất hiện nay.

