Cách tắt phím Fn trên laptop HP, Acer, DELL, Lenovo đơn giản
Cách tắt phím Fn trên laptop HP, Acer, DELL, Lenovo đơn giản
Cách tắt phím Fn là thông tin hữu ích mà người dùng laptop cần biết. Phím Fn (Function) mang đến nhiều tiện ích cho việc thao tác nhanh trên laptop. Tuy nhiên, trong một số trường hợp, phím này lại gây ra nhiều bất tiện, khó chịu. Vậy có những cách nào để vô hiệu hóa phím Fn trên các dòng máy phổ biến hiện nay? Theo dõi ngay!
Cách tắt phím Fn trên laptop HP
Việc thao tác với phím Fn, cách tắt phím Fn đôi khi gây ra những nhầm lẫn không mong muốn cho người dùng. Hiểu được điều này, các nhà sản xuất đã tích hợp sẵn cách vô hiệu hóa phím này. Để tắt phím Fn trên laptop HP, bạn cần thực hiện một vài thao tác đơn giản sau:
Bước 1: Khởi động lại máy tính, nhấn F10 liên tục để truy cập vào BIOS.
Bước 2: Tìm đến mục System Configuration, chọn Action Keys Mode và chuyển thành Disabled.
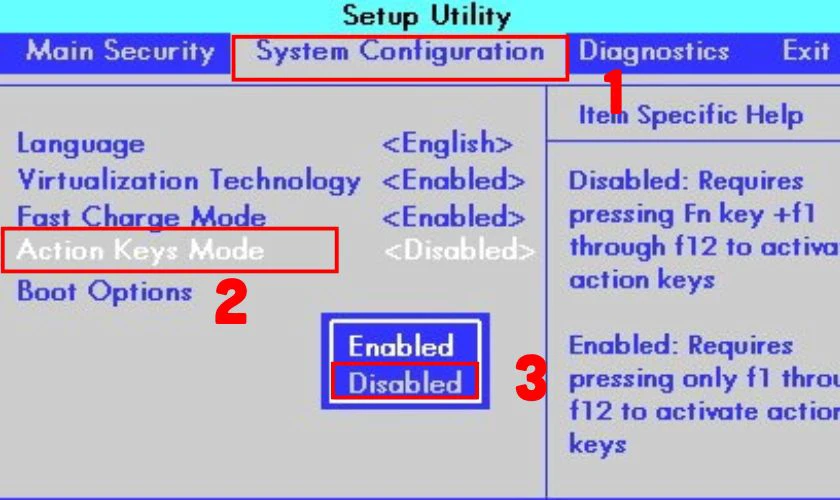
Bước 3: Nhấn F10 một lần nữa, xác nhận để lưu thay đổi và khởi động lại.
Sau khi thiết lập, dãy phím F1-F12 sẽ hoạt động đúng chức năng gốc mà không cần nhấn Fn. Bạn nên kiểm tra lại bằng cách nhấn F2 hoặc F8 để xem thao tác phản hồi có đúng ý không. Nếu cần kích hoạt lại, bạn chỉ cần lặp lại quy trình và chọn Enabled.
Cách tắt phím Fn trên laptop DELL
Laptop DELL thường trang bị phím Fn để bật tắt âm thanh, Wi-Fi hoặc tăng giảm độ sáng màn hình. Tuy vậy, nhiều người vẫn gặp khó khăn khi muốn dùng dãy phím F1-F12 thay vì các phím chức năng. Tắt Fn giúp bạn thực hiện những phím lệnh mặc định dễ dàng hơn, đặc biệt với dân văn phòng.
Bạn có thể thao tác ngay bằng BIOS hoặc Windows Mobility Center để tắt phím Fn như sau:
Bước 1: Khởi động laptop DELL và nhấn F2 hoặc Del để vào BIOS.
Bước 2: Tìm đến Advanced hoặc Function Key Behavior trong BIOS. Chọn Function Key thay vì Multimedia Key để tắt phím Fn. Sau đó nhấn F10 để lưu và khởi động lại máy tính.
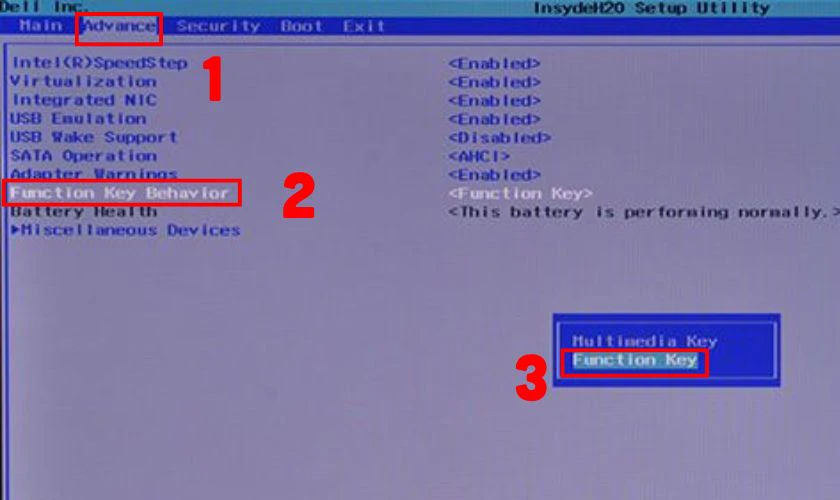
Ngoài ra, bạn cũng có thể sử dụng Windows Mobility Center để tắt phím Fn bằng cách sau:
Bước 1: Nhấn Windows + X và chọn Mobility Center.
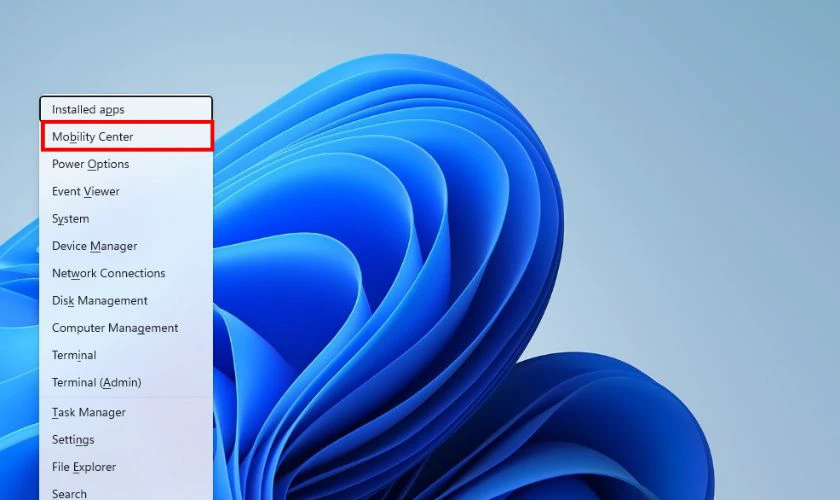
Bước 2: Trong mục Function key Row, chuyển qua Function Key.
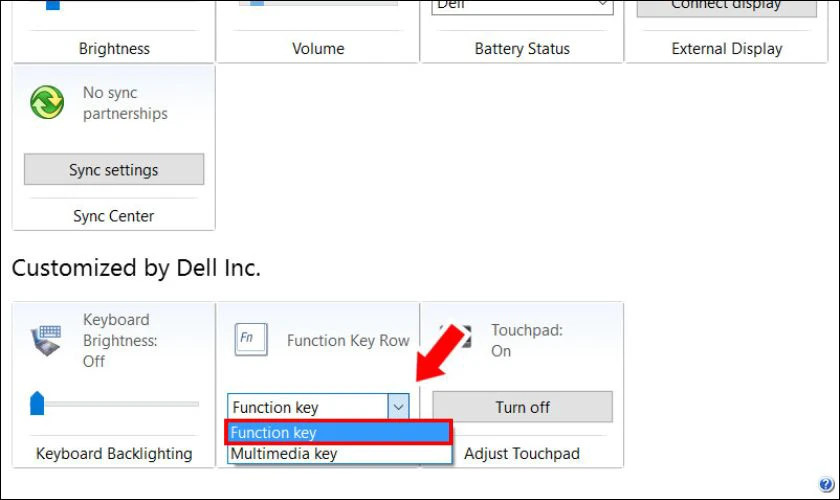
Sau đó, hãy khởi động lại laptop để hoàn tất việc thiết lập tắt phím Fn này. Khi phím Fn đã tắt, bạn chỉ cần nhấn trực tiếp các phím F1-F12 để thao tác. Phương pháp này đặc biệt hiệu quả với những dòng DELL đời mới hỗ trợ Mobility Center.
Cách tắt phím Fn trên laptop Acer
Tương tự như các dòng laptop khác, phím Fn trên laptop Acer cũng gây ra nhiều phiền toái. Nhiều người dùng muốn tắt phím này để thuận tiện hơn trong quá trình sử dụng máy tính. Nếu bạn cũng đang tìm cách tắt phím Fn trên laptop Acer, hãy tham khảo hướng dẫn sau:
Bước 1: Khởi động laptop Acer rồi nhấn F2, Del hoặc Esc để truy cập BIOS. Tìm tab Main, chọn Function Key Behavior, đổi sang Function Key và lưu cài đặt bằng F10.
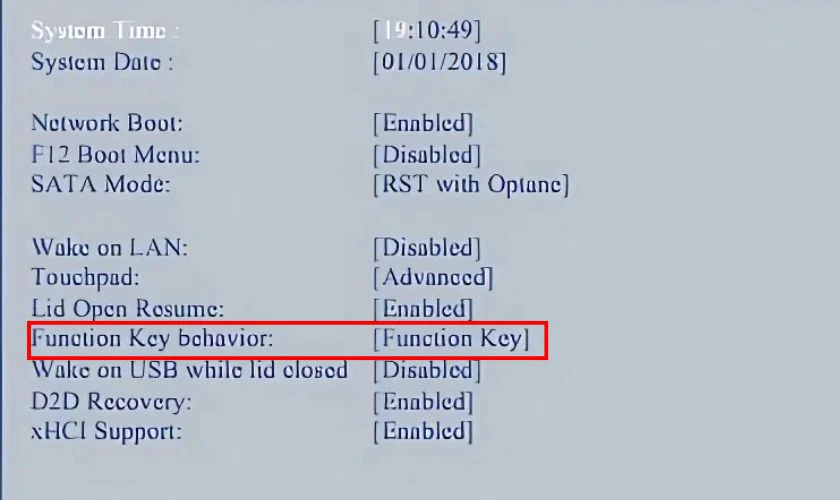
Bước 2: Sau khi khởi động lại, nhấn thử F5 hoặc F6 xem độ sáng thay đổi không cần Fn không.
Bạn cũng có thể dùng tổ hợp Fn + Esc trên một số model Acer để tắt phím này.
Tùy theo dòng laptop Acer, tổ hợp phím hoặc tùy chọn BIOS sẽ có chút khác biệt. Nếu không thành công, hãy kiểm tra lại hướng dẫn sử dụng đi kèm hoặc cập nhật BIOS. Phương pháp này giúp bạn nhanh chóng gỡ bỏ phiền toái khi cần dãy phím chức năng gốc.
Cách tắt phím Fn trên laptop Lenovo
Laptop Lenovo thường nổi tiếng về độ bền và bàn phím tốt, kèm theo đầy đủ phím chức năng. Một số người dùng muốn sử dụng F1-F12 để đóng mở tab, refresh trang web hoặc thao tác lập trình. Việc tắt Fn mang lại trải nghiệm thoải mái hơn, đặc biệt khi bạn phải thao tác nhiều. Cách làm như sau:
Bước 1: Khởi động laptop và nhấn F1, F2 hoặc Fn + F2 (tùy model) để vào BIOS Lenovo.
Bước 2: Chọn tab Configuration, tìm Hotkey Mode rồi chuyển sang Disabled để tắt phím Fn, sau đó lưu bằng F10. Sau đó khởi động lại laptop và thử nhấn F3 hoặc F4 để kiểm tra.
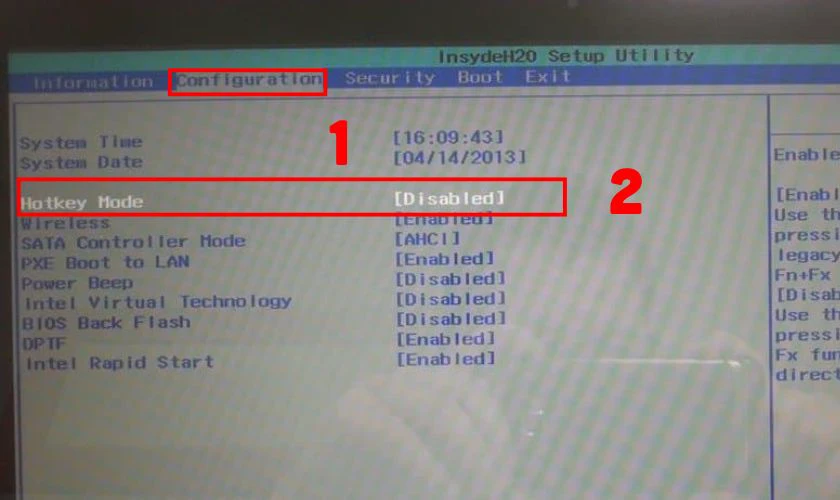
Sau khi tắt phím Fn, bạn có thể thoải mái sử dụng các phím chức năng mà không sợ nhầm lẫn. Việc tắt phím Fn trên laptop Lenovo khá đơn giản, bạn có thể tự thực hiện tại nhà.
Cách tắt phím Fn trên laptop Asus
Phím Fn trên laptop Asus tuy hữu ích, nhưng đôi khi lại gây ra sự bất tiện nhất định. Nếu bạn muốn tắt phím Fn để thuận tiện hơn trong quá trình sử dụng, hãy làm như sau:
Bước 1: Khởi động lại máy tính Asus, nhấn giữ phím F2 để truy cập vào BIOS.
Bước 2: Di chuyển đến tab Advanced, tìm và chọn mục Function Key Behavior trong BIOS. Tại đây, bạn hãy chọn sang giá trị Function keys để vô hiệu hóa phím Fn.
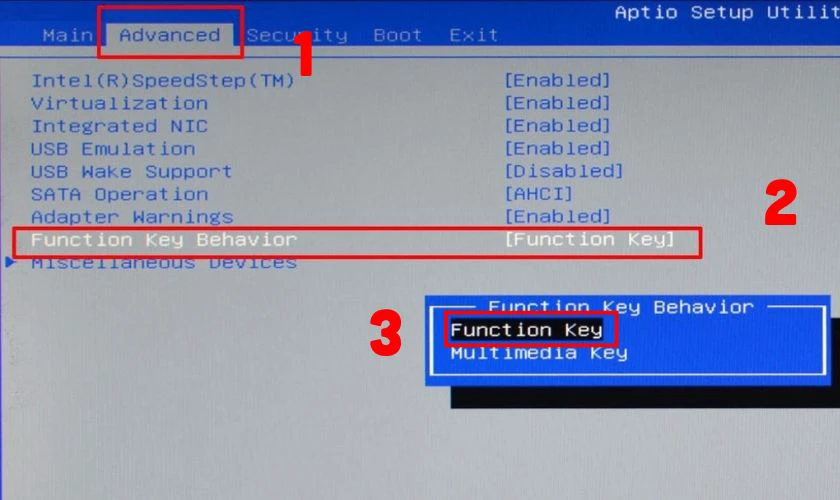
Bước 3: Nhấn phím F10 để lưu lại và khởi động lại laptop Asus.
Vậy là bạn đã hoàn tất việc tắt phím Fn trên laptop Asus của mình. Từ bây giờ, bạn có thể sử dụng các phím F1-F12 một cách trực tiếp. Hy vọng rằng hướng dẫn chi tiết này đã giúp ích cho trải nghiệm sử dụng của bạn.
Cách tắt phím Fn trên bàn phím rời
Việc tắt phím Fn trên bàn phím rời cũng là nhu cầu của nhiều người dùng. Thao tác này thường đơn giản hơn so với tắt phím Fn trên laptop. Thông thường, bạn chỉ cần nhấn tổ hợp phím Fn + Esc để tắt. Một số bàn phím có phím Fn Lock riêng, bạn chỉ cần nhấn phím đó.
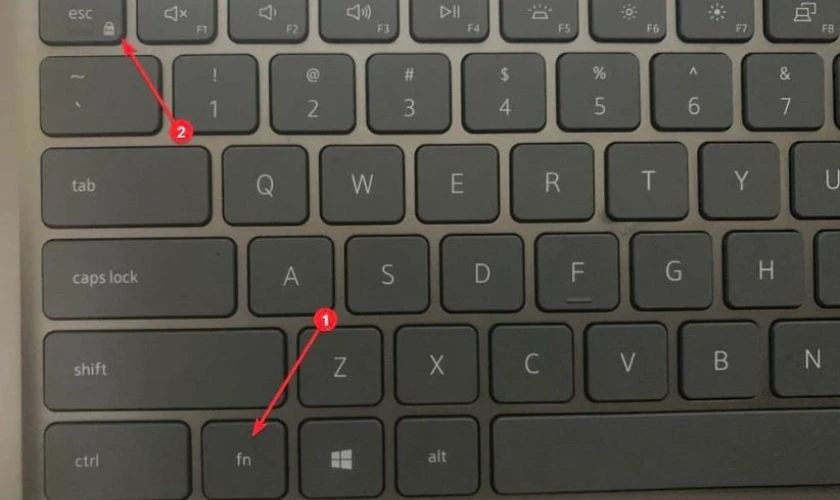
Sau khi tắt phím Fn, bạn có thể thoải mái sử dụng bàn phím rời mà không sợ nhầm lẫn. Việc tắt phím Fn trên bàn phím rời khá đơn giản, bạn có thể tự thực hiện tại nhà. Tuy nhiên, nếu gặp khó khăn, hãy liên hệ với nhà sản xuất để được hỗ trợ kịp thời nhất.
Tại sao phải biết cách tắt phím Fn trên laptop?
Biết cách tắt phím Fn mang lại nhiều lợi ích thiết thực, nâng cao trải nghiệm sử dụng laptop. Đầu tiên, việc tắt phím Fn giúp bạn thao tác nhanh hơn với các phím chức năng F1-F12. Điều này đặc biệt hữu ích cho những người làm công việc lập trình, thiết kế hoặc chơi game.
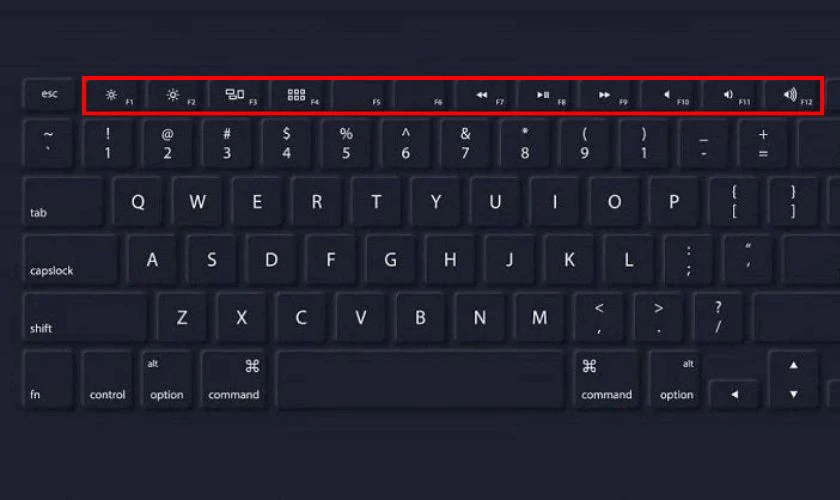
Thứ hai, tắt phím Fn giúp bạn tránh được những thao tác nhầm lẫn, gây khó chịu khi sử dụng. Việc vô tình nhấn phải tổ hợp phím Fn có thể dẫn đến những thay đổi không mong muốn. Thao tác nhầm có thể làm gián đoạn công việc, thậm chí gây mất dữ liệu.
Ngoài ra, việc tắt phím Fn còn cho phép bạn tùy chỉnh chức năng của các phím F1-F12. Bạn có thể gán các chức năng thường dùng vào các phím này, giúp thao tác nhanh chóng hơn. Điều này giúp cá nhân hóa trải nghiệm sử dụng laptop, tối ưu hóa hiệu suất công việc.
Cuối cùng, đối với game thủ, việc tắt phím Fn là vô cùng cần thiết, tránh nhấn nhầm khi chơi. Nhấn nhầm phím Fn trong lúc chơi game có thể dẫn đến thoát game hoặc thao tác nhầm. Việc này có thể khiến bạn thua cuộc, ảnh hưởng đến kết quả trận đấu, gây ức chế, khó chịu.
Có nên tắt phím Fn không?
Quyết định tắt phím Fn hay không phụ thuộc hoàn toàn vào nhu cầu và thói quen sử dụng laptop. Nếu bạn thường xuyên sử dụng các phím F1-F12 cho các tác vụ chuyên môn như lập trình, thiết kế. Việc tắt phím Fn sẽ giúp bạn thao tác nhanh hơn, nâng cao hiệu suất công việc đáng kể.
Tuy nhiên, nếu bạn quen sử dụng các chức năng tích hợp của phím Fn như điều chỉnh độ sáng, âm lượng. Tắt phím Fn có thể gây ra một số bất tiện nhất định trong quá trình sử dụng máy tính. Bạn cần cân nhắc kỹ lưỡng giữa lợi ích và hạn chế khi quyết định vô hiệu hóa phím này.

Bạn cũng nên lưu ý rằng một số chương trình, ứng dụng có thể yêu cầu sử dụng phím Fn. Việc tắt phím Fn có thể ảnh hưởng đến chức năng của các chương trình, ứng dụng này. Vì thế, bạn nên kiểm tra kỹ yêu cầu của các chương trình, ứng dụng trước khi tắt phím Fn.
Cách bật lại phím Fn trên Laptop
Sau khi tắt, có thể bạn sẽ cần bật lại phím Fn để sử dụng các chức năng tiện ích. Việc bật lại phím Fn cũng đơn giản như khi tắt, không tốn nhiều thời gian. Dưới đây là hướng dẫn chi tiết giúp bạn bật lại phím Fn:
Bật phím Fn trên bàn phím
Đây là cách đơn giản và nhanh chóng nhất để bật lại phím Fn trên laptop. Bạn chỉ cần nhấn tổ hợp phím Fn + Esc, hoặc nhấn vào phím Fn Lock (nếu có). Sau khi thực hiện, phím Fn sẽ được bật lại và bạn có thể sử dụng bình thường.
Bật phím Fn trong BIOS
Để bật phím Fn trong BIOS, bạn cần khởi động lại máy và truy cập vào BIOS. Sau đó, tìm đến mục cấu hình phím Fn (thường nằm trong Advanced hoặc Configuration) và chọn Enable.
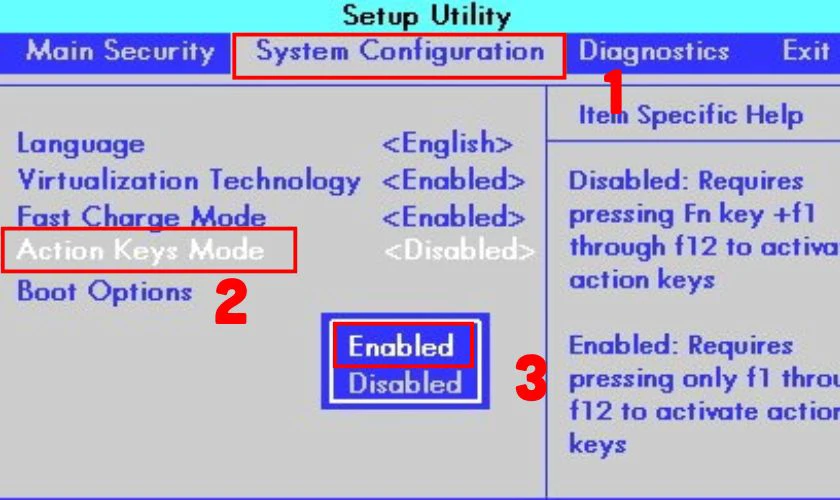
Lưu ý rằng giao diện và tên mục có thể khác nhau tùy theo từng dòng máy, hãng sản xuất.
Bật phím Fn bằng Windows Mobility Center
Đối với laptop DELL, bạn có thể bật phím Fn qua Windows Mobility Center một cách dễ dàng. Mở Windows Mobility Center tương tự như khi tắt và chọn Multimedia key ở mục Function key Row để bật lại phím Fn. Đây là cách bật phím Fn đặc thù, nhanh chóng, thuận tiện cho người dùng laptop DELL.
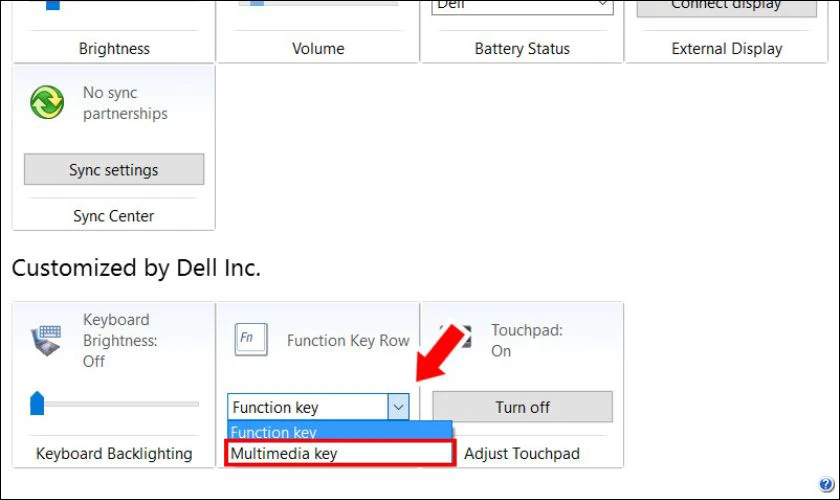
Như vậy, có nhiều cách để bật lại phím Fn trên laptop của bạn. Tùy thuộc vào dòng máy và thói quen sử dụng, bạn có thể chọn cách phù hợp. Hy vọng những hướng dẫn trên đây sẽ giúp bạn sử dụng laptop một cách linh hoạt.
Kết luận
Cách tắt phím Fn trên laptop là một thủ thuật đơn giản nhưng mang lại nhiều tiện ích. Bài viết đã hướng dẫn chi tiết cách tắt và bật lại phím Fn trên nhiều dòng laptop. Hy vọng bạn đã nắm rõ và áp dụng thành công để tối ưu trải nghiệm sử dụng. Nếu cần hỗ trợ, đừng ngần ngại liên hệ Điện Thoại Vui để được tư vấn.
Bạn đang đọc bài viết Cách tắt phím Fn trên laptop HP, Acer, DELL, Lenovo đơn giản tại chuyên mục Thủ thuật thiết bị trên website Điện Thoại Vui.

Mình là Thanh Nhật, một content creator đam mê công nghệ. Mình là người thích viết, viết những gì mình biết, hiểu những gì mình viết. Mình chuyên viết về nhiều lĩnh vực khác nhau, từ công nghệ, điện thoại, laptop, đến các thủ thuật và ứng dụng di động. Hy vọng mang đến cho bạn những thông tin hay và bổ ích về công nghệ mới nhất hiện nay.

