Hướng dẫn dùng iPhone làm Webcam cho Windows và MacBook
Hướng dẫn dùng iPhone làm Webcam cho Windows và MacBook
Dùng iPhone làm webcam là tính năng vượt trội mà ít ai biết đến. Chỉ với vài thao tác đơn giản, bạn đã có thể hô biến iPhone thành camera cho laptop nhanh chóng. Khám phá cách tận dụng iPhone làm webcam cho Windows và MacBook ngay nhé!
Hướng dẫn cài đặt dùng iPhone làm Webcam hoặc Camera giám sát cho laptop Windows
Bạn muốn dùng iPhone làm webcam cho laptop hoặc MacBook? Dưới đây là 4 cách giúp bạn thực hiện điều đó một cách dễ dàng và nhanh chóng:
Hướng dẫn dùng iPhone làm webcam bằng phần mềm iVCam
Không cần mất nhiều chi phí để sắm sửa một chiếc camera đắt tiền, bạn hoàn toàn có thể dùng iPhone làm webcam cho máy tính bằng phần mềm iVCam. Cách thực hiện như sau:
Bước 1: Download phần mềm iVCam về máy tính và điện thoại.
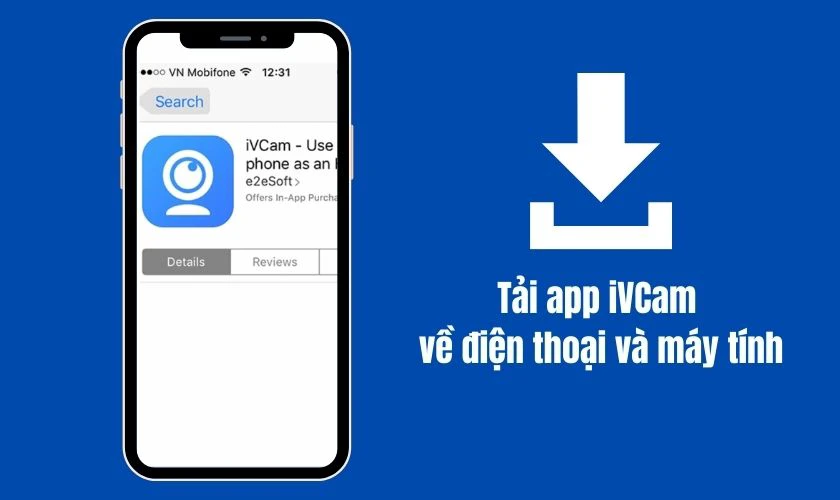
Sau khi quá trình tải xuống iVCam hoàn tất, bạn click đúp chuột vào tệp chứa phần mềm và chọn Run. Sau đó, chọn Allow Access để cho phép tải phần mềm về máy tính.
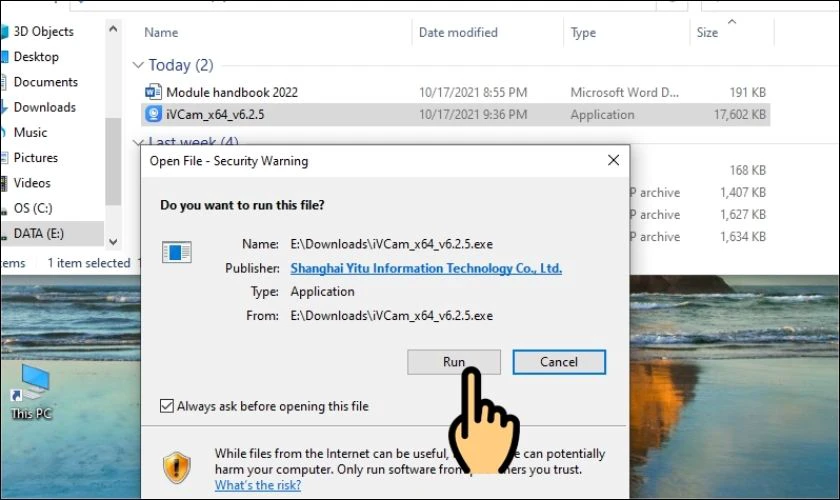
Bước 3: Chọn ngôn ngữ là English và nhấn OK.
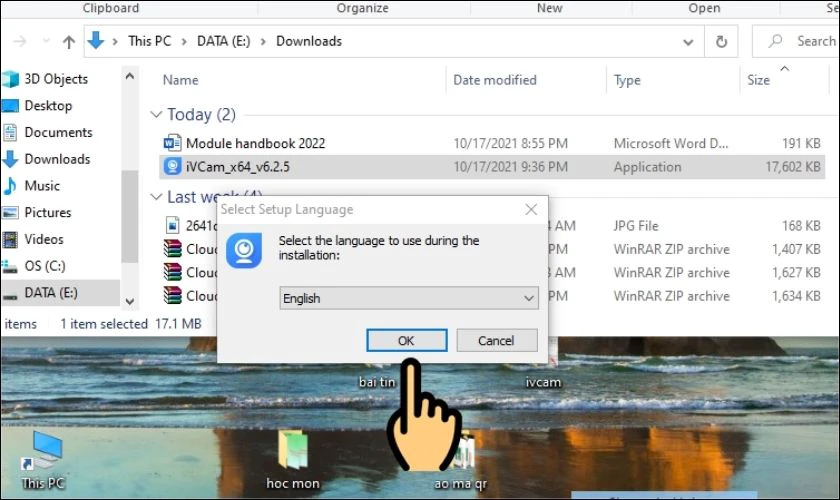
Bước 4: Nhấn Next.
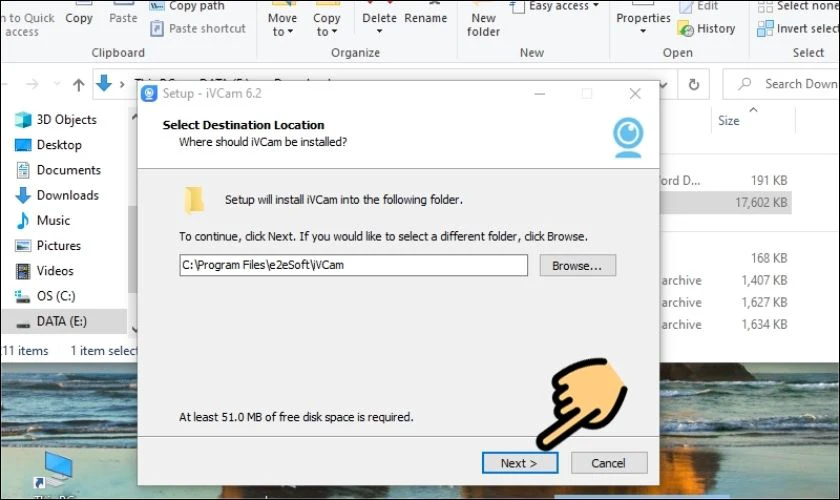
Bước 5: Tick chọn vào 1 số lựa chọn theo nhu cầu như: Create a desktop shortcut (Tạo lối tắt trên màn hình), Run at Startup (Tự động chạy mỗi khi khởi động lại máy tính),... Chọn xong thì nhấn Next.
Bước 6: Bạn nhấn Install để bắt đầu cài đặt.
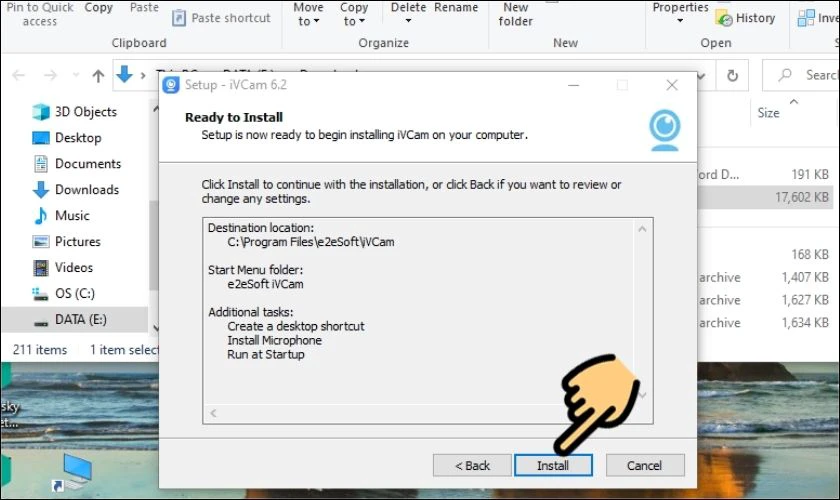
Bước 7: Bạn nhấn Finish sau khi cài đặt xong.
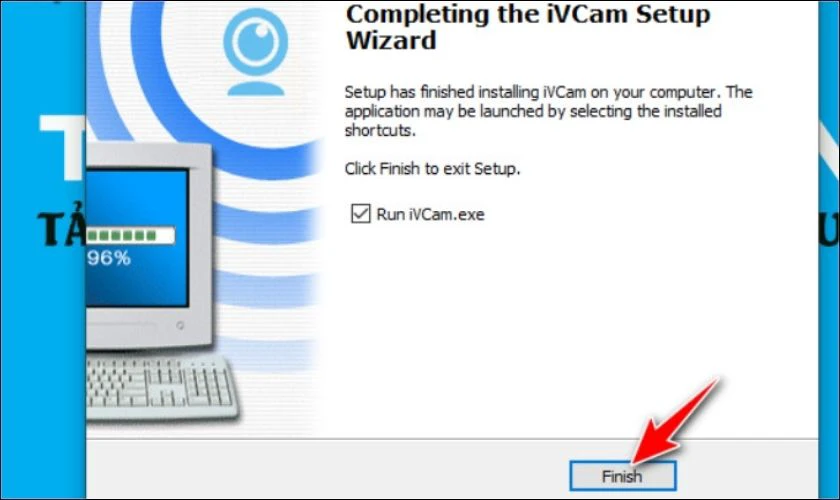
Bước 8: Mở phần mềm iVCam cùng lúc trên máy tính và điện thoại. Phần mềm sẽ tự động kết nối 2 thiết bị cùng lúc (lưu ý phải cùng mạng wifi nhé).
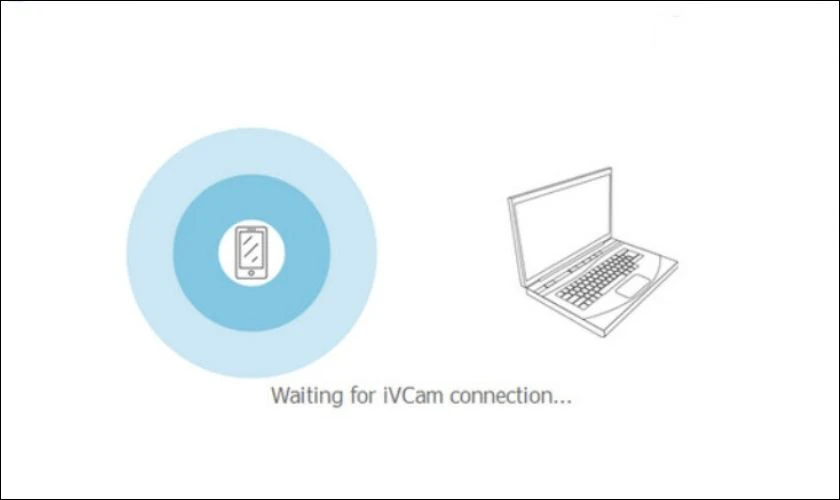
Lúc này bạn hãy sử dụng điện thoại làm webcam cho máy tính. Nếu có nhu cầu thay đổi chất lượng hình ảnh bạn hãy nhấn vào biểu tượng dấu gạch ngang dưới màn hình và chọn vào phần Settings.
Cách biến iPhone thành camera cho laptop với EpocCam
Dùng iPhone làm webcam là giải pháp tối ưu, tiết kiệm nhiều chi phí đầu tư thay mới camera máy tính. Bằng cách sử dụng EpocCam, bạn hoàn toàn có thể biến iPhone thành camera cho laptop chỉ trong vài phút.
Để dùng EpocCam biến iPhone thành webcam, bạn cần thực hiện các bước sau đây:
Bước 1: Tải ứng dụng EpocCam về máy. Với điện thoại bạn, truy cập App Store, tìm kiếm và tải ứng dụng EpocCam xuống. Với máy tính, bạn tải trực tiếp trên trang chủ của EpocCam.
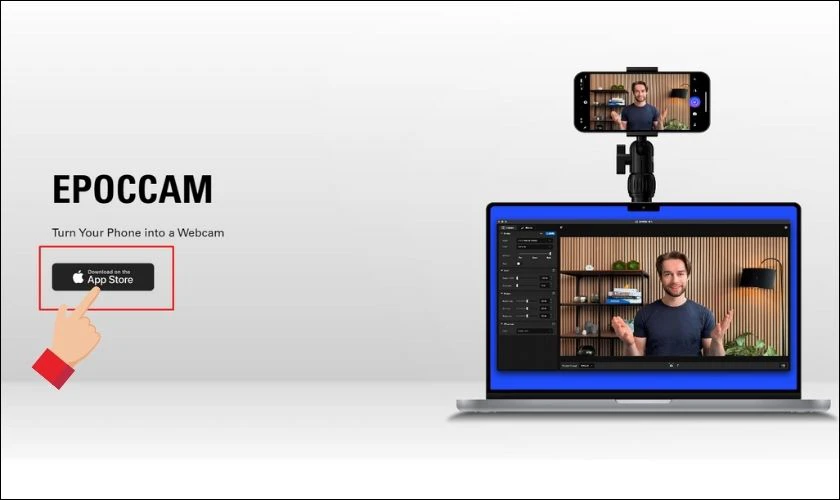
Bước 2: Tìm file đã tải xuống trong thư mục download trên máy tính, khởi chạy ứng dụng bằng cách click phải chuột chọn Run As Administrator.
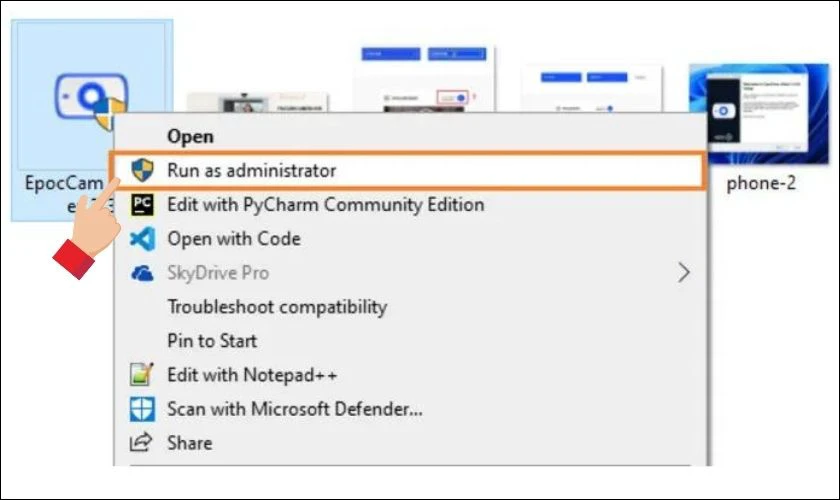
Bước 4: Sau khi có cửa sổ hiện ra như hình dưới đây, chọn Next.
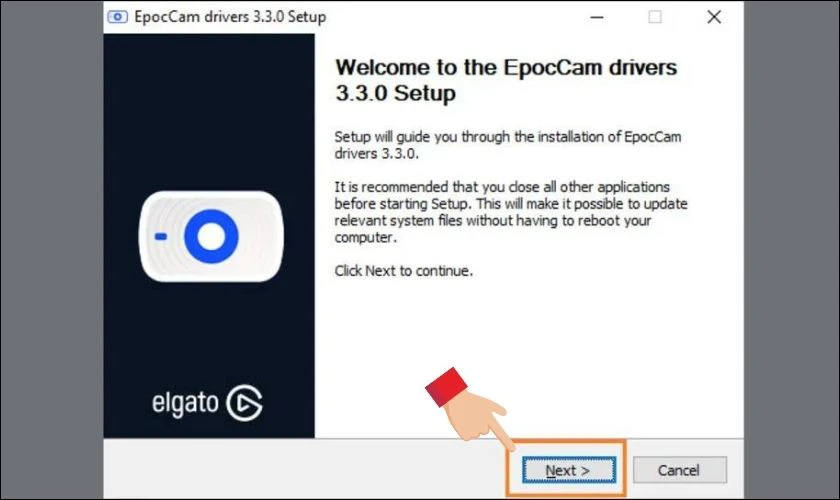
Bước 5: Chọn I Agree để xác nhận đồng ý với các điều khoản chính sách của ứng dụng.
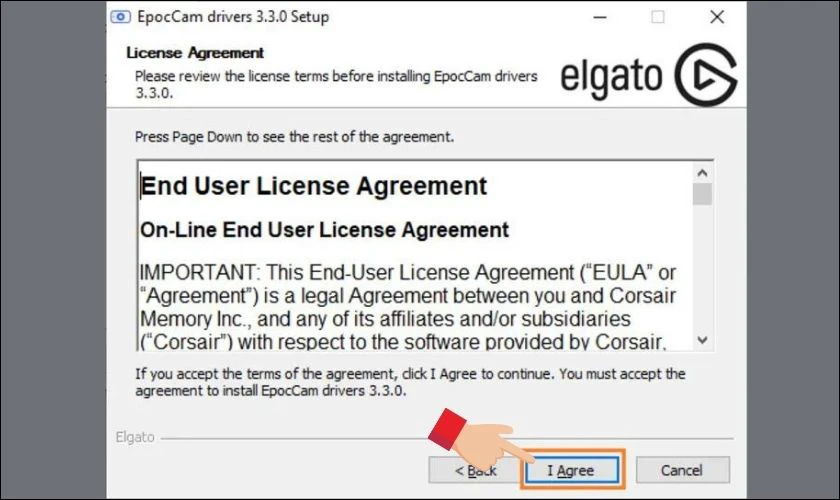
Bước 6: Tiếp tục chọn Install để cài đặt phần mềm EpocCam cho máy. Quá trình này diễn ra tự động và bạn chỉ cần chờ trong vài phút mà thôi.
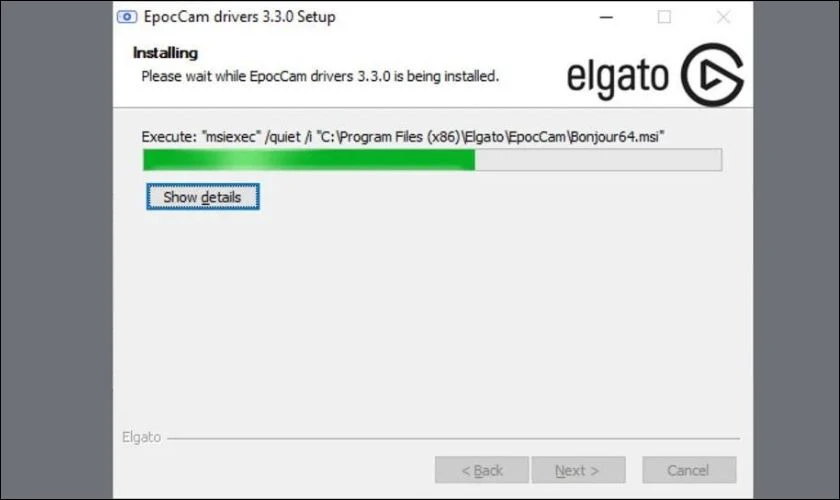
Bước 7: Nhấn Finish để hoàn thành.
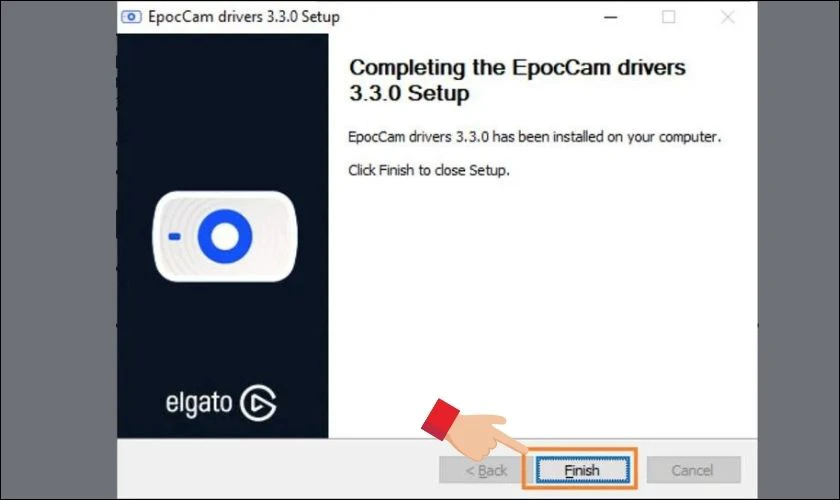
Nhìn chung, dùng iPhone làm webcam thông qua nền tảng EpocCam cũng là lựa chọn hợp lý, giúp bạn xử lý sự cố camera máy tính bị hư nhanh chóng, kịp thời và tiết kiệm.
Hướng dẫn dùng iPhone làm Webcam cho laptop với Camo Studio
Nhắc đến các công cụ hỗ trợ iPhone trở thành webcam phải kể đến Camo Studio. Đa chức năng, hình ảnh sắc nét nhờ độ phân giải cao chính là những tính năng ưu việt khi nhắc đến phần mềm này. Đây cũng chính là lý do nhiều người lựa chọn tải và sử dụng phần mềm này cho việc chuyển đổi iPhone thành camera cho máy tính.
Chỉ với 3 thao đơn giản, Camo Studio đã có thể phù phép để chiếc điện thoại của bạn trở thành một chiếc camera giả lập cho máy tính. Cụ thể, các bước như sau:
Bước 1: Tìm kiếm và tải ứng dụng Camo Studio về máy tính.
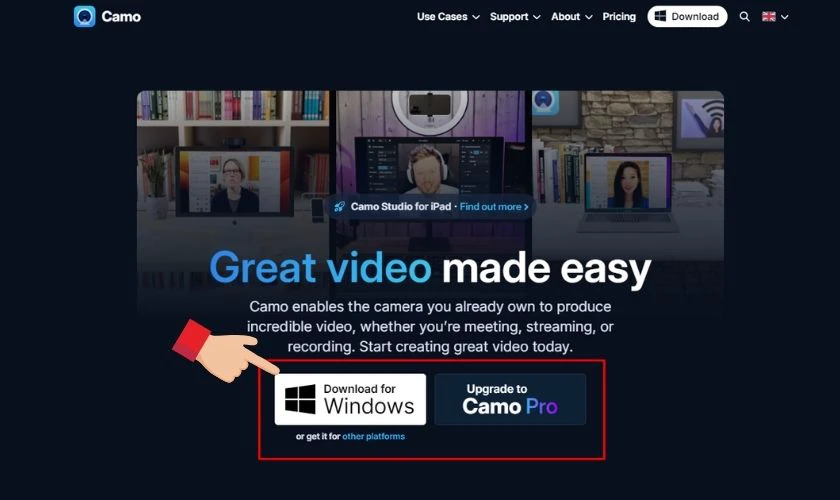
Bước 2: Khởi chạy Camo Studio và kết nối iPhone với PC bằng cáp Lightning. Lưu ý, tất cả các thiết bị này đều phải được kết nối cùng 1 mạng Wifi. Nhấp tiếp vào Pair a device.
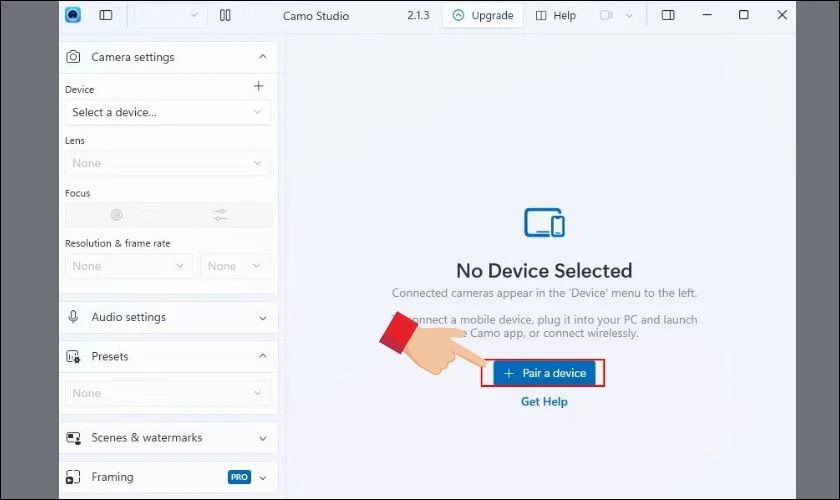
Bước 3: Bạn khởi chạy ứng dụng Camo trên iPhone, quét mã QR xuất hiện trên laptop. Sau đó, nhấn vào biểu tượng WiFi ở phần trên cùng bên phải.
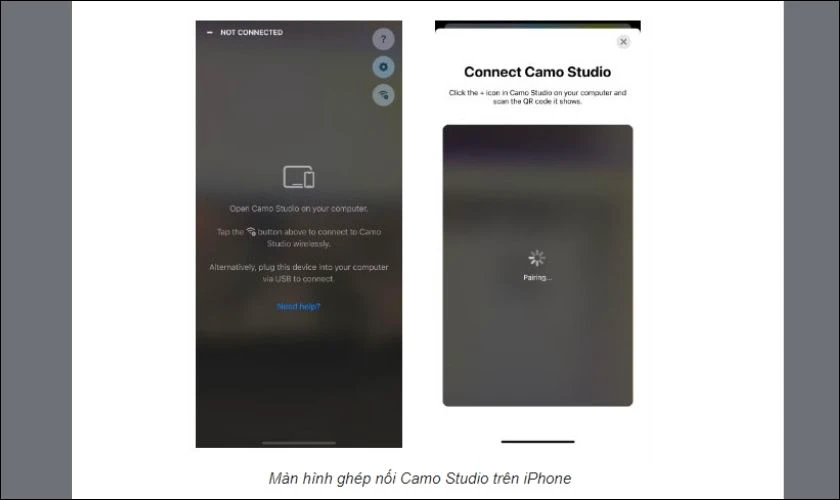
Bước 4: Đồng ý với các điều kiện mà Camo Studio đưa ra. Thường gặp nhất là Start iTunes.
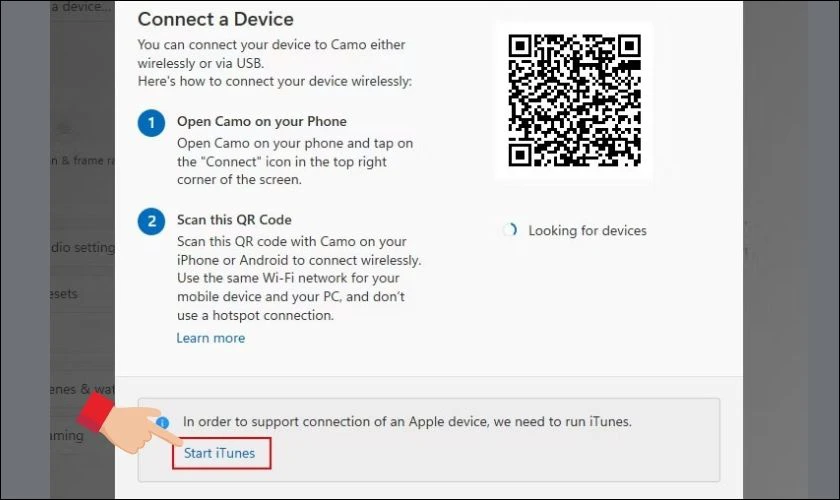
Bước 5: Sau khi thực hiện xong các bước trên, bạn khởi chạy lại ứng dụng webcam để kiểm tra kết quả nhé.
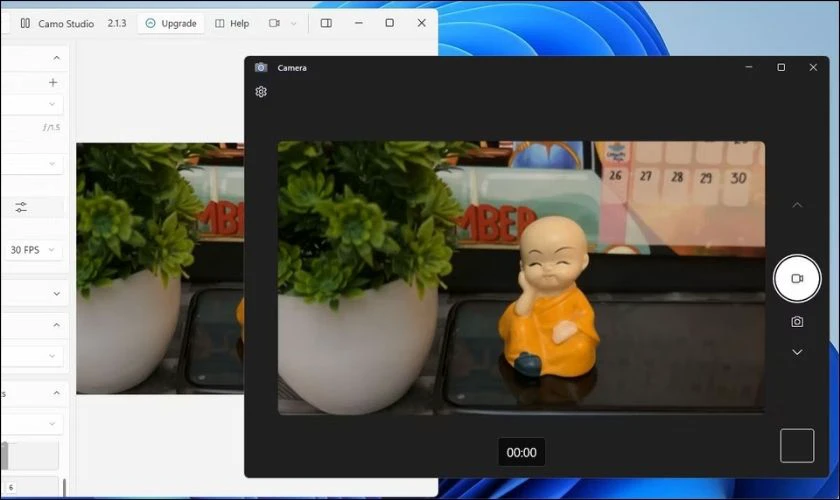
Sử dụng Camo Studio chính là lựa chọn bổ ích, giúp chiếc iPhone của bạn trở thành một chiếc camera giả chiến, khắc phục sự cố hỏng webcam máy tính nhanh chóng, hiệu quả, tiết kiệm chi phí.
Sử dụng phần mềm Iriun Webcam để sử dụng iPhone làm Webcam
Để dùng iPhone làm webcam, bạn chắc chắn phải sử dụng công cụ cho phép ghép nối máy tính và thiết bị di động Iriun Webcam. Sở hữu độ phân giải 4K, ứng dụng này chính là “siêu phẩm” giúp bạn tạo nên một chiếc camera sang, xịn cho máy tính mà không cần tốn kém nhiều chi phí.
Cách cài đặt và sử dụng Iriun Webcam để biến iPhone thành camera cho laptop vô cùng đơn giản:
Bước 1: Truy cập App Store (đối với iPhone) hoặc CH Play (đối với Android) tìm kiếm và tải Iriun Webcam về điện thoại. Sau khi hoàn tất quá trình tải xuống, cấp quyền truy cập vào camera và micro cho ứng dụng.
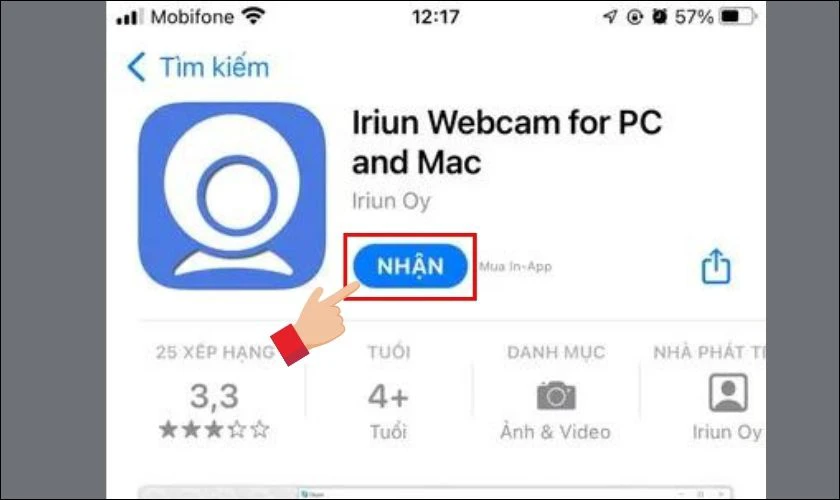
Bước 2: Download Iriun Webcam cho máy tính, mở file và tiến hành giải nén.
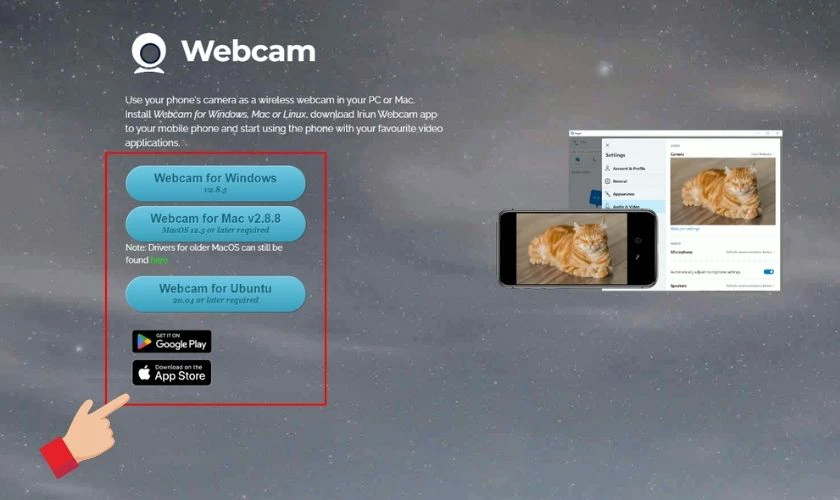
Bước 3: Khởi chạy và ghép nối các thiết bị tương tự như khi sử dụng các phần mềm khác để biến iPhone thành webcam.
Hướng dẫn dùng iPhone làm Webcam cho MacBook
Đối với hai thiết bị chung hệ điều hành IOS, bạn có thể thực hiện dùng iPhone làm webcam cho Macbook chỉ với vài thao tác đơn giản và nhanh chóng như sau:
Bước 1: Truy cập vào phần cài đặt trên thiết bị điện thoại, ở mục Cài đặt chung chọn AirPlay & Handoff.
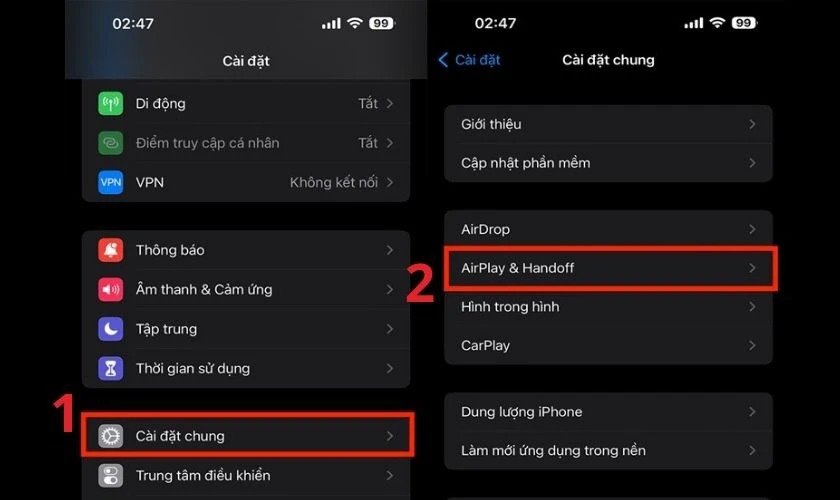
Bước 2: Tiếp tục chọn mục Camera thông suốt trên iPhone để cho phép iPhone và Macbook ghép nối camera với nhau. Bật Bluetooth trên điện thoại và hoàn tất cài đặt cho iPhone.
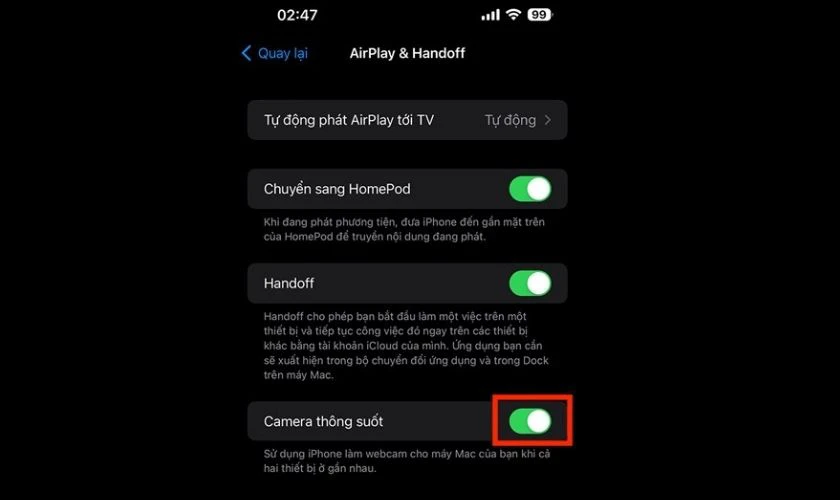
Bước 3: Trên Macbook, bạn tiến hành bật chế độ FaceTime. Sau đó, vào cài đặt video, ấn chọn để cho phép kết nối camera và microphone với điện thoại.
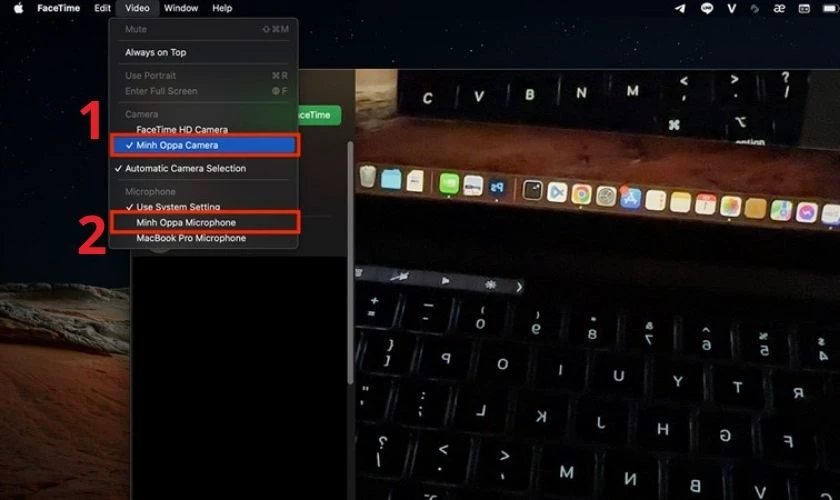
Hoàn tất các bước trên là bạn đã có thể biến iPhone làm webcam cho Macbook. Nhấn tạm dừng nếu muốn ngắt kết nối và không sử dụng iPhone làm webcam.
Một số lưu ý khi dùng iPhone làm Webcam cho laptop và MacBook
Việc sử dụng iPhone làm webcam cho máy tính laptop và MacBook có thể giúp bạn tận dụng camera mạnh mẽ của thiết bị di động để tham gia các cuộc họp trực tuyến, ghi video hoặc thậm chí stream trực tiếp. Do đó, bạn cần lưu ý một số vấn đề sau khi dùng iPhone làm Webcam cho laptop:
- Đảm bảo thiết bị đáp ứng yêu cầu hệ thống: Khi sử dụng ghép nối iPhone và Macbook cần phải đảm bảo máy tính có macOS 13 trở lên và iOS 16 trở lên đối với iPhone. Để sử dụng tất cả các tùy chọn Camera thông suốt, máy Mac cần có macOS 14 và iPhone cần có iOS 17.
- Kết nối không dây hoặc qua cáp USB: Bạn có thể kết nối iPhone với máy tính qua cùng một Wi-Fi hoặc cáp USB.
- Sử dụng ứng dụng hỗ trợ: Chọn mở ứng dụng như FaceTime hoặc Photo Booth trên máy tính. Trong cài đặt hoặc thanh menu của ứng dụng, chọn iPhone làm camera hoặc micrô.
- Tắt và ngắt kết nối: Để tạm dừng video hoặc âm thanh, bấm vào Tạm dừng hoặc vuốt lên để mở khóa thiết bị. Thoát ứng dụng trên máy tính hoặc tắt kết nối trên điện thoại để ngừng dùng iPhone làm webcam.

Tuân thủ các lưu ý trên sẽ giúp bạn tận dụng tối đa công năng của iPhone. Biến iPhone thành chiếc webcam xịn sò, chất lượng.
Sửa chữa laptop chính hãng tại Điện Thoại Vui
Dùng iPhone làm webcam cho điện thoại là phương án chữa cháy nhanh chóng và kịp thời trong trường hợp webcam máy tính bị hư hỏng và bạn cần sử dụng ngay. Tuy nhiên về lâu dài, nếu sử dụng iPhone làm webcam cũng sẽ có nhiều bất tiện như không thể sử dụng điện thoại khi đang dùng webcam, có thể gián đoạn kết nối,... Do đó, bạn có thể đem laptop bị hỏng webcam đến cửa hàng uy tín để kiểm tra và sửa chữa.

Tại Điện Thoại Vui có đội ngũ kỹ thuật viên có tay nghề cao, nhiệt tình hỗ trợ khách hàng kiểm tra, sửa chữa các thiết bị điện thoại, máy tính nhanh chóng, kịp thời. Bên cạnh đó, tại đây còn có nhiều trang thiết bị hiện đại, giúp mang đến trải nghiệm tốt cho khách hàng. Khi có nhu cầu sửa chữa, kiểm tra laptop, bạn có thể đến ngay cửa hàng Điện Thoại Vui gần nhất. Hoặc gọi vào số Hotline 1800 2064 (miễn phí) để được tư ngấn nhanh chóng nhất nhé!
Kết luận
Dùng iPhone làm webcam cho máy tính laptop và MacBook không chỉ tiết kiệm chi phí mà còn giúp bạn tận dụng hết tính năng nổi trội của chiếc điện thoại. Hy vọng rằng qua bài viết trên của Điện Thoại Vui bạn đã biết cách biến iPhone thành webcam đơn giản tại nhà. Theo dõi website để xem thêm nhiều bài viết hữu ích khác nhé!
Bạn đang đọc bài viết Hướng dẫn dùng iPhone làm Webcam cho Windows và MacBook tại chuyên mục Thủ thuật trên website Điện Thoại Vui.

Tôi là Trần My Ly, một người có niềm đam mê mãnh liệt với công nghệ và 7 năm kinh nghiệm trong lĩnh vực viết lách. Công nghệ không chỉ là sở thích mà còn là nguồn cảm hứng vô tận, thúc đẩy tôi khám phá và chia sẻ những kiến thức, xu hướng mới nhất. Tôi hi vọng rằng qua những bài viết của mình sẽ truyền cho bạn những góc nhìn sâu sắc về thế giới công nghệ đa dạng và phong phú. Cùng tôi khám phá những điều thú vị qua từng con chữ nhé!

