Phím tắt trình chiếu 2 màn hình MacBook, Windows cực nhanh
Phím tắt trình chiếu 2 màn hình MacBook, Windows cực nhanh
Phím tắt trình chiếu 2 màn hình là công cụ tiện lợi giúp bạn chuyển đổi và quản lý nội dung hiển thị một cách nhanh chóng, đặc biệt phù hợp cho công việc và thuyết trình. Việc sử dụng các phím tắt này không chỉ tiết kiệm thời gian mà còn nâng cao hiệu suất làm việc. Cùng tìm hiểu chi tiết cách thiết lập và sử dụng hiệu quả ngay sau đây!
Phím tắt trình chiếu 2 màn hình MacBook nhanh chóng
Để dùng phím tắt trình chiếu 2 màn hình MacBook nhanh chóng, bạn có thể sử dụng tổ hợp phím F3 (Mission Control) để xem và sắp xếp các cửa sổ. Sau đó, kéo ứng dụng hoặc cửa sổ cần trình chiếu sang màn hình thứ hai nếu đã kết nối.
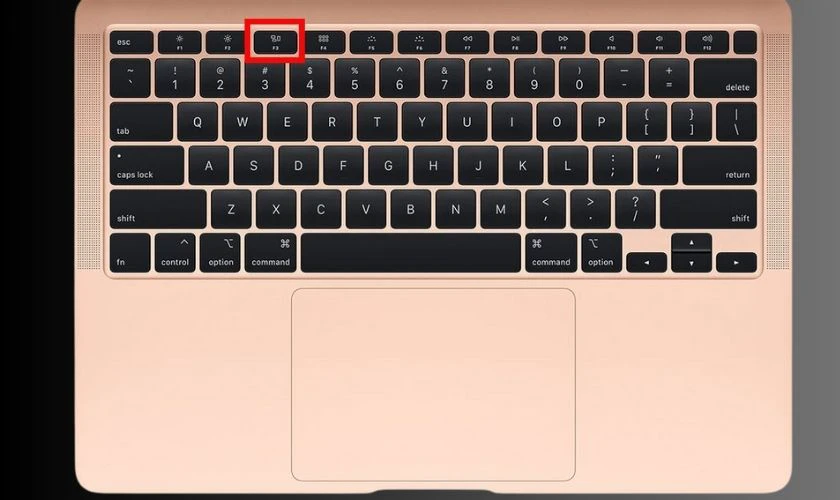
Ngoài ra, trong trường hợp sử dụng Sidecar để mở rộng màn hình sang iPad. Bạn có thể truy cập System Settings > Displays > Add Display để chọn thiết bị. Tính năng này hỗ trợ tối ưu công việc đa nhiệm và trình chiếu chuyên nghiệp.
Phím tắt trình chiếu 2 màn hình trên Windows cực dễ
Phím tắt trình chiếu 2 màn hình trên Windows là Windows + P. Phím tắt này mở menu Project, cho phép bạn nhanh chóng chọn các chế độ hiển thị: PC screen only, Duplicate, Extend, hoặc Second screen only. Đây là cách tiện lợi để chuyển đổi giữa các kiểu trình chiếu mà không cần vào cài đặt.
Tại sao phải sử dụng phím tắt trình chiếu 2 màn hình?
Phím tắt trình chiếu 2 màn hình là công cụ tiện lợi. Đây còn là giải pháp giúp cải thiện hiệu quả làm việc trong các tình huống cần sử dụng nhiều màn hình. Cụ thể:
- Tiết kiệm thời gian: Chuyển đổi chế độ hiển thị ngay lập tức mà không phải cài đặt phức tạp.
- Tăng hiệu suất làm việc: Nhanh chóng chuyển đổi giữa các chế độ. Chẳng hạn như Mirror (phản chiếu), Extend (mở rộng). Hoặc chỉ hiển thị trên một màn hình, giúp làm việc đa nhiệm hiệu quả hơn.
- Thích hợp cho thuyết trình và họp trực tuyến: Giúp bạn nhanh chóng chuẩn bị thiết bị, tập trung vào nội dung trình bày.
- Thao tác đơn giản, dễ nhớ: Các phím tắt như Windows + P (Windows) hay Command + F1 (MacBook) dễ dàng sử dụng ngay cả với người không chuyên.
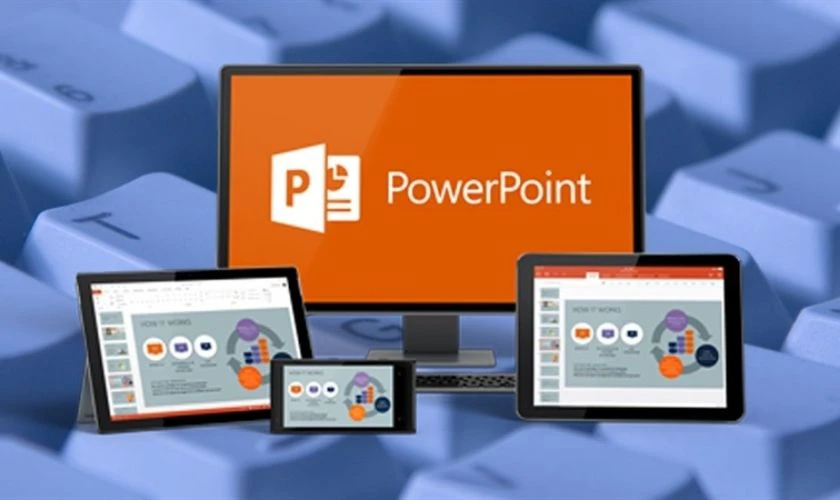
Sử dụng phím tắt trình chiếu 2 màn hình không chỉ mang lại sự linh hoạt mà còn giúp bạn chuyên nghiệp hơn trong công việc và học tập.
Cách thiết lập chế độ 2 màn hình vừa trình chiếu vừa xem slide
Để thiết lập chế độ này, bạn cần sử dụng tính năng Extended Display. Dưới đây là hướng dẫn chi tiết.
Trên Windows:
- Bước 1: Kết nối màn hình ngoài với máy tính qua cổng HDMI, VGA, hoặc USB-C.
- Bước 2: Nhấn tổ hợp phím Windows + P và chọn Extend.
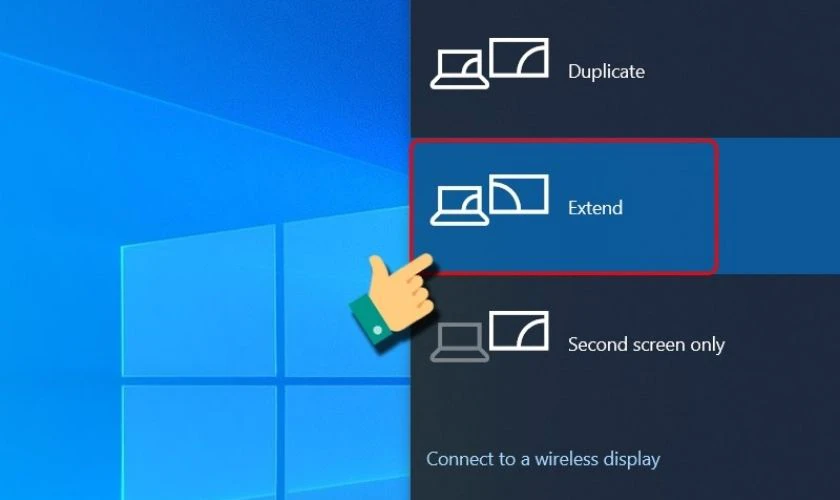
- Bước 3: Mở PowerPoint, vào tab Slide Show, chọn Set Up Slide Show.
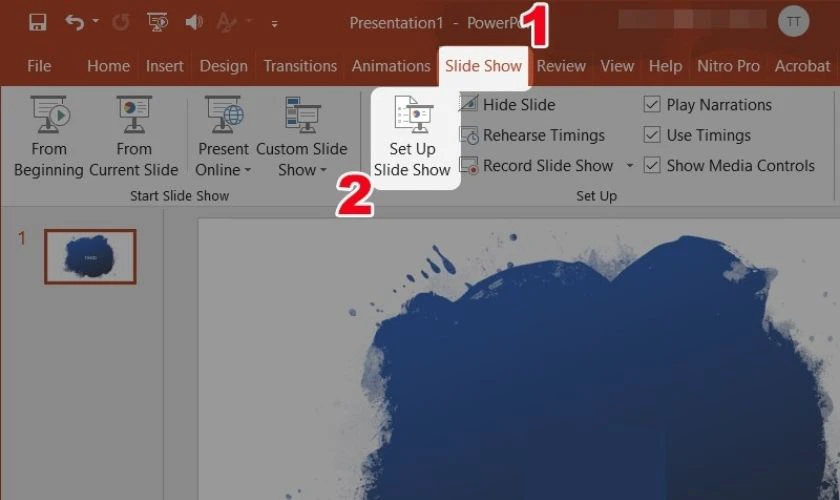
- Bước 4: Tại mục Slide show monitor, hãy chọn Automatic và tick chọn Use Presenter View. Cuối cùng nhấn OK.
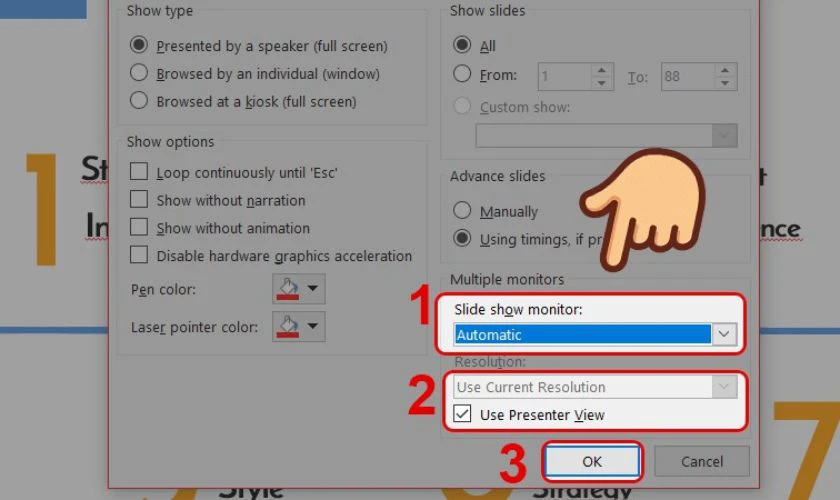
- Bước 5: Cuối cùng nhấn vào biểu tượng Slide Show ở góc dưới.
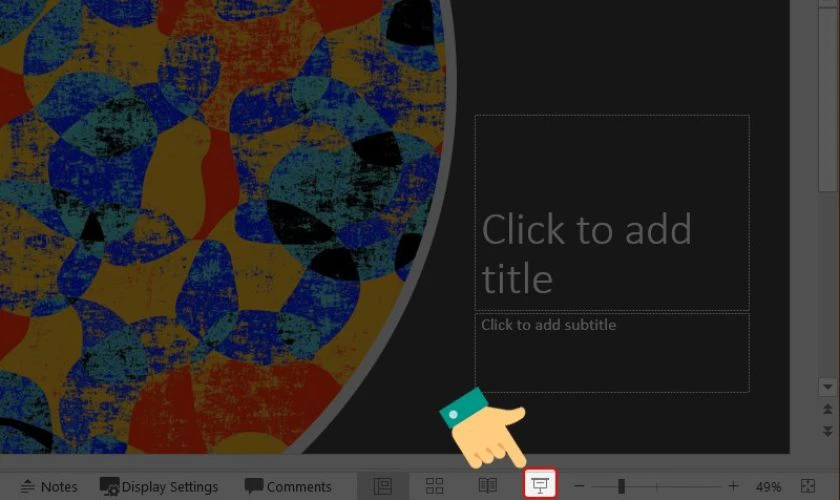
- Bước 6: Trình chiếu sẽ xuất hiện trên màn hình ngoài, còn màn hình chính hiển thị chế độ xem slide của người thuyết trình (Presenter View).
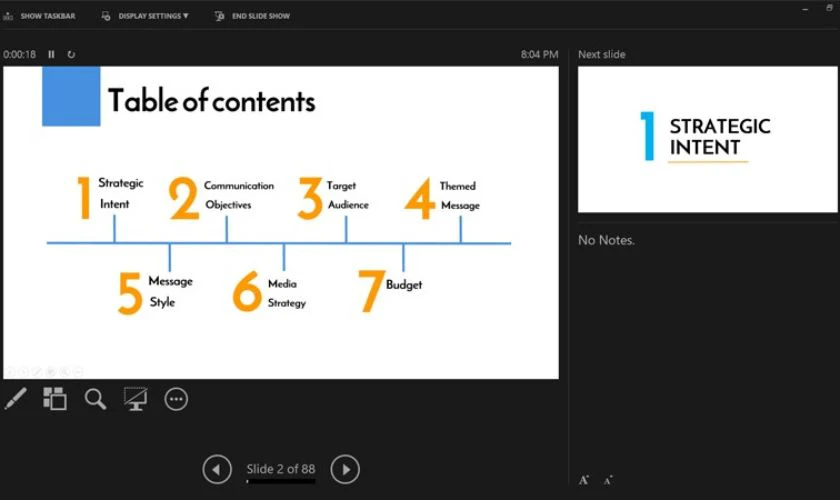
Trên MacBook:
- Bước 1: Kết nối màn hình ngoài với MacBook.
- Bước 2: Vào System Settings chọn Displays.
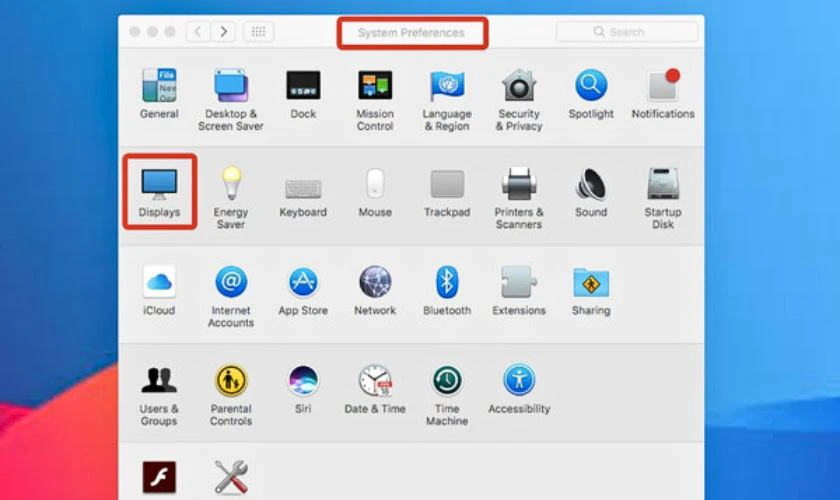
- Bước 3: Chuyển đến tab Arrangement ở phần trên của cửa sổ Displays. Đánh dấu vào ô Mirror Displays để chuyển chế độ trình chiếu.
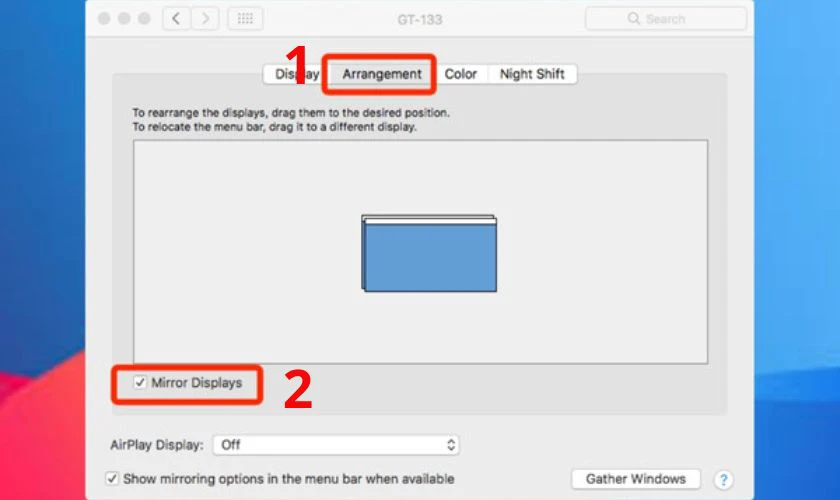
- Bước 3: Mở PowerPoint, vào Slide Show chọn Set Up Slide Show, chọn tiếp Presenter View.
- Bước 4: Trình chiếu sẽ hiển thị trên màn hình ngoài, trong khi màn hình MacBook hiển thị ghi chú và các slide tiếp theo.
Lưu ý:
- Đảm bảo màn hình ngoài được nhận diện đúng cách.
- Kiểm tra trước để tránh sự cố trong buổi thuyết trình.
Với thiết lập này, bạn có thể theo dõi ghi chú và quản lý nội dung dễ dàng hơn, đồng thời trình bày chuyên nghiệp hơn.
Lưu ý khi thiết lập chế độ trình chiếu 2 màn hình
Khi sử dụng chế độ trình chiếu 2 màn hình, việc thiết lập đúng cách là rất quan trọng. Việc này để đảm bảo buổi thuyết trình diễn ra suôn sẻ và chuyên nghiệp. Các lưu ý cần nhớ:
- Kiểm tra kết nối phần cứng: Đảm bảo cáp HDMI, VGA, hoặc USB-C được kết nối chắc chắn và màn hình ngoài hoạt động bình thường.
- Cấu hình chế độ hiển thị đúng: Chọn Extended Display để sử dụng hai màn hình riêng biệt. Kiểm tra màn hình nào sẽ hiển thị nội dung trình chiếu.
- Căn chỉnh độ phân giải: Điều chỉnh độ phân giải của cả hai màn hình để hình ảnh không bị méo hoặc mờ.
- Kích hoạt chế độ Presenter View: Sử dụng chế độ này trong PowerPoint để xem ghi chú và slide kế tiếp trên màn hình chính. Trong khi màn hình phụ hiển thị nội dung cho khán giả.
- Kiểm tra trước khi trình chiếu: Chạy thử nội dung, kiểm tra âm thanh, video, và thiết bị ngoại vi trước khi bắt đầu.
- Mang theo thiết bị dự phòng: Chuẩn bị sẵn cáp kết nối, adapter. Hoặc bộ điều khiển từ xa để tránh rủi ro kỹ thuật.

Việc lưu ý các yếu tố trên không chỉ giúp buổi thuyết trình diễn ra trơn tru mà còn tạo ấn tượng chuyên nghiệp với người xem. Đừng quên kiểm tra kỹ lưỡng trước khi bắt đầu!
Kết luận
Việc thiết lập và sử dụng phím tắt trình chiếu 2 màn hình đúng cách sẽ giúp bạn tối ưu hóa hiệu quả trong công việc và thuyết trình. Đừng quên kiểm tra kỹ lưỡng các kết nối, chế độ hiển thị, và sử dụng chế độ Presenter View để đạt kết quả tốt nhất. Nếu gặp khó khăn trong quá trình cài đặt hoặc cần hỗ trợ kỹ thuật, hãy ghé ngay Điện Thoại Vui để được tư vấn và sửa chữa nhanh chóng, chuyên nghiệp.
Bạn đang đọc bài viết Phím tắt trình chiếu 2 màn hình MacBook, Windows cực nhanh tại chuyên mục Thủ thuật thiết bị trên website Điện Thoại Vui.

Mình là Thanh Nhật, một content creator đam mê công nghệ. Mình là người thích viết, viết những gì mình biết, hiểu những gì mình viết. Mình chuyên viết về nhiều lĩnh vực khác nhau, từ công nghệ, điện thoại, laptop, đến các thủ thuật và ứng dụng di động. Hy vọng mang đến cho bạn những thông tin hay và bổ ích về công nghệ mới nhất hiện nay.

