Cách vào BIOS Win 11, 10 laptop DELL, Asus, HP, Lenovo
Cách vào BIOS Win 11, 10 laptop DELL, Asus, HP, Lenovo
Bạn đã bao giờ cần biết cách vào BIOS để sửa lỗi mà không biết bắt đầu từ đâu? Vào BIOS là kỹ năng giúp bạn kiểm soát hệ thống, từ thay đổi cài đặt đến khắc phục lỗi. Trong bài viết này, chúng tôi sẽ hướng dẫn chi tiết cách vào BIOS trên Windows 11, 10. Theo dõi ngay!
Cách vào BIOS Win 11, Win 10 bằng phím tắt
Biết cách vào BIOSbằng phím tắt giúp bạn tiết kiệm thời gian khi cần truy cập nhanh hệ thống. Phương pháp này phổ biến, đơn giản, nhưng yêu cầu bạn biết phím phù hợp với máy tính của mình. Dưới đây là bảng tổng hợp phím tắt cho các mainboard thông dụng để bạn tham khảo:
|
STT |
Mainboard máy tính |
Phím tắt vào BIOS |
|
1 |
Mainboard Abit |
DEL |
|
2 |
Mainboard Acer |
F2 hoặc DEL |
|
3 |
Mainboard ACube Systems |
F2 hoặc DEL |
|
4 |
Mainboard AMAX |
F2 hoặc DEL |
|
5 |
Mainboard AOpen |
F2 hoặc DEL |
|
6 |
Mainboard ASRock |
F2 |
|
7 |
Mainboard ASUS |
DEL, Print hoặc F10 |
|
8 |
Mainboard Biostar |
DEL |
|
9 |
Mainboard BFG |
DEL |
|
10 |
Mainboard Chassis Plans |
DEL hoặc F2 |
|
11 |
Mainboard FREESCALE |
DEL |
|
12 |
Mainboard DFI |
DEL |
|
13 |
Mainboard ECS Elitegroup |
DEL hoặc F1 |
|
14 |
Mainboard EPoX |
F2 hoặc DEL |
|
15 |
Mainboard EVGA |
DEL |
|
16 |
Mainboard First International Computer |
F2 hoặc DEL |
|
17 |
Mainboard Fujitsu |
F12, Tab, chọn BIOS Setup |
|
18 |
Mainboard Foxconn |
DEL |
|
19 |
Mainboard Gigabyte |
DEL |
|
20 |
Mainboard Gumstix |
F2 hoặc DEL |
|
21 |
Mainboard Intel |
F2 |
|
22 |
Mainboard JetWay |
DEL |
|
23 |
Mainboard Lanner Inc |
F2 hoặc DEL |
|
24 |
Mainboard Leadtek |
F2 hoặc DEL |
|
25 |
Mainboard Liteon |
F2 hoặc DEL |
|
26 |
Mainboard Mach Speed |
DEL |
|
27 |
Mainboard MSI (Micro-Star) |
DEL |
|
28 |
Mainboard NZXT |
F2 hoặc DEL |
|
29 |
Mainboard PCChips |
DEL hoặc F1 |
|
30 |
Mainboard PNY |
F2 hoặc DEL |
|
31 |
Mainboard Powercolor |
F2 hoặc DEL |
|
32 |
Mainboard Sapphire |
DEL |
|
33 |
Mainboard Shuttle |
DEL hoặc Ctrl + Alt + Esc |
|
34 |
Mainboard Simmtronics |
F2 hoặc DEL |
|
35 |
Mainboard Soyo |
DEL |
|
36 |
Mainboard Supermicro |
DEL |
|
37 |
Mainboard TYAN |
DEL hoặc F4 |
|
38 |
Mainboard VIA |
F2 hoặc DEL |
|
39 |
Mainboard Vigor Gaming |
F2 hoặc DEL |
|
40 |
Mainboard XFX |
DEL |
|
41 |
Mainboard ZOTAC |
DEL |
Với bảng trên, bạn chỉ cần xác định đúng phím tắt và nhấn kịp thời khi máy khởi động. Bạn sẽ nhanh chóng truy cập vào BIOS mà không cần qua các bước phức tạp.
Cách vào bios Win 11 chi tiết nhất 2025
Nếu bạn dùng Windows 11. Việc vào BIOS có thể hơi khác biệt do tốc độ khởi động nhanh của hệ điều hành này. Dưới đây là hướng dẫn từng bước để bạn vào BIOS Win 11 hiệu quả:
Bước 1: Khởi động lại máy tính bằng cách vào menu Start, nhấp biểu tượng nguồn, rồi chọn Restart.
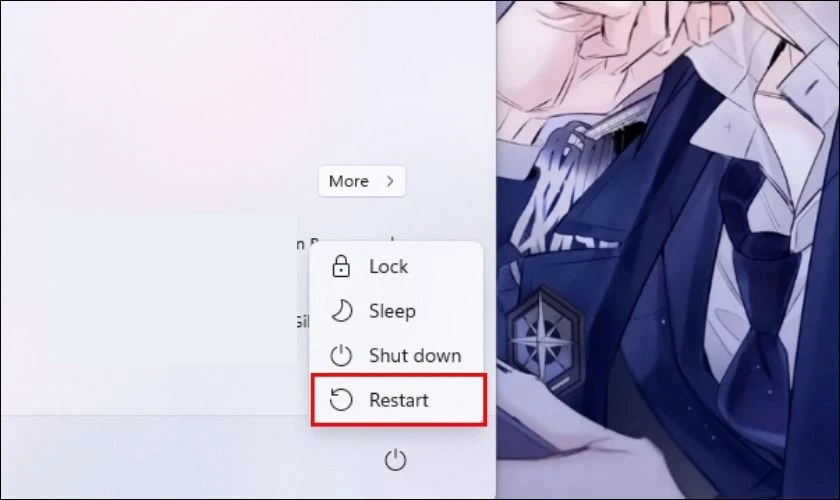
Bước 2: Khi màn hình tắt, ngay lập tức nhấn và giữ phím BIOS phù hợp, như F2 hoặc DEL, tùy mainboard. Tiếp tục nhấn phím liên tục cho đến khi giao diện BIOS hiện ra trên màn hình của bạn.
Bước 3: Sử dụng phím mũi tên để điều hướng trong BIOS, sau đó nhấn F10 để lưu thay đổi nếu cần.
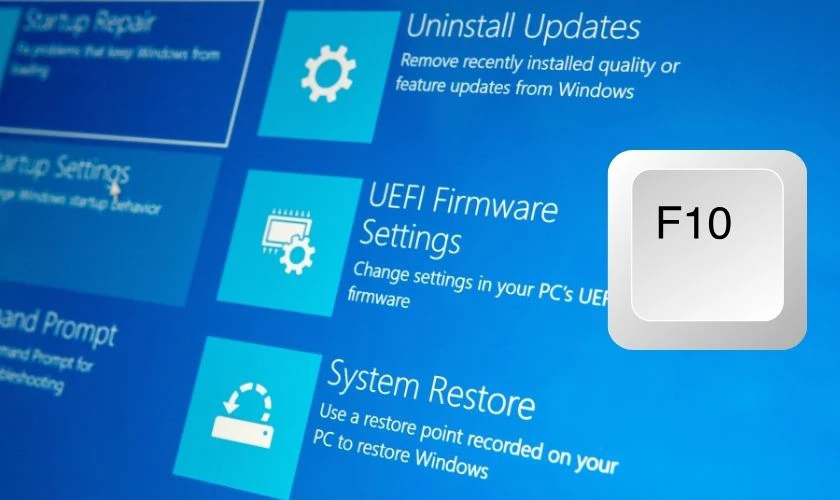
Đảm bảo bạn sẽ vào BIOS thành công trên Windows 11 mà không bỏ lỡ thời điểm quan trọng. Chỉ cần thực hành vài lần, bạn sẽ thấy thao tác tưởng như phức tạp này cực kỳ đơn giản.
Cách vào BIOS Win 10 đơn giản, nhanh chóng
Truy cập BIOS trên Windows 10 không hề phức tạp nếu bạn thực hiện đúng cách. Dưới đây là ba cách khác nhau bạn có thể sử dụng để vào BIOS nếu sử dụng Win 10:
Cách vào BIOS Win 10 bằng Settings
Phương pháp vào BIOS thông qua Settings là cách đơn giản và an toàn nhất nếu bạn dùng Windows 10. Cách này giúp bạn không cần phải lo lắng về việc bấm đúng phím tắt khi khởi động máy:
Bước 1: Nhấn vào thanh tìm kiếm, tìm và chọn Reset this PC.
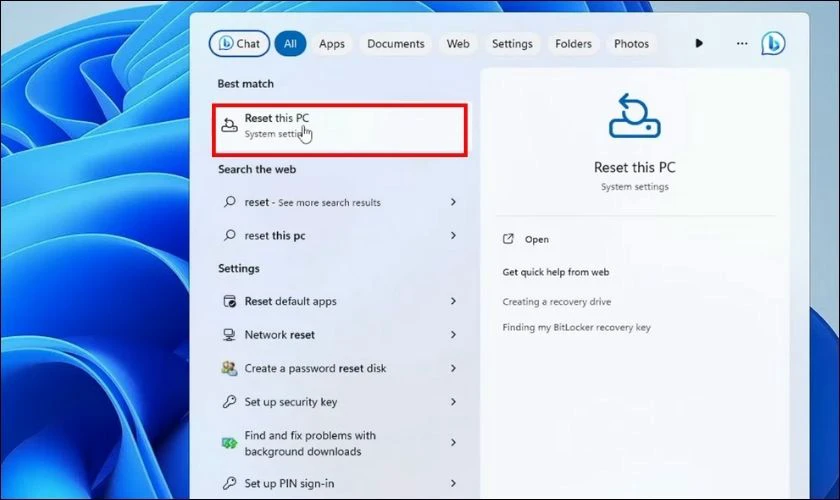
Bước 2: Nhấn nút Restart now trong phần Advanced startup để khởi động lại máy tính ngay lập tức.
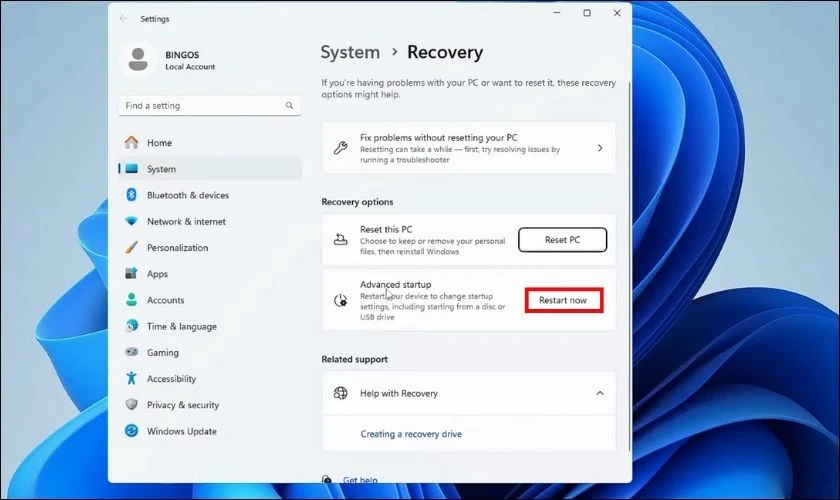
Bước 3: Chọn Restart now.
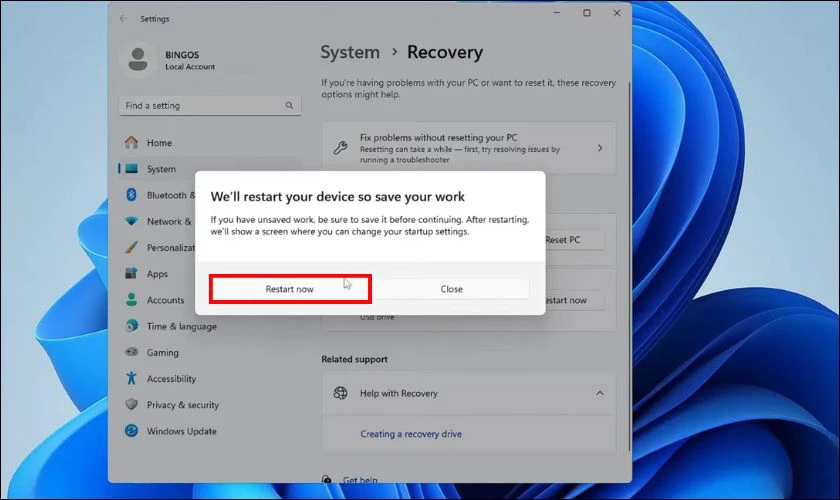
Bước 4: Khi màn hình khởi động hiện ra, chọn Troubleshoot từ menu Choose an option.
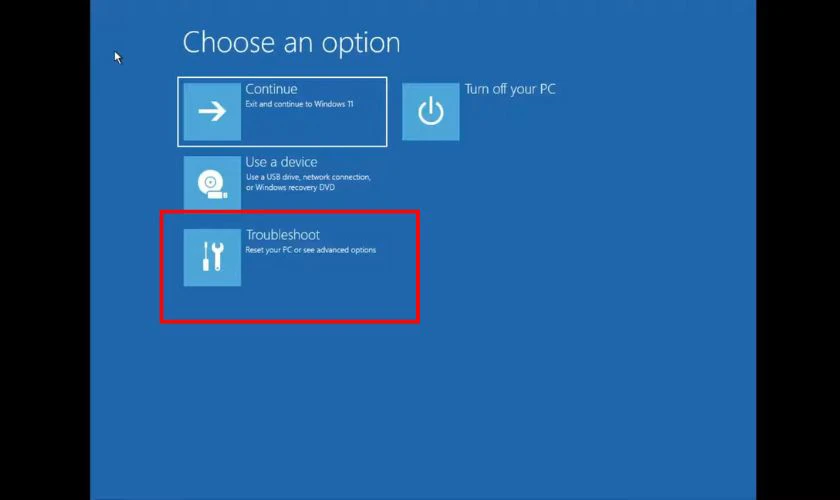
Bước 6: Chọn Advanced options.
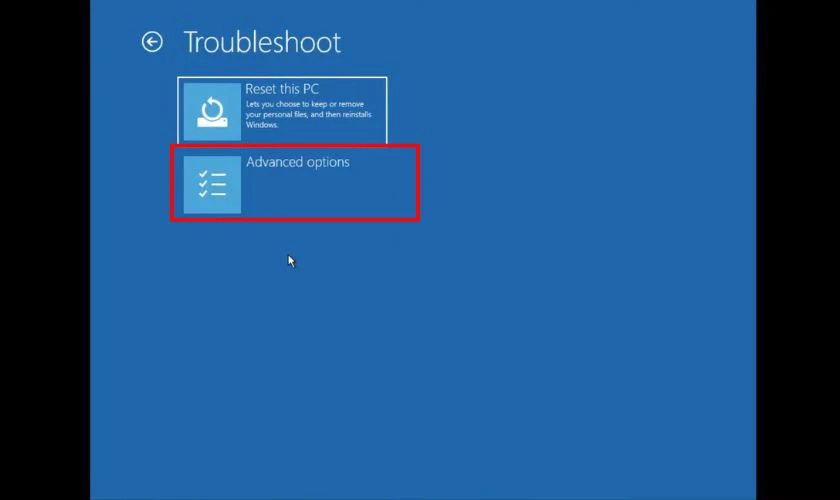
Bước 7: Nhấp vào UEFI Firmware Settings để vào BIOS.
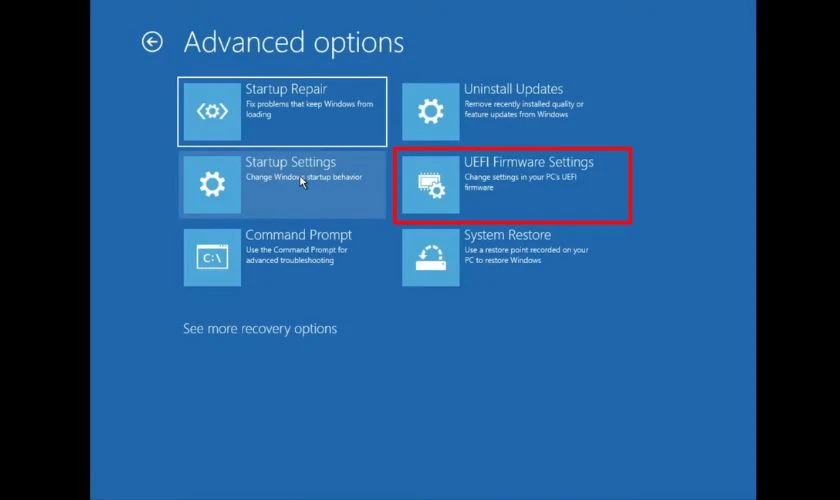
Bước 8: Nhấn Restart để máy tính khởi động lại và đưa bạn vào giao diện BIOS trực tiếp.
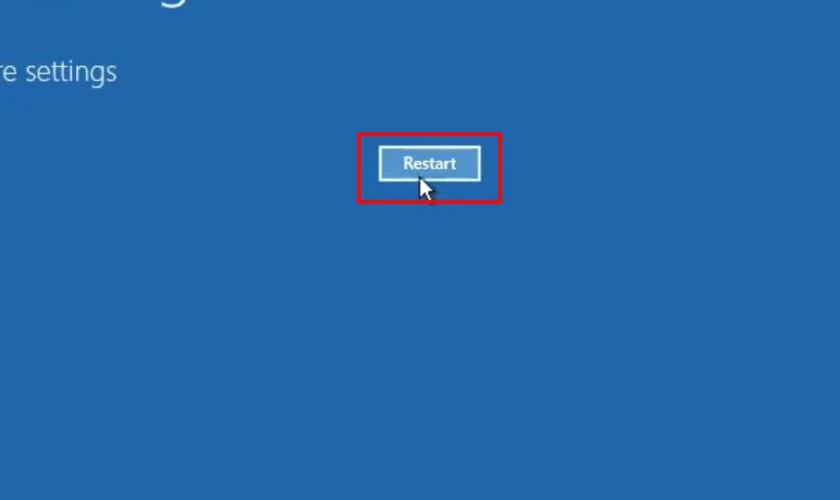
Sau khi hoàn thành các bước trên, máy tính sẽ khởi động lại và đưa bạn vào giao diện BIOS. Tại đây, bạn có thể thực hiện các thay đổi cần thiết đối với cấu hình phần cứng.
Cách vào BIOS Win 10 bằng Command Prompt
Command Prompt là công cụ mạnh mẽ cho phép người dùng thực hiện nhiều tác vụ hệ thống. Trong đó bao gồm cả việc truy cập vào BIOS chỉ với một lệnh nhanh chóng. Phương pháp này đặc biệt hữu ích khi bạn không thể sử dụng các phương pháp thông thường. Cách làm như sau:
Bước 1: Nhấn tổ hợp phím Windows + R, gõ cmd, rồi nhấn Enter để mở Command Prompt.
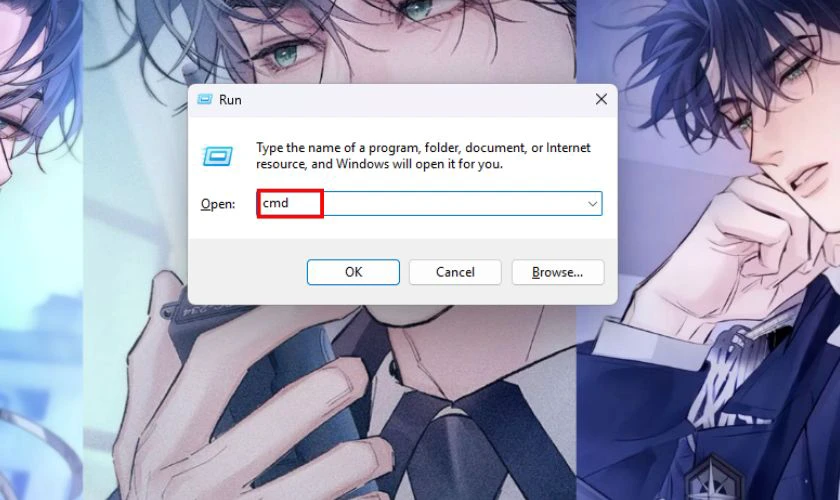
Bước 2: Trong cửa sổ Command Prompt, nhập lệnh shutdown /r /fw và nhấn Enter để chạy lệnh. Máy tính khởi động lại và đưa bạn vào giao diện BIOS ngay lập tức.
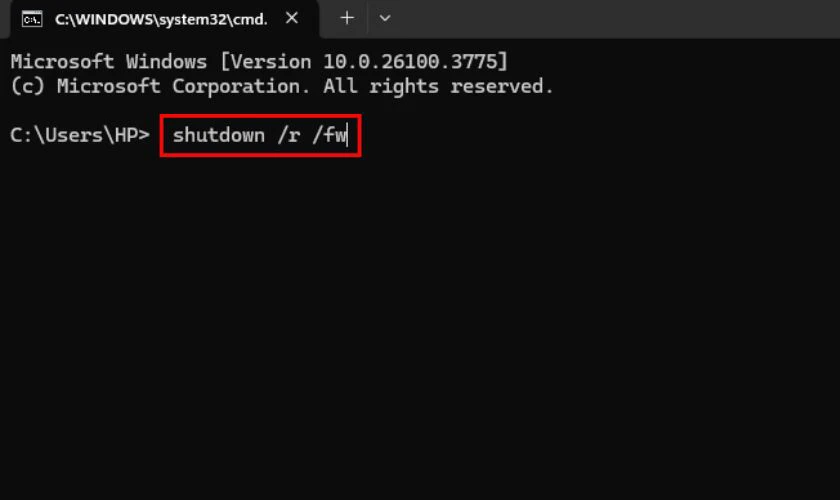
Phương pháp này đặc biệt hữu ích cho những người dùng quen thuộc với cách dùng dòng lệnh. Bạn có thể vào BIOS một cách nhanh chóng mà không cần thông qua nhiều bước trung gian.
Cách vào BIOS Win 10 từ màn hình Desktop
Vào BIOS từ màn hình Desktop là phương pháp đơn giản nhất nếu bạn không quen thuộc nhiều công cụ. Phương pháp này sử dụng tính năng khởi động lại nâng cao có sẵn trong Windows 10. Để vào BIOS Win 10 ngay trên màn hình Desktop, bạn hãy làm như sau:
Bước 1: Trên màn hình Desktop, nhấn tổ hợp phím Alt + F4 để mở hộp thoại Shut Down Windows. Chọn Restart từ danh sách tùy chọn, sau đó nhấp OK để khởi động lại máy tính.
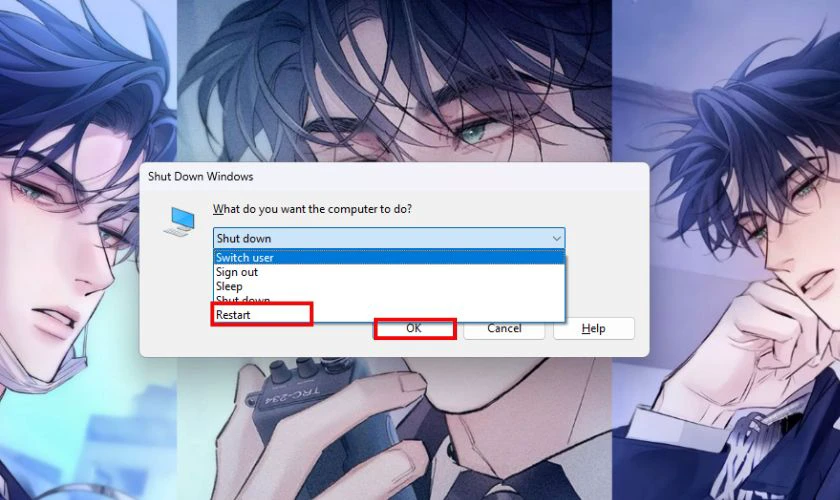
Bước 2: Khi máy bắt đầu khởi động, nhấn và giữ phím BIOS như F2 hoặc DEL liên tục. Tiếp tục nhấn phím cho đến khi giao diện BIOS xuất hiện trên màn hình của bạn.
Các bước trên thật sự rất đơn giản và hiệu quả, phù hợp với mọi người dùng Windows 10.
Với ba cách trên, bạn có thể linh hoạt chọn phương pháp phù hợp để vào BIOS trên Windows 10. Mỗi cách đều đảm bảo tính chính xác và dễ thực hiện nếu bạn làm đúng từng bước.
Cách vào BIOS trên các dòng laptop cụ thể 2025
Mỗi thương hiệu laptop có cách vào BIOS riêng biệt, phụ thuộc vào thiết kế và phần cứng. Dưới đây là hướng dẫn chi tiết cho các dòng laptop phổ biến hiện nay trên thị trường:
Cách vào BIOS DELL
Để vào BIOS trên laptop DELL, phím F2 là lựa chọn phổ biến nhất cho mọi dòng máy hiện nay. Bạn cần khởi động lại máy tính, khi logo DELL xuất hiện, nhanh chóng nhấn giữ phím F2 liên tục. Giao diện BIOS sẽ hiện lên, cho phép bạn dùng phím mũi tên điều hướng qua các tùy chọn.
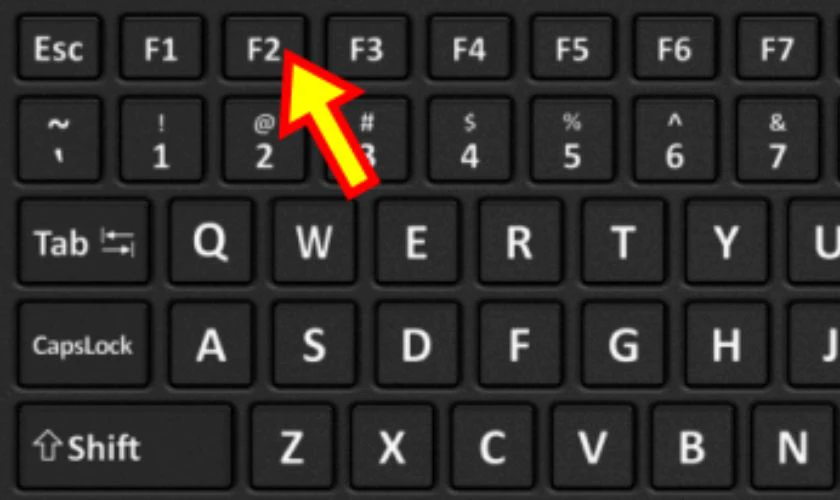
Nếu cần lưu thay đổi, nhấn F10 để hoàn tất và thoát ra ngoài một cách an toàn. Nếu bỏ lỡ thời điểm nhấn phím, hãy khởi động lại và thử nhấn F2 nhiều lần ngay từ đầu. Một số dòng DELL cũ có thể dùng phím F12 hoặc DEL.
Cách vào BIOS Asus
Đầu tiên, bạn hãy khởi động lại máy từ menu Start hoặc tắt nguồn rồi bật lại ngay. Khi logo Asus hiện lên, nhấn giữ phím F2 hoặc DEL liên tục cho đến khi BIOS xuất hiện. Trong giao diện BIOS, dùng phím mũi tên để khám phá các menu rồi nhấn F10 để lưu thay đổi.
Một số dòng Asus gaming hoặc Ultrabook có thể yêu cầu phím đặc biệt. Bạn nên kiểm tra tài liệu hướng dẫn từ Asus để xác nhận phím chính xác nếu cần thiết.
Cách vào BIOS HP
Trên laptop HP, phím F10 hoặc ESC là hai lựa chọn chính để bạn truy cập BIOS dễ dàng. Hãy khởi động lại máy, khi logo HP xuất hiện, nhanh chóng nhấn giữ phím F10 để vào thẳng BIOS. Nếu dùng phím ESC, chọn BIOS Setup từ menu khởi động bằng phím F10 để tiếp tục.
Nếu phím F10 không hoạt động, thử kết hợp với phím Fn hoặc kiểm tra menu ESC cẩn thận.
Cách vào BIOS Lenovo
Để truy cập BIOS trên laptop Lenovo, bạn cần làm quen với phím F1 hoặc F2 tùy dòng máy. Cách làm cũng tương tự như cách vào BIOS của các dòng máy trên. Hãy khởi động lại thiết bị, ngay khi logo Lenovo hiện lên, nhấn giữ phím F1 liên tục vài giây. Thao tác tương tự nếu laptop của bạn cần phải dùng phím F2.
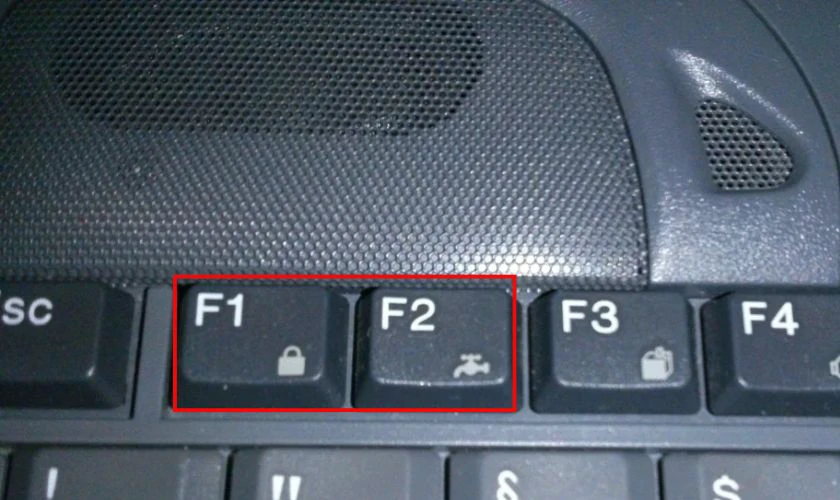
Riêng dòng ThinkPad có thể dùng phím Enter để mở menu, rồi chọn BIOS Setup từ danh sách. Tuy nhiên, F1 và F2 vẫn là cách nhanh nhất cho đa số các model Lenovo hiện nay.
Cách vào BIOS MSI
Laptop MSI thường sử dụng phím DEL để truy cập BIOS, đặc biệt phổ biến trên các dòng gaming. Hãy nhấn giữ phím DEL khi thấy logo MSI hiện lên sau khi khởi động lại máy. Một số model MSI hiếm hoi có thể dùng phím F2. Giao diện BIOS của MSI rất thân thiện, giúp bạn dễ dàng thao tác sau vài phút làm quen.
Cách vào BIOS Acer
Đối với laptop Acer, phím F2 hoặc DEL là chìa khóa để truy cập BIOS trên hầu hết dòng máy. Hãy thao tác ngay từ khi máy bật nguồn để đảm bảo thành công dễ dàng. Với các dòng cũ hơn, đôi khi để vào BIOS, bạn cần ấn F1 hoặc tổ hợp Ctrl + Alt + Esc.
Mỗi nhà sản xuất có phím tắt riêng để truy cập BIOS. Vì vậy bạn cần lưu ý những hướng dẫn trên để áp dụng đúng phương pháp cho thiết bị.
Tại sao phải biết cách vào BIOS laptop Win 11, 10?
Truy cập vào BIOS trên laptop Windows 11 và Windows 10 mang lại nhiều lợi ích quan trọng. Dưới đây là những lý do chính khiến việc nắm vững kỹ năng rất cần thiết với bạn:
- Thay đổi thứ tự boot khi khởi động: BIOS cho phép ưu tiên boot từ USB hoặc CD để cài hệ điều hành. Máy thường mặc định boot từ ổ cứng, bỏ qua thiết bị ngoại vi nếu không điều chỉnh. Khi cài Windows hoặc Ghost, bạn cần BIOS để đảm bảo máy đọc đúng nguồn khởi động.
- Theo dõi và kiểm tra nhiệt độ: BIOS hiển thị nhiệt độ CPU và tốc độ quạt tản nhiệt. Điều này hữu ích khi máy tự khởi động lại hoặc không bật được để chẩn đoán sự cố. Không cần phần mềm bên thứ ba, BIOS sẽ cung cấp thông tin trực tiếp từ hệ thống.
- Ép xung (overclocking): BIOS hỗ trợ tăng hiệu suất bằng cách điều chỉnh CPU, GPU, RAM. Nếu mainboard cho phép, bạn có thể thay đổi xung nhịp và điện áp để máy chạy nhanh hơn. Đây là lựa chọn phổ biến cho game thủ muốn tối ưu hóa sức mạnh phần cứng.
- Kích hoạt và quản lý phần cứng: BIOS giúp bật/tắt hoặc khóa thiết bị như USB, Wi-Fi. Bạn có thể kiểm soát kết nối, tăng bảo mật bằng cách hạn chế thiết bị ngoại vi. Tính năng này ít người chú ý nhưng rất hữu ích trong quản lý hệ thống.

Hãy thử áp dụng cách này để tối ưu hóa trải nghiệm sử dụng Windows 11 và 10 của bạn.
Lỗi không vào được BIOS và cách khắc phục
Đôi khi, bạn có thể gặp khó khăn khi cố gắng truy cập BIOS dù đã làm đúng hướng dẫn. Dưới đây là các nguyên nhân phổ biến và giải pháp khắc phục để bạn xử lý:
- Nhấn phím tắt không đúng thời điểm:
Để xử lý lỗi này, bạn cần nhấn phím tắt ngay khi màn hình logo xuất hiện. Đối với một số máy tính, bạn cần nhấn liên tục phím tắt trong suốt quá trình khởi động.
- Chế độ Fast Boot được kích hoạt:
Vào Control Panel, chọn Power Options, nhấp Choose what the power button does, bỏ chọn Turn on fast startup.
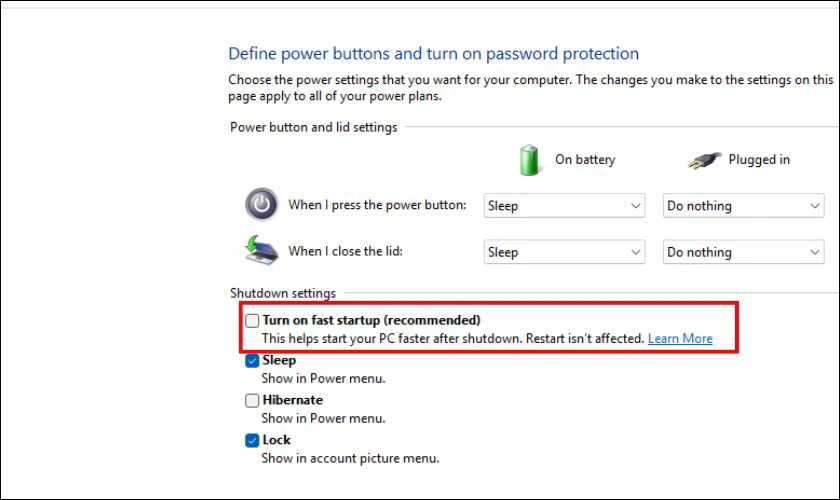
- Bàn phím bị lỗi, phím không hoạt động:
Hãy kiểm tra kết nối của bàn phím với máy tính, đặc biệt là đối với bàn phím không dây. Đối với laptop, hãy thử kết nối một bàn phím ngoài nếu bàn phím tích hợp không phản hồi. Trong một số trường hợp, việc reset lại CMOS cũng có thể giúp khắc phục vấn đề này.
Gặp phải lỗi 404 khi truy cập web phải làm gì? Xem ngay cách xử lý lỗi 404 đơn giản nhất tại đây!
Những giải pháp này sẽ giúp bạn vượt qua các rào cản phổ biến khi truy cập BIOS. Nếu vấn đề vẫn tiếp diễn, có thể bạn cần đến sự hỗ trợ từ kỹ thuật viên chuyên nghiệp. Đó là những thủ thuật laptop đơn giản giúp bạn có thể vào BIOS Setup Utility trên nhiều dòng laptop khác nhau, giúp bạn khắc phục nhiều vấn đề trên hệ thống máy tính. Chúc bạn thành công!
Kết luận
Cách vào BIOS là kỹ năng quan trọng giúp bạn quản lý và tối ưu hóa máy tính hiệu quả. Bài viết đã hướng dẫn chi tiết cách thực hiện trên Windows 11, 10 và các hãng laptop phổ biến. Nếu bạn gặp khó khăn hoặc cần hỗ trợ thêm, hãy liên hệ Điện Thoại Vui để được tư vấn!
Bạn đang đọc bài viết Cách vào BIOS Win 11, 10 laptop DELL, Asus, HP, Lenovo tại chuyên mục Thủ thuật thiết bị trên website Điện Thoại Vui.

Tôi là Trần My Ly, một người có niềm đam mê mãnh liệt với công nghệ và 7 năm kinh nghiệm trong lĩnh vực viết lách. Công nghệ không chỉ là sở thích mà còn là nguồn cảm hứng vô tận, thúc đẩy tôi khám phá và chia sẻ những kiến thức, xu hướng mới nhất. Tôi hi vọng rằng qua những bài viết của mình sẽ truyền cho bạn những góc nhìn sâu sắc về thế giới công nghệ đa dạng và phong phú. Cùng tôi khám phá những điều thú vị qua từng con chữ nhé!

