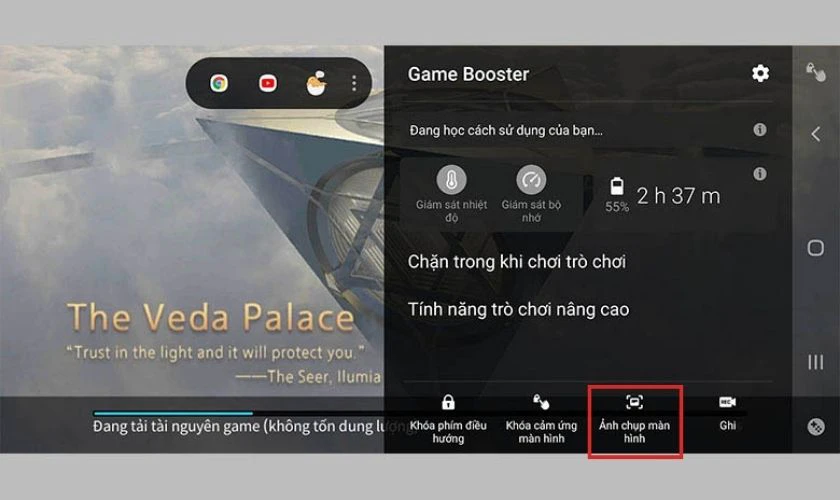7 cách chụp màn hình điện thoại Samsung nhanh chóng nhất
7 cách chụp màn hình điện thoại Samsung nhanh chóng nhất
Nếu bạn đang khó khăn trong việc tìm cách chụp màn hình trên điện thoại Samsung A30,A13, A23, A12, A32,.... nhanh chóng? Bài viết này sẽ hướng dẫn bạn cách chụp ảnh màn hình trên điện thoại Samsung bằng phím tắt và các tính năng có sẵn trên máy vô cùng đơn giản. Theo dõi bài viết dưới đây để biết cách chụp lại màn hình trên từng dòng máy Samsung.
Cách chụp màn hình điện thoại Samsung bằng phím cứng
Cách chụp màn hình trên điện thoại Samsung bằng tổ hợp phím tắt vật lý khá đơn giản và dễ thực hiện.
- Đối với điện thoại Samsung không có nút Home: Bạn nhấn đồng thời tổ hợp phím nguồn và nút giảm âm lượng trong thời gian khoảng 1,2 giây.
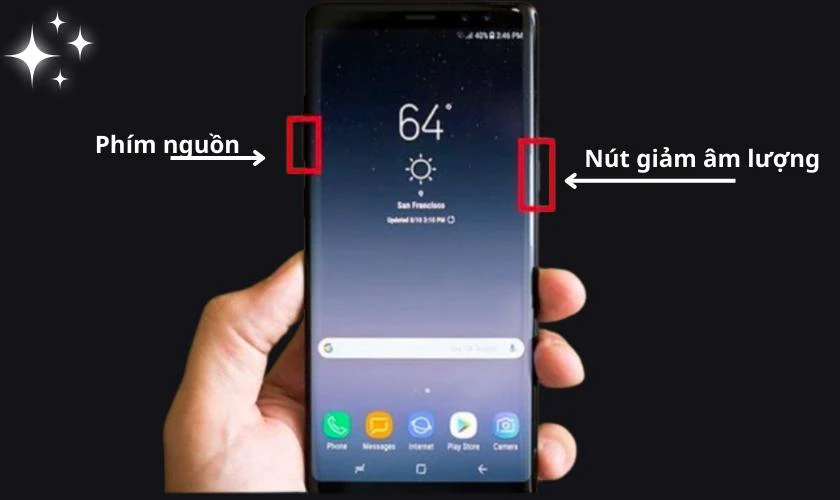
Đa số các dòng Samsung A8, S8 và Note 8 trở lên đều đã không còn sử dụng nút Home.
- Đối với điện thoại Samsung có nút Home vật lý: Nhấn giữ nút Nguồn và nút Home cùng lúc trong khoảng 2 - 5 giây là xong.

Hiện nay chỉ còn các dòng Samsung A7, Note 7 hoặc S7 trở xuống mới có trang bị nút Home cứng.
Lưu ý: Bạn chụp màn hình thành công khi có tín hiệu âm thanh và xuất hiện ánh sáng chớp trên màn hình.
Xem thêm: Thay màn hình Samsung chính hãng giá rẻ - Bảng giá mới nhất 2025:
[dtv_product_related category='thay-man-hinh/thay-man-hinh-dien-thoai-samsung']
Chụp màn hình bằng tính năng vuốt lòng bàn tay
Hướng dẫn cách bật tính năng Vuốt lòng bàn tay để chụp trên điện thoại Samsung như sau:
Hướng dẫn nhanh:
- Vào Cài đặt, chọn Tính năng nâng cao.
- Chọn tiếp vào Chuyển động và thao tác. Tại đây bật tính năng Vuốt lòng bàn tay để chụp.
- Mở nội dung màn hình muốn chụp.
- Vuốt cạnh bàn tay để chụp màn hình điện thoại Samsung.
Hướng dẫn chi tiết:
Bước 1: Bạn thực hiện chọn vào phần Cài đặt. Sau đó, bạn kéo xuống và chọn vào Tính năng nâng cao.
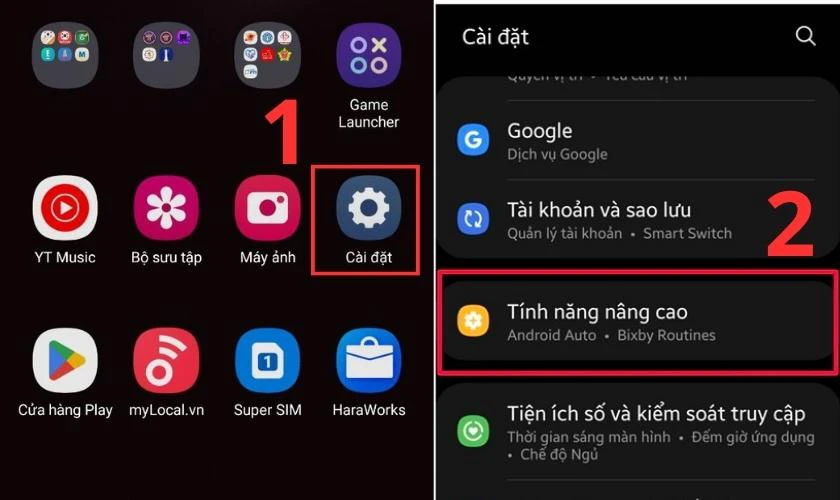
Bước 2: Tiếp theo, bạn chọn tiếp vào Chuyển động và thao tác trong giao diện vừa mở. Tại đây, bạn bật tính năng Vuốt lòng bàn tay để chụp.
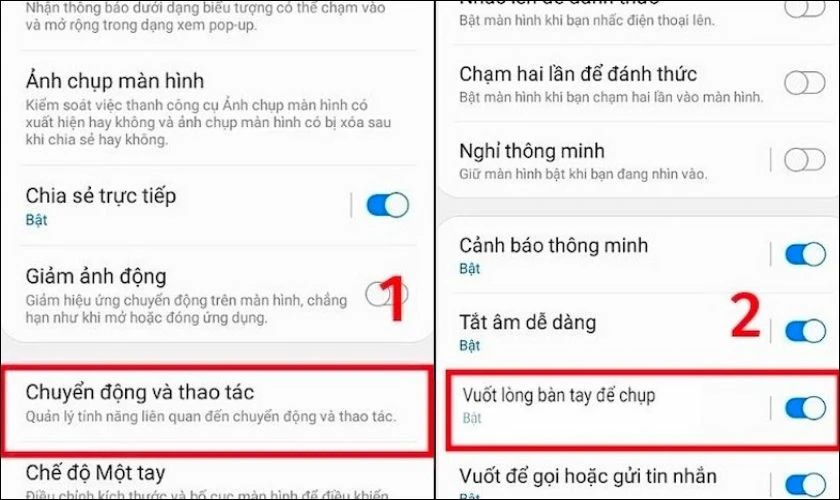
Sau khi thiết lập tính năng chụp vuốt lòng bàn tay để chụp ảnh màn hình, bạn có thể chụp ảnh màn hình bằng các thao tác sau:
Bước 3: Bạn mở nội dung màn hình mà bạn muốn chụp màn hình.
Bước 4: Bạn thực hiện vuốt cạnh bàn tay trên màn hình tại nội dung màn hình bạn muốn chụp.
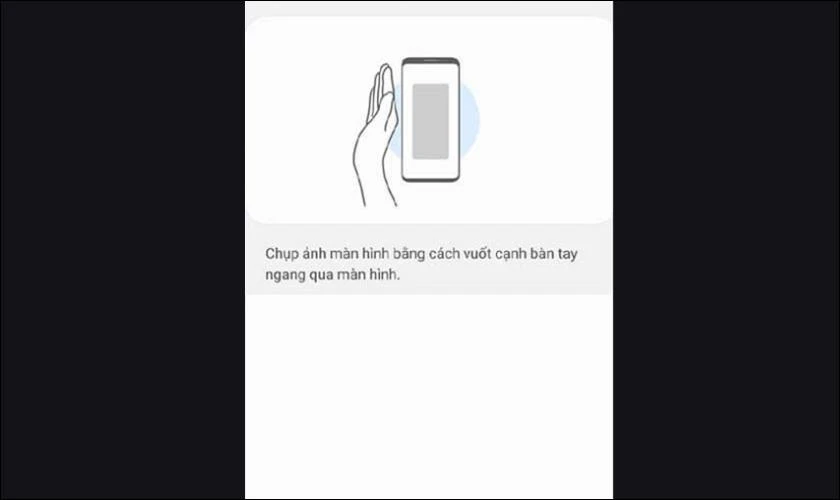
Lưu ý: Khi thực hiện tính này bàn tay cần phải thực hiện một cách dứt khoát và đặt cả bàn tay lên màn hình. Đặc biệt là phần ngón út và cạnh bàn tay cần được chạm vào màn hình.
Cách chụp ảnh màn hình Samsung bằng phím Home ảo
Phím home ảo trên điện thoại Samsung được hiển thị trên màn hình và có chứa các thao tác nhanh để thực hiện. Bạn có thể truy cập đến màn hình chính của thiết bị di động Samsung mà không cần phải thực hiện thao tác quay lại.
Để thực hiện chụp màn hình trên Samsung bạn nên kích hoạt tính năng nút Home ảo. Các bước hướng dẫn:
Hướng dẫn nhanh:
- Vào Cài đặt, chọn mục Hỗ trợ.
- Chọn tiếp vào mục Tương tác và thao tác. Sau đó bạn bật Menu hỗ trợ để bật nút Home ảo.
- Chọn vào nút Home ảo và nhấn vào Ảnh chụp màn hình.
- Ảnh chụp màn hình trên điện thoại Samsung sẽ được lưu vào trong điện thoại của bạn.
Hướng dẫn chi tiết:
Bước 1: Bạn chọn vào phần Cài đặt trên điện thoại Samsung. Sau đó bạn chọn vào mục Hỗ trợ trong giao diện Cài đặt.
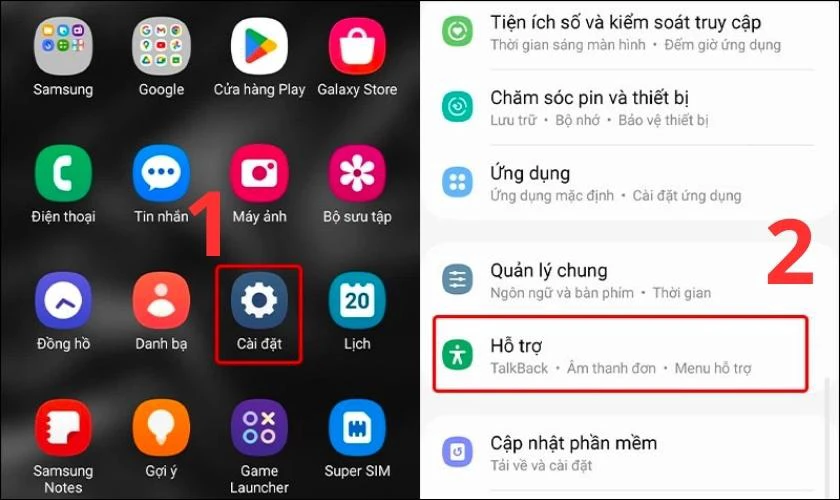
Bước 2: Bạn chọn vào mục Tương tác và thao tác trong giao diện vừa mở. Sau đó, bạn bật Menu hỗ trợ.
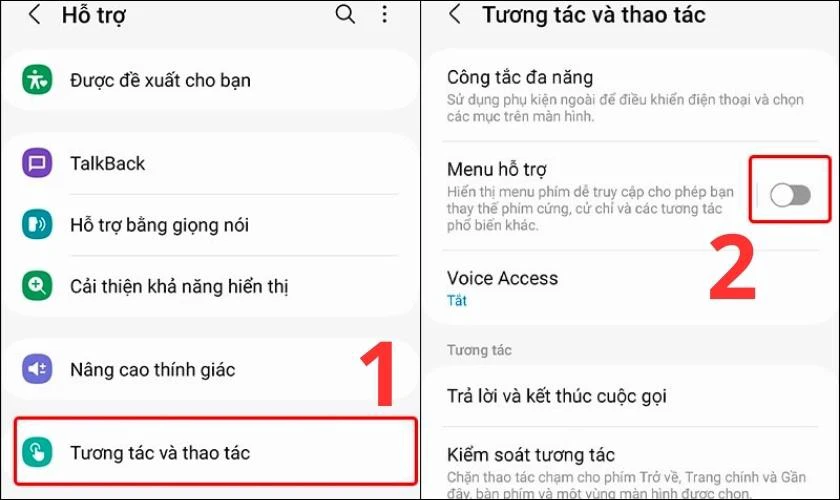
Bước 3: Sau khi mở phím Home ảo, bạn có thể thực hiện chụp màn hình bằng cách chọn vào nút Home ảo.
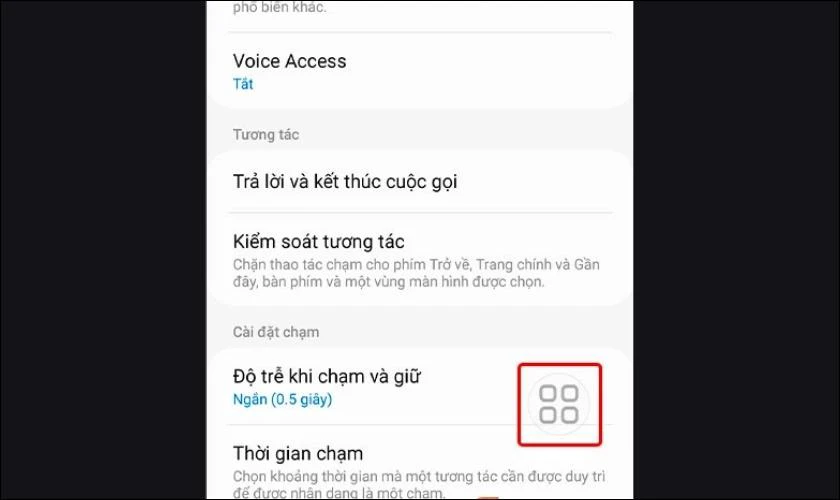
Bước 4: Tiếp theo bạn nhấn vào Ảnh chụp màn hình là hoàn thành xong cách chụp màn hình Samsung.
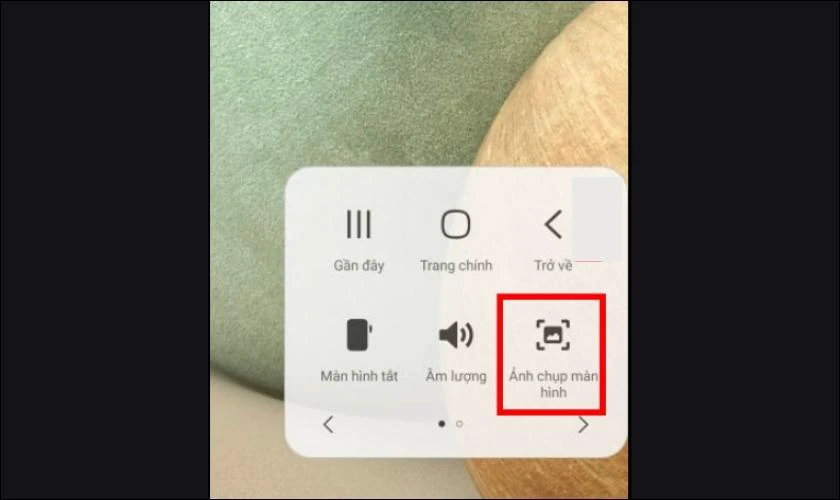
Nếu điện thoại của bạn không có nút Home ảo bạn có thể thực hiện cách chụp màn hình bằng các phím cứng trên điện thoại. Cách này đã được hướng dẫn bên trên bạn có thể tham khảo.
Cách chụp màn hình bằng trợ lý Google Assistant
Nếu tổ hợp phím trên Samsung của bạn bị chặn và không thể chụp màn hình điện thoại. Bạn có thể thử cách chụp màn hình Samsung bằng trợ lý Google Assistant. Bạn có thể thực hiện như sau:
Bước 1: Mở màn hình ứng dụng màn bạn muốn chụp màn hình điện thoại Samsung.
Bước 2: Để kích hoạt trợ lý của Google, bạn có thể thực hiện bằng cách giữ nút Home và nói Hey Google.
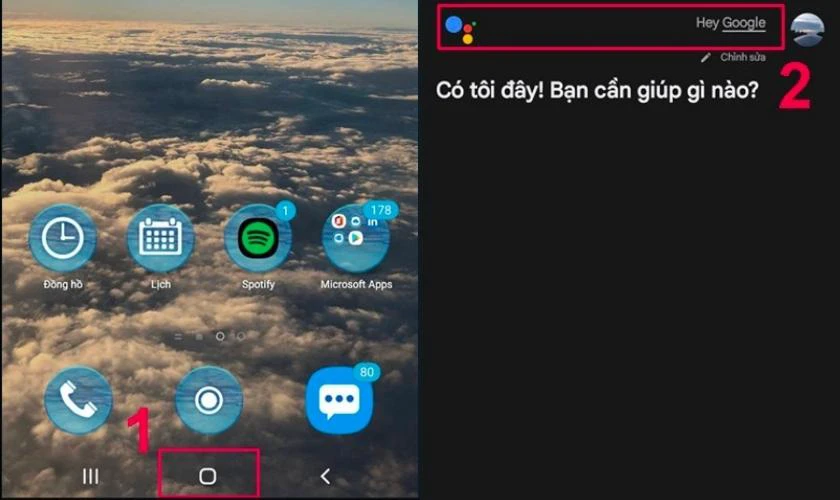
Bước 3: Sau đó, bạn có thể nói hoặc nhập cụm từ khóa Chụp ảnh màn hình. Sau khi hoàn thành xong bước này trợ lý Google sẽ chụp ảnh màn hình điện thoại.
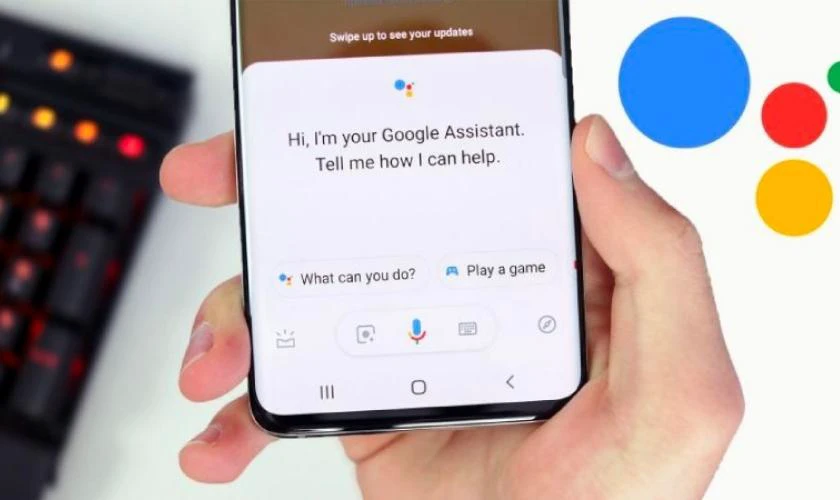
Lưu ý: Khi bạn dùng tính năng này để chụp màn hình Tab ẩn danh trên Chrome thì hình ảnh bạn nhận lại là ảnh màn hình màu đen.
Hướng dẫn cách chụp màn hình Samsung bằng trợ lý ảo Bixby Voice
Trợ lý ảo Bixby Voice cũng giống như Hey Siri của Apple. Để chụp màn hình trên điện thoại Samsung bằng trợ lý ảo Bixby Voice bạn có thể thực hiện như sau:
Bước đầu tiên bạn cần thiết lập tính năng Bixby Voice trên điện thoại Samsung.
Bước 1: Bạn mở vào phần Cài đặt trên điện thoại Samsung. Sau đó bạn thực hiện search tính năng Bixby Voice và chọn vào mở tính năng này.
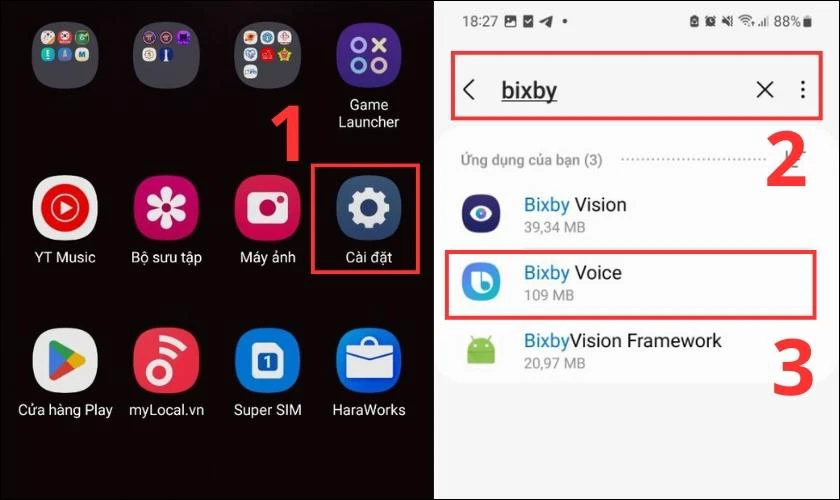
Bước 2: Để chụp màn hình bằng trợ lý ảo Bixby Voice sử dụng câu nói “Hey, Bixby, take a screenshot”.
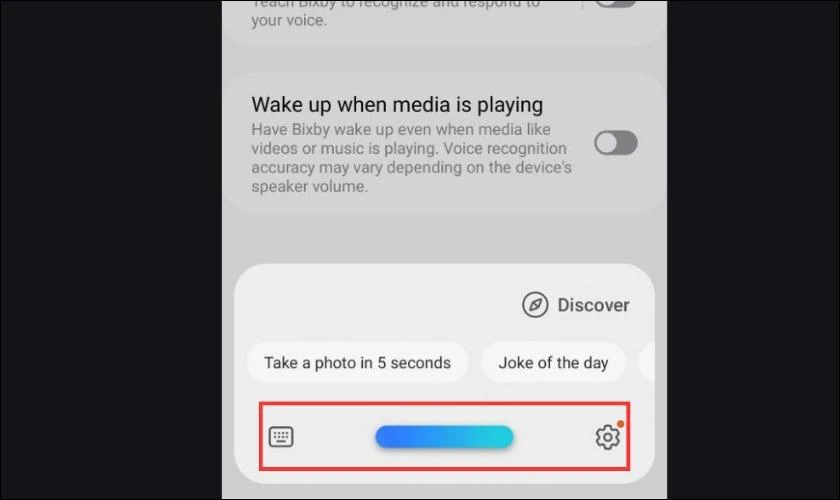
Ngoài sử dụng cách chụp màn hình bằng trợ lý ảo Bixby Voice bạn cũng có thể chụp màn hình Samsung bằng S-Pen.
Cách chụp màn hình điện thoại Samsung bằng S-Pen
Đối với một số dòng Samsung được nhà sản xuất trang bị thêm S-Pen và có thể sử dụng nó để chụp màn hình siêu đơn giản. Bạn thực hiện chụp màn hình Samsung bằng cách khởi động phần Air Command và chọn tiếp vào Screen Write. Bạn sẽ thấy màn hình xuất hiện chớp ánh sáng vậy là bạn đã chụp màn hình thành công.
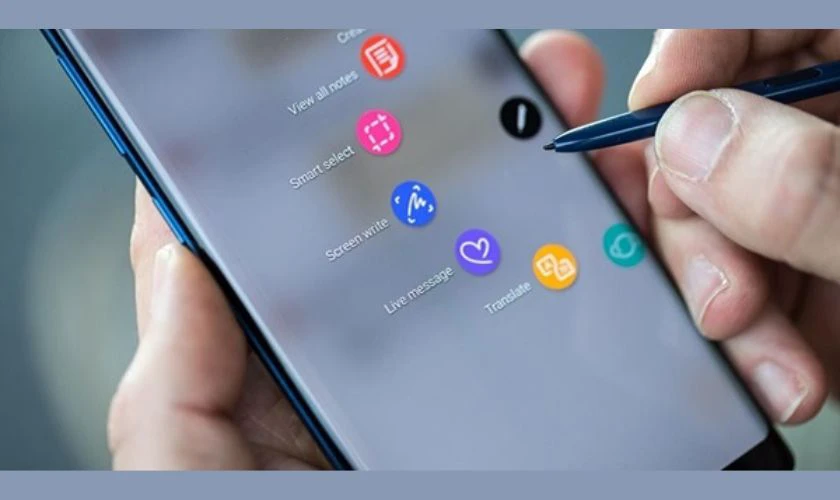
Ngoài ra, bạn có thể chỉnh sửa trực tiếp trên ảnh chụp màn hình và sau khi chỉnh sửa xong bạn chọn Save để hoàn thành.
App chụp ảnh màn hình trên điện thoại Samsung
Ngoài chụp màn hình bằng các tính năng có sẵn trên máy, bạn cũng có thể chụp màn hình bằng những app hỗ trợ. Thông thường, người dùng chọn cách này là vì từ những Samsung lâu đời chưa có tính năng chụp màn hình.
Tuy nhiên, bạn cũng đừng quá lo lắng nhé, dưới đây sẽ là gợi ý một số ứng dụng chụp màn hình dành cho bạn.
- Screenshot Easy
- AZ Screen Recorder
- Screenshot Touch
- Screen Master Pro
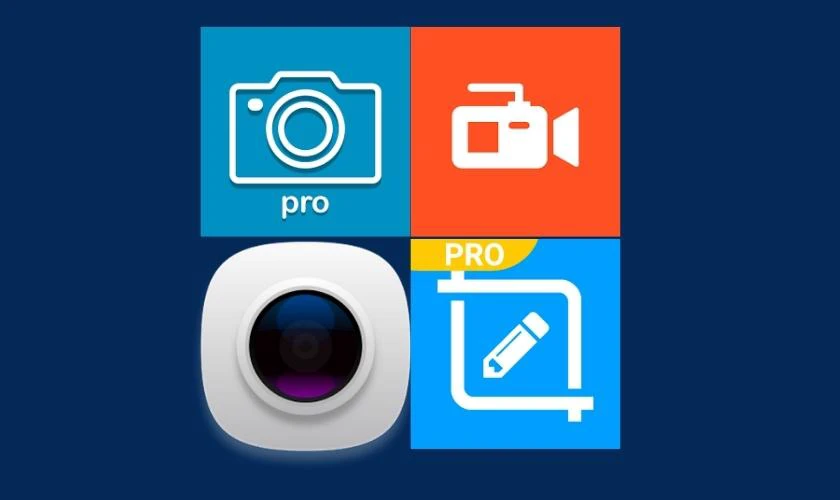
Đây là một số gợi ý về những ứng dụng chụp màn hình Samsung cho những dòng cũ mà bạn có thể tham khảo.
Cách chụp màn hình Samsung khi chơi game bằng Game Booster
Bạn muốn chụp màn hình Samsung khi chơi game bạn có thể sử dụng ứng dụng Game Booster. Bạn có thể cài đặt ứng dụng như sau.
Bước 1: Bạn thực hiện tải ứng dụng Game Booster trên CH Play.
Bước 2: Trên màn hình chơi game bạn vuốt vào phía bên dưới màn hình sẽ thấy biểu tượng chụp lại màn hình như hình minh họa.
Ảnh sau khi được chụp trên ứng dụng này này sẽ được lưu trữ vào mục riêng trong thư viện ảnh của máy. Bạn có thể vào phần ảnh để xem lại những khoảnh khắc đẹp trong game tại đây nhé.
Cách chụp ảnh màn hình trên các dòng điện thoại Samsung phổ biến nhất
Sau đây là các cách chụp ảnh màn hình đt Samsung phổ biến mà bạn có thể tham khảo để thực hiện. Cụ thể:
Cách chụp màn hình Samsung A51
Hầu hết các dòng điện thoại của Samsung đều hỗ trợ chụp màn hình bằng các nút vật lý trên máy để tăng sự nhanh chóng khi sử dụng. Cách chụp màn hình ss A51 này được xem là cách phổ biến nhất, được sử dụng nhiều nhất của người dùng khi sử dụng điện thoại Samsung. Bạn có thể dễ dàng chụp màn hình với các bước đơn giản và cực kỳ nhanh chóng như sau để lưu lại hình ảnh trên màn hình:
- Bước 1: Mở nội dung muốn chụp màn hình ss A51 hiển thị lên trên màn hình.
- Bước 2: Nhấn giữ tổ hợp phím Nguồn cùng với phím giảm âm lượng và giữ từ 1 đến 2 giây.
- Bước 3: Lúc này hệ điều hành sẽ nhận diện thao tác và tiến hành chụp màn hình với biểu hiện sẽ nháy sáng màn hình và phát ra âm thanh thông báo đã chụp màn hình ss A51.
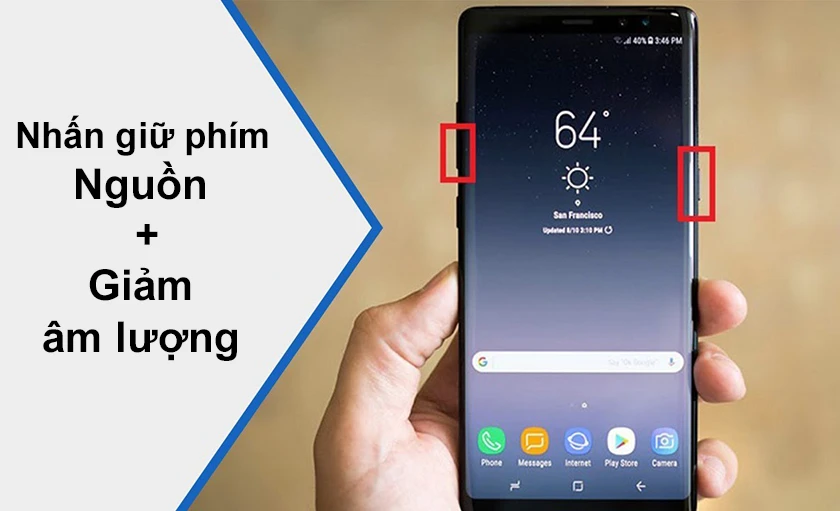
Cách chụp màn hình điện thoại ss A50
Trong chiếc điện thoại Samsung A50 bạn có thể dễ dàng thêm tiện ích chụp màn hình vào phần Menu nhanh của thiết bị. Đây là cách chụp màn hình ss A50 mà nhiều người dùng lựa chọn khi sử dụng để khám phá những tính năng tuyệt vời của chiếc điện thoại của mình.
- Bước 1: Bạn vào phần Cài đặt → Hỗ trợ → Thao tác và tương tác → Menu hỗ trợ sau đó bạn hãy bật tính năng này lên.
- Bước 2: Đây giống như phím home ảo trên hệ điều hành IOS mà bạn thường thấy.
- Bước 3: Khi cần chụp màn hình hình bạn chỉ cần mở phím home ảo trên màn hình và chọn chụp màn hình là bạn đã có thể ghi lại được hình ảnh đang hiển thị.
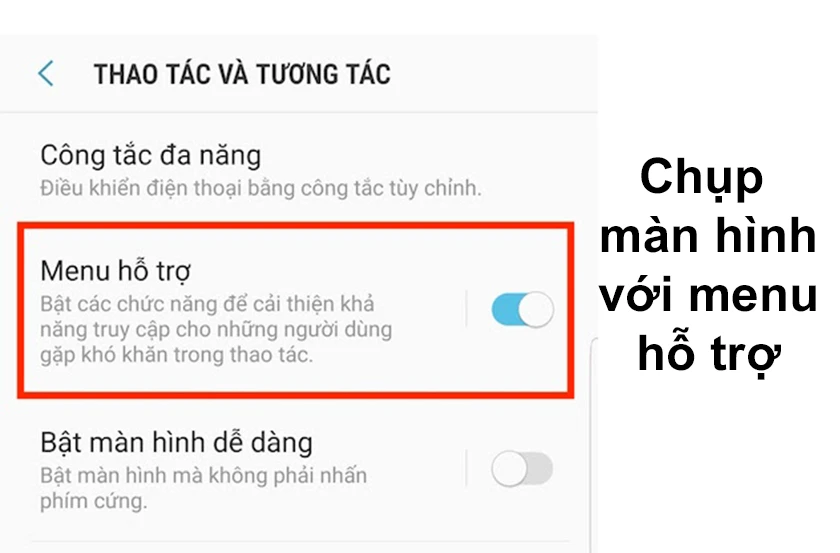
Cách chụp màn hình ss A50s
Có một cách khác dễ dàng hơn mà bạn vẫn có thể có cách chụp màn hình ss A50s. Có lẽ nếu không tìm hiểu bạn sẽ không thể biết được sự tiện lợi của nó mang lại. Vuốt lòng bàn tay để chụp màn hình được xem là tiện ích độc quyền trên các dòng điện thoại của hãng này. Mang đến khả năng chụp nhanh chóng và dễ dàng thao tác. Bạn có thể chụp màn hình khi thực hiện các thao tác sau để gọi lệnh chụp:
- Bước 1: Bạn truy cập vào cài đặt của điện thoại → Tính năng nâng cao → Chuyển động và cử chỉ.
- Bước 2: Tại đây bạn bật chức năng “Vuốt lòng bàn tay để chụp màn hình'
- Bước 3: Để chụp màn hình A50s. Bạn mở sẵn nội dung cần chụp hiển thị trên màn hình.
- Bước 4: Đặt lòng bàn tay theo hướng nằm dọc của điện thoại. Vuốt từ bên phải sang bên trái hoặc từ bên trái sang bên phải. Vậy là bạn đã có thể chụp được màn hình.
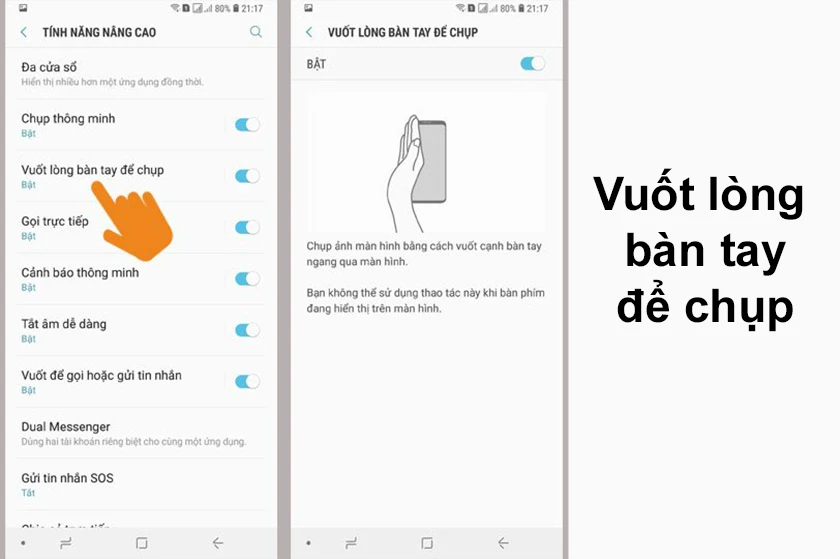
Cách chụp màn hình ss A30s
Nếu các chiếc điện thoại Samsung nói chung và Samsung A30s nói riêng đều đã cài đặt ứng dụng trợ lý ảo của Google Assistant của Google. Thì cách chụp màn hình ss A30 s lại càng dễ dàng hơn. Đó là bởi vì bạn chỉ cần điều khiển bằng giọng nói của mình. Dưới đây là cách chụp màn hình A30s với Google Assistant để đơn giản mà bạn nên thử:
- Bước 1: Bạn mở nội dung cần chụp hiển thị lên màn hình.
- Bước 2: Sau đó bạn mở Google Assistant và thực hiện thao tác nói hoặc viết “Take a Screenshot” để gọi lệnh chụp màn hình mà trợ lý ảo hỗ trợ.
- Bước 3: Google Assistant sẽ tự động chụp màn hình ss A30s và lưu lại trong thư viện ảnh của bạn.
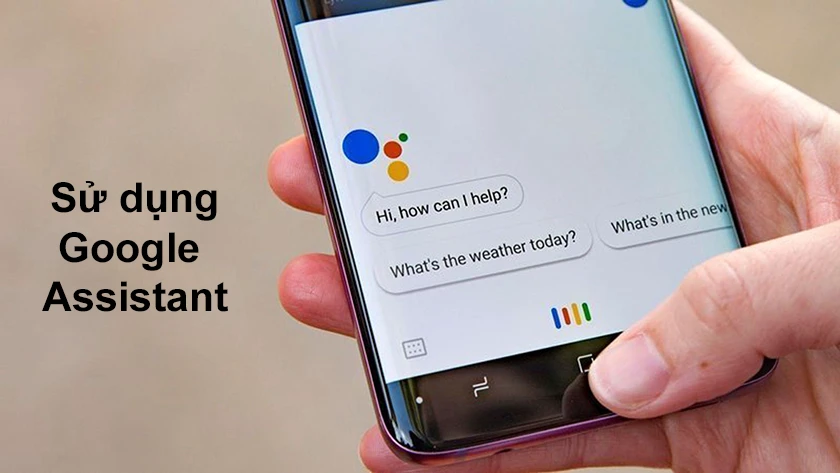
Cách chụp màn hình ss J7
Với chiếc điện thoại Samsung J7 của bạn. Ngoại trừ những cách trên còn có một cách chụp màn hình Samsung J7 khác nữa. Cụ thể:
- Bước 1: Bạn chỉ cần vào CH Play trên điện thoại ss. Tiến hành tải ứng dụng hỗ trợ chụp màn hình Screenshot Easy.
- Bước 2: Sau đó cài đặt và mở ứng dụng lên để gọi chức năng chụp màn hình ss j7.
- Bước 3: Thiết lập Ứng dụng sẽ hiển thị biểu tượng chụp trên màn hình ẩn mờ trên màn hình Samsung mọi lúc. Để người dùng có thể dễ dàng chụp màn hình samsung j7 chỉ với 1 thao tác chọn.
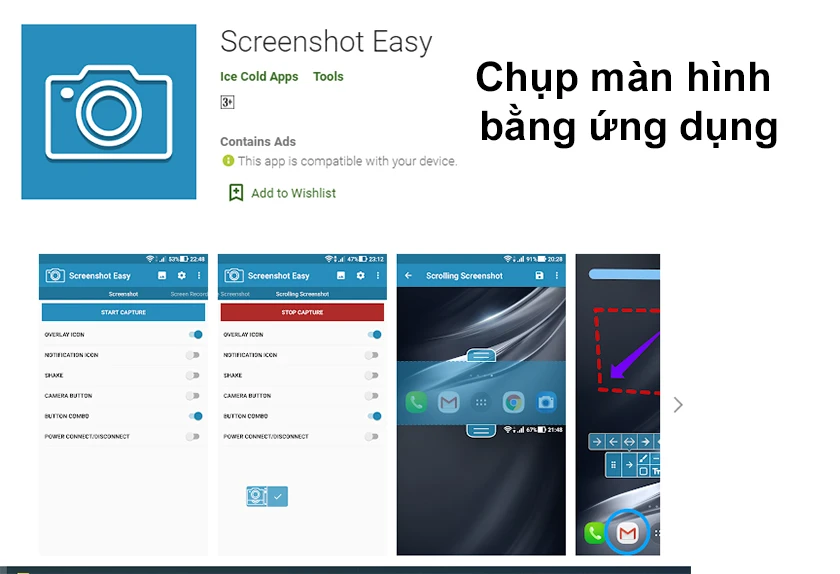
Đa số điện thoại Samsung khi chụp ảnh màn hình đều có cách thực hiện tương tự nhau. Nếu bạn vẫn còn thắc mắc về vấn đề này thì theo dõi trong nội dung tiếp theo của bài viết nhé!
Giải đáp thắc mắc khi chụp màn hình Samsung
- Ảnh chụp màn hình Samsung được lưu trữ ở đâu?
Ảnh chụp màn hình Samsung thường được lưu trữ ở phần Bộ sưu tập. Nêu sau khi chụp màn hình xong bạn muốn chia sẻ lại ảnh này đến mọi người có thể vào lại Bộ sưu tập nhé.
- Tại sao không thể chụp màn hình ở một số ứng dụng?
Do chính sách của một số ứng dụng nên bạn không thể chụp màn hình ứng dụng. Để có thể bảo mật thông tin trên nền tảng ứng dụng đó nên khi bạn chụp màn hình bạn sẽ không thấy được hình ảnh chụp màn hình.
Kết luận
Trên đây là tổng hợp một số cách chụp màn hình Samsung đơn giản và nhanh chóng. Ngoài ra, bài viết còn gợi ý một số ứng dụng chụp màn hình Samsung dành cho những đời điện thoại cũ. Hy vọng bài viết sẽ cung cấp những thông tin hữu ích cho bạn. Đừng quên cập nhật thêm nhiều mẹo sử dụng điện thoại Samsung hay trên website Điện Thoại Vui của chúng tôi.
Bạn đang đọc bài viết 7 cách chụp màn hình điện thoại Samsung nhanh chóng nhất tại chuyên mục Thủ thuật thiết bị trên website Điện Thoại Vui.

Tôi là Trần My Ly, một người có niềm đam mê mãnh liệt với công nghệ và 7 năm kinh nghiệm trong lĩnh vực viết lách. Công nghệ không chỉ là sở thích mà còn là nguồn cảm hứng vô tận, thúc đẩy tôi khám phá và chia sẻ những kiến thức, xu hướng mới nhất. Tôi hi vọng rằng qua những bài viết của mình sẽ truyền cho bạn những góc nhìn sâu sắc về thế giới công nghệ đa dạng và phong phú. Cùng tôi khám phá những điều thú vị qua từng con chữ nhé!