Các lỗi thường gặp trên Google Meet PC và cách xử lý nó nhanh chóng
Các lỗi thường gặp trên Google Meet PC và cách xử lý nó nhanh chóng
Dạo gần đây nhu cầu học online và làm việc online khá nhiều nên việc sử dụng Google Meet cho PC cũng nhiều hơn. Trong quá trình sử dụng thì có thể Google Meet sẽ bị lỗi như lỗi màn hình, lỗi micro trên Google Meet và bạn chưa biết xử lý thế nào. Vậy thì hãy tham khảo bài viết này để biết thêm về một số lỗi Google Meet PC và cách khắc phục lỗi nhé!
Lỗi không thể bắt đầu hoặc tham gia vào một cuộc họp
Đối với Google Meet PC để có thể bắt đầu một cuộc họp mới thì bạn bắt buộc phải đăng nhập vào tài khoản Google. Vậy nên nếu gặp phải lỗi này thì bạn phải kiểm tra lại xem mình đã đăng nhập vào tài khoản Google hay chưa và đối với lỗi không tham gia vào cuộc họp được thì cũng tương tự như vậy.
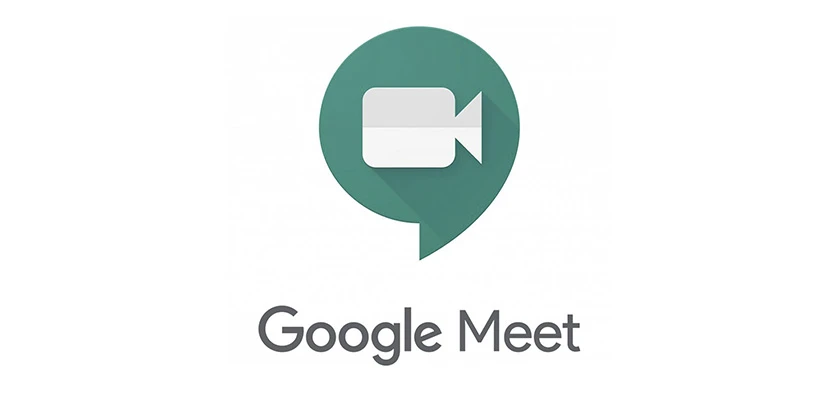
Ngoài ra đối với các bạn sinh viên thì còn cần phải kiểm tra đúng tài khoản mà bạn được nhà trường cung cấp hay không. Vì nếu sử dụng tài khoản cá nhân thì bạn phải chờ giáo viên xét duyệt mới được vào, điều này làm mất khá nhiều thời gian.
Xem giải pháp hiệu quả cho lỗi: err_connection_refused khi truy cập web bị gián đoạn
Lỗi không thể nhận micro và camera trên Google Meet PC
Trên Google Meet lỗi không thể nhận micro và camera là một trong những lỗi thường gặp nhất. Khi bị lỗi này thì bạn nên kiểm tra lại xem mình đã cấp quyền truy cập micro và camera hay chưa.
Để kiểm tra bạn hãy bấm vào biểu tượng camera ở góc phải phía trên, sau đó nhận chọn Alway Allow https://meet.google.com to Access Your Camera and Microphone, sau đó nhấn chọn vào Done như hình bên dưới. Tiếp theo bạn chỉ cần load lại trang web là có thể sử dụng được camera và micro trên Google Meet.
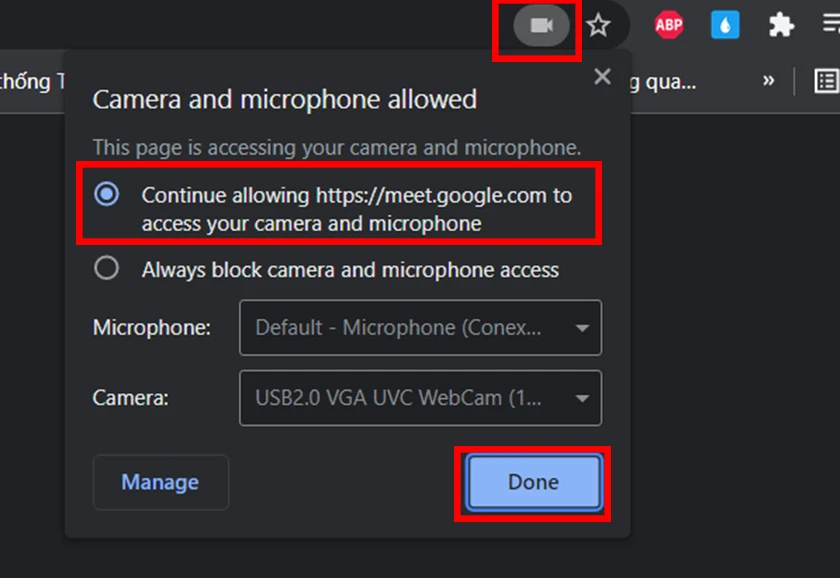
Đối với hệ điều hành MacOS, khi bạn gặp phải lỗi không hiển thị camera hoặc micro khi sử dụng Google Meet thì bạn phải cho phép quyền sử dụng camera khi dùng trình duyệt Chrome. Đầu tiên chọn biểu tượng Apple ở góc trái phía trên, nhấn chọn System Preferences, sau đó nhấn chọn Security & Privacy và chọn Privacy, cuối cùng nhấn chọn Camera hoặc Microphone tùy theo lỗi mà bạn đang gặp phải.
Hướng dẫn tải Google Meet cho máy tính và cách sử dụng Google Meet từ A - Z, xem ngay tại đây!
Khi chia sẻ màn hình thì menu drop-down không được hiển thị
Nếu lúc bạn chia sẻ màn hình Google Meet trên máy tính mà menu drop-down không hiển thị thì bạn nên lựa chọn chia sẻ toàn bộ màn hình. Đối với hệ điều hành MacOS, khi bạn muốn chia sẻ màn hình thì bạn cần phải bật chế độ cho phép trình duyệt ghi hình lại màn hình.
Đầu tiên bạn nhấn chọn biểu tượng Apple ở góc trái phía trên của màn hình, sau đó nhấn chọn System Preferences. Tiếp theo bấm chọn Security & Privacy và nhấn chọn Privacy, cuối cùng nhấn chọn Screen Recording.
Xem ngay: Lỗi không kích hoạt được imessage - xử lí cực dễ
Google Meet bị lỗi số người tham gia cuộc họp đã tối đa
Nếu Google Meet PC hiển thị thông báo rằng số người tham gia cuộc họp đã tối đa thì có thể là số lượng người tham gia trong phòng họp đã đạt đến ngưỡng tối đa của tài khoản bạn đang dùng. Và không thể làm gì hơn ngoài việc phải nâng cấp tài khoản để số người có thể tham gia cuộc họp được nhiều hơn.
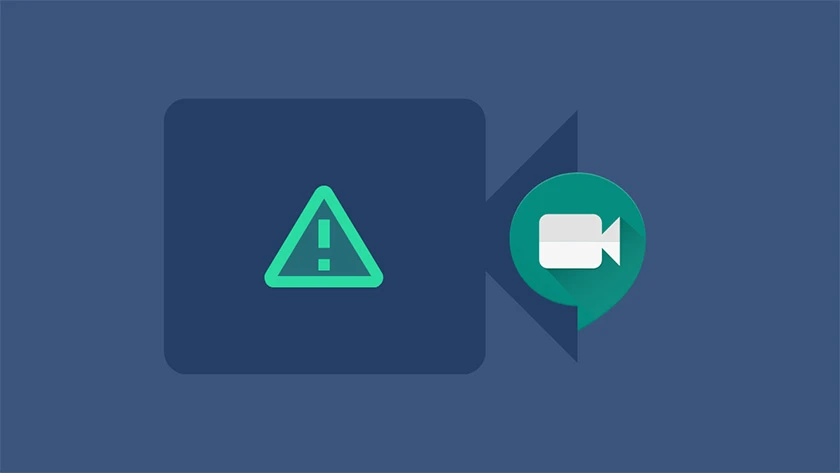
Google Meet có nhiều cấp độ cho phép số lượng người tham gia vào cuộc họp tối đa lên tới 100 người, 150 người, 250 người. Vì vậy bạn có thể tham khảo và nâng cấp tài khoản của mình một cách hợp lý hơn.
>>> Hướng dẫn khắc phục lỗi drive.google.com đã từ chối kết nối nhanh và chi tiết
Google Meet bị lỗi chất lượng video kém
Đối với lỗi chất lượng video kém, bạn nên kiểm tra lại chất lượng của camera trên máy tính của mình có tốt hay không. Bên cạnh đó thì tốc độ mạng cũng là một yếu tố quan trọng, nên cần phải đảm bảo sự ổn định trong suốt thời gian cuộc họp diễn ra. Ngoài ra, bạn hãy thử tắt bớt các tab, phần mềm chưa cần sử dụng để đảm bảo chất lượng video được tốt hơn.
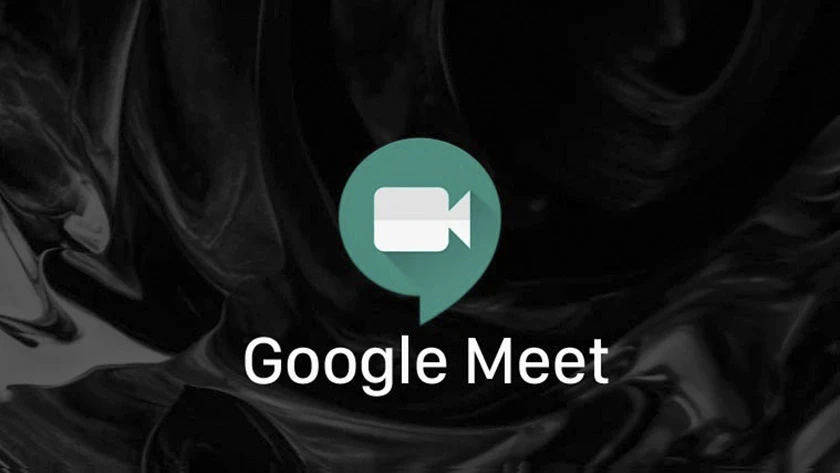
Bài viết trên đây đã liệt kê một số lỗi thường gặp khi sử dụng Google Meet PC và một số thủ thuật máy tính hay để có thể xử lý các lỗi đó. Hy vọng sau bải viết này, nếu bạn gặp phải các lỗi trên đây thì có thể xử lý nó thành công.
Bạn đang đọc bài viết Các lỗi thường gặp trên Google Meet PC và cách xử lý nó nhanh chóng tại chuyên mục Lỗi thường gặp trên website Điện Thoại Vui.

Tôi là Trần My Ly, một người có niềm đam mê mãnh liệt với công nghệ và 7 năm kinh nghiệm trong lĩnh vực viết lách. Công nghệ không chỉ là sở thích mà còn là nguồn cảm hứng vô tận, thúc đẩy tôi khám phá và chia sẻ những kiến thức, xu hướng mới nhất. Tôi hi vọng rằng qua những bài viết của mình sẽ truyền cho bạn những góc nhìn sâu sắc về thế giới công nghệ đa dạng và phong phú. Cùng tôi khám phá những điều thú vị qua từng con chữ nhé!

