Cách ẩn ứng dụng trên máy tính Win 7, 10, 11 siêu nhanh
Cách ẩn ứng dụng trên máy tính Win 7, 10, 11 siêu nhanh
Cách ẩn ứng dụng trên máy tính là một trong những mẹo hữu ích giúp người dùng bảo mật thông tin. Ngoài ra tính năng này còn góp phần làm cho giao diện của bạn gọn gàng hơn. Hãy theo dõi bài viết sau đây. Chúng mình sẽ hướng dẫn bạn cách ẩn và hiện lại ứng dụng bị ẩn trên màn hình máy tính Win 7, 10, 11 nhanh chóng.
Cách ẩn ứng dụng ngay trên màn hình máy tính Win 7, 10 và 11
Bạn muốn ẩn bớt một vài hoặc toàn bộ ứng dụng để bảo vệ thông tin cá nhân trên máy tính? Hãy tìm hiểu cách thực hiện điều này trên các phiên bản Windows 7, 10 và 11 dưới đây.
Cách ẩn toàn bộ ứng dụng trên máy tính
Vì một số lý do nên bạn muốn ẩn tất cả ứng dụng trên máy tính của mình. Bạn hãy thực hiện theo các bước sau, toàn bộ ứng dụng đều sẽ bị ẩn chỉ trong vài thao tác đơn giản. Cách làm này bạn có thể áp dụng cho hệ điều hành Win 10,11 đều được.
Bước 1: Sau khi đã mở máy bạn nhấn chuột phải vào khu vực trống trên màn hình. Tiếp đến chọn View.
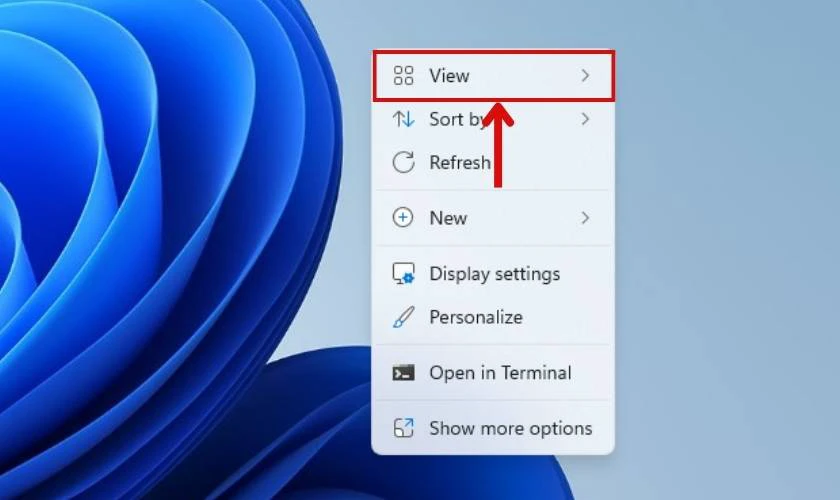
Bước 2: Tại đây bạn bỏ chọn vào mục Show desktop icon.
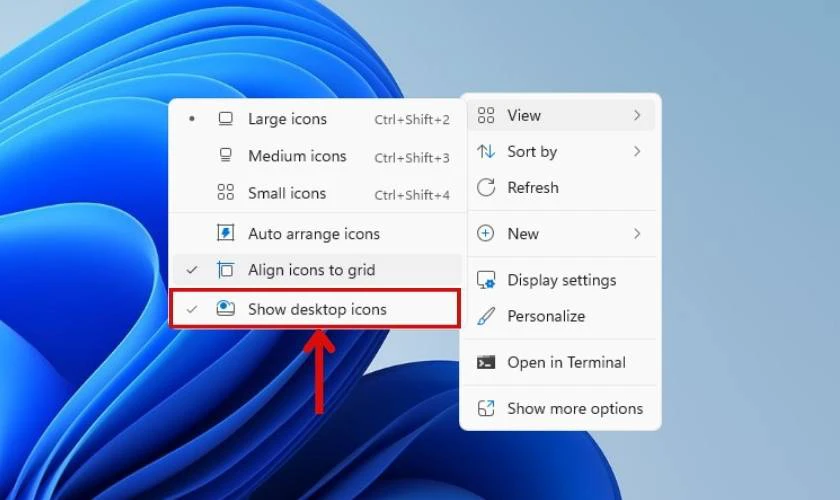
Kết quả là trên màn hình các ứng dụng đã bị ẩn hoàn toàn.
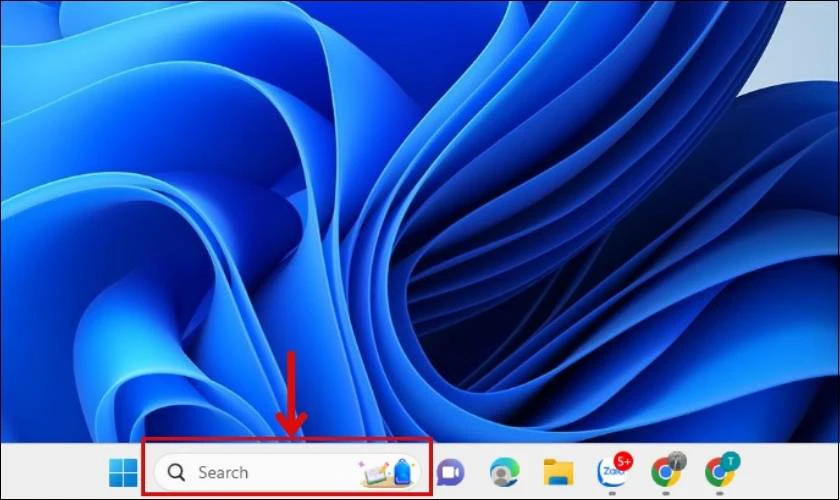
Để sử dụng phần mềm sau khi ẩn bạn chỉ cần vào thanh tìm kiếm trên máy tính rồi search từ khóa ứng dụng cần tìm. Máy sẽ hiển thị các phần mềm cho bạn chọn.
Cách ẩn một số ứng dụng theo tùy chọn trên máy tính
Người dùng không nhất thiết phải ẩn toàn bộ ứng dụng như cách trên. Nếu bạn không có nhu cầu và chỉ muốn ẩn một trong số ứng dụng được chọn mà thôi. Vậy hãy thực hiện theo các bước dưới đây:
Bước 1: Trước tiên bạn hãy khởi động máy tính lên. Sau đó nhấn chuột phải vào các ứng dụng muốn ẩn rồi chọn Properties.
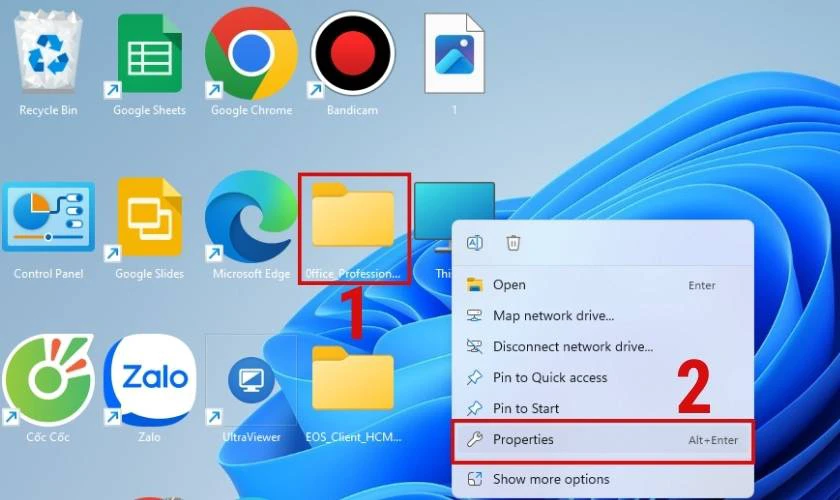
Bước 2: Xuất hiện cửa sổ Properties bạn để ý đến mục General. Tiếp theo tích chọn vào Hidden. Cuối cùng nhấn OK là hoàn tất.
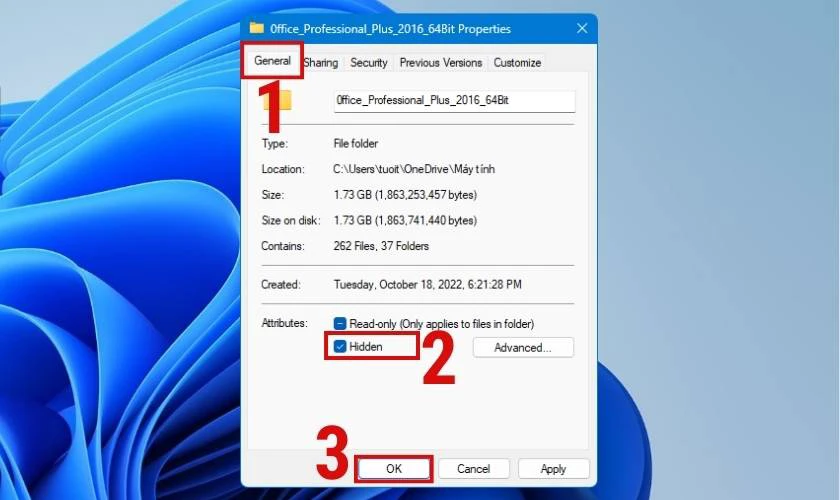
Lúc này bạn kiểm tra trên màn hình Desktop ứng dụng ban đầu được chọn đã bị ẩn là thành công.
Mặc dù 2 cách ẩn ứng dụng trên được thực hiện bởi máy tính hệ điều hành Win 11. Nhưng cách ẩn ứng dụng trên máy tính Win 7 và Win 10 chúng đều có hướng làm tương tự nên bạn có thể áp dụng tương tự cho hai phiên bản win còn lại nhé!
Ngoài ra bạn vẫn có thể ẩn các phần mềm một cách dễ dàng thông qua cài đặt trên Desktop. Nó có gì khác so với các cách trên hãy theo dõi để khám phá cách thực hiện ngay dưới đây.
Hướng dẫn cách ẩn ứng dụng trong phần Settings
Cách làm này cũng rất đơn giản bạn có thể thực hiện ngay trên chiếc máy tính của mình. Cụ thể các bước như sau:
Bước 1: Đầu tiên vào Start ở thanh phía dưới màn hình. Sau đó chọn biểu tượng Cài đặt (Settings) như hình minh họa.
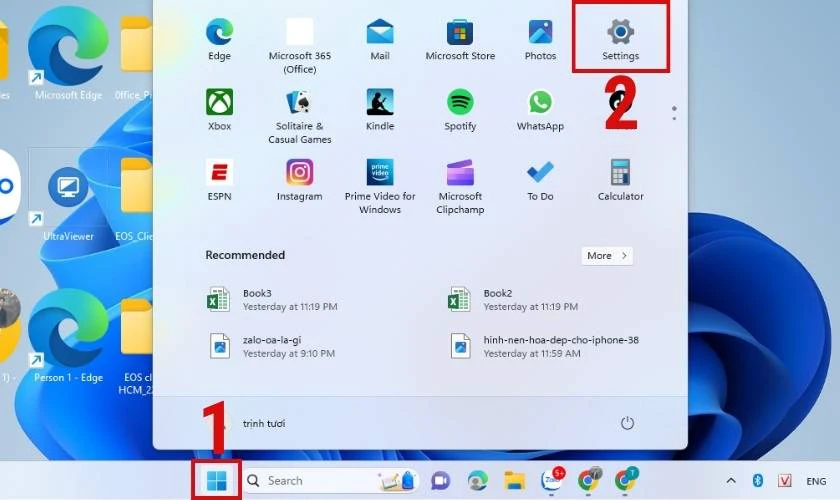
Bước 2: Tại trang Settings bấm vào mục Personalization. Một cách khác bạn có thể nhấn chuột phải ngay trên màn hình rồi chọn trực tiếp vào Personalization.
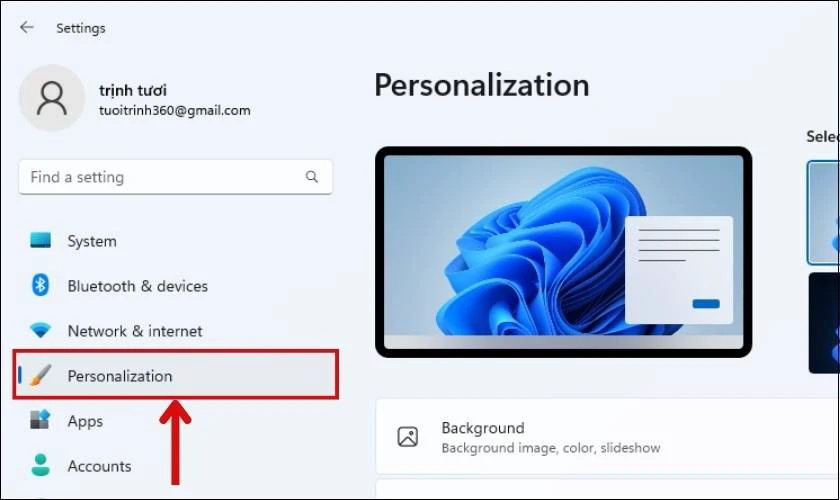
Bước 3: Tiếp theo bạn hãy click chuột tại Themes.
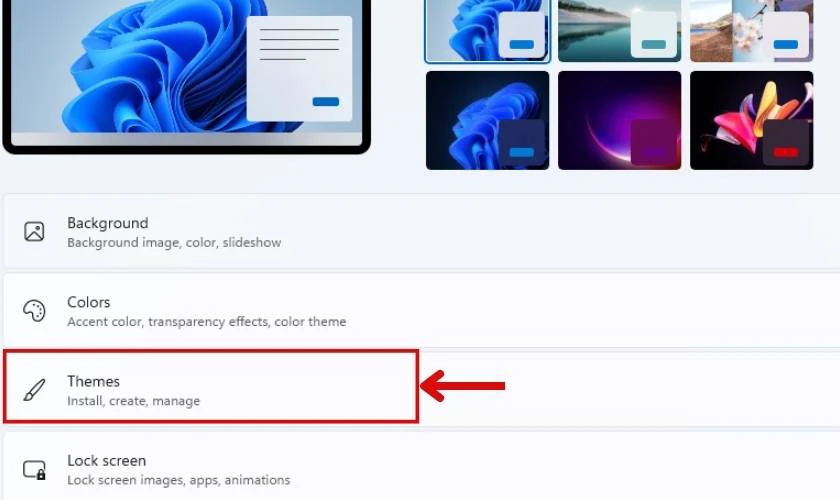
Bước 4: Sau khi vào Themes chọn Desktop icon settings và xuất hiện một cửa sổ. Lúc này bạn tiến hành bỏ tích vào các ô muốn ẩn ứng dụng. Cuối cùng là nhấn OK và quay trở lại màn hình máy tính để kiểm tra.
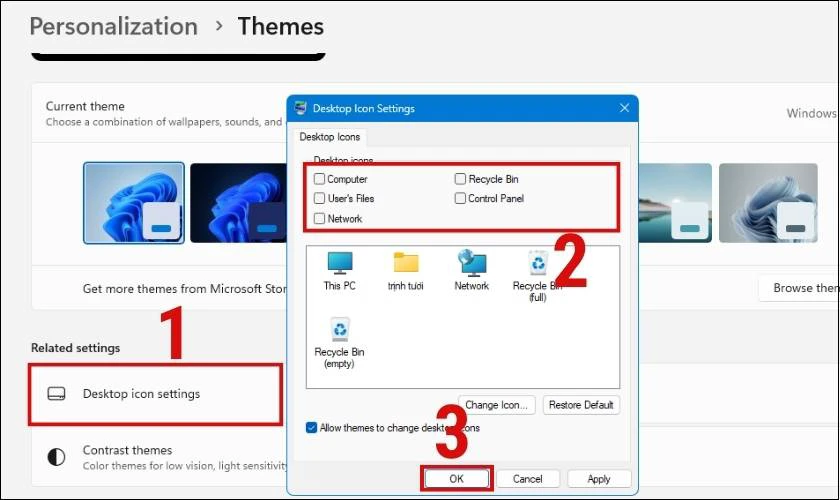
Khi các ứng dụng đã bị ẩn trên máy tính nếu bạn cảm thấy bất tiện sau một thời gian sử dụng. Bạn có thể khôi phục lại về trạng thái ban đầu. Để làm được điều đó hãy theo dõi nội dung tiếp theo nhé!
Cách hiện ứng dụng bị ẩn trên Desktop máy tính
Sau khi ứng dụng đã bị ẩn bạn vẫn có thể làm chúng xuất hiện lại trên màn hình máy tính của mình chỉ với các bước đơn giản sau:
Bước 1: Việc đầu tiên cần làm là ấn vào biểu tượng Start rồi tìm kiếm ứng dụng muốn đưa ra màn hình. Sau đó nhấn chuột phải tại ứng dụng rồi tiếp tục chọn Open file Location.
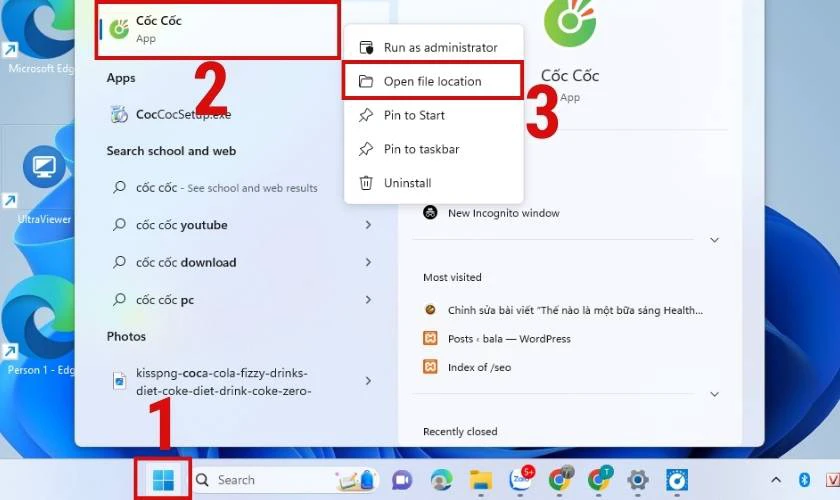
Bước 2: Sau khi chọn xong nó sẽ dẫn bạn đến thư mục chứa ứng dụng và bạn hãy đúp chuột phải tại đó rồi bấm Send to. Cuối cùng là chọn Desktop để hiện ứng dụng đã bị ẩn về lại trên máy tính.
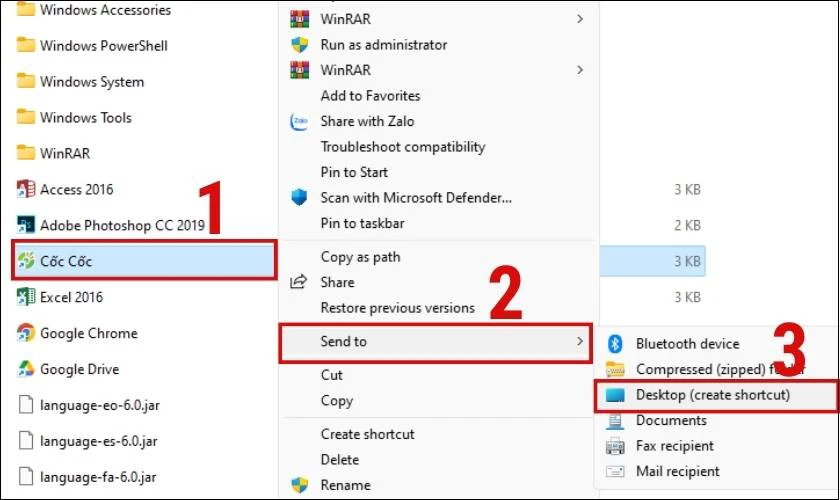
Như vậy chỉ trong vài thao tác đơn giản trên bạn đã có thể thực hiện một cách thuần thục việc hiện ứng dụng bị ẩn trên máy tính. Không chỉ dừng lại ở đó mình sẽ cung cấp thêm một thủ thuật đó là xóa ứng dụng trên máy tính mặc dù đã bị ẩn. Đừng bỏ lỡ nhé!
Cách xóa ứng dụng đã ẩn trên máy tính
Để xóa một ứng dụng trên màn hình máy tính rất dễ dàng. Nhưng nó sẽ khó khăn hơn nếu các app, phần mềm đã bị ẩn. Vì lúc này không thể thao tác xóa trực tiếp trên màn hình được nữa. Vì vậy cách thực hiện tốt nhất bây giờ đó là:
Bước 1: Ở cách này bạn vẫn phải nhờ sự trợ giúp của Start. Sau đó tìm kiếm và chọn Control Panel.
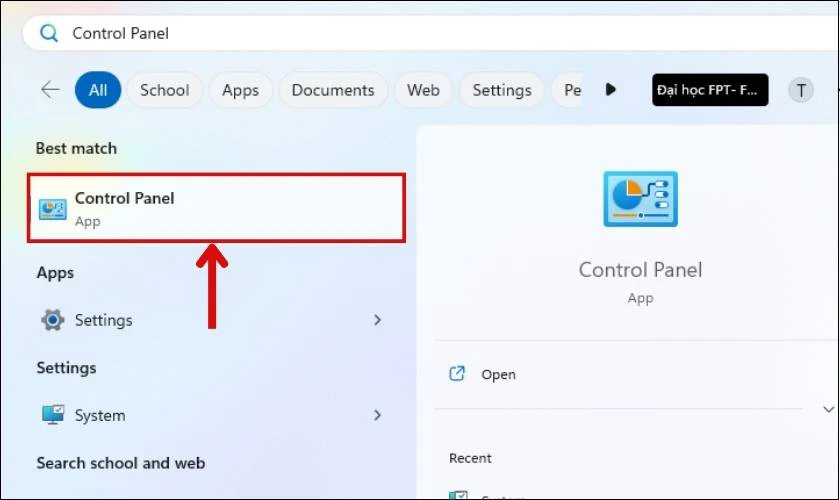
Bước 2: Tại đây nhấn vào mục Programs.
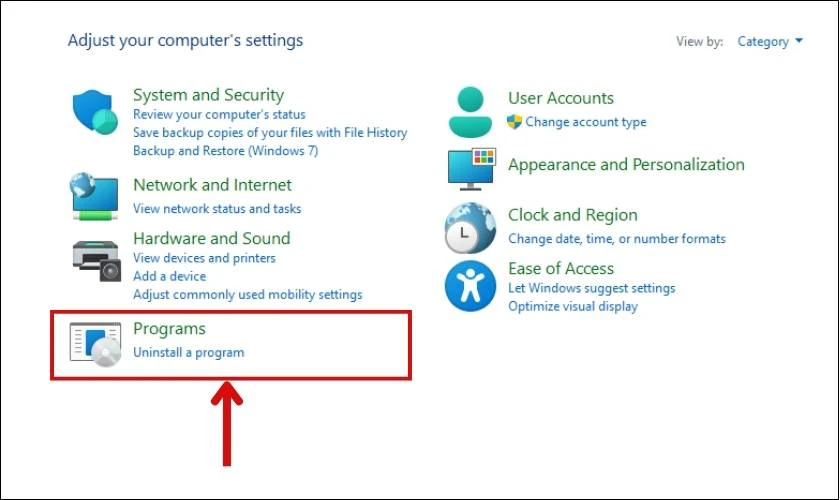
Bước 3: Tiếp theo click chọn Programs & Features.
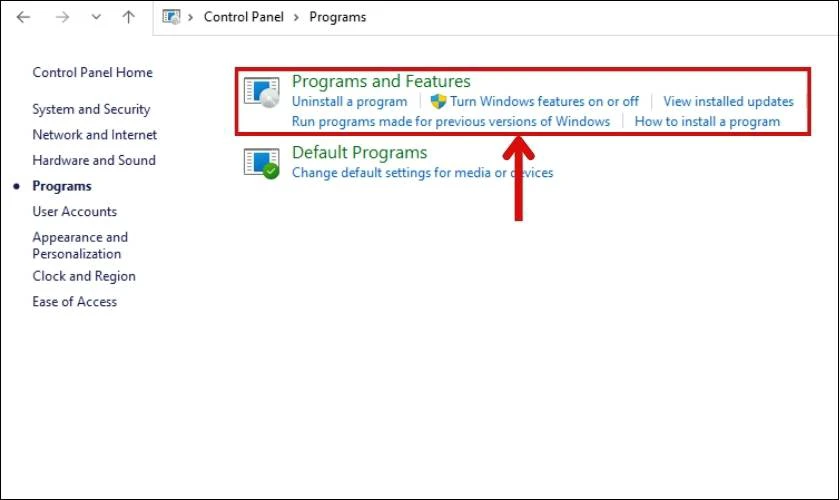
Bước 4: Tất cả các ứng dụng, phần mềm của bạn được hiện lên trong phần Programs & Features. Để xóa chúng đi bạn chỉ cần nhấn chuột phải vào ứng dụng bất kì. Rồi chọn Uninstall là hoàn thành cách xóa ứng dụng ẩn trên máy tính.
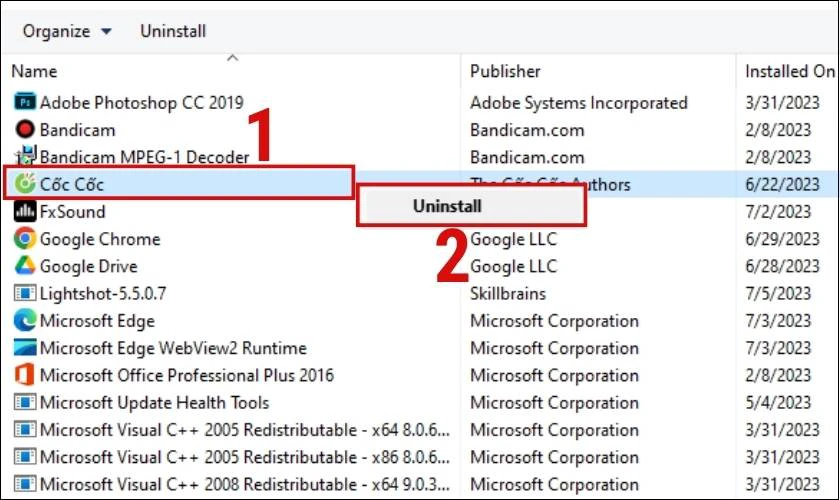
Thêm vào đó một trong những tính năng không kém gì cách ẩn ứng dụng trên máy tính đó là mẹo chỉnh kích thước icons. Điều này góp phần làm cho giao diện Desktop dễ nhìn hơn. Mặt khác bạn có thể tùy ý điều chỉnh icons ứng dụng sao cho phù hợp với bản thân.
Mẹo chỉnh kích thước icon trên Desktop
Bạn cảm thấy các biểu tượng ứng dụng trên máy tính quá nhỏ hoặc quá to. Điều này khiến bạn khó chịu và muốn thay đổi chúng ngay lập tức. Nếu bạn đang có ý định đó thì hãy xem hết các nội dung phía dưới để thực hiện một cách dễ dàng:
Bước 1: Nhấp chuột phải vào vị trí trống trên màn hình Desktop tiếp đến chọn View.
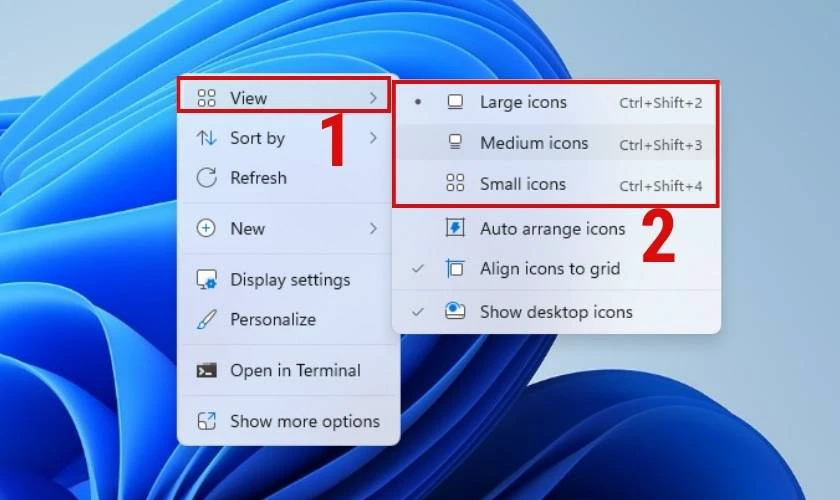
Bước 2: Tại đây sẽ có 3 mục đó là Large icons (lớn), Medium icons (Trung bình) và Small icons (nhỏ). Bạn có thể chọn 1 trong 3 để thay đổi kích cỡ của biểu tượng ứng dụng trên máy tính từ nhỏ cho đến lớn.
Với những thông tin vừa rồi mình đã tổng hợp nếu bạn vẫn còn thắc mắc về cách ẩn, hiện và xóa ứng dụng trên máy tính. Hãy tham khảo thêm những câu hỏi thường gặp dưới đây để hiểu rõ hơn nhé!
Những câu hỏi thắc mắc khi ẩn ứng dụng trên máy tính
Có thể một số câu hỏi sau sẽ giải đáp được cho những thắc mắc của bạn và giúp bạn hiểu rõ hơn về cách ẩn ứng dụng trên máy tính.
Thao tác ẩn và xóa app trên Desktop có giống nhau không?
Hai hành động này khác nhau. Bởi vì khi ẩn một ứng dụng trên Desktop, nó sẽ không hiển thị trên màn hình nữa, nhưng vẫn được lưu trữ trên ổ đĩa. Người dùng vẫn có thể tìm thấy và sử dụng bằng cách tìm kiếm hoặc truy cập vào thư mục lưu trữ của nó.
Trong khi đó, xóa một ứng dụng trên máy tính nghĩa là nó sẽ bị gỡ bỏ khỏi ổ đĩa và sẽ không còn tồn tại trên máy tính của bạn nữa. Bạn sẽ không thể tìm thấy hoặc sử dụng ứng dụng đó trừ khi bạn cài đặt lại nó.
Có ứng dụng nào trên máy tính không ẩn được không?
Hầu hết các ứng dụng trên máy tính có thể được ẩn đi. Mục đích để không hiển thị chúng trên màn hình chính hoặc thanh tác vụ. Bạn có thể tạo một thư mục ẩn hoặc sử dụng các phần mềm có sẵn để thực hiện việc này.
Tuy nhiên, hãy nhớ rằng việc ẩn ứng dụng chỉ làm chúng không hiển thị trên màn hình. Nhưng không ngăn người dùng khác tìm thấy và truy cập vào chúng.
Kết luận
Trên đây là tổng hợp các cách ẩn ứng dụng trên máy tính đơn giản để bảo vệ quyền riêng tư cho máy tính của mình. Hy vọng những thông tin bổ ích này sẽ giúp bạn cài đặt lại để có một chiếc màn hình máy tính phù hợp nhất. Đừng quên chia sẻ cho bạn bè cùng thực hiện với nhé!
Bạn đang đọc bài viết Cách ẩn ứng dụng trên máy tính Win 7, 10, 11 siêu nhanh tại chuyên mục Thủ thuật thiết bị trên website Điện Thoại Vui.

Tôi là Trần My Ly, một người có niềm đam mê mãnh liệt với công nghệ và 7 năm kinh nghiệm trong lĩnh vực viết lách. Công nghệ không chỉ là sở thích mà còn là nguồn cảm hứng vô tận, thúc đẩy tôi khám phá và chia sẻ những kiến thức, xu hướng mới nhất. Tôi hi vọng rằng qua những bài viết của mình sẽ truyền cho bạn những góc nhìn sâu sắc về thế giới công nghệ đa dạng và phong phú. Cùng tôi khám phá những điều thú vị qua từng con chữ nhé!

