Cách bật mở Airdrop trên Macbook Air, Pro chi tiết
Cách bật mở Airdrop trên Macbook Air, Pro chi tiết
Cách bật, mở Airdrop trên Macbook Air / Pro là tính năng đang dần được chú ý và quan tâm với khả năng chuyển dữ liệu nhanh chóng và an toàn, nhưng vẫn còn nhiều người chưa biết cách bật nó. Vậy thì hãy xem bài viết hướng dẫn bật AirDrop nhé.
AirDrop là gì? Được dùng để làm gì?
AirDrop là phương pháp giúp truyền tải nội dung bao gồm hình ảnh, nhạc và cả video từ các thiết bị của hệ điều hành iOS của Apple với nhau. Để giải thích một cách dễ hiểu thì AirDrop hoạt động tương tự như Bluetooth của Android.

Qua AirDrop người dùng dễ dàng kết nối được với thiết bị Apple khác để truyền file với tốc độ nhanh chóng và ổn định. Ngoài ra, AirDrop còn cho phép người dùng chia sẻ nhạc từ iTunes, chia sẻ bản đồ và các ứng dụng khác bên trong hệ điều hành. Dĩ nhiên bạn có thể truyền file từ chiếc iPhone qua chiếc iPad hoặc qua Macbook hoặc là iMAC.
Cách bật Airdrop trên Macbook
Đối với chiếc iPhone và iPad thì bạn có thể sử dụng các bước trong thủ thuật Macbook ở bên dưới đây:
- Bước 1: Đầu tiên là bạn cần mở bằng Control Panel lên bằng cách chạm hai đầu ngón tay lên cạnh dưới cạnh dưới cùng của màn hình, sau đó thực hiện vuốt từ trên xuống dưới là đã thành công (đối với iPhone X thì bạn vuốt xuống từ góc bên phải màn hình).
- Bước 2: Giữ phím biểu tượng wifi hoặc Chế độ máy bay, Bluetooth hoặc Dữ liệu di động ở trung tâm điều khiển. Một cửa sổ mới hiện ra để bạn thao tác mở biểu tượng AirDrop.
- Bước 3: Nhấn chọn vào biểu tượng AirDrop và chọn tùy chọn Everyone. Tùy chọn ở đây có nghĩa là:
-
- Receiving Off: Đây là cài đặt Không làm phiền, tức bạn vẫn có thể gửi tệp thông qua AirDrop song không bị người khác nhìn thấy và tìm thấy khi đang tìm kiếm thiết bị
- Contact only: Điện thoại chỉ xuất hiện tên đối với những người bạn lưu trên danh bạ
- Everyone: Điện thoại sẽ xuất hiện trên mục tìm kiếm của mọi người lân cận. Phạm vi tìm kiếm giống với Bluetooth.
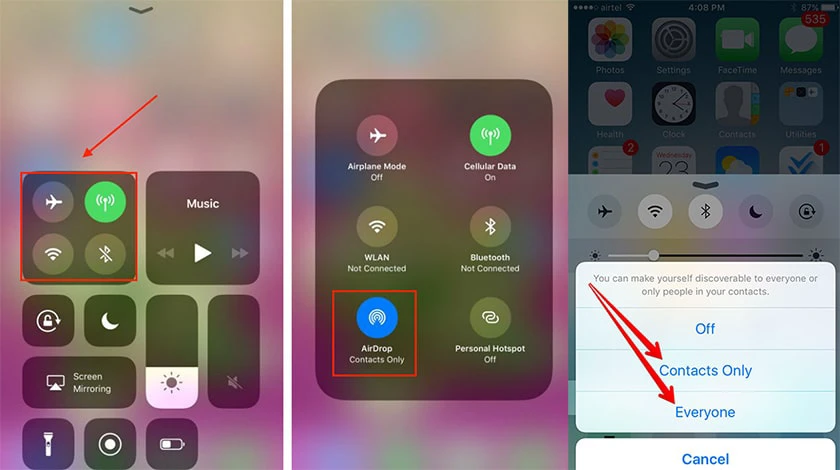
Đối với cách bật AirDrop trên Macbook, bạn thực hiện các cách dưới đây:
- Bước 1: Trên Macbook, chức năng AirDrop dễ dàng được mở hơn với iPhone tuy nhiên bạn cần chắc chắn rằng đã bật Wifi và Bluetooth.
- Bước 2: Từ cửa sổ Finder bạn chọn GO rồi chọn tiếp vào AirDrop nằm ở thanh menu. Hoặc bạn chọn AirDrop từ menu bên trái bên trong cửa sổ Finder.
- Bước 3: Nhấn chọn vào Allow me to be discovered tức cho phép tôi khám phá và chọn vào Mọi người (Everyone) để kết thúc quá trình bật AirDrop trên Macbook Air.
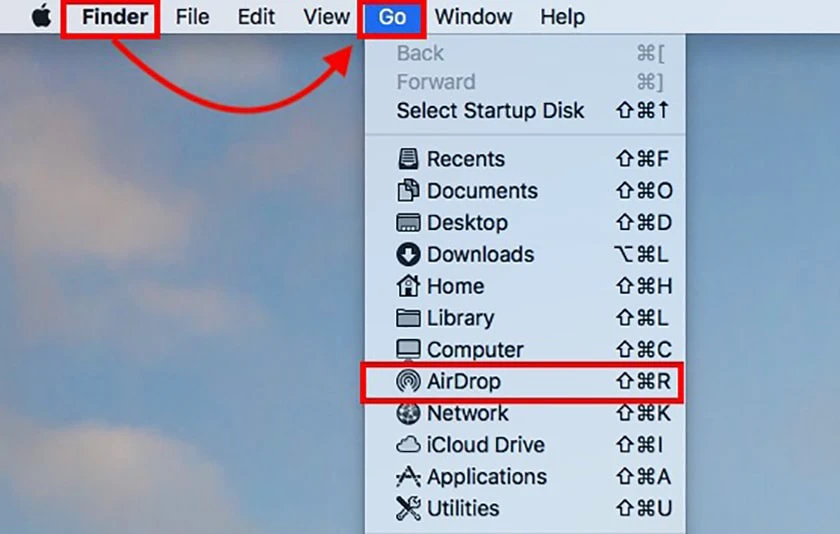
Cách sử dụng AirDrop
Sau khi đã bật Airdrop trên Macbook thì bạn đã hoàn toàn kiểm soát được tập tin sẽ và đang được chuyển và để chia sẻ tệp thì bạn hãy làm như sau:
- Bước 1: Thiết bị này cũng cần phải bật tính năng AirDrop và Wifi, Bluetooth và được cài đặt chế độ Everyone tạo điều kiện cho tính năng AirDrop.
- Bước 2: Chọn đến các dữ liệu hình ảnh và file cần chuyển rồi chọn vào biểu tượng chia sẻ ở góc trái màn hình rồi lựa chọn thiết bị iPhone, iPad mà bạn cần nhận nội dung.
- Bước 3: Sau khi thiết bị thông báo nhận tệp thì bạn chọn Accept để Chấp nhận.
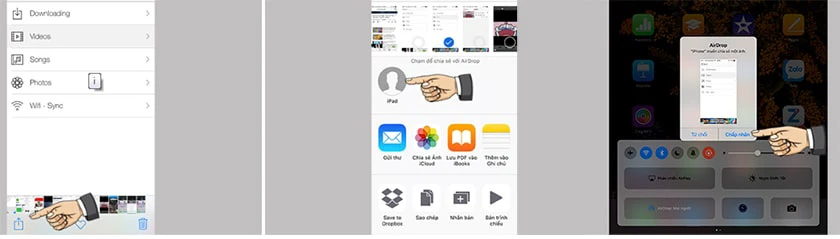
Đối với Macbook thì cách sử dụng có hơi khác. Sau khi tìm đến đúng tệp hoặc tập tin bạn cần tìm biểu tượng chia sẻ có hình ô vuông có mũi tên trỏ lên trong cửa sổ AirDrop. Hoặc chọn chuột phải vào các dữ liệu cần gửi và chọn Share.
Trong trường hợp bạn chọn chuột phải chọn Share, một vài vài tùy chọn trong phần Share sẽ hiện lên. Nhấn chọn vào AirDrop, chọn người mà bạn muốn chia sẻ sau đó nhấn Done để kết thúc. Nếu trường hợp Macbook hư hỏng, bạn nên nhờ đến sự trợ giúp của các trung tâm sửa chữa Macbook uy tín.
Cách xử lý khi bật Airdrop trên Macbook không được
Đôi khi trong quá trình sử dụng Airdrop, bạn lại gặp vấn đề là không thể kết nối được. Vậy lúc này bạn cần làm gì? Trước hết bạn phải đảm bảo:
- Bluetooth và Wifi của máy đang trong trạng thái kích hoạt
- Khoảng cách 2 máy dưới 9m
Bên cạnh đó, bạn có thể kiểm tra lại cài đặt máy như sau:
- Bước 1: Nhấn chọn Airdrop trong mục Go tại thanh Menu của Finder.
- Bước 2:
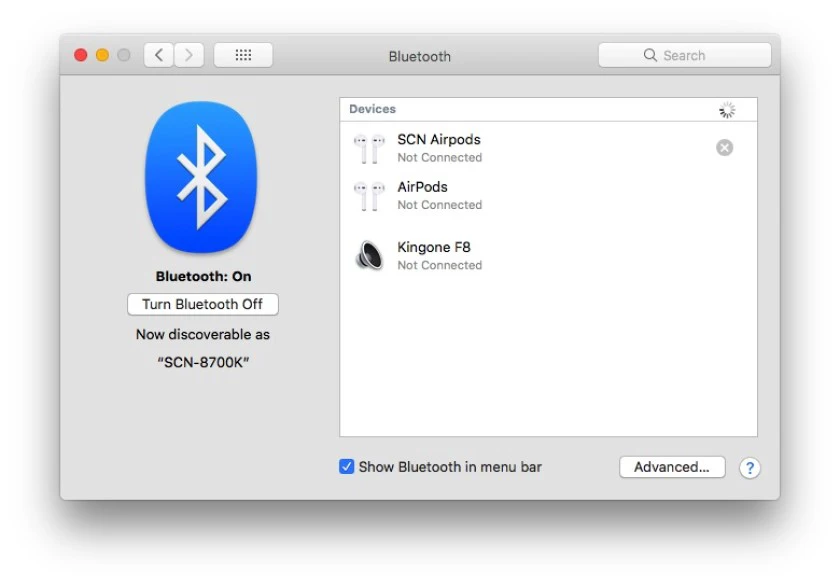
-
- Đối với iPhones: Kiểm tra “Allow me to be discovered by” ở bên dưới cùng và chọn chế độ Everyone. Nếu bạn để ở chế độ Contacts Only, 2 thiết bị đều bắt buộc phải đăng nhập vào iCloud, như vậy mất nhiều thời gian hơn.
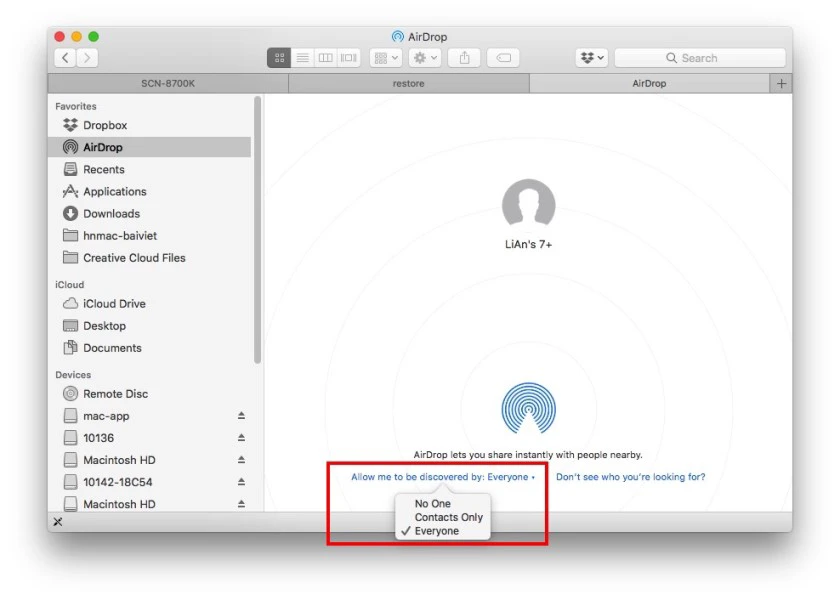
-
- Đối với thiết bị Macbook: Bạn nhấn chọn “Don't see who you're looking for?”, tiếp tục chọn Search for an Older Mac. Kích hoạt Block all incoming connections để hoàn tất.
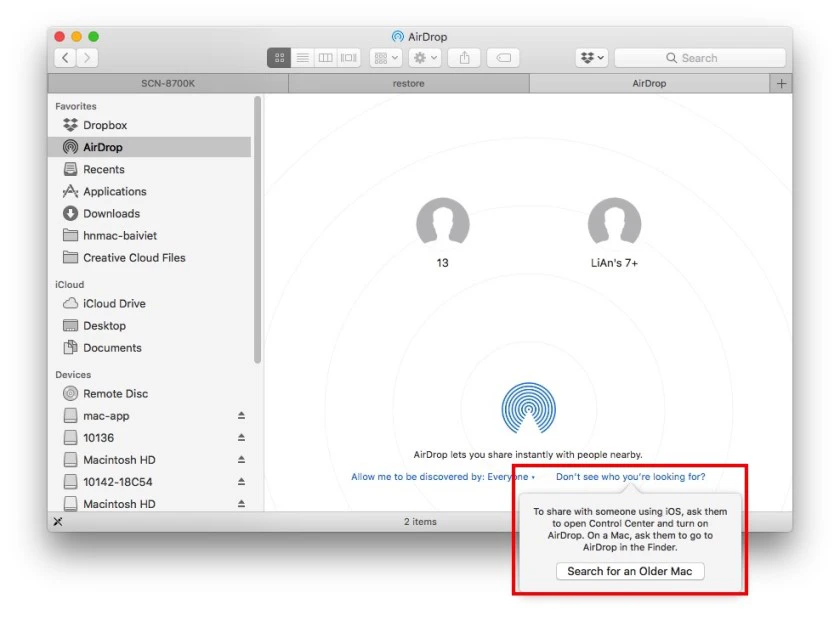 Chỉ với 2 bước cơ bản trên, bạn đã khắc phục tình trạng Airdrop không hoạt động rồi!
Chỉ với 2 bước cơ bản trên, bạn đã khắc phục tình trạng Airdrop không hoạt động rồi!
Bật Airdrop trên Macbook và cách thức chia sẻ tệp tin mà bạn muốn qua một thiết bị nhận khác. Bạn sử dụng thiết bị nào, có thành công hay không, hãy để lại cho chúng tôi biết nhé.
Xem thêm các phím tắt Macbook hoặc các bài viết khác tại website của Điện Thoại Vui.
Bạn đang đọc bài viết Cách bật mở Airdrop trên Macbook Air, Pro chi tiết tại chuyên mục Thủ thuật thiết bị trên website Điện Thoại Vui.

Tôi là Trần My Ly, một người có niềm đam mê mãnh liệt với công nghệ và 7 năm kinh nghiệm trong lĩnh vực viết lách. Công nghệ không chỉ là sở thích mà còn là nguồn cảm hứng vô tận, thúc đẩy tôi khám phá và chia sẻ những kiến thức, xu hướng mới nhất. Tôi hi vọng rằng qua những bài viết của mình sẽ truyền cho bạn những góc nhìn sâu sắc về thế giới công nghệ đa dạng và phong phú. Cùng tôi khám phá những điều thú vị qua từng con chữ nhé!

