Cách cài đặt camera Yoosee trên điện thoại, máy tính chi tiết
Cách cài đặt camera Yoosee trên điện thoại, máy tính chi tiết
Cách cài đặt camera Yoosee được thực hiện như thế nào và có khó làm không? Đây chính là mối quan tâm của nhiều người khi có ý định mua camera Yoosee. Xem ngay bài viết này để được hướng dẫn cách cài đặt, kết nối camera Yoosee trên điện thoại và PC. Bên cạnh đó, chúng mình còn chia sẻ thêm cách sử dụng các chức năng khác của camera. Tham khảo ngay!
Biết cách cài đặt camera Yoosee để làm gì?
Việc biết cách cài đặt camera Yoosee đem lại rất nhiều lợi ích cho người dùng. Cụ thể là:
- Bạn có thể giám sát khu vực mà mình mong muốn chỉ với chiếc điện thoại thông minh.
- Biết cách kết nối camera với app quản lý sẽ giúp bạn an tâm hơn khi đi công tác hoặc du lịch xa nhà.

- Nhờ biết cách cài đặt camera mà khu vực bạn sống sẽ được đảm bảo an ninh. Qua đó giúp giảm thiểu tối đa tình trạng trộm cắp.
- Ngoài ra đối với những gia đình có trẻ nhỏ hay cụ già. Việt cài đặt cảnh báo qua camera cũng giúp đảm bảo an toàn cho 2 đối tượng này.
Cách cài đặt và đăng ký camera Yoosee trên điện thoại Android và iOS
Tại phần này, mình sẽ hướng dẫn bạn cách cài đặt và đăng ký camera Yoosee trên điện thoại iPhone. Do các bước thực hiện trên điện thoại Android và iOS tương tự nhau. Nên nếu bạn dùng điện thoại Android cũng có thể tham khảo và thực hiện.
Bước 1: Trước tiên bạn nhập Yoosee vào thanh tìm kiếm trên ứng dụng App Store. Sau đó bạn chọn vào mục Nhận để tải ứng dụng về máy.
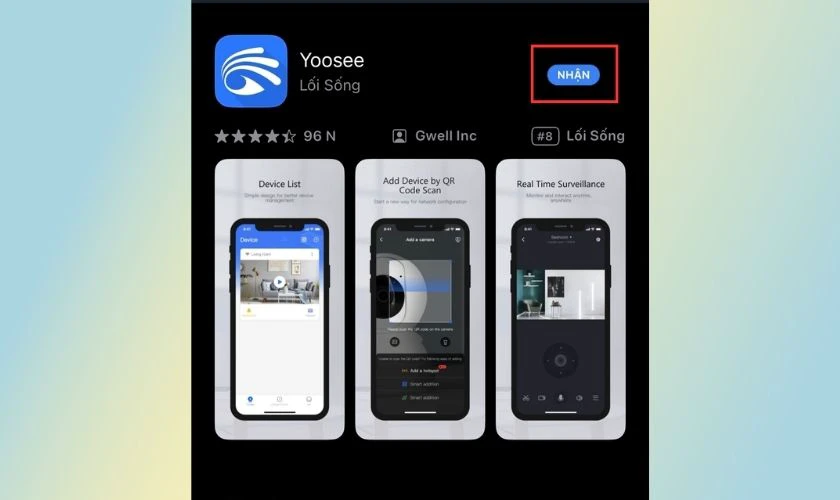
Bước 2: Sau khi tải xong, bạn mở ứng dụng lên và chọn vào Đăng ký. Sau đó, bạn chọn tiếp vào Xác nhận.
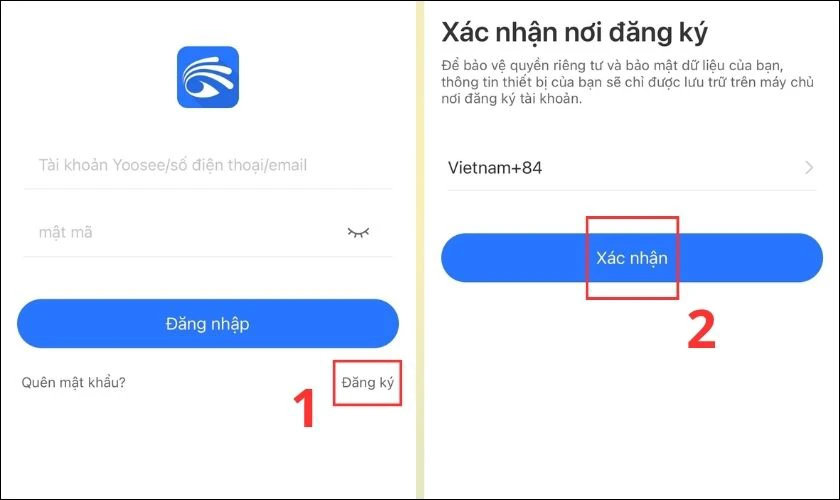
Bước 3: Bạn điền số điện thoại và chọn vào dấu tròn để đồng ý với điều khoản của ứng dụng rồi bạn nhấn Tiếp tục. Sau đó bạn nhập mã xác minh được gửi từ điện thoại vào ô trống.
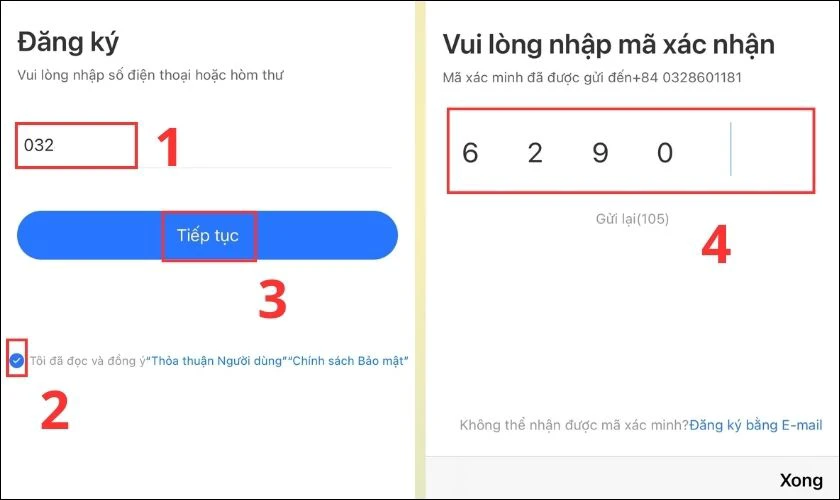
Bước 4: Tiếp theo bạn nhập mật mã cho ứng dụng. Bạn nhấn vào Hoàn thành khi nhập xong.
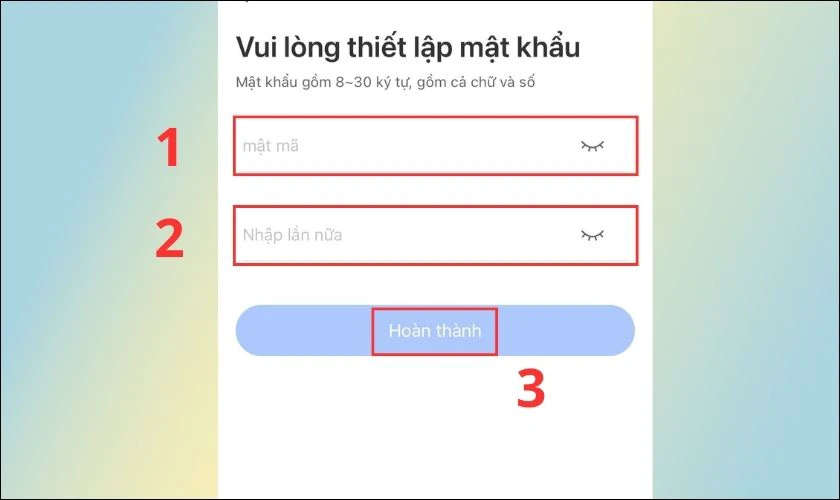
Vậy là bạn đã biết cách cài đặt và đăng ký camera Yoosee trên điện thoại thành công rồi đấy.
Cách cài đặt kết nối camera Yoosee để xem từ xa
Để thực hiện kết nối điện thoại với camera thông qua ứng dụng Yoosee. Bạn cần thực hiện dựa vào 5 bước sau.
Bước 1: Trước tiên hãy nhấn chọn vào Thêm thiết bị mới. Bạn đưa mã QR được in dưới đáy camera vào màn hình để quét mã.
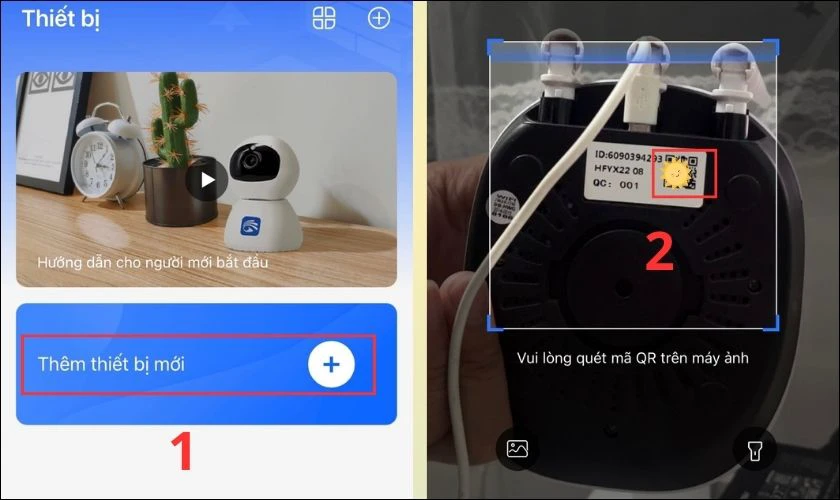
Bước 2: Hệ thống sẽ tìm và hiển thị tên camera bạn đang dùng. Sau đó bạn nhấn Tiếp tục. Bạn chọn tiếp vào Đi tới kết nối với Wi-Fi bắt đầu bằng “GW_”.
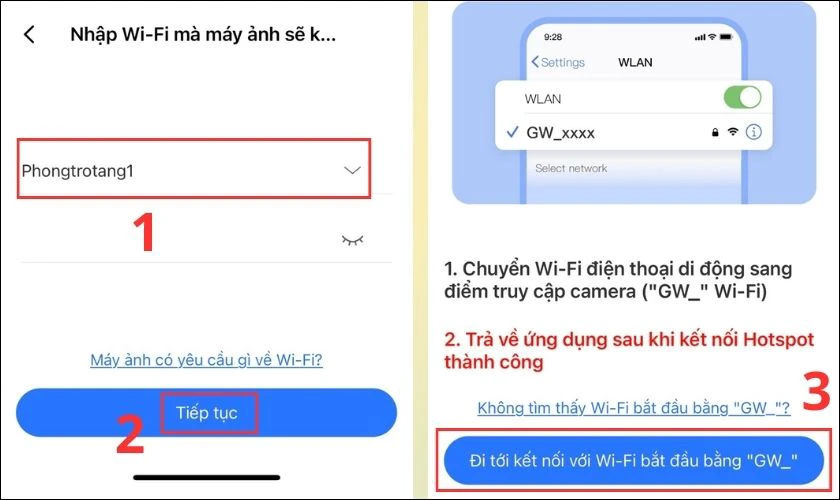
Bước 3: Bạn nhấn chọn Đã hiểu. Sau đó bạn tìm và chọn vào Wi-Fi có tên bắt đầu bằng ký tự GW_.
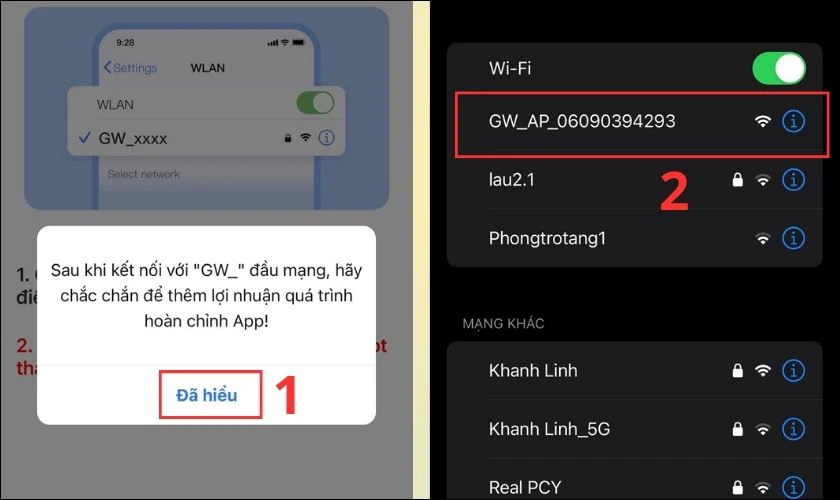
Bước 4: Bạn chờ vài phút để điện thoại kết nối với camera.
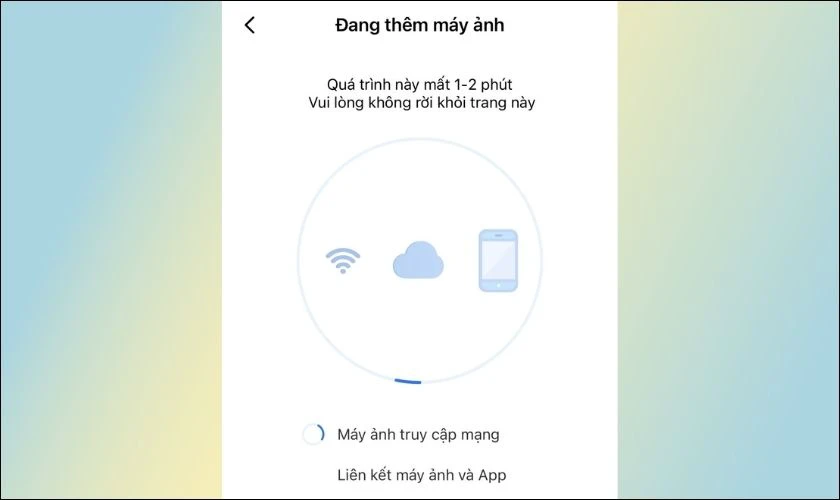
Bước 5: Khi quá trình kết nối thành công, bạn có thể tiến hành đặt tên cho camera theo ý thích. Sau khi đặt tên xong bạn nhấn vào Xác nhận.
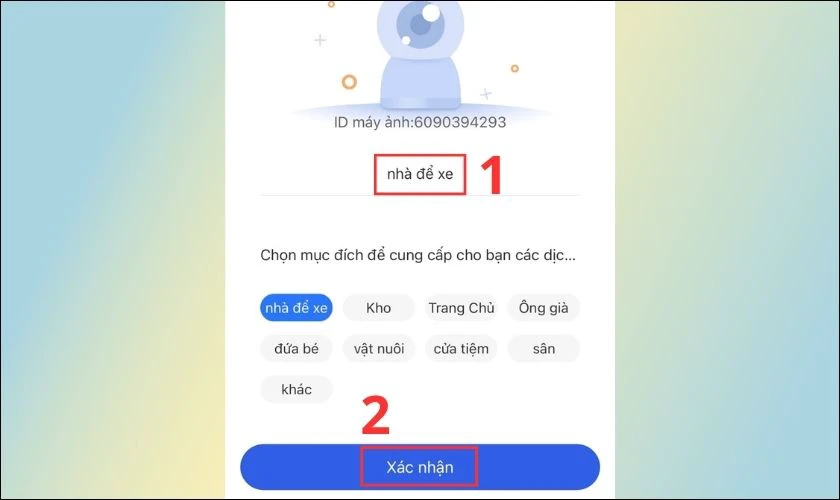
Như vậy bạn đã kết nối thành công điện thoại với camera chỉ sau 5 bước đơn giản rồi đấy.
Cách sử dụng và cài đặt các tính năng cho camera Yoosee chi tiết
Ngoài việc biết cách cài đặt camera Yoosee với điện thoại. Bạn cũng cần biết cách cài đặt một số tính năng cho camera Yoosee. Việc đó sẽ giúp bạn sử dụng camera được hiệu quả hơn.
Cách cài đặt múi giờ cho camera Yoosee
Nhiều người khi sử dụng camera Yoosee sẽ gặp tình trạng camera bị hiển thị giờ sai. Dù đã thiết lập lại nhưng tình trạng vẫn vậy. Sở dĩ có vấn đề trên là do camera này là của Trung Quốc sản xuất. Nên múi giờ hiện có của camera không phải là múi giờ của Việt Nam.
Do đó, dù bạn có thiết lập lại thời gian nhưng không chỉnh múi giờ thì camera vẫn hiển thị sai. Để cài đặt múi giờ cho camera Yoosee, bạn có thể thực hiện 2 bước dưới đây.
Bước 1: Bạn chọn vào biểu tượng có hình bánh răng cưa. Sau đó bạn chọn Cài đặt thời gian.
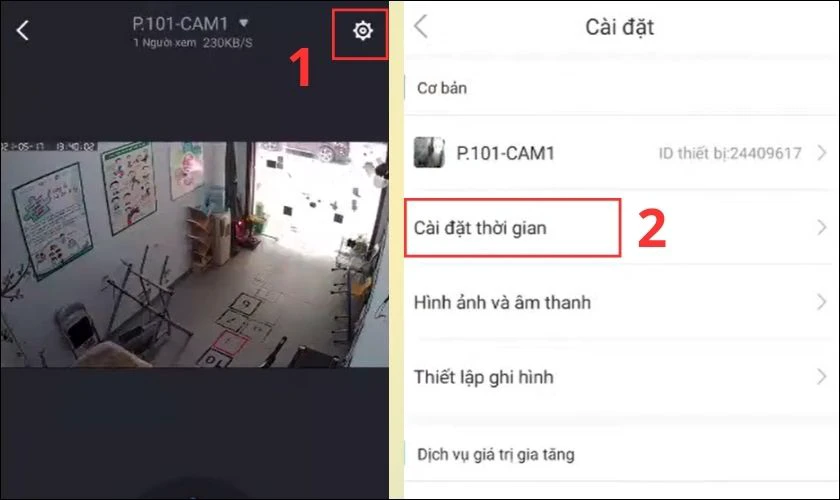
Bước 2: Chọn tiếp vào Cài đặt múi giờ. Sau đó bạn tìm và chọn và múi giờ UTC +7.
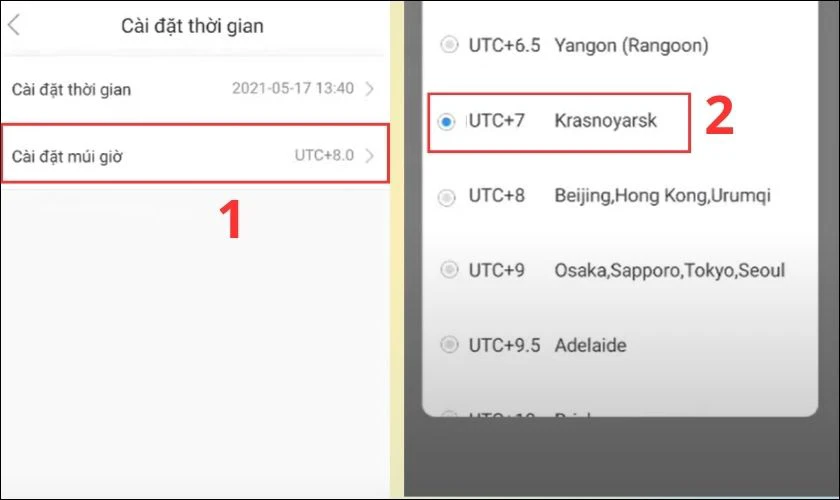
Vậy là bạn đã cài đặt xong múi giờ cho camera Yoosee rồi đấy.
Cách cài đặt chế độ báo động chống trộm
Để bật chế độ chống trộm báo động trên camera Yoosee. Bạn hãy làm theo các bước dưới đây.
Bước 1: Tại màn hình chính, bạn chọn vào phần Cài đặt. Tiếp theo bạn chọn Thiết lập cảnh báo.
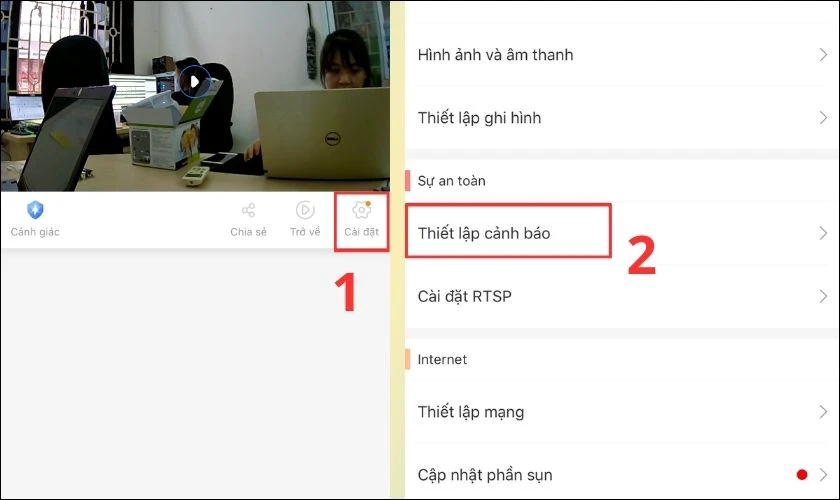
Bước 2: Tại đây, bạn lần lượt kéo công tắc sang phải để bật các tính năng như:
- Tiếp nhận tín hiệu cảnh báo.
- Bộ rung: Thiết lập Mở tính năng này thì camera sẽ phát ra cảnh báo khi có chuyển động. Còn nếu thiết lập Đóng thì camera không phát ra cảnh báo.
- Dò chuyển động.
- Theo dõi đối tượng: Khi bật tính năng này thì camera sẽ di chuyển theo đối tượng đang chuyển động.
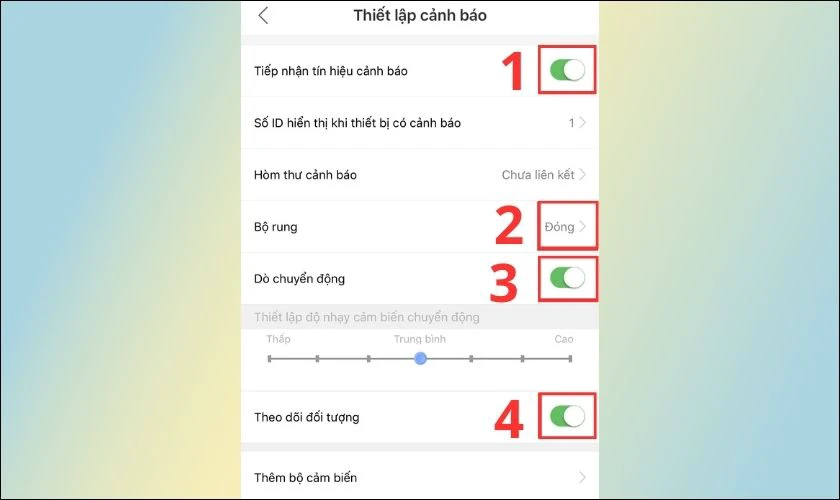
Bước 3: Sau khi đã thiết lập xong bạn quay lại trang chủ và chọn vào Cảnh giác.
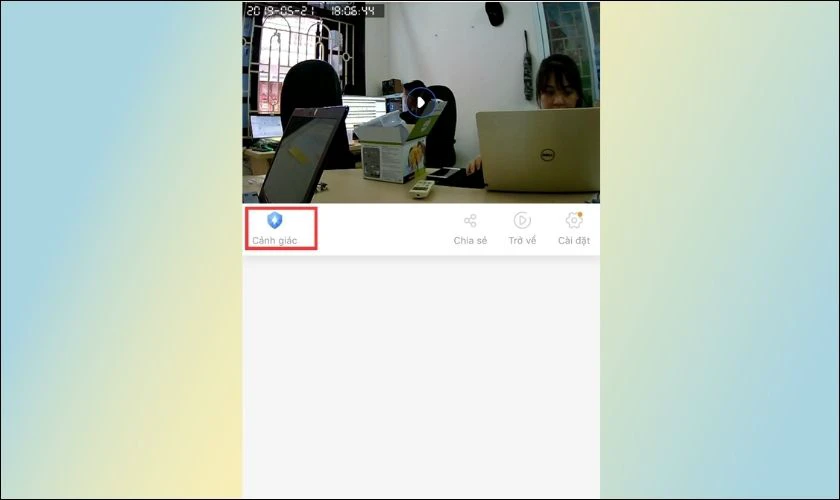
Tuy tính năng này có ích trong việc chống trộm. Nhưng cũng có nhược điểm là bạn sẽ bị thông báo cảnh báo của camera làm phiền thường xuyên trong ngày.
Cài đặt lưu trữ thẻ nhớ trên camera Yoosee
Để thiết lập thẻ nhớ lưu trữ trên camera Yoosee, bạn có thể làm theo 2 bước hướng dẫn dưới đây.
Bước 1: Tại khe cắm thẻ nhớ ở mặt sau camera, bạn cắm thẻ nhớ vào đó.
Bước 2: Bạn đợi từ 5 đến 10 phút và tiến hành kiểm tra xem camera đã ghi hình vào thẻ nhớ hay chưa. Nếu camera chưa lưu hình, bạn hãy vào Cài đặt tại trang chính. Sau đó bạn chọn Thiết lập ghi hình rồi chọn tiếp Định dạng thẻ nhớ.
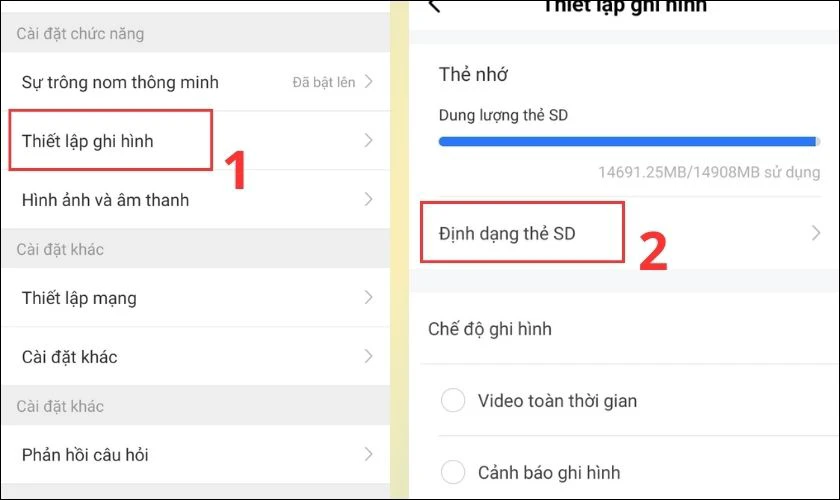
Sau khi chọn xong bạn hãy load lại camera để thao tác trên được ứng dụng cập nhật nhé.
Thay đổi và lấy lại mật khẩu
Để tăng cường độ bảo mật, bạn hãy thường xuyên thay đổi mật khẩu cho camera. Nếu bạn chưa biết cách thực hiện, hãy làm theo 2 bước dưới đây.
Bước 1: Đầu tiên bạn vào mục Của tôi sau đó chọn vào Thay đổi mật khẩu đăng nhập.
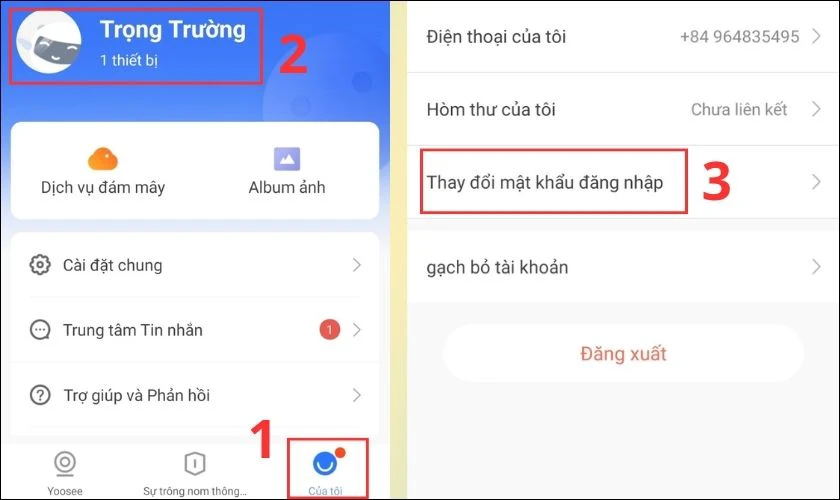
Bước 2: Bạn nhập mật khẩu cũ và mật khẩu mới vào khung. Sau khi đã nhập xong thông tin mật khẩu thì bạn nhấn Lưu.
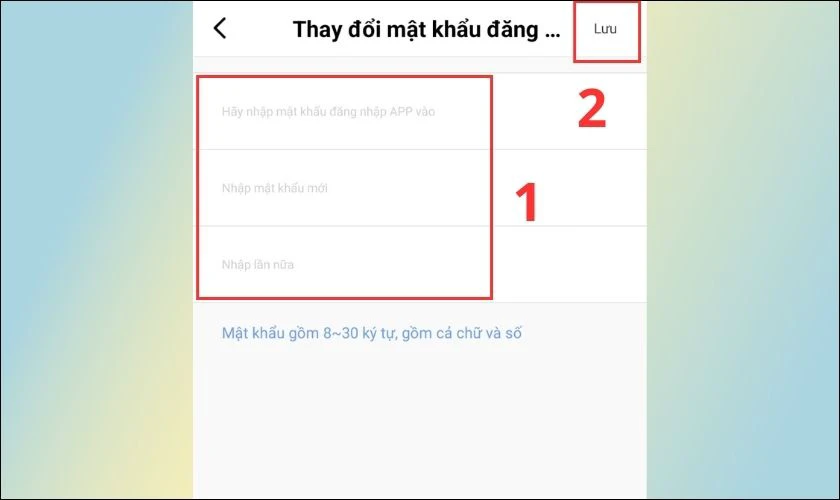
Nếu bạn đã quên mật khẩu cũ, bạn có thể làm một số thao tác dưới đây để lấy lại mật khẩu.
Trước tiên bạn cần đăng xuất tài khoản hiện có. Sau đó tại giao diện đăng nhập. Bạn hãy chọn Quên mật khẩu. Sau đó bạn nhập số điện thoại hoặc Email bạn đã đăng ký tài khoản vào ô. Khi nhập xong thì nhấn Tiếp tục.
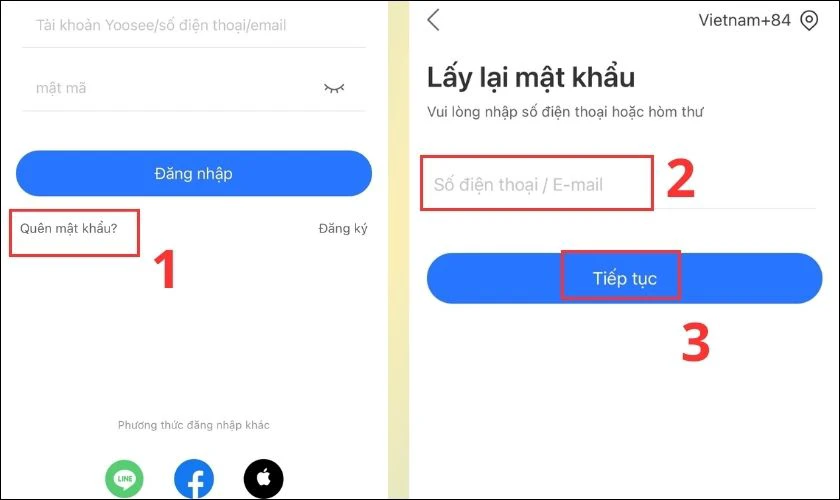
Lúc này hệ thống sẽ gửi mã xác nhận Email hoặc số điện thoại bạn vừa điền. Bạn nhập mã xác nhận sau đó điền mật khẩu mới cho tài khoản.
Cách cài đặt xem lại camera Yoosee
Sau khi đã biết cách kết nối camera Yoosee hoàn tất. Nếu bạn muốn xem lại những đoạn video đã được camera Yoosee ghi hình. Bạn có thể tham khảo 2 bước hướng dẫn dưới đây.
Bước 1: Đầu tiên bạn chọn vào Xem lại.
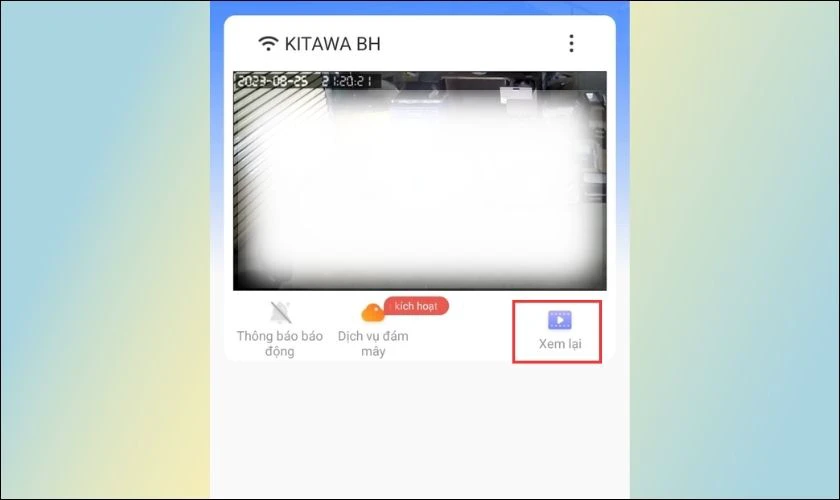
Bước 2: Sau đó bạn có thể kéo thanh màu xanh để xem lại các đoạn video đã được ghi hình trong ngày. Ngoài ra bạn cũng có thể chọn xem lại những đoạn ghi hình theo từng khoảng thời gian cụ thể. Còn nếu bạn muốn xem những ngày cũ hơn bạn có thể chọn vào biểu tượng lịch. Sau đó chọn ngày cụ thể để xem lại video.
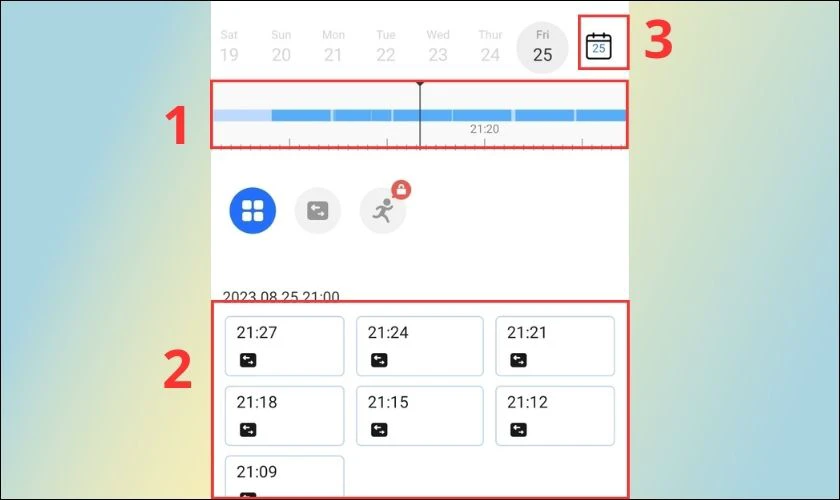
Lưu ý: Nếu bạn muốn lưu trữ được thời gian lâu thì hãy chọn dung lượng thẻ nhớ từ 256GB trở lên nhé.
Chia sẻ camera Yoosee cho tài khoản khác
Lưu ý: Khi chia sẻ tài khoản camera Yoosee cho người khác. Họ cũng phải tải ứng dụng và đăng ký tài khoản thì mới có thể chấp nhận lời mời và xem camera.
Bước 1: Tại giao diện chính của ứng dụng, bạn nhấn vào camera mà bạn muốn chia sẻ cho người khác. Sau đó bạn kéo thanh menu sang phải và chọn vào mục Chia sẻ.
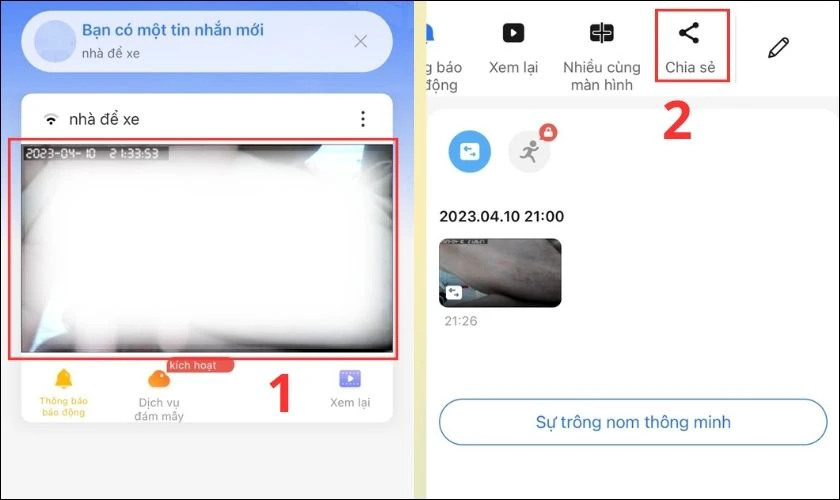
Bước 2: Bạn nhấn chọn Chia sẻ tài khoản. Sau đó bạn thiết lập quyền đối với camera mà bạn muốn chia sẻ cho tài khoản khác. Sau khi thiết lập xong bạn chọn Xác nhận.
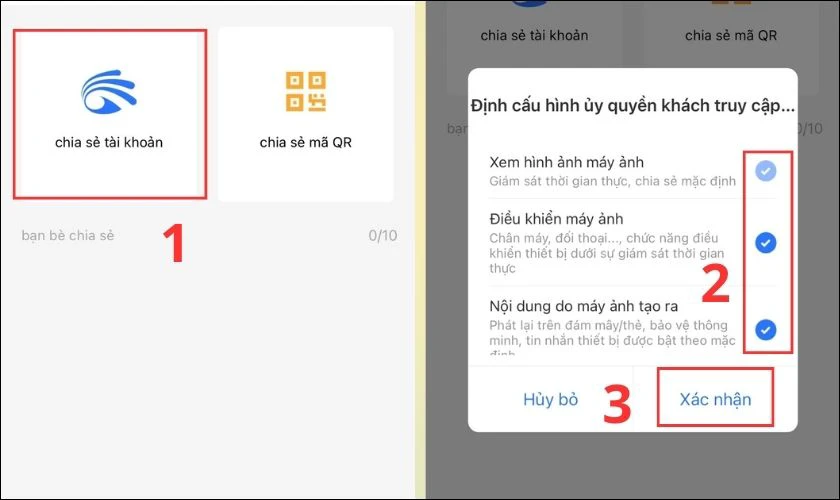
Bước 3: Bạn chọn Số điện thoại/Email sau đó chọn +84 Vietnam. Tiếp tục bạn nhập Email hoặc số điện thoại của người bạn muốn chia sẻ. Khi nhập xong bạn chọn Xác nhận rồi chọn tiếp Xác nhận chia sẻ.
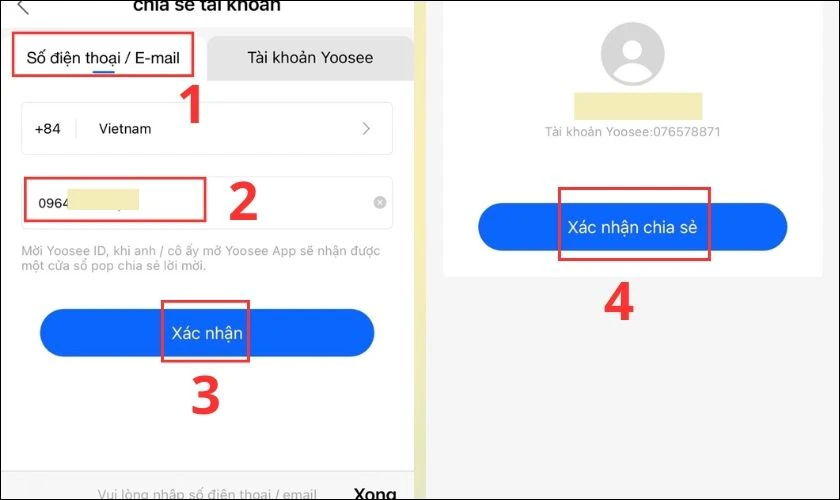
Khi bạn hoàn thành xong bước này thì người được chia sẻ sẽ nhận được thông báo. Nếu bạn là người được chia sẻ quyền truy cập camera. Hãy thực hiện theo những bước hướng dẫn ngay sau đây.
Bước 1: Đầu tiên bạn nhấn chọn vào thông báo chia sẻ quyền truy cập camera bạn nhận được. Sau đó chọn Chấp nhận lời nhắc.
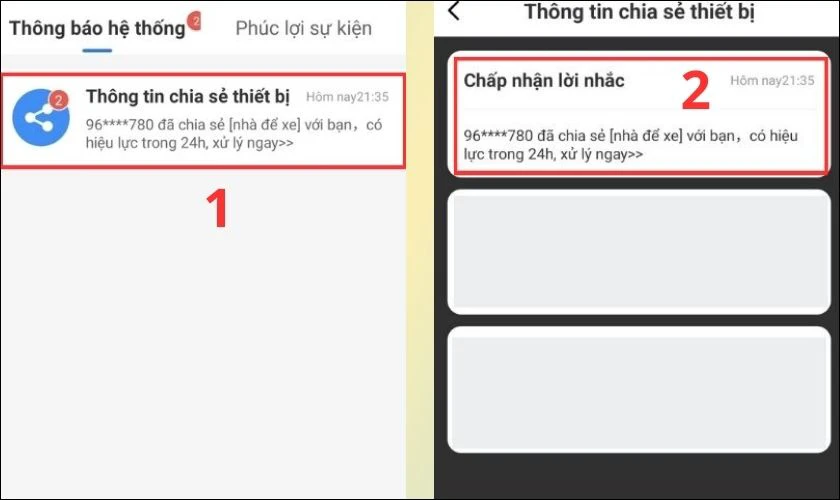
Bước 2: Bạn chọn Chấp nhận rồi chọn tiếp Xác nhận.
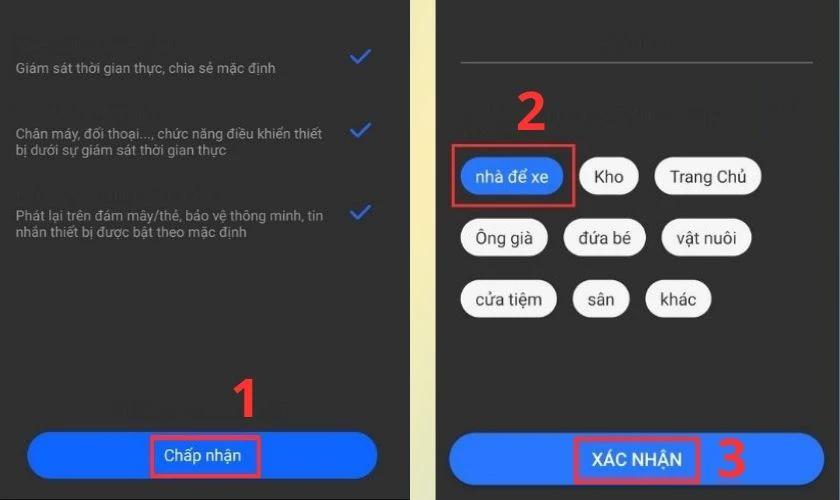
Bước 3: Sau đó bạn chọn vào Kiểm tra ngay lập tức để truy cập vào camera.
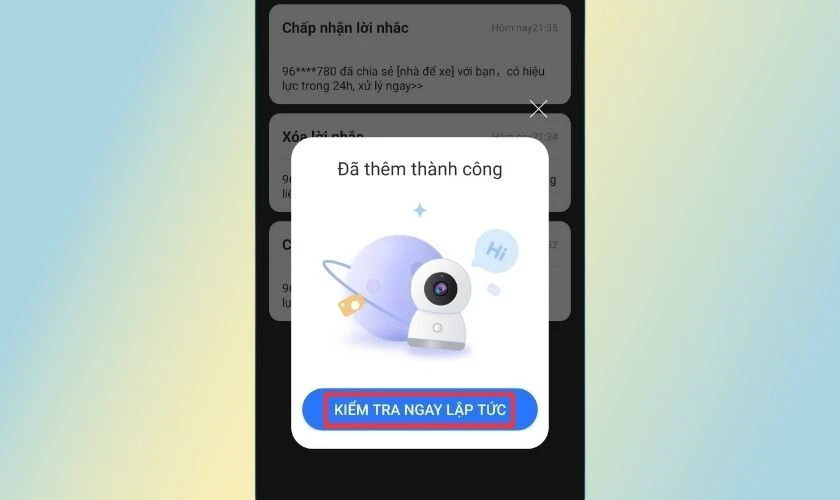
Như vậy nếu làm theo hướng dẫn ở trên là bạn đã hoàn thành việc chia sẻ camera Yoosee cho tài khoản khác rồi đấy.
Cách cài đặt sử dụng Yoosee PC để quản lý camera trên máy tính
Nếu bạn muốn kết nối camera Yoosee với PC để tiện quản lý vì sẽ xem được hình ở màn hình rộng. Bạn hãy tham khảo các bước thực hiện tải ứng dụng Yoosee PC cho máy tính dưới đây.
Bước 1: Đầu tiên bạn vào link http://www.Yoosee.co/index_en.html để tải ứng dụng. Bạn tìm phiên bản tương thích với máy tính rồi nhấn vào đó để tải xuống.
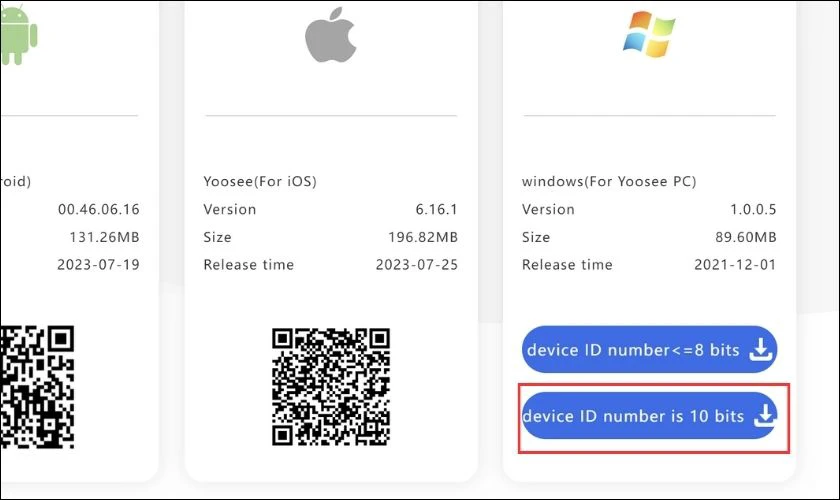
Bước 2: Sau khi đã tải xong, bạn mở file lên và nhấn Next.
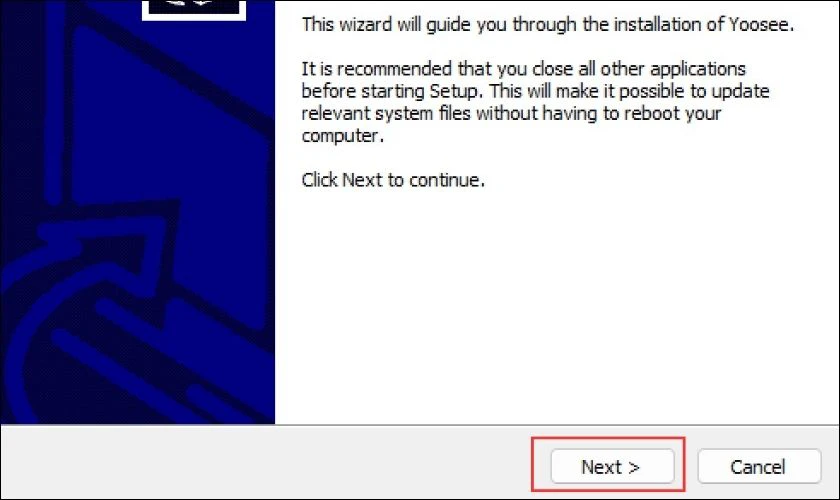
Bước 4: Chọn vào Next một lần nữa.
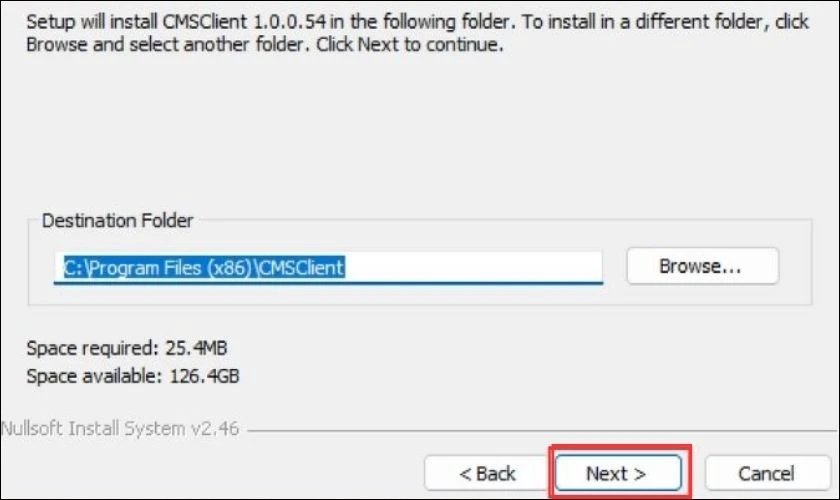
Bước 5: Bấm vào Install.
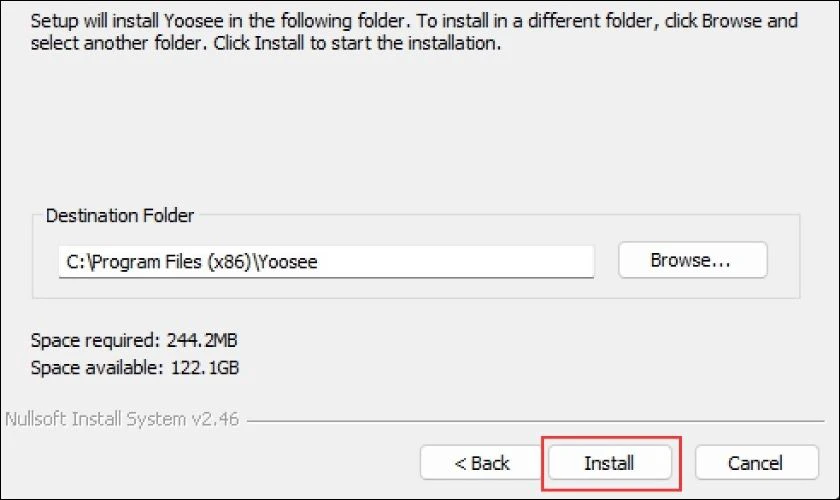
Bước 6: Bạn chọn vào Finish.
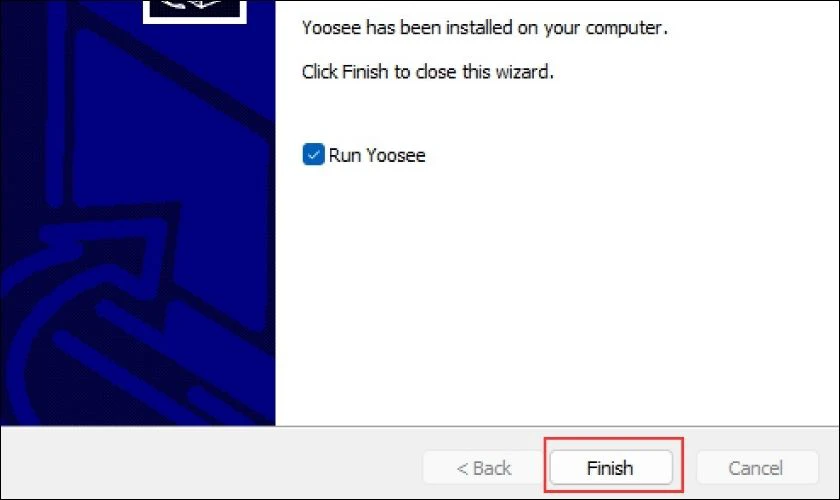
Bước 7: Bạn click chọn vào chấm tròn ở mục Public networks… Sau đó, hãy nhấn vào Allow access.
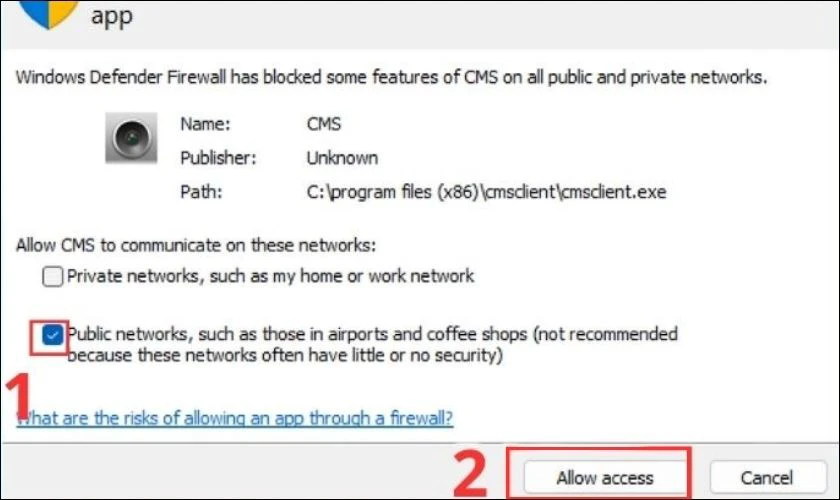
Bước 8: Bạn tiến hành thiết lập ngôn ngữ khi sử dụng app. Do ứng dụng không hỗ trợ tiếng Việt nên bạn chọn vào English rồi nhấn OK.
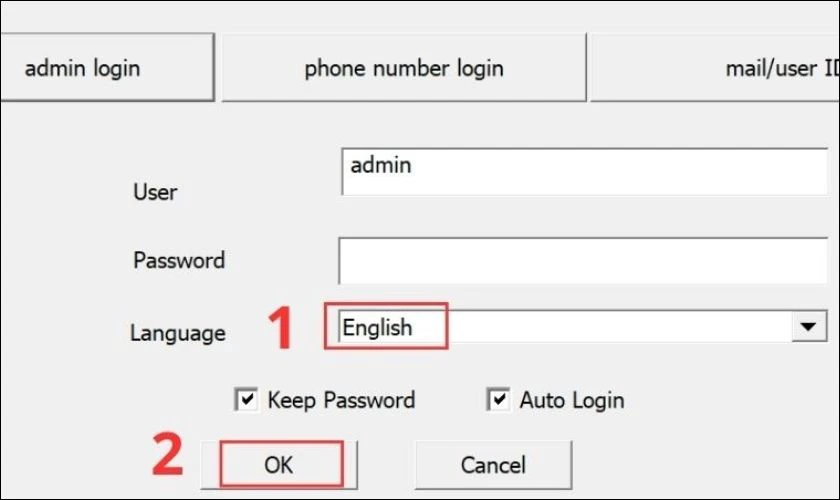
Vậy là bạn đã tải ứng xong ứng dụng Yoosee cho máy tính rồi đấy.
Kết nối và xem camera Yoosee trên máy tính bằng Yoosee CMS Client Software
Sau khi đã tải phần mềm CMS Client Software về máy tính. Bạn cần thực hiện thêm một số bước để kết nối camera Yoosee với máy tính thông qua phần mềm này.
Kết nối camera Yoosee bằng cách lấy link chia sẻ bằng mã QR
Để kết nối camera Yoosee với máy tính thông qua mã QR. Bạn có thể thực hiện theo 3 bước hướng dẫn ngay bên dưới.
Bước 1: Bạn vào phần mềm Yoosee trên điện thoại di động. Sau đó chọn vào nút Chia sẻ. Bạn chọn tiếp chia sẻ mã QR.
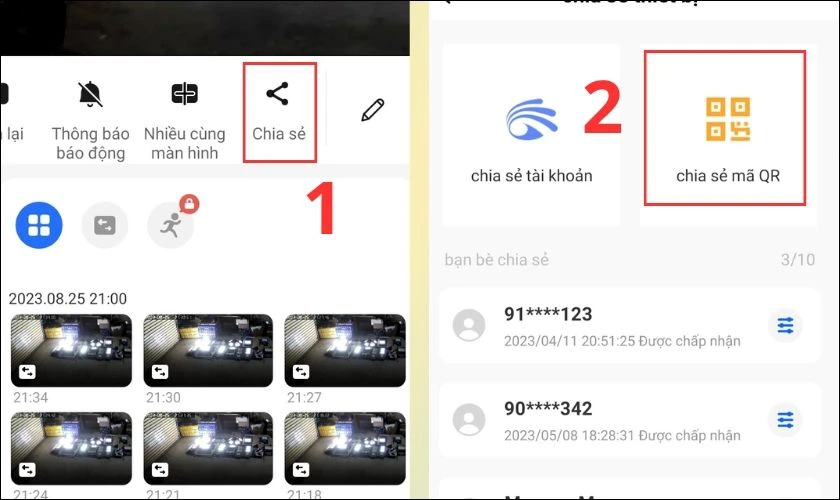
Bước 2: Bạn chọn vào Xác nhận sau đó chọn Gửi liên kết chia sẻ.
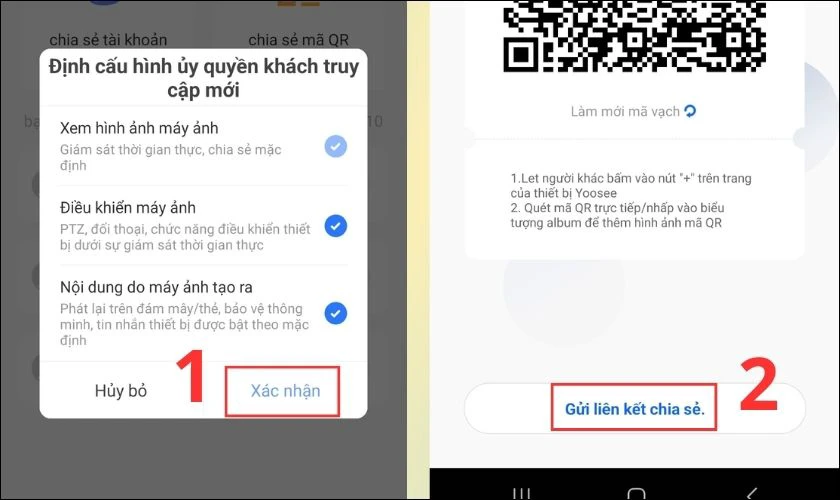
Lưu ý: Link liên kết bạn có thể chia sẻ qua ứng dụng Messenger hoặc Zalo. Sau đó bạn copy đường link để gán vào ứng dụng CMS Yoosee.
Bước 3: Tại trang chủ của phần mềm Yoosee CMS, bạn chọn vào dấu +. Sau đó bạn chọn Add Shared Device. Tiếp theo bạn dán đoạn link đã copy ở trên vào ô Link. Tiếp đến bạn nhấn OK.
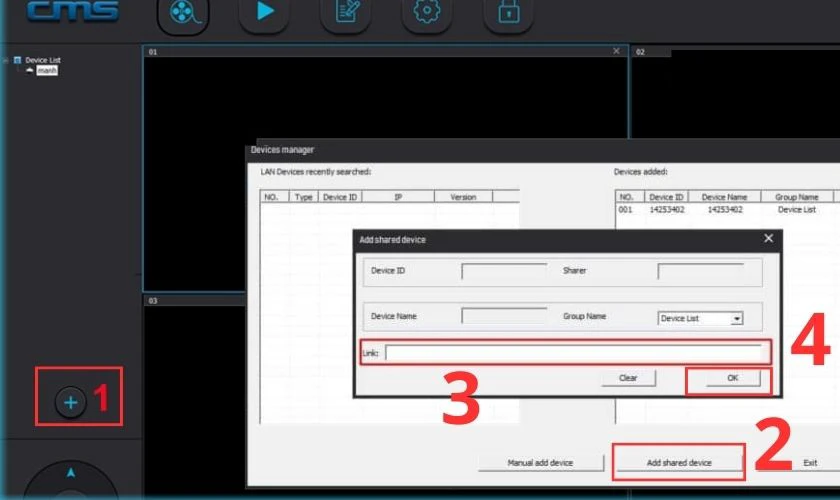
Như vậy là bạn đã thêm thành công camera Yoosee vào phần mềm CMS Client Software trên máy tính rồi đấy.
Cách cài đặt camera Yoosee bằng tài khoản trên điện thoại
Tại phần giao diện đăng nhập của phần mềm CMS Yoosee. Bạn chọn vào phone number login để đăng nhập bằng số điện thoại. Hoặc chọn vào mail/user ID login để đăng nhập bằng địa chỉ Email. Sau đó bạn điền mật khẩu vào khung Password và chọn vào OK.
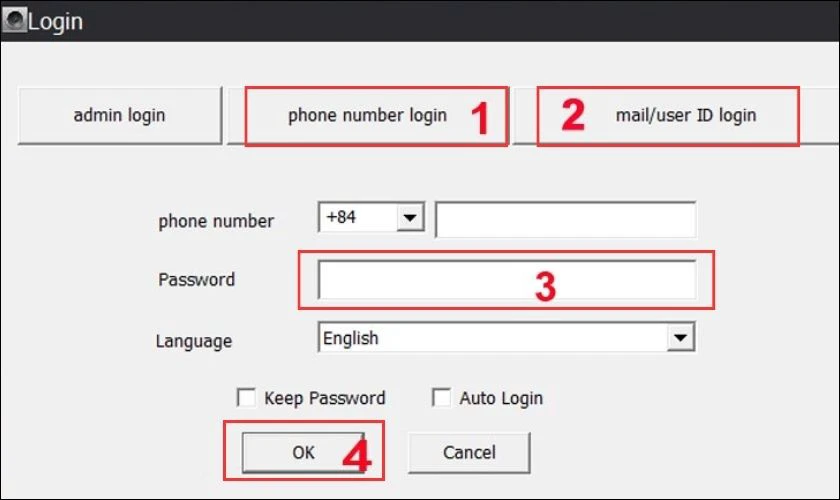
Lúc này camera sẽ được đăng nhập vào máy tính của bạn. Đồng thời ứng dụng sẽ tự đồng bộ với phiên bản trên điện thoại.
Ngoài camera Yoosee ra thì người dùng cũng rất ưu chuộng dòng camera Ezviz. Xem ngay hướng dẫn chi tiết cách cài đặt camera Ezviz trên điện thoại iPhone, Samsung, Oppo ,... và trên nhiều thiết bị khác.
Thêm camera bằng cách nhập thủ công
Nếu bạn không thể thêm camera bằng cách đăng nhập mã QR, số điện thoại hay địa chỉ Email. Bạn chỉ còn cách là thêm camera bằng cách nhập thủ công. Cách thực hiện như sau:
Bước 1: Bạn nhấn chuột phải vào mục Device list sau đó chọn Add area.
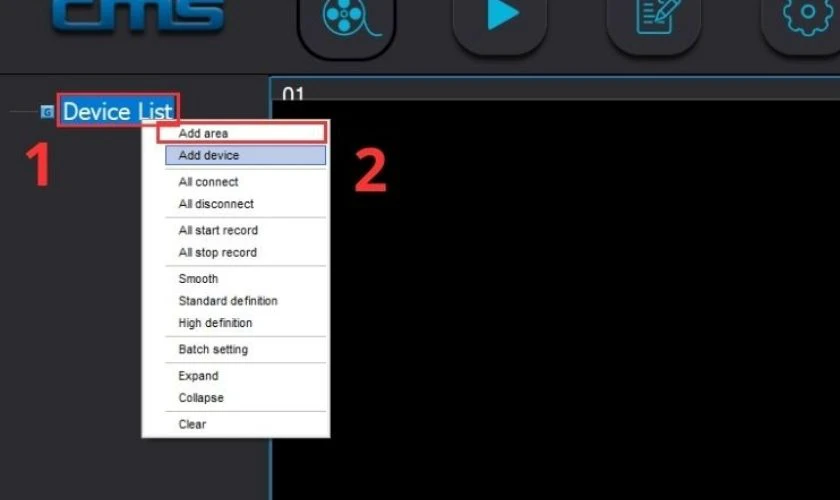
Bước 2: Tại mục Area Name bạn có thể đặt tên cho camera để tiện quản lý. Sau khi đặt tên xong thì nhấn OK.
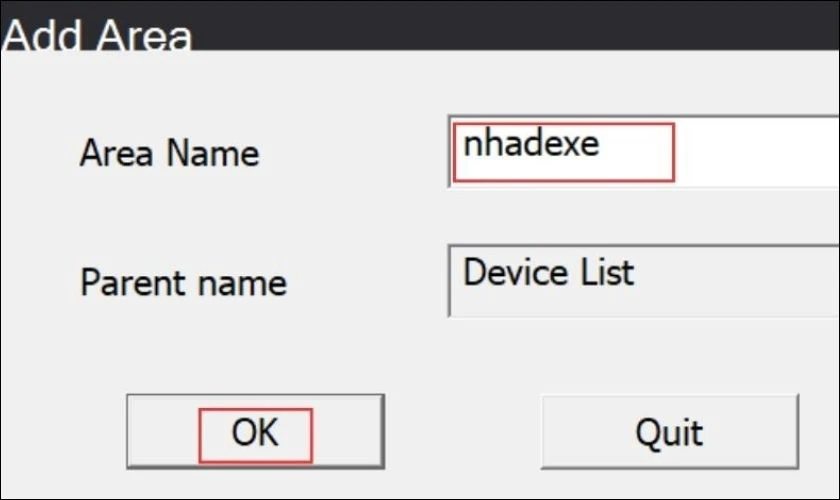
Bước 3: Nhấn chuột phải vào mục bạn vừa tạo rồi chọn vào Add device để nhập thông số camera.
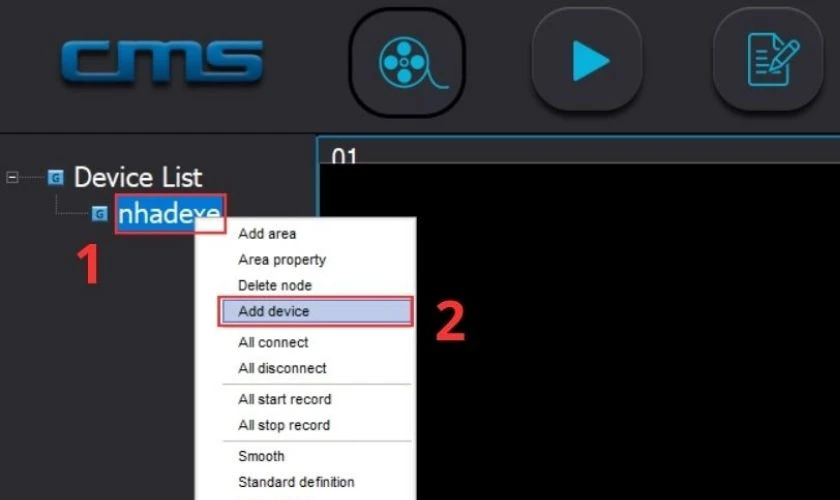
Bước 4: Nhấn vào Manual add device.
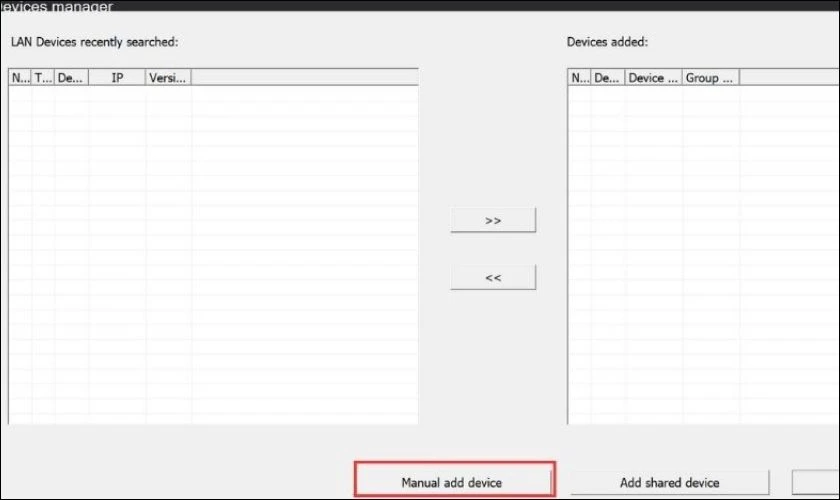
Bước 5: Bạn hãy nhập thông số theo hướng dẫn chi tiết bên dưới.
- Device ID: Nhập mã ID được dán ở phần thân camera vào khung.
- Device Password: Nhập mật khẩu của camera Yoosee vào ô này. Nếu camera mới hoàn toàn thì mật khẩu được mặc định sẵn là 123.
- Device Name: Nhập tên khu vực camera giám sát để tiện theo dõi.
- Group Name: Điền một chữ tùy thích.
- Khi điền xong hết thông tin thì nhấn chọn OK.
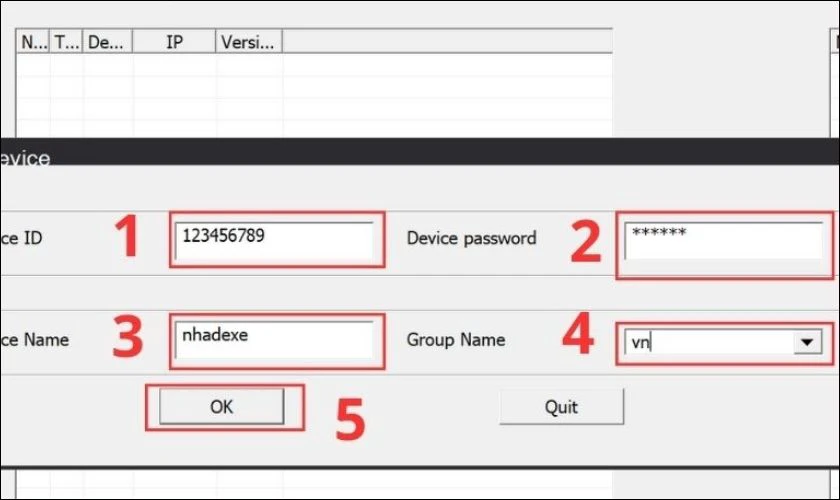
Bước 6: Khi hệ thống chuyển sang giao diện chính. Bạn click chuột 2 lần vào tên camera bạn đã tạo. Sau đó chờ khoảng vài giây để camera kết nối với máy tính.
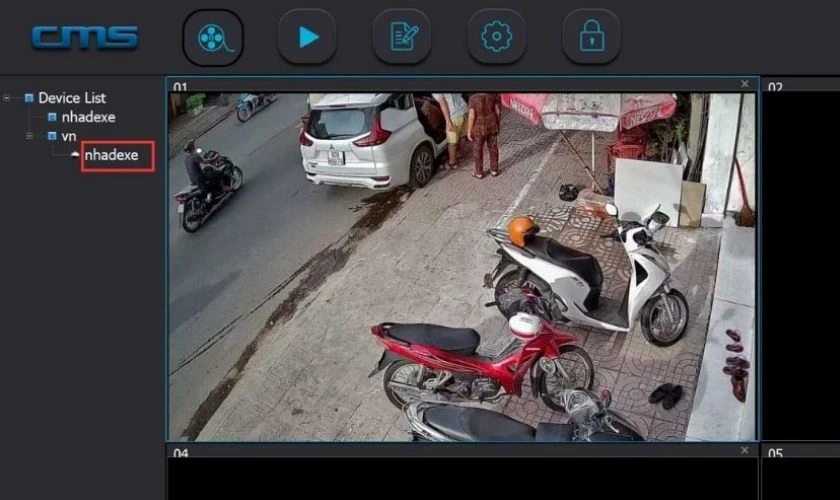
Như vậy bài viết đã hướng dẫn cho bạn xong 3 cách kết nối camera Yoosee với máy tính rồi đấy.
Kết luận
Có thể thấy cách cài đặt camera Yoosee với điện thoại và máy tính thật sự khá đơn giản. Nếu bạn tham khảo kỹ các bước hướng dẫn ở trên thì chắc chắn sẽ thực hiện thành công. Hãy chia sẻ rộng rãi bài viết này để mọi người có thể biết cách kết nối thiết bị khác với camera Yoosee.
Bạn đang đọc bài viết Cách cài đặt camera Yoosee trên điện thoại, máy tính chi tiết tại chuyên mục Thủ thuật thiết bị trên website Điện Thoại Vui.

Tôi là Trần My Ly, một người có niềm đam mê mãnh liệt với công nghệ và 7 năm kinh nghiệm trong lĩnh vực viết lách. Công nghệ không chỉ là sở thích mà còn là nguồn cảm hứng vô tận, thúc đẩy tôi khám phá và chia sẻ những kiến thức, xu hướng mới nhất. Tôi hi vọng rằng qua những bài viết của mình sẽ truyền cho bạn những góc nhìn sâu sắc về thế giới công nghệ đa dạng và phong phú. Cùng tôi khám phá những điều thú vị qua từng con chữ nhé!

