Cách cài mật khẩu máy tính Win 11, 10, 7 đơn giản nhất
Cách cài mật khẩu máy tính Win 11, 10, 7 đơn giản nhất
Cách cài mật khẩu máy tính sẽ rất cần thiết nếu bạn cần bảo mật các thông tin của mình. Hướng dẫn chi tiết sẽ được cung cấp trong bài viết hôm nay. Nếu bạn quan tâm đến cách cài mật khẩu máy tính Win 11, 10, 7, hãy cùng Điện Thoại Vui khám phá nhé.
Cách cài mật khẩu máy tính Win 11
Cách cài mật khẩu máy tính Win 11 có thể được thực hiện với các bước đơn giản như sau:
Bước 1: Nhấn tổ hợp Windows + I ở bàn phím và chọn vào mục Settings.
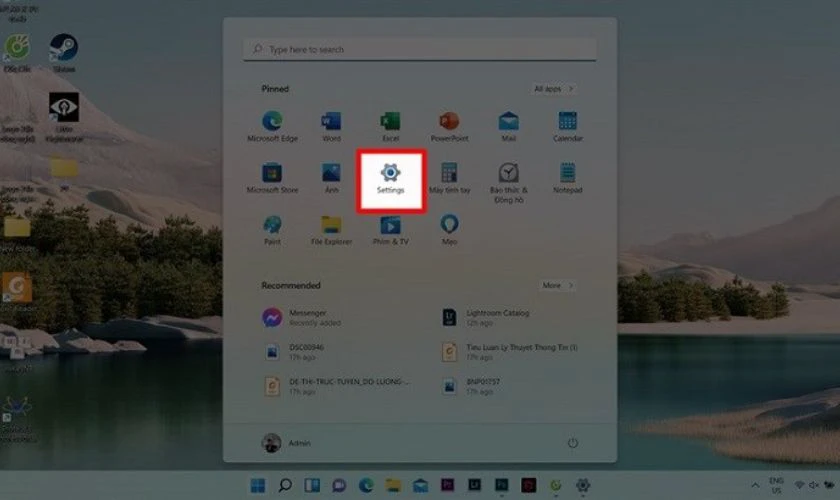
Bước 2: Menu sẽ xuất hiện mục Account. Bạn chọn Sign-in Options để chuyển đến màn hình cài đặt mật khẩu.
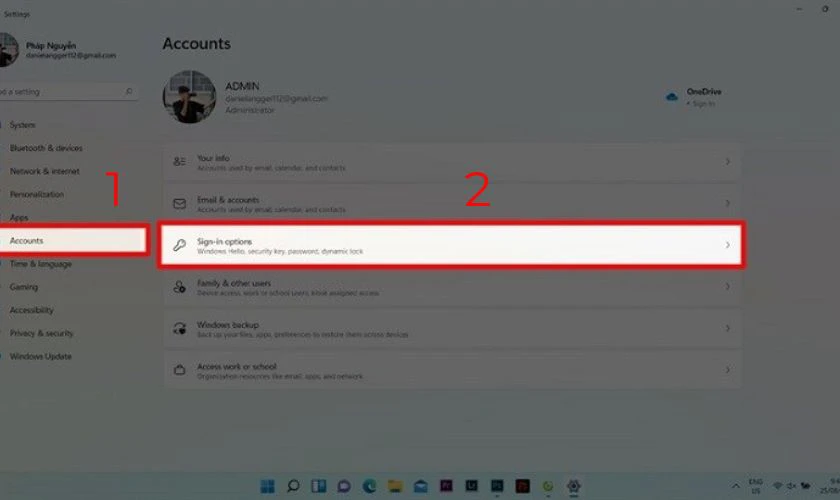
Bước 3: Tại đây, Win 11 cung cấp nhiều cách cài đặt khác nhau như nhận diện khuôn mặt, dùng vân tay, mã pin, mật khẩu... Bạn nhấn chọn Password và bấm Add.
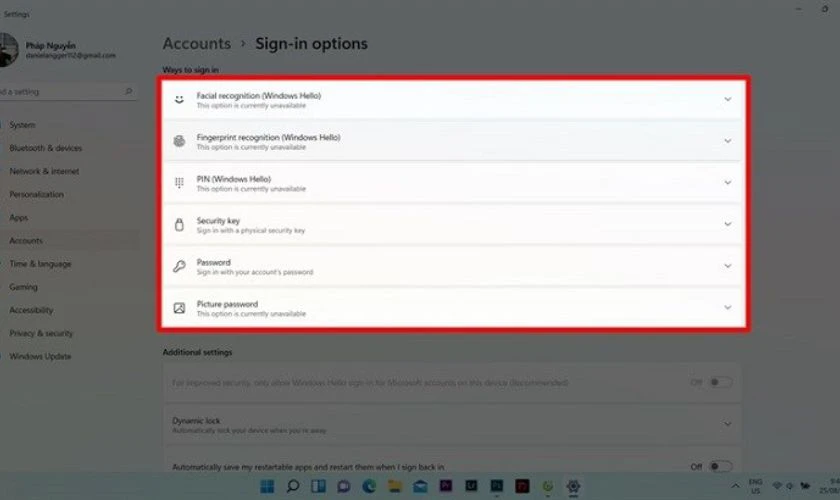
Bước 4: Điền mật khẩu muốn cài đặt vào mục New password và xác nhận lại mật khẩu ở mục Confirm password. Bạn có thể điền gợi ý mật khẩu (nếu muốn) ở mục Password hint. Sau đó, bạn nhấn chọn Next để kết thúc việc tạo mật khẩu máy tính.

Vậy là, bạn đã có mật khẩu mới để bảo mật cho máy tính Win 11 của mình.
Cách cài mật khẩu máy tính Win 10
Để cài mật khẩu máy tính Win 10, bạn có thể tham khảo hai cách dưới đây:
Cách cài mật khẩu máy tính Win 10 từ Menu Start
Để cài mật khẩu từ Menu Start, bạn thực hiện các bước sau:
Bước 1: Ở thanh menu Start, bạn chọn Account và chọn Change account settings.
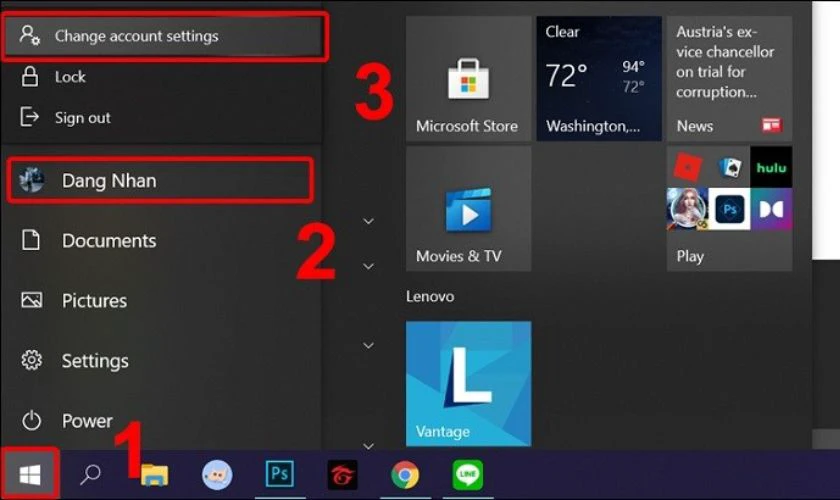
Bước 2: Ở mục Sign-in options, bạn vào Password và chọn Add.

Bước 3: Tiến hành điền các mục được yêu cầu, gồm:
- New password để nhập mật khẩu mới.
- Confirm password để nhập lại và xác nhận mật khẩu mới.
- Bạn có thể nhập gợi ý mật khẩu hoặc không với mục Password hint.
Sau đó, bạn nhấn Next để hoàn thành việc điền mật khẩu và chọn Finish để kết thúc.
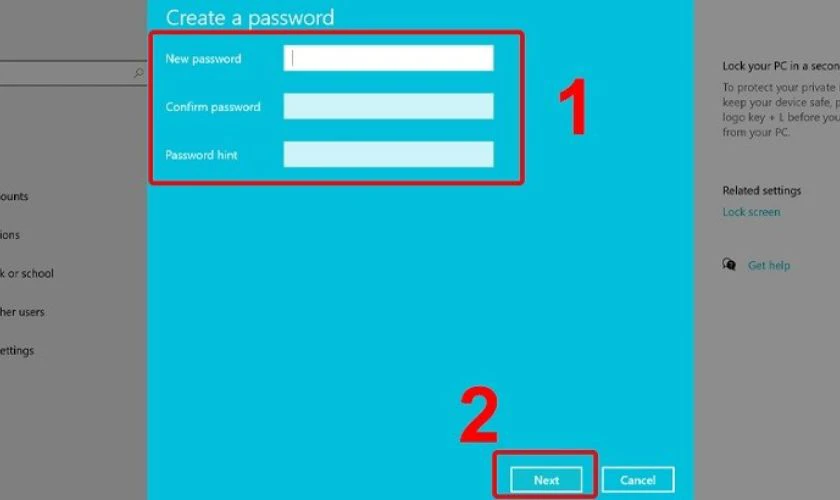
Đây là cách đầu tiên để tạo mật khẩu máy tính cho Win 10. Bạn có thể tham khảo cách tạo mới mật khẩu với Control Panel ở phần tiếp theo.
Cách cài mật khẩu máy tính Win 10 bằng Control Panel
Với Control Panel, bạn có thể cài mật khẩu nhanh chóng chỉ với vài thao tác cơ bản, gồm:
Bước 1: Vào Control Panel và chọn mục User Accounts.
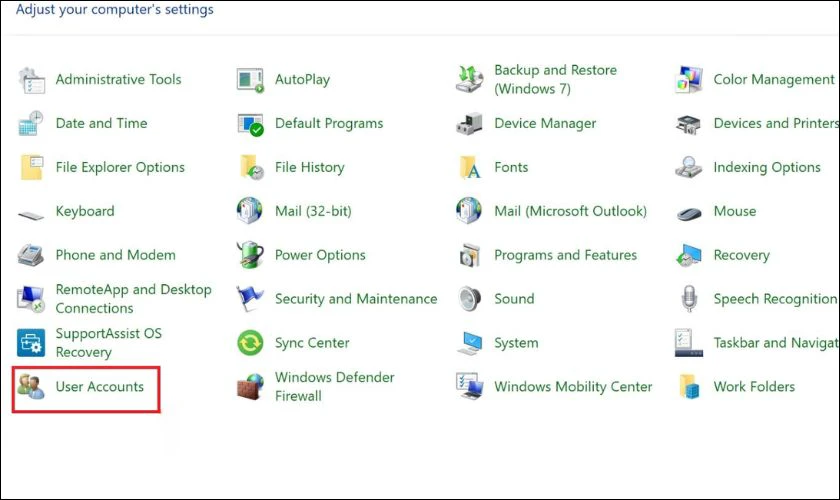
Bước 2: Vào Manage another account để chọn tài khoản bạn muốn đặt mật khẩu.
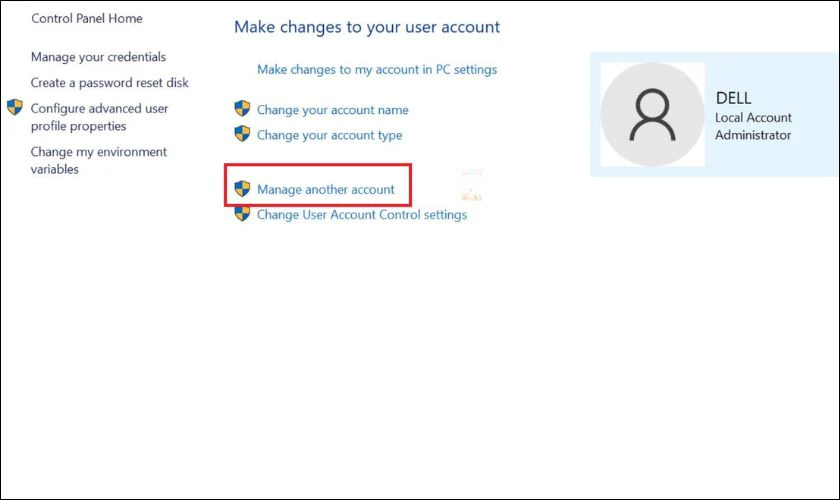
Bước 3: Tạo mật khẩu mới tại Create a password.
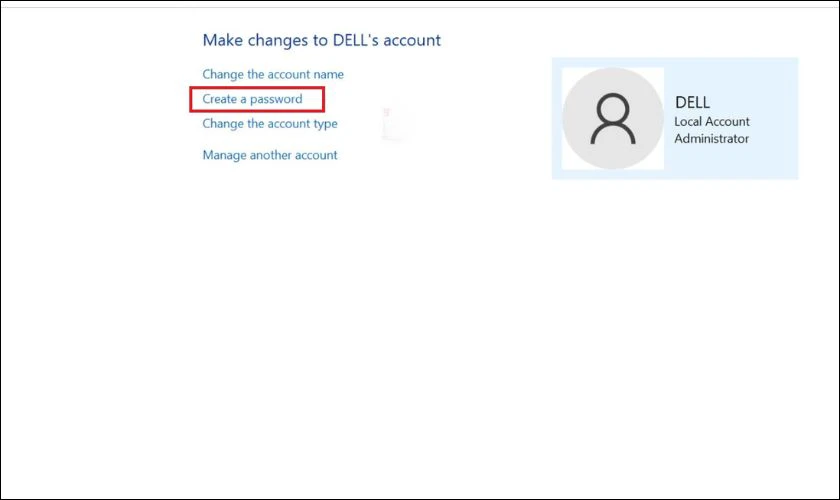
Bước 4: Nhập mật khẩu mới và nhập lại để xác nhận. Trong trường hợp, bạn có thể thêm gợi ý mật khẩu. Nhấn Create password để kết thúc quá trình tạo mật khẩu.
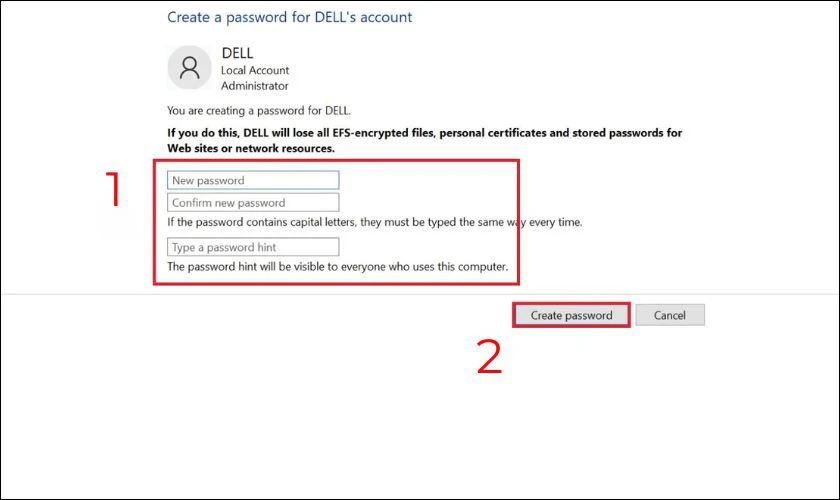
Bằng Control Panel, bạn có thể dễ dàng đặt mật khẩu máy tính cho Windows 10. Phương pháp này phù hợp với người đã quen với giao diện cổ điển của Windows.
Cách cài mật khẩu máy tính Win 8
Với máy tính Win 8, bạn có thể cài mật khẩu với các bước như sau:
Bước 1: Di chuyển chuột về phía góc phải để thanh Charm xuất hiện và chọn vào Settings.
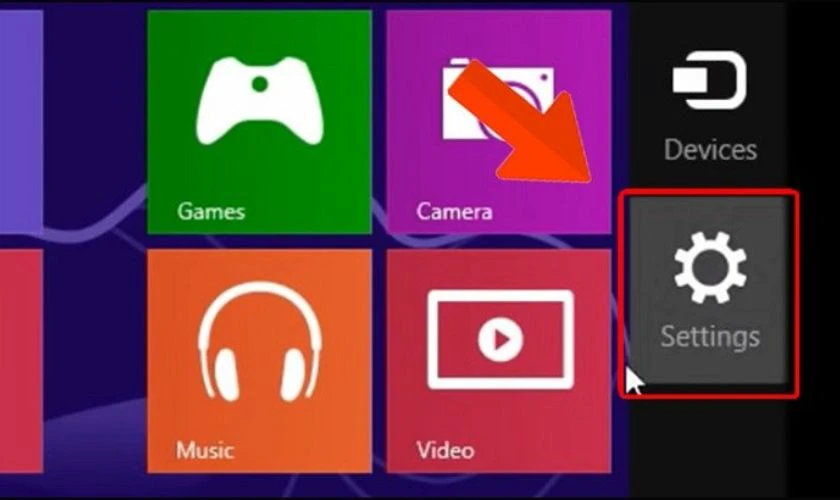
Bước 2: Ở cuối giao diện, chọn vào mục Change PC Settings.
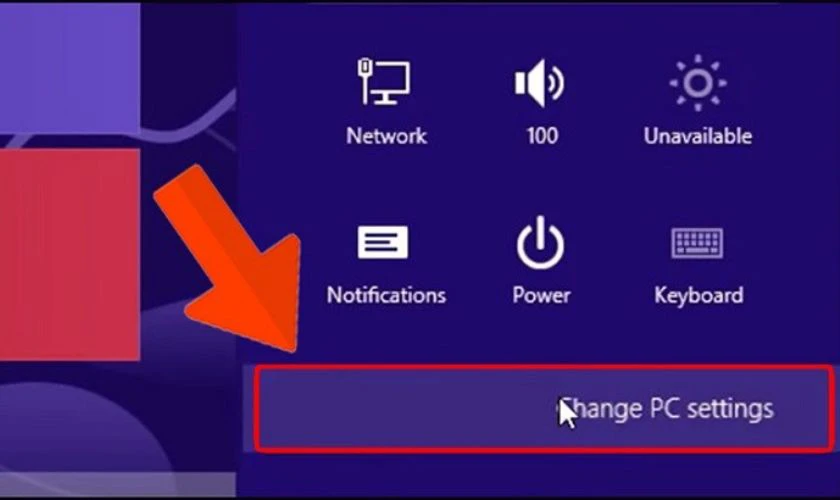
Bước 3: Chọn mục Users tại giao diện của PC Settings. Ở bên phải màn hình, mục Sign-in Options sẽ xuất hiện và bạn chọn Create a password.

Bước 4: Ở hộp thoại Create a password, sẽ xuất hiện 3 trường thông tin để bạn nhập.
- Nhập mật khẩu mới tại New password.
- Nhập lại mật khẩu đã đặt vào Reenter password.
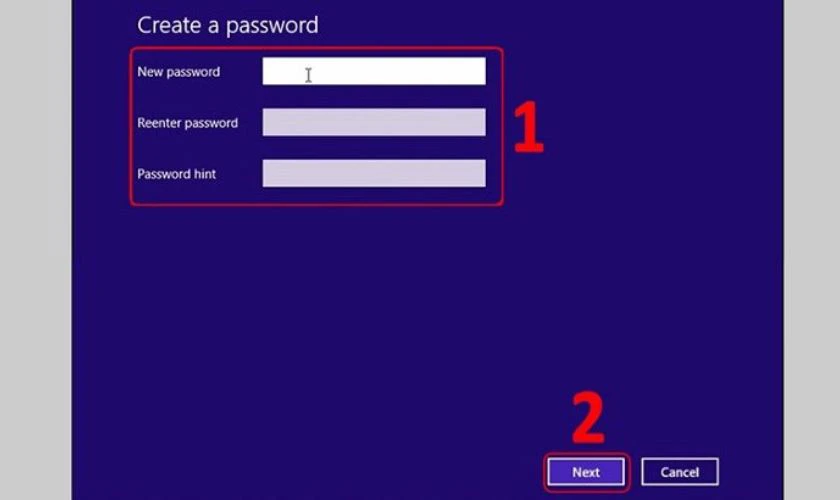
Bạn có thể nhập gợi ý tại Password hint nếu cần thiết.
Bước 5: Chọn Finish để kết thúc quá trình tạo mật khẩu cho máy tính Win 8.
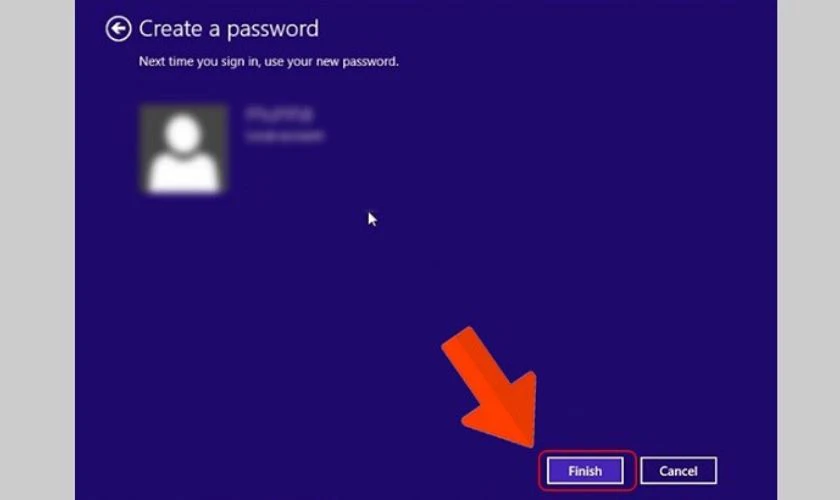
Mật khẩu trên Win 8 đã được tạo dễ dàng với các bước đơn giản.
Cách cài mật khẩu máy tính Win 7
Trên máy tính Win 7, bạn có thể tạo mật khẩu như sau:
Bước 1: Vào menu Start, chọn Control Panel.
Bước 2: Chọn User Accounts and Family Safety trên Control Panel.
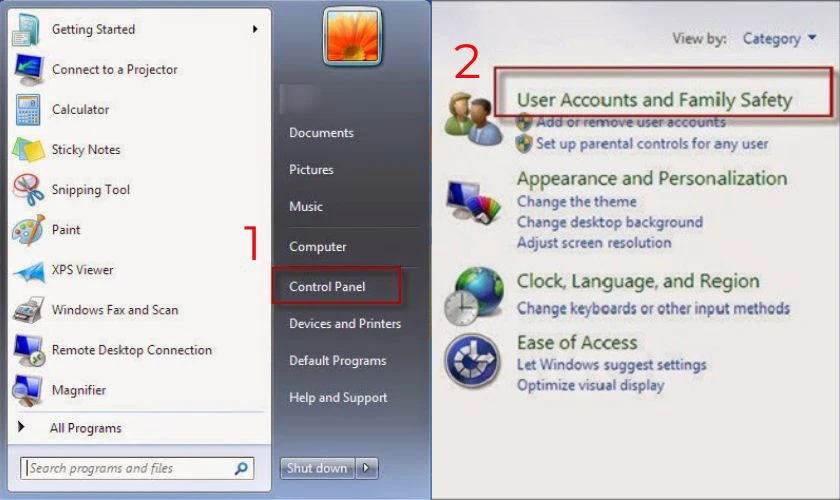
Bước 3: Tại Make changes to your user account, bạn nhấn vào Create a password for your account.
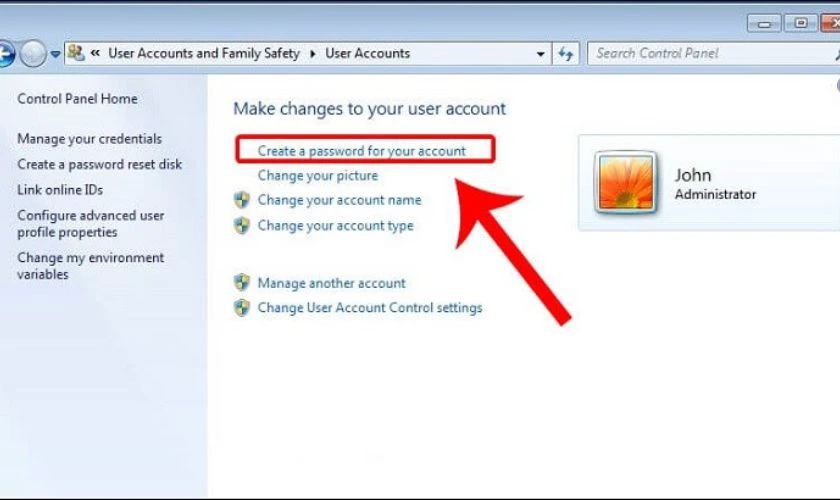
Bước 4: Nhập đủ các thông tin được yêu cầu để tạo mật khẩu.
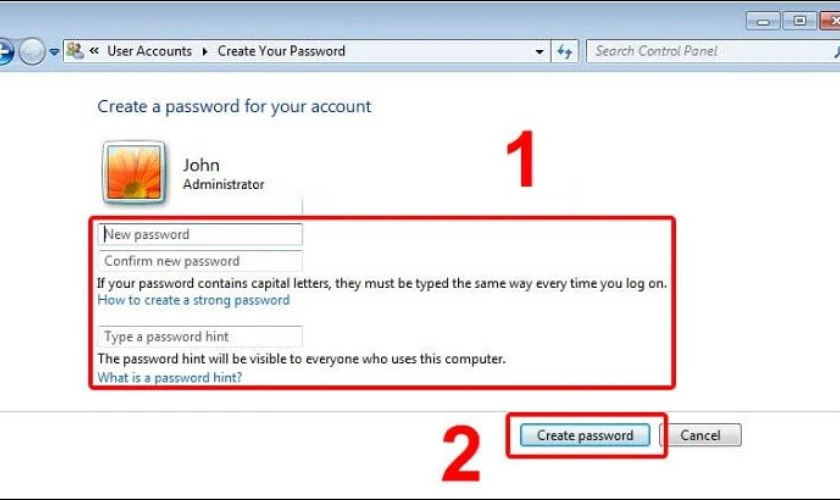
Vậy là chỉ với bài bước cơ bản, bạn đã có thể tạo được mật khẩu máy tính trên Win 7.
Cách thay đổi mật khẩu máy tính Win 11, 10, 8, 7
Với các phiên bản Win khác nhau, bạn sẽ có các cách thay đổi mật khẩu khác nhau. Các cách thay đổi mật khẩu cho từng Win sẽ được thực hiện như sau:
Cách đổi mật khẩu máy tính Win 11
Để thay đổi mật khẩu trên máy Win 11, bạn thực hiện theo hướng dẫn dưới đây:
Bước 1: Chọn Settings sau khi nhấn tổ hợp phím Windows + I trên bàn phím.
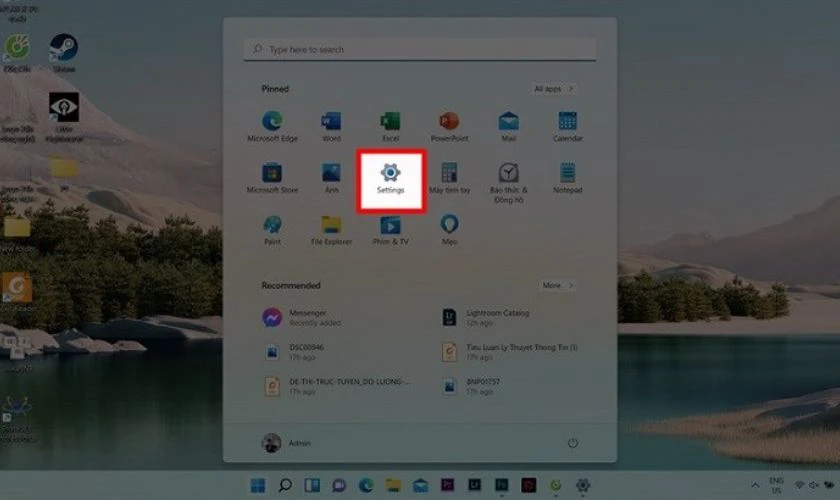
Bước 2: Bạn chọn vào Sign-in Options trong mục Account.
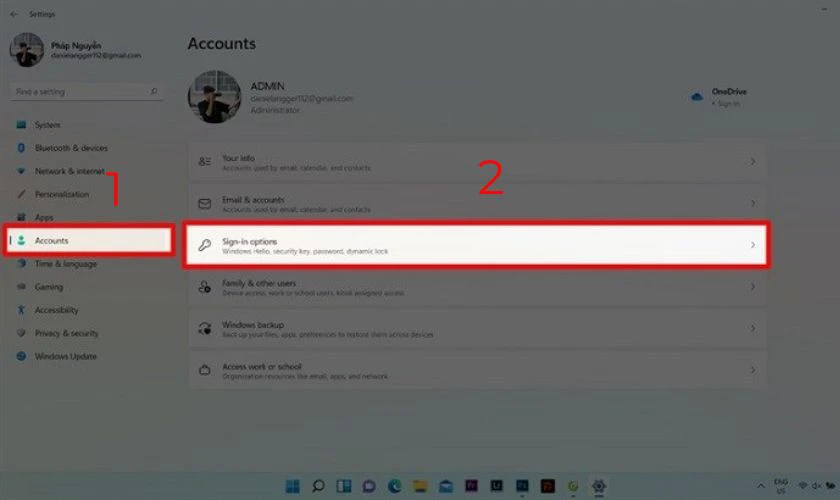
Bước 3: Bạn nhấn chọn vào mục Password và bấm Change.
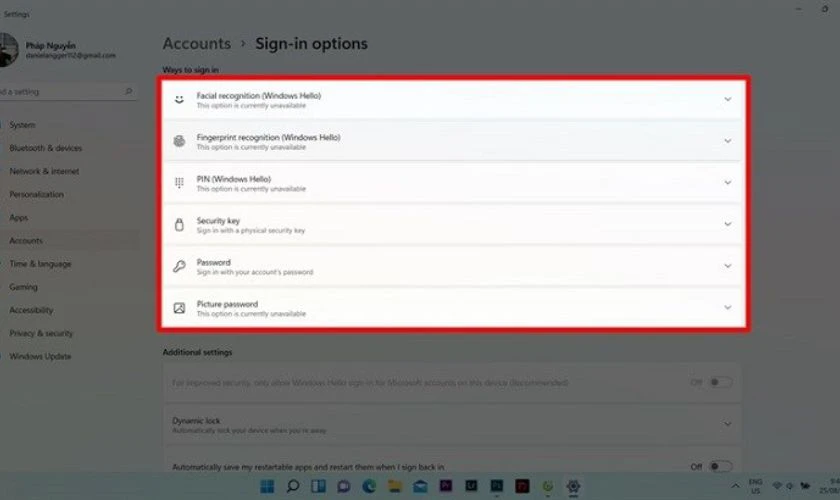
Bước 4: Bạn nhập mật khẩu hiện tại rồi nhập mật khẩu mới muốn cài đặt. Bạn tiếp tục bấm Next để hoàn tất việc đổi mật khẩu.
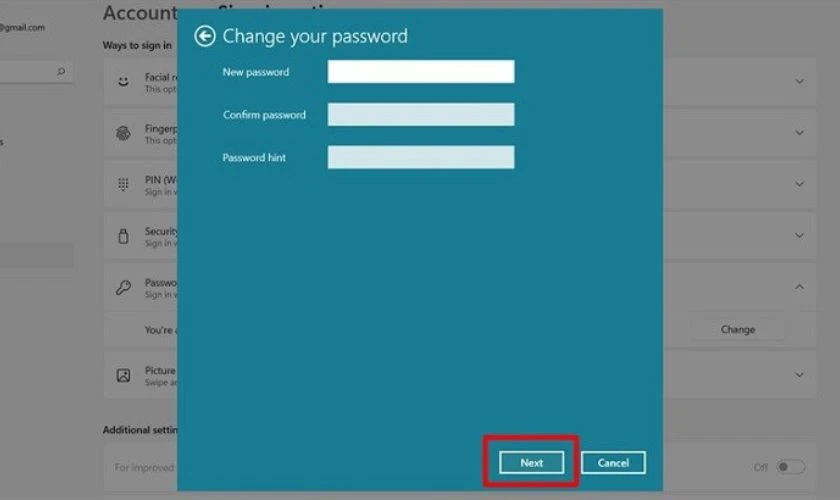
Vậy là, mật khẩu trên Win 11 đã có thể được thay đổi.
Cách đổi mật khẩu máy tính Win 10
Với Win 10, bạn có thể đổi mật khẩu đã tạo theo hướng dẫn sau:
Bước 1: Vào Menu start ở góc trái bên dưới và chọn Settings.
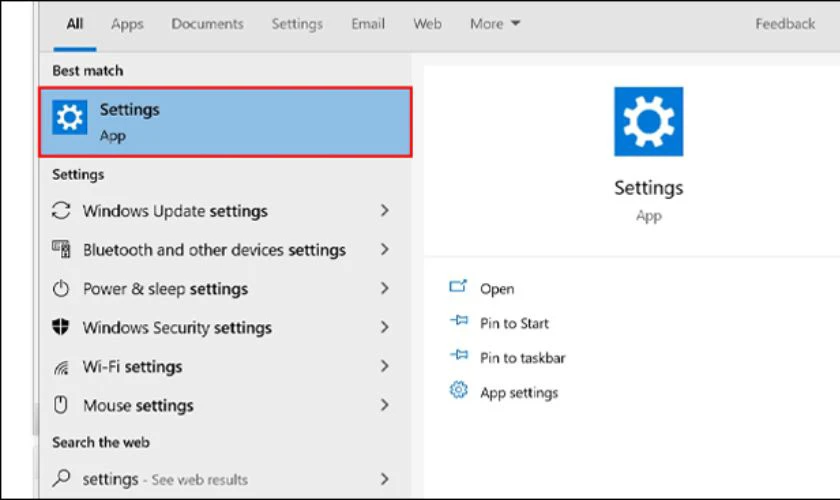
Bước 2: Vào mục Accounts.
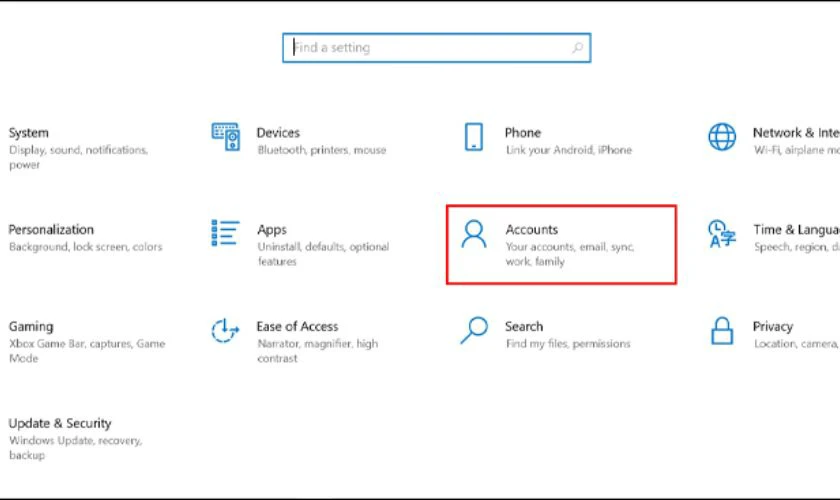
Bước 3: Vào Sign-in options, chọn Password và nhấn Change.
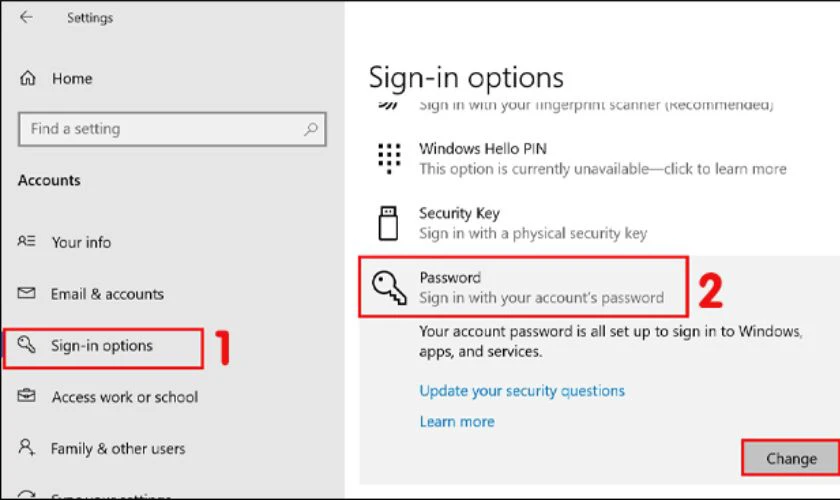
Bước 4: Nhập lại mật khẩu hiện tại ở phần Current password và nhấn Next.
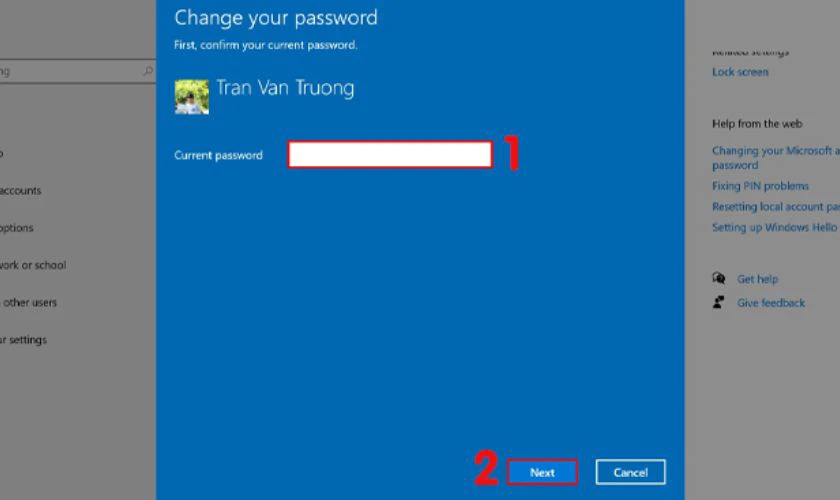
Bước 5: Bạn nhập mật khẩu mới vào mục New password và điền lại mật khẩu mới ở mục Confirm password để xác nhận.
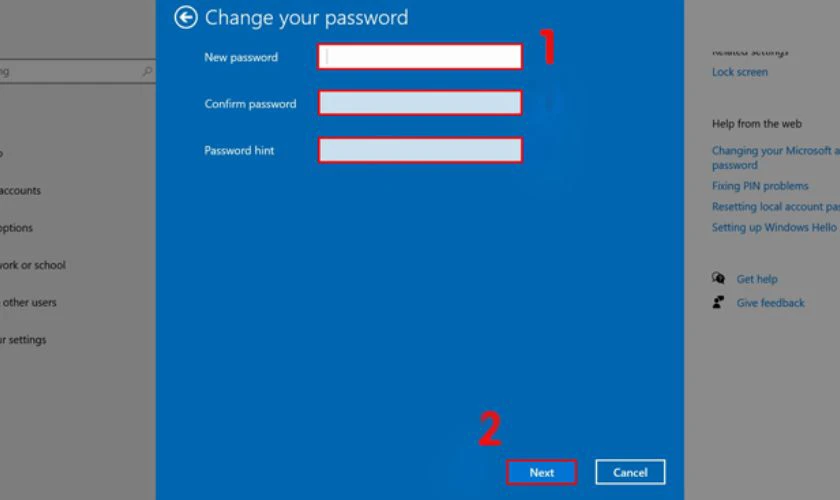
Bước 6: Nhấn Finish để hoàn thành việc đổi mật khẩu trên Win 10.
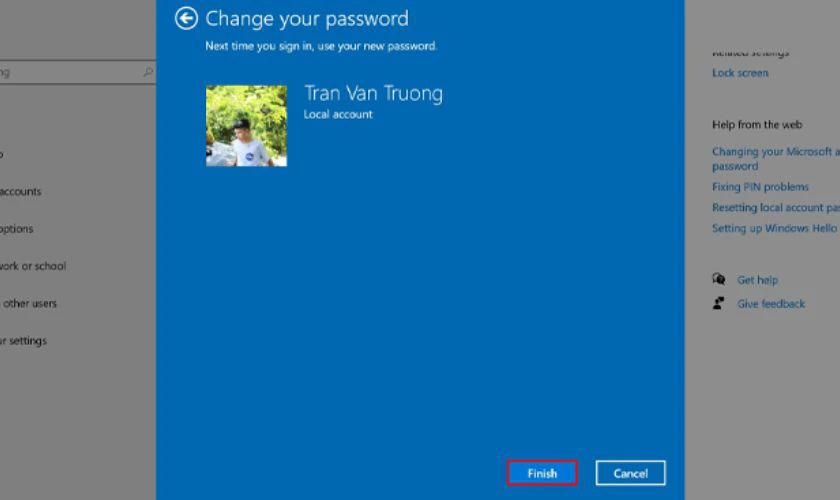
Lúc này, mật khẩu trên Win 10 đã được thay đổi.
Cách đổi mật khẩu máy tính Win 8
Mật khẩu trên Win 8 có thể được thay đổi chỉ với vài bước đơn giản như sau:
Bước 1: Di chuột vào góc phải màn hình để Charm Bar xuất hiện.
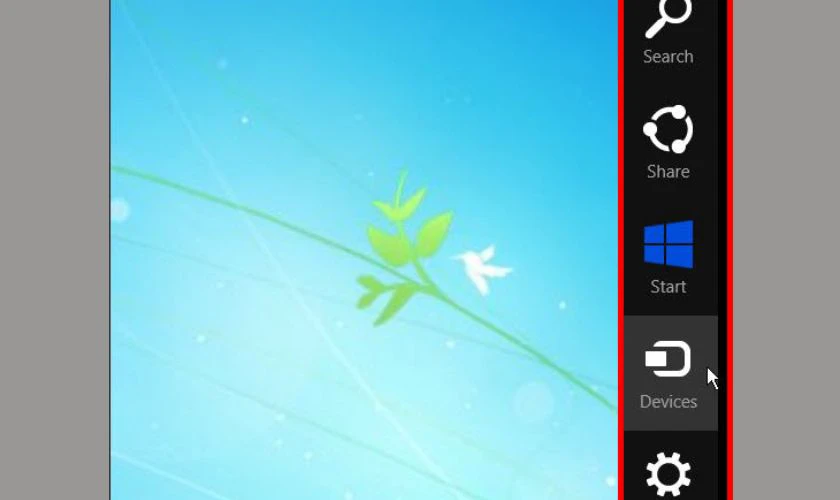
Bước 2: Tại Settings, bạn chọn Change PC Settings.

Bước 3: Chọn Users ở mục PC Settings. Sau đó, trong Sign-in Options, bạn nhấp chọn mục Change your password.
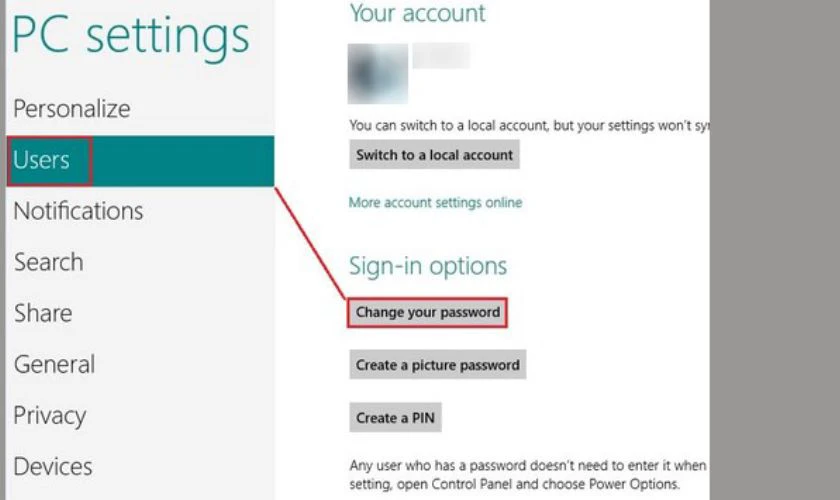
Bước 4: Bạn nhập đầy đủ 3 trường thông tin như hình để thay đổi mật khẩu. Phần gợi ý có thể nhập hoặc không tùy theo nhu cầu của bạn.
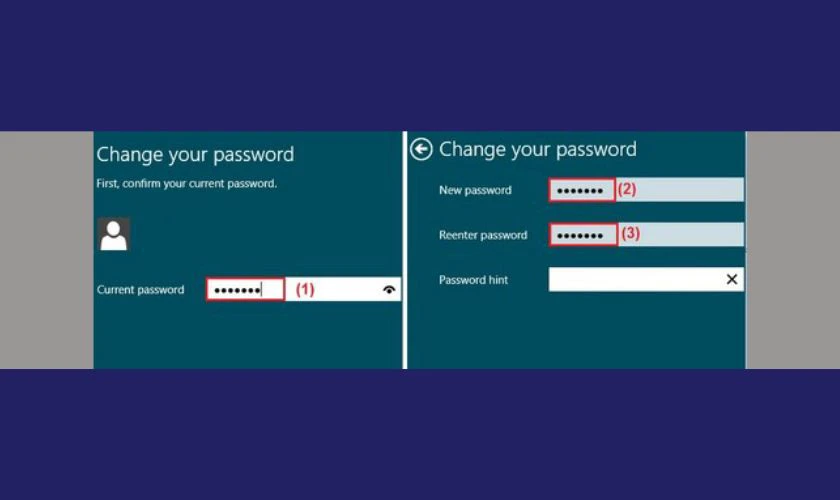
Bước 5: Bạn chọn Next và Finish để kết thúc quá trình đổi mật khẩu mới trên Win 8.
Vậy là, mật khẩu cũ của bạn trên Win 8 đã được thay đổi.
Cách đổi mật khẩu máy tính Win 7
Bạn thực hiện đổi mật khẩu trên máy Win7 như sau:
Bước 1: Chọn Control Panel trong menu Start.
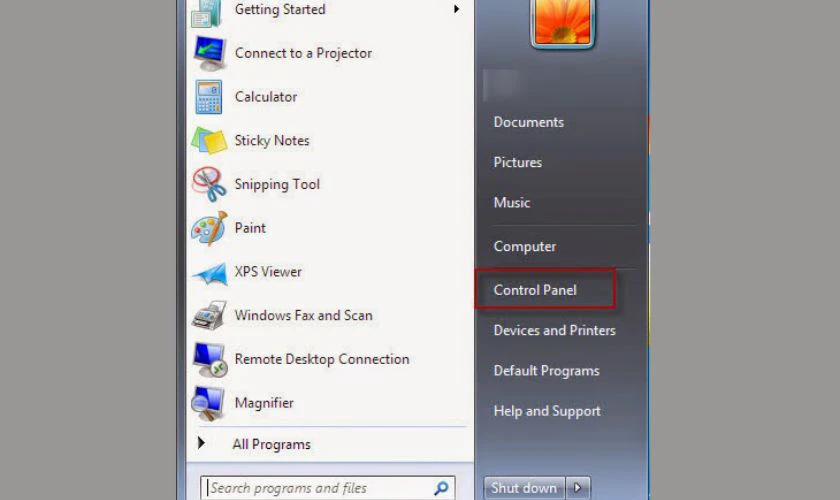
Bước 2: Sử dụng User Accounts and Family Safety.
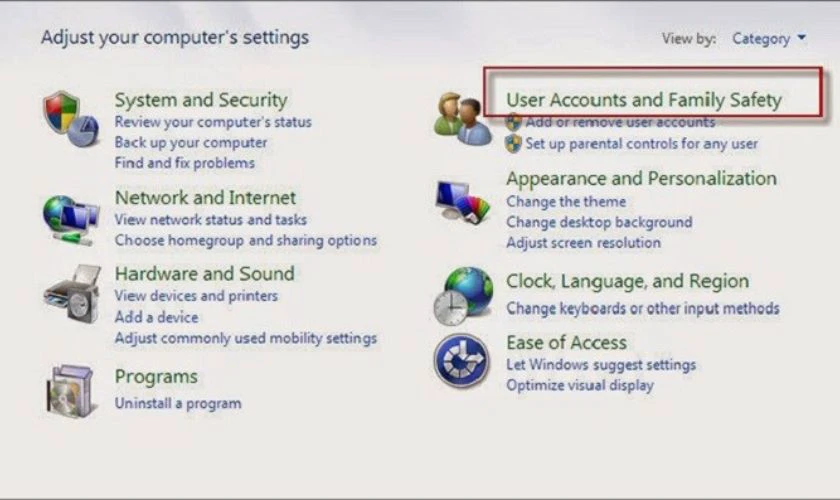
Bước 3: Yêu cầu đổi mật khẩu sẽ được thực hiện trong Change your Windows password.
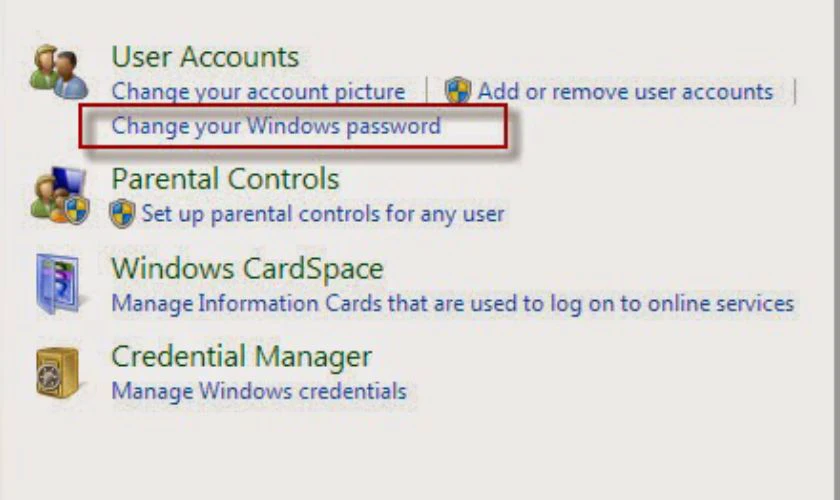
Bước 4: Sau đó bạn chọn Change your password.
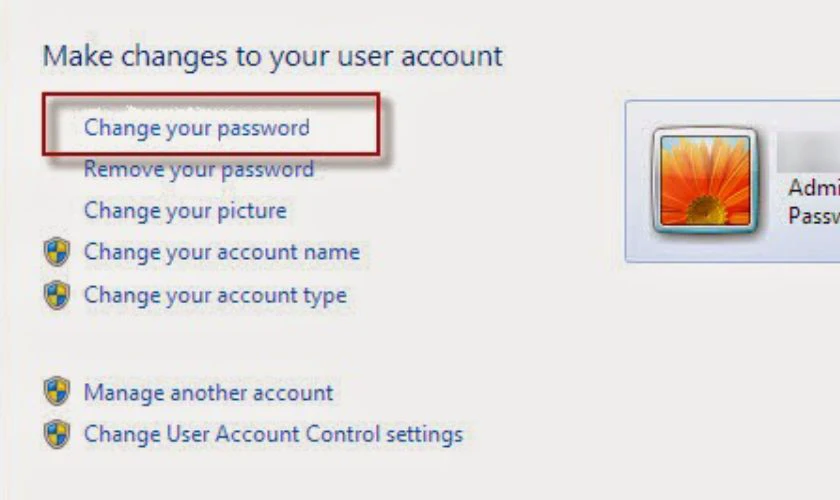
Bước 5: Điền mật khẩu hiện tại và mật khẩu mới muốn đổi vào các trường thông tin.
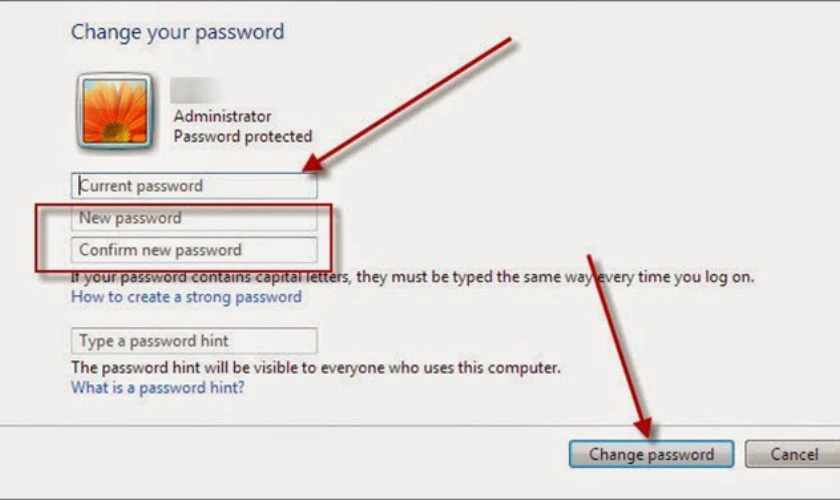
Sau đó, bạn chọn Change password để thay đổi mật khẩu.
Mẹo cài mật khẩu máy tính an toàn, dễ nhớ
Dưới đây là một số lưu ý cần ghi nhớ để đảm bảo mật khẩu của bạn an toàn và dễ nhớ:
- Chọn mật khẩu mạnh và khó đoán: Mật khẩu nên có ít nhất 8 ký tự. Bao gồm chữ hoa, chữ thường, số và ký tự đặc biệt. Tránh dùng thông tin dễ đoán như tên, ngày sinh, hoặc các cụm từ phổ biến.
- Không dùng cùng một mật khẩu cho nhiều tài khoản: Nếu lộ thông tin một tài khoản, các tài khoản khác cũng gặp nguy hiểm.
- Thay đổi định kỳ: Thay đổi mật khẩu ít nhất mỗi 3 - 6 tháng một lần để tăng bảo mật.
- Lưu trữ an toàn: Sử dụng trình quản lý mật khẩu để lưu trữ và quản lý mật khẩu an toàn.
- Bật bảo mật bổ sung: Tận dụng thêm các cách bảo mật như mã PIN, nhận diện vân tay hoặc khuôn mặt để tăng cường lớp bảo vệ.

Ghi nhớ những lưu ý trên, mật khẩu của bạn sẽ an toàn và dễ nhớ hơn.
Lưu ý khi cài mật khẩu máy tính
Trong khi đổi mật khẩu, bạn nên chọn Include letters and symbols để đặt mật khẩu kết hợp. Mật khẩu an toàn sẽ có các ký tự đặc biệt, chữ hoa, chữ thường tùy theo nhu cầu.

Các yếu tố như độ dài của mật khẩu, kí tự trong mật khẩu, độ khác biệt,… Những điều này cũng nên được chú ý để tăng độ bảo mật cho mật khẩu.
Câu hỏi liên quan đến cách cài mật khẩu máy tính Win 11, 10
Liên quan đến mật khẩu trên Win 11, 10, bạn có thể tham khảo các giải đáp dưới đây:
Tại sao phải biết cách cài mật khẩu máy tính?
Biết cách cài mật khẩu máy tính giúp bảo vệ dữ liệu cá nhân. Khả năng người lạ truy cập trái phép sẽ được hạn chế và tăng cường an ninh cho thiết bị.
Quên mật khẩu máy tính phải làm sao?
Khi quên mật khẩu, bạn có thể sử dụng tài khoản Microsoft Account, Local Account, tài khoản mail Outlook,... Các tài khoản này có thể giúp bạn đặt lại mật khẩu khi cần thiết.
Current password là nhập mật khẩu Windows hay Microsoft?
Nếu dùng tài khoản Microsoft để đăng nhập, bạn nhập mật khẩu của tài khoản Microsoft vào phần Current password. Khi đó, đổi mật khẩu máy Win cũng chính là đổi mật khẩu của Microsoft.
Có cách nào bảo mật tốt hơn ngoài cài mật khẩu không?
Ngoài cài đặt mật khẩu, trên Win 10, bạn có thể sử dụng thêm các cách bảo mật khác, bao gồm:
- Quét khuôn mặt.
- Quét vân tay.
- Sử dụng mã PIN.
- Mở khoá bằng USB chứa mã key.
- Sử dụng hình ảnh yêu thích và mở khoá bằng cử chỉ chuột.

Ngoài ra, bạn có thể đặt pass cho thư mục để tăng tính bảo mật cho máy tính của mình. Thói quen này có thể giúp tối ưu việc bảo mật cho các thông tin có trong máy tính của bạn.
Vậy là, bạn đã có thể yên tâm khi đặt mật khẩu trên máy tính Win 7, 8, 10, 11. Tất cả đều có thể được thực hiện dễ dàng chỉ với vài thao tác đơn giản.
Kết luận
Hy vọng, các cách cài mật khẩu máy tính Win 7, 8, 10, 11 sẽ giúp bạn nhanh chóng bảo mật thông tin. Đừng quên theo dõi Điện Thoại Vui thường xuyên để cập nhật nhanh nhất các hướng dẫn công nghệ và thủ thuật máy tính nhé.
Bạn đang đọc bài viết Cách cài mật khẩu máy tính Win 11, 10, 7 đơn giản nhất tại chuyên mục Thủ thuật thiết bị trên website Điện Thoại Vui.

Tôi là Trần My Ly, một người có niềm đam mê mãnh liệt với công nghệ và 7 năm kinh nghiệm trong lĩnh vực viết lách. Công nghệ không chỉ là sở thích mà còn là nguồn cảm hứng vô tận, thúc đẩy tôi khám phá và chia sẻ những kiến thức, xu hướng mới nhất. Tôi hi vọng rằng qua những bài viết của mình sẽ truyền cho bạn những góc nhìn sâu sắc về thế giới công nghệ đa dạng và phong phú. Cùng tôi khám phá những điều thú vị qua từng con chữ nhé!

