Cách cắt video trên Capcut đơn giản cho người mới
Cách cắt video trên Capcut đơn giản cho người mới
Bạn chưa biết cách cắt video trên Capcut thực hiện như thế nào? Bài viết ngày hôm nay sẽ giúp bạn giải quyết vấn đề đó. Dưới đây là hướng dẫn chi tiết cách cắt video trên Capcut từ A-Z cho người mới. Xem bài viết ngay để biết cách thực hiện vô cùng đơn giản nhé!
Lợi ích khi biết cách cắt video trên Capcut
Bạn đã biết cách cắt video trên Capcut nhanh chóng và đơn giản chưa? Nếu chưa xin đừng bỏ qua bài viết hôm nay nhé. Bởi vì bạn sẽ có được rất nhiều lợi ích khi biết cách cắt video trên Capcut đấy. Một trong những lợi ích phổ biến có thể kể đến như:
- Sắp xếp lại các đoạn video khác nhau: Bạn hoàn toàn có thể sắp xếp lại các đoạn video theo thứ tự mà bản thân mong muốn một cách nhanh chóng và đơn giản.

- Loại bỏ những phần không mong muốn trong video: Khi biết cách cắt video bạn còn có thể thoải mái cắt bỏ những đoạn không mong muốn trong video. Nhờ đó mà video của bạn đạt được chất lượng tốt nhất.
Hướng dẫn cách cắt một đoạn video bất kì trên Capcut
Sau khi tìm hiểu sơ lược về những lợi ích khi biết cách cắt video trên Capcut rồi. Thì tiếp theo đây bài viết sẽ hướng dẫn bạn cách một đoạn video bất kỳ trên Capcut. Các bạn cùng theo dõi nhé.
Cách cắt một đoạn video bất kì trên Capcut bằng điện thoại
Nếu thiết bị bạn sử dụng để cắt video trên Capcut là điện thoại. Thì hãy cùng thực hiện theo các bước sau:
Hướng dẫn nhanh:
- Mở ứng dụng Capcut, nhấn chọn Dự án mới.
- Thêm video muốn cắt, nhấn thanh thời lượng kéo đến đầu của đoạn bạn muốn cắt, nhấn chọn Cắt.
- Và làm tương tự với đoạn cuối của video.
- Nhấn Xóa để loại bỏ những đoạn không mong muốn.
Hướng dẫn chi tiết:
Bước 1: Truy cập vào ứng dụng Capcut, nhấn chọn Tạo dự án mới. Tiếp theo chọn video trong thư viện ảnh và chọn Thêm.
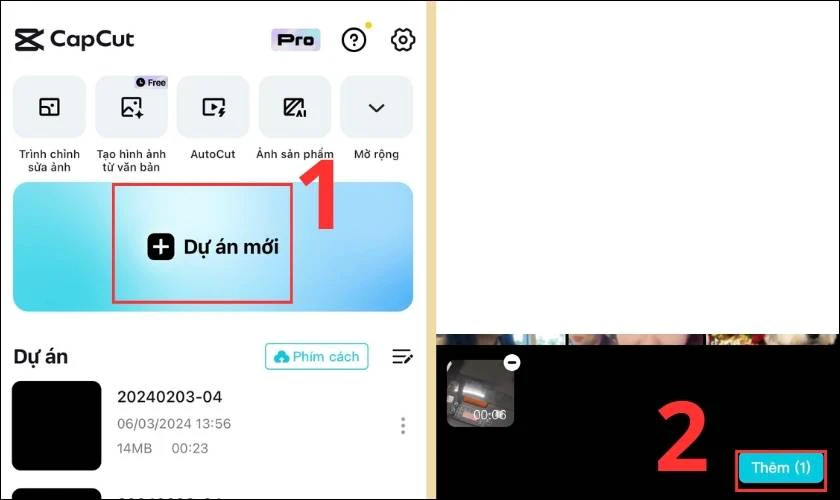
Bước 2: Bạn cần xác định đoạn và thời lượng video muốn cắt. Sau đó bạn nhấn vào thanh thời lượng kéo đến đoạn đầu của đoạn video bạn muốn cắt và nhấn Tách.
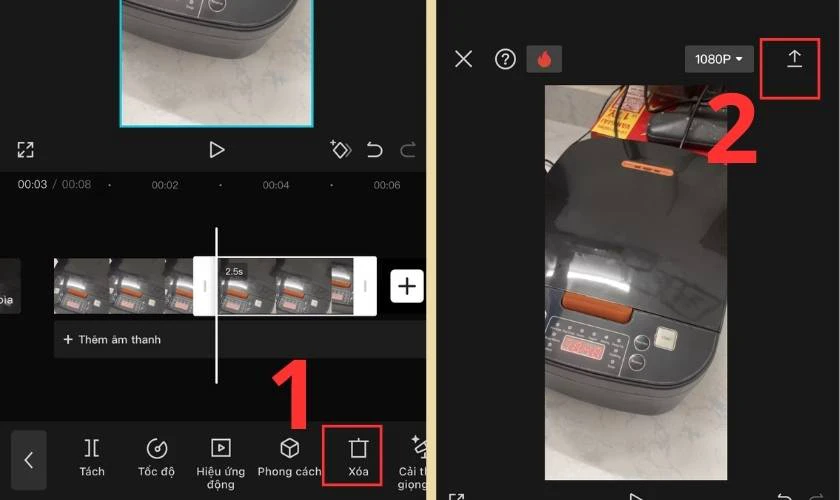
Bước 3: Tiếp tục kéo đến đoạn cuối của đoạn video bạn muốn cắt và nhấn Tách một lần nữa.
Bước 4: Sau đó nhấn Xóa những đoạn bạn không muốn giữ lại. Cuối cùng bạn nhấn chọn biểu tượng mũi tên để xuất video về máy.
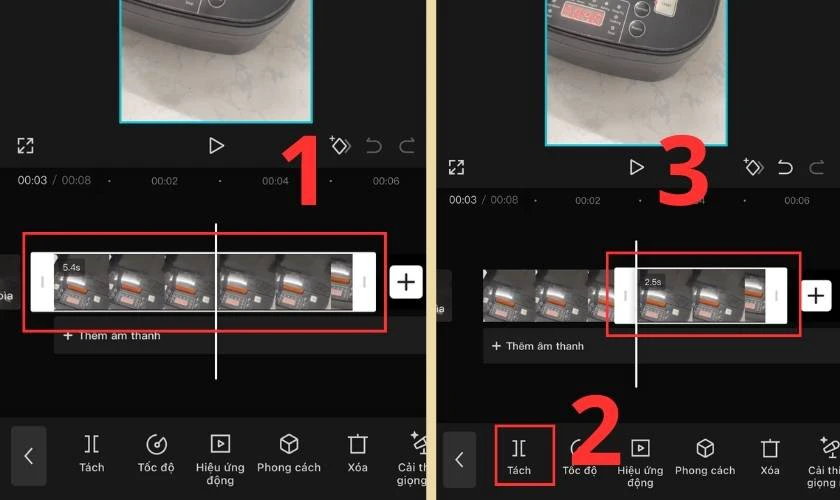
Chỉ với vài bước đơn giản, bạn đã có thể tự cắt một đoạn video bất kỳ trên Capcut bằng điện thoại rồi đấy. Bạn có thể thực hiện cách tải video Capcut không logo để cho ra những video cực xịn nhé!
Cách cắt một đoạn video bất kì trên Capcut bằng máy tính
Nếu bạn đang dùng máy tính, thì sau đây sẽ là hướng dẫn cách cắt một đoạn video bất kỳ trên Capcut bằng máy tính. Các bước thực hiện như sau:
Hướng dẫn nhanh:
- Truy cập Capcut trên máy tính, nhấn chọn Dự án mới.
- Chọn biểu tượng (+) Nhập để thêm video mới.
- Kéo video vào Thanh thời lượng.
- Nhấn chọn vào video và kéo đến đoạn muốn cắt chọn Tách.
- Và làm tương tự với đoạn cuối của đoạn muốn cắt.
- Sau đó nhấn Xóa để bỏ đi những video không mong muốn.
Hướng dẫn chi tiết:
Bước 1: Mở ứng dụng Capcut trên thiết bị máy tính của bạn, nhấn biểu tượng (+) Dự án mới.
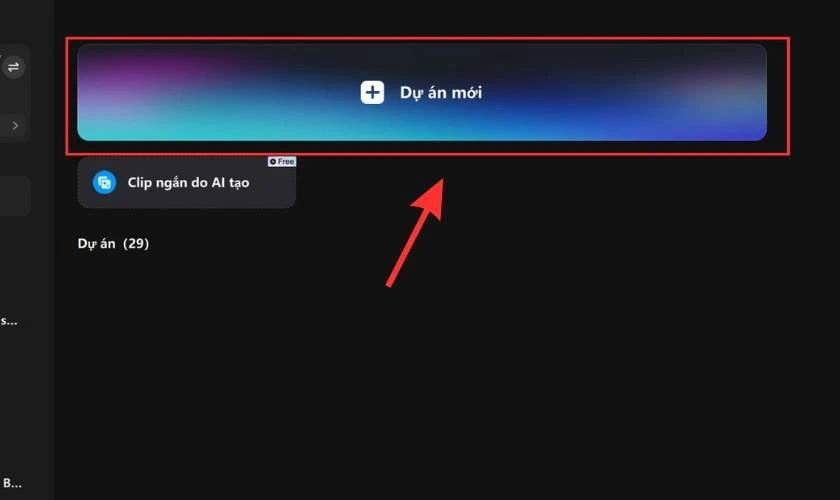
Bước 2: Ở phần Phương tiện, để thêm video muốn cắt bạn nhấn chọn biểu tượng (+) Nhập. Sau đó bạn chọn video để tiến hành cắt video trên Capcut.
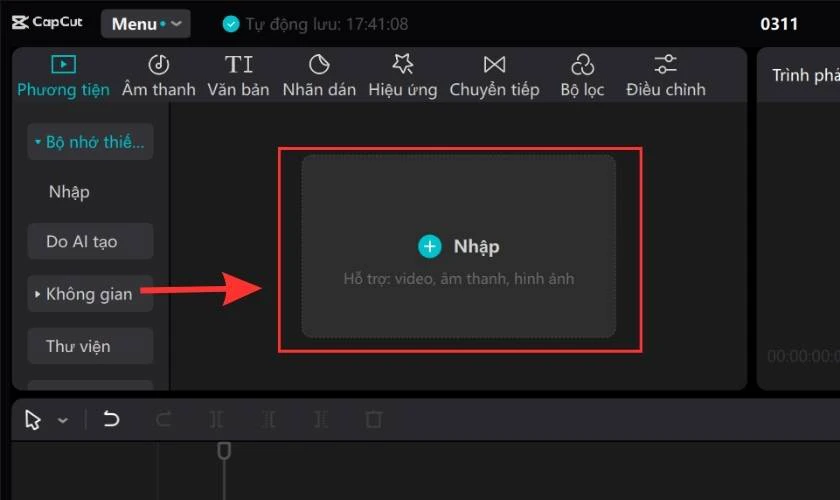
Bước 3: Sau đó, bạn nhấn chọn và kéo video vào thanh thời lượng.
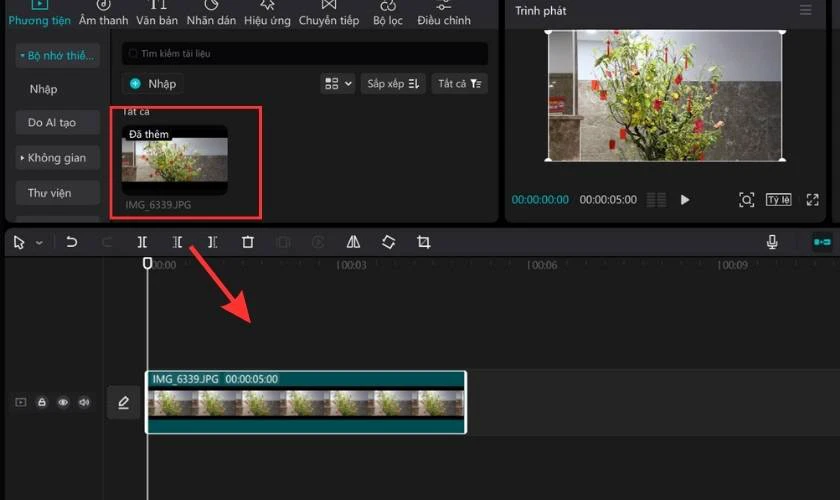
Bước 4: Để cắt bạn nhấn chọn vào video và kéo đến đoạn đầu của đoạn cần cắt, sau đó chọn biểu tượng ][.
![Kéo đến đoạn đầu của đoạn cần cắt, chọn biểu tượng ][](https://image.dienthoaivui.com.vn/x,webp,q90/https://dashboard.dienthoaivui.com.vn/uploads/dashboard/editor_upload/cach-cat-video-tren-capcut-8.jpg)
Bước 4: Bạn tiếp tục làm tương tự với đoạn cuối của đoạn muốn cắt.
Bước 5: Và cuối cùng để xóa đoạn video thừa đã chọn bạn nhấn biểu tượng Thùng rác.
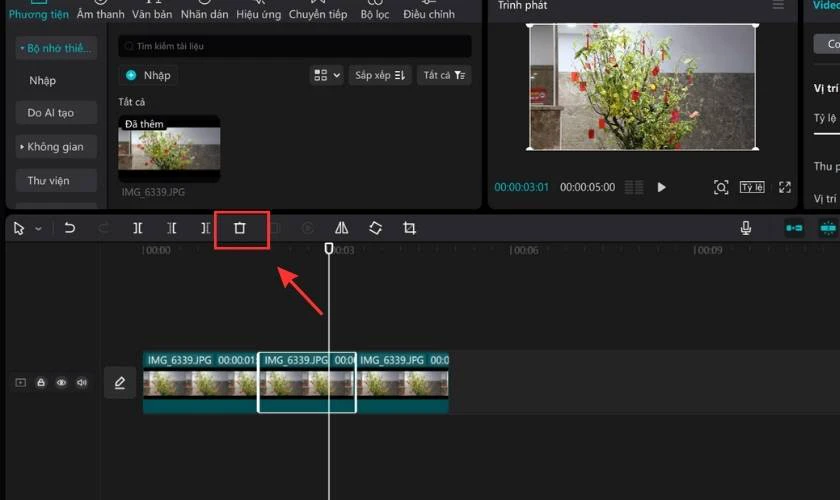
Bước 6: Cuối cùng, bạn nhấn chọn biểu tượng mũi tên (Xuất) để lưu video về máy.
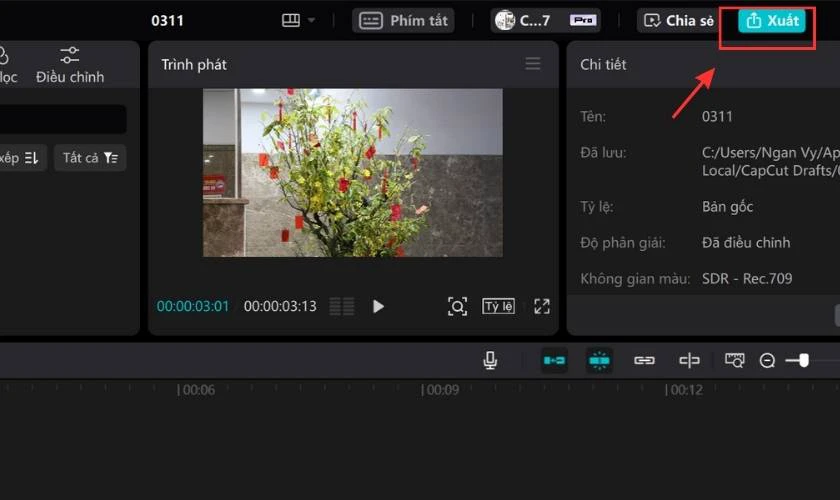
Với vài thao tác, bạn đã có thể cắt một đoạn video bất kỳ bằng Capcut máy tính rồi đấy. Thật đơn giản và dễ dàng đúng không?
Xem ngay: Cách xóa logo Capcut đơn giản từ A-Z!
Hướng dẫn cách cắt ngắn video trên Capcut đơn giản
Hoặc nếu bạn chỉ muốn tìm hiểu cách cắt ngắn video trên Capcut bằng điện thoại và máy tính. Thì phần tiếp theo đây của bài viết chính là dành cho bạn.
Cách cắt ngắn video trên Capcut bằng điện thoại
Sau đây sẽ là hướng dẫn nhanh và chi tiết cho thao tác cắt ngắn video trên Capcut bằng điện thoại. Các bước thực hiện như sau:
Hướng dẫn nhanh:
- Mở ứng dụng Capcut trên điện thoại, chọn biểu tượng dấu (+) Dự án mới.
- Chọn video bạn muốn cắt.
- Nhấn chọn vào thanh thời lượng, giữ và di chuyển vạch trắng ở phần đuôi.
- Kéo về phía trước đến hết đoạn mà bạn cần giữ lại.
- Cuối cùng nhấn biểu tượng mũi tên để lưu video về máy.
Hướng dẫn chi tiết:
Bước 1: Mở ứng dụng Capcut trên thiết bị của bạn, sau đó nhấn chọn (+) Dự án mới. Lựa chọn video mà bạn muốn cắt ngắn và chọn Thêm.
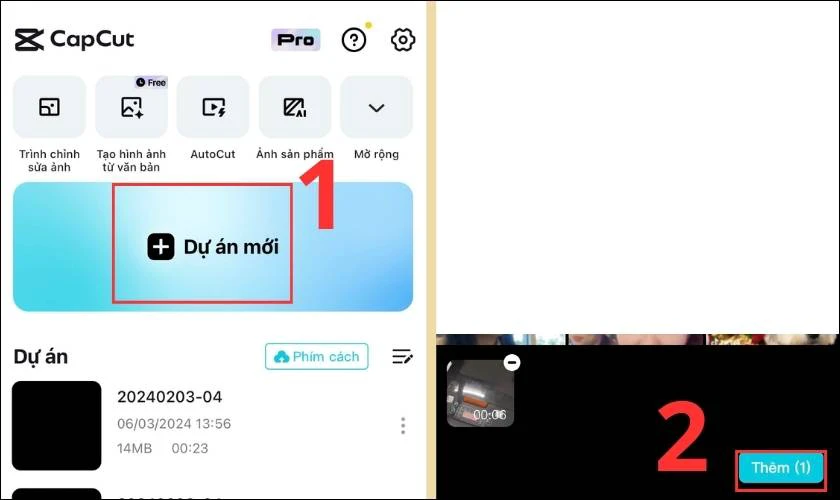
Bước 2: Để cắt ngắn video, bạn nhấn chọn vào Thanh thời lượng. Bạn giữ và kéo vạch trắng về phía trước đến đoạn video mà bạn cần giữ.
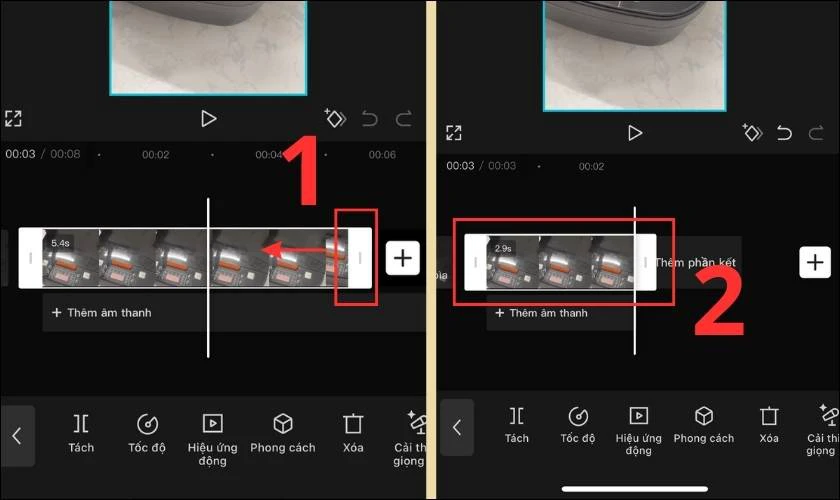
Bước 4: Cuối cùng, bạn chỉ cần xuất video bằng cách nhấn chọn vào biểu tượng mũi tên.
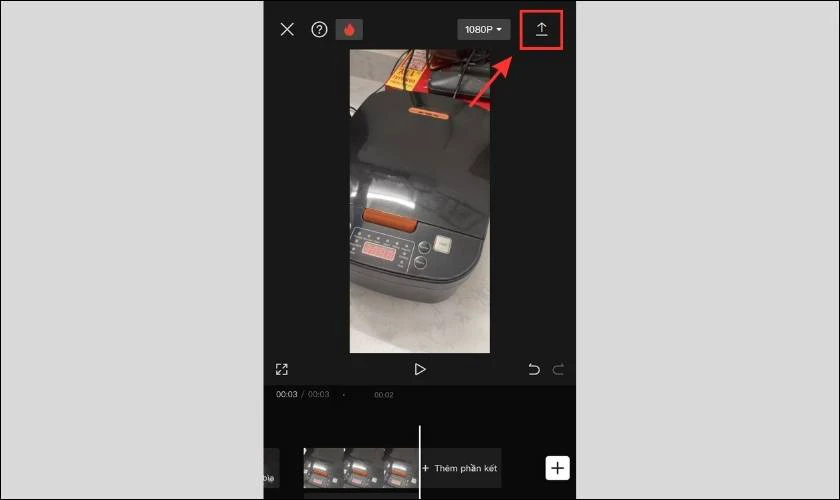
Chỉ bằng 4 bước đơn giản, bạn đã hoàn toàn có thể cắt ngắn video trên Capcut bằng điện thoại chỉ trong vài phút đấy.
Cách cắt ngắn video Capcut bằng máy tính
Nếu thiết bị bạn đang sử dụng là máy tính thì sau đây sẽ là hướng dẫn chi tiết cách cắt video nhanh nhất. Các bước thực hiện như sau:
Hướng dẫn nhanh:
- Truy cập Capcut trên máy tính của bạn, chọn mục (+) Dự án mới.
- Ở phần Phương tiện, chọn biểu tượng (+) Nhập và thêm video bạn muốn cắt.
- Kéo video vào Thanh thời lượng.
- Để cắt ngắn bạn nhấn chọn vào video, giữ thanh thời lượng và kéo về phía trước.
- Và chọn Xuất để lưu video về máy.
Xem ngay: Cách tua nhanh video trên Capcut chỉ với vài bước!
Hướng dẫn chi tiết:
Bước 1: Truy cập vào phần mềm Capcut trên thiết bị của bạn, chọn (+) Dự án mới.
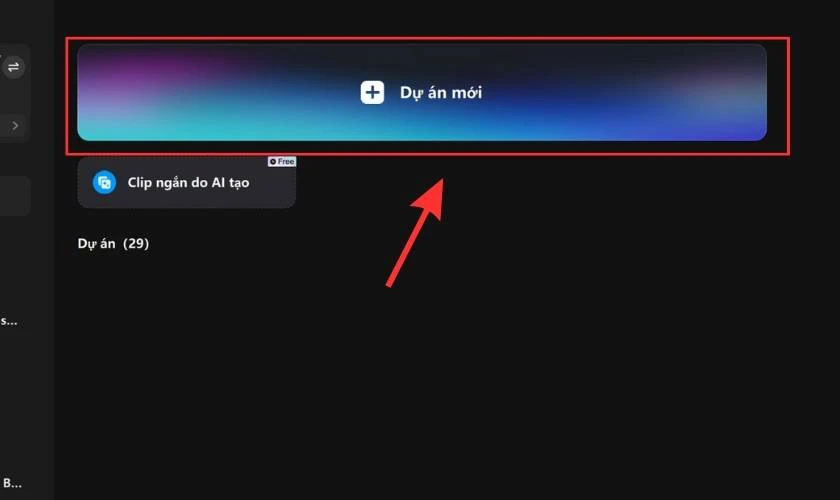
Bước 2: Bạn thêm video muốn cắt ngắn bằng cách chọn (+) Nhập ở phần Phương tiện.
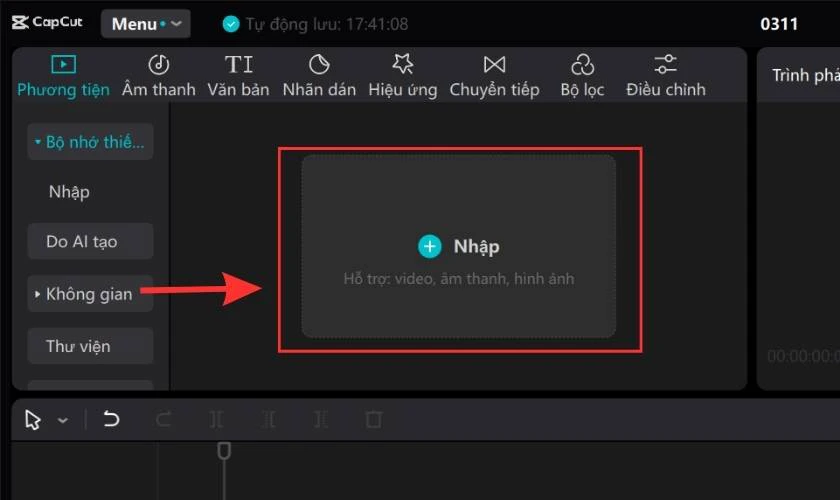
Bước 3: Tiếp theo, bạn kéo và thả video vào thanh thời lượng.
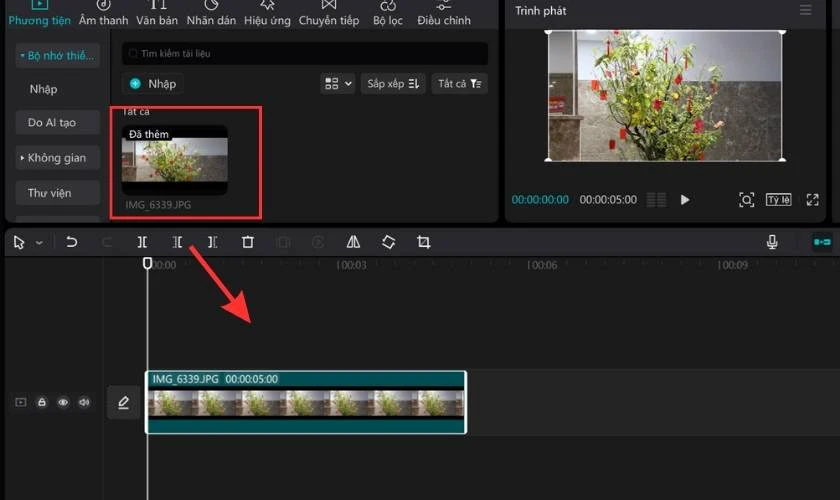
Bước 4: Để cắt ngắn video bạn chọn vào video. Sau đó, bạn nhấn giữ phần cuối video và kéo ngược về phía trước.
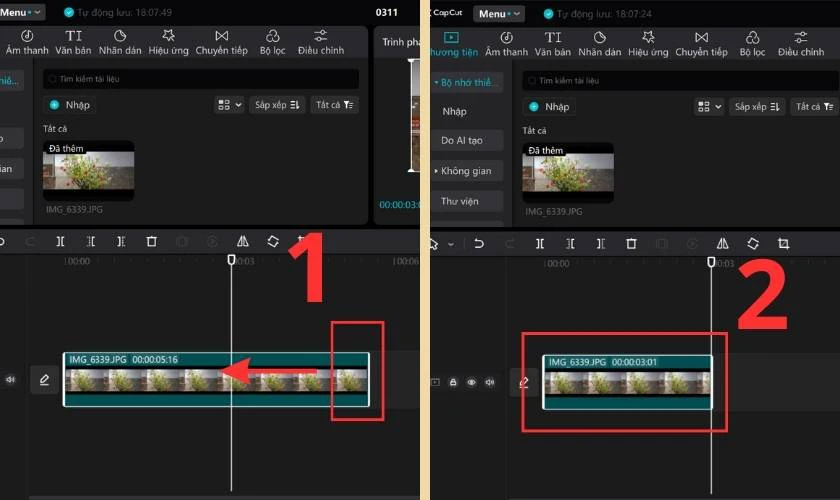
Bước 5: Khi đã cắt ngắn đến được độ dài ưng ý, bạn chọn mục Xuất để lưu video về máy.
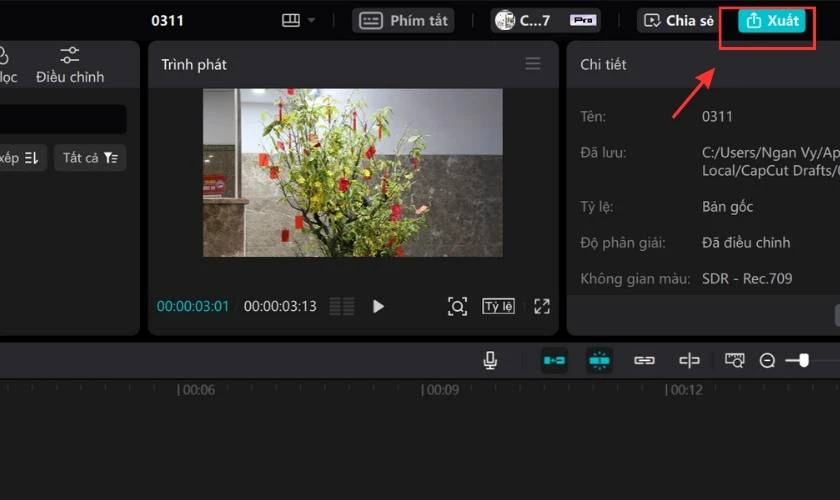
Vậy là chỉ với vài bước đơn giản, bạn đã có thể cắt ngắn video trên Capcut rồi đấy. Thật nhanh chóng và dễ dàng đúng không?
Kết luận
Vậy là bài viết trên đã hướng dẫn bạn cách cắt ngắn video trên Capcut nhanh chóng và đơn giản. Hy vọng với thông tin Điện Thoại Vui vừa chia sẻ đã giúp bạn biết cách cắt video đơn giản. Và nếu thấy bài viết này hữu ích, đừng quên chia sẻ đến những người xung quanh cùng biết nhé!
Bạn đang đọc bài viết Cách cắt video trên Capcut đơn giản cho người mới tại chuyên mục Thủ thuật ứng dụng trên website Điện Thoại Vui.

Tôi là Trần My Ly, một người có niềm đam mê mãnh liệt với công nghệ và 7 năm kinh nghiệm trong lĩnh vực viết lách. Công nghệ không chỉ là sở thích mà còn là nguồn cảm hứng vô tận, thúc đẩy tôi khám phá và chia sẻ những kiến thức, xu hướng mới nhất. Tôi hi vọng rằng qua những bài viết của mình sẽ truyền cho bạn những góc nhìn sâu sắc về thế giới công nghệ đa dạng và phong phú. Cùng tôi khám phá những điều thú vị qua từng con chữ nhé!


