5 cách cắt video trên máy tính nhanh và dễ thực hiện nhất
5 cách cắt video trên máy tính nhanh và dễ thực hiện nhất
Cách cắt video trên máy tính không cần phần mềm bạn đã thử chưa? Biết cách cắt ghép video trên máy tính sẽ giúp nội dung của bạn sẽ trở nên hấp dẫn và xúc tích hơn. Bài viết dưới đây sẽ hướng dẫn bạn thủ thuật cắt video trên máy tính Win 11,10,7. Hãy cùng chúng tôi theo dõi ngay nhé!
Lợi ích khi biết cách cắt video trên máy tính
Thông thạo các cách cắt video trên máy tính sẽ giúp bạn trong rất nhiều trường hợp, chẳng hạn như:
- Phục vụ công việc: Thông thường trong quá trình tìm kiếm tư liệu, không phải lúc nào bạn cũng tìm được một video ưng ý. Việc biết cách cắt ghép video trên máy tính sẽ giúp bạn chọn lọc được nội dung từ file gốc ban đầu. Từ đó, tối đa được năng suất làm việc.
- Nội dung mang nét riêng đặc trưng: Cùng một nguồn dữ liệu trên Internet, nhưng đối với những người biết cách cắt ghép video trên máy tính sẽ tạo ra những sản phẩm thu hút người xem hơn.

- Lưu trữ tối ưu hơn: Đối với người có quá nhiều nội dung phải lưu trữ, việc biết cách cắt video sẽ giúp bạn có được nội dung cụ thể mà không cần phải lưu trữ toàn bộ cả video trong máy. Từ đó tiết kiệm được bộ nhớ một cách đáng kể.
- Dễ dàng chia sẻ trên các nền tảng mạng xã hội: Việc sử dụng video đã được rút gọn sẽ giúp bạn truyền tải thông điệp đến bạn bè một cách hấp dẫn nhất. Bằng cách đó sẽ tăng khả năng thu hút tương tác từ người xem.
Cách cắt video trên máy tính win 10, 11 không cần tải phần mềm
Bạn muốn biết cách cắt video trên máy tính win 10,11 nhưng máy không còn đủ dung lượng để tải các phần mềm chỉnh sửa. Bạn có thể tham khảo thông qua thao tác dưới đây:
Bước 1: Đầu tiên mở mục Video trong hệ thống và nhấn chọn vào video bạn muốn cắt.
Bước 2: Sau đó, bạn nhấn chuột phải để mở menu tùy chọn ra. Lúc này, bạn sẽ cần di chuyển đến mục Open with.
Bước 3: Tiếp đến, hãy nhấn chọn Photos bạn sẽ đến được bộ chỉnh sửa clip trong máy tính.
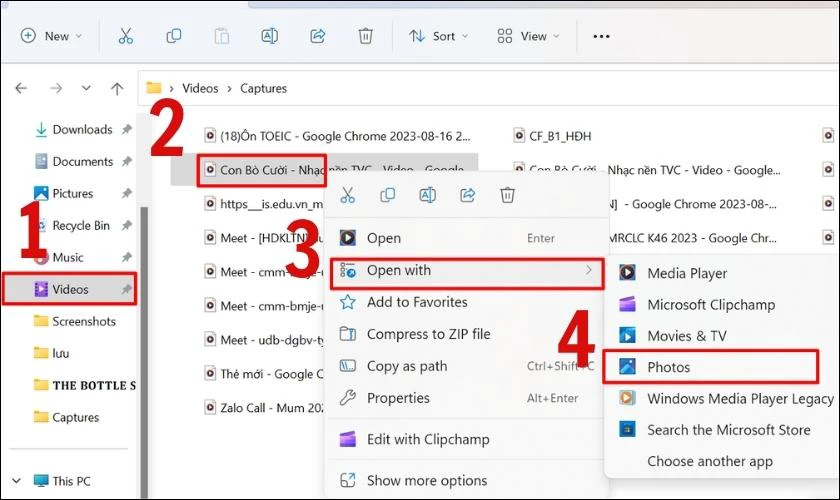
Bước 4: Ở giao diện hiện ra, bạn lựa chọn Video Trim có biểu tượng như dưới đây. Hoặc bạn cũng có thể sử dụng tổ hợp phím Ctrl + E để thay thế.
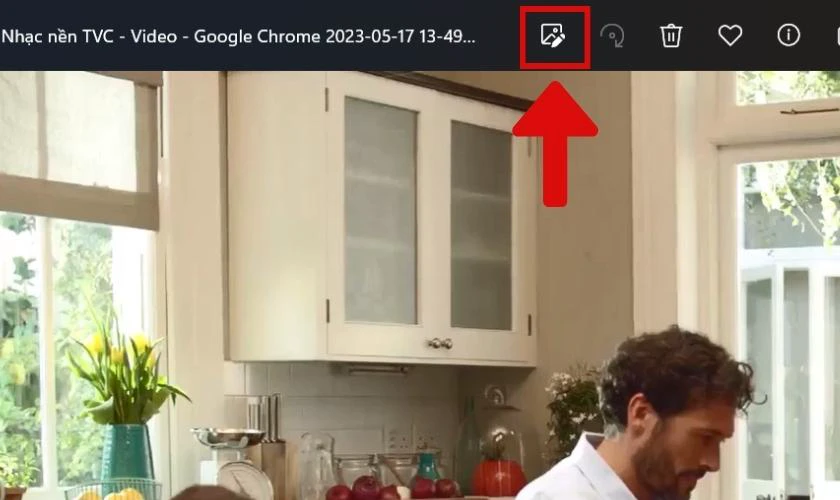
Bước 5: Tiếp đến kéo thả 2 đầu của video để giới hạn phần video muốn cắt. Và nhấn vào ô Save as copy để đặt tên.
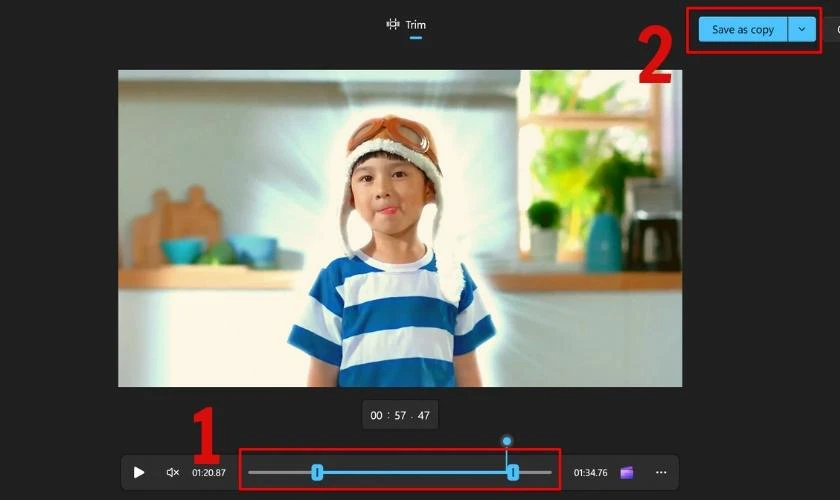
Bước 6: Cuối cùng, kết thúc thao tác cắt video trên máy tính bằng cách chọn Lưu.
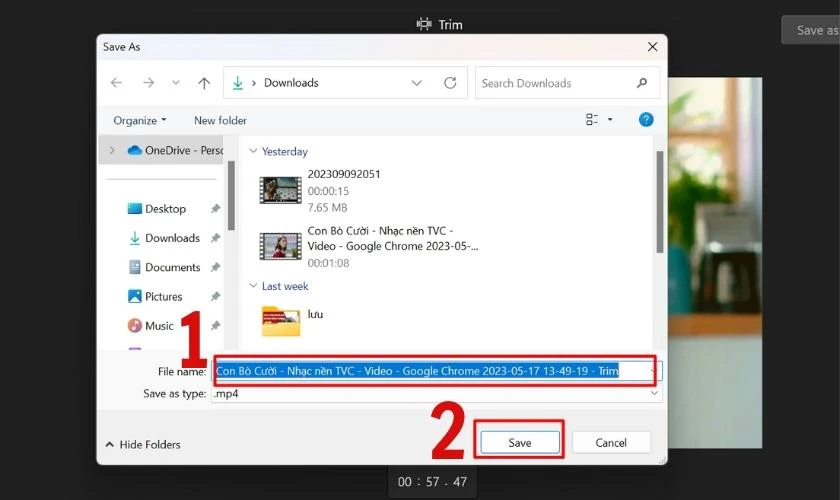
Lưu ý: Các thao tác minh họa đều được thực hành trên hệ điều hành 11. Bạn có thể thực hiện cách cắt video tương tự trên máy tính win 10.
Cách cắt video trên máy tính bằng trang web trực tuyến
Ngoài công cụ trong máy, bạn cũng có thể cắt video trên máy tính thông qua trang web trực tuyến. Cách này có lợi thế là bạn có thể lấy nguồn video trực tiếp trên các công cụ lưu trữ như Google Drive, Dropbox.
Hướng dẫn cắt video trên onlinevideocutter.com
Online Video Cutter là một trong các trang web giúp người dùng cắt video trực tuyến miễn phí. Hơn hết bạn còn có thể cắt video với tỷ lệ khung mong muốn, xoay video…Chi tiết cách dùng như sau:
Bước 1: Bạn hãy truy cập vào website OnlineVideoCutter và nhấn vào mở tệp tin để tải lên video cần cắt. Bạn có thể chọn video trong máy hay video được lưu trên các nền tảng lưu trữ đám mây đều được.
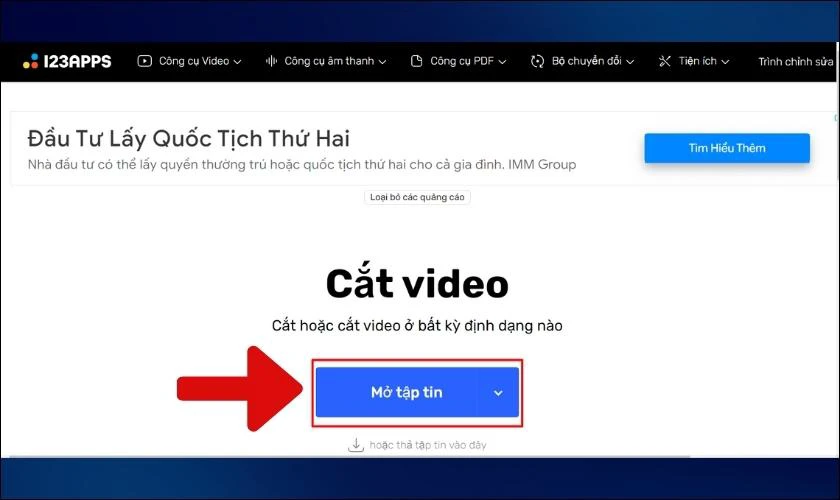
Bước 2: Sau khi nhấn chọn và đợi video tải lên. Lúc này bạn có thể kéo 2 thanh dọc ở 2 đầu video đến vị trí muốn cắt. Các thao tác sẽ tương tự như hình:
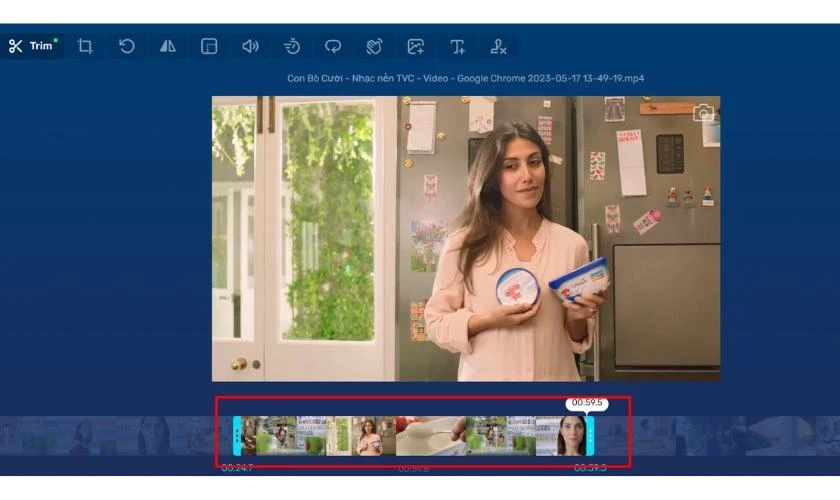
Bước 3: Bạn cũng có thể xem lại tại biểu tượng dừng nằm ở góc trái màn hình trước khi tiến hành lưu bản cut mới.
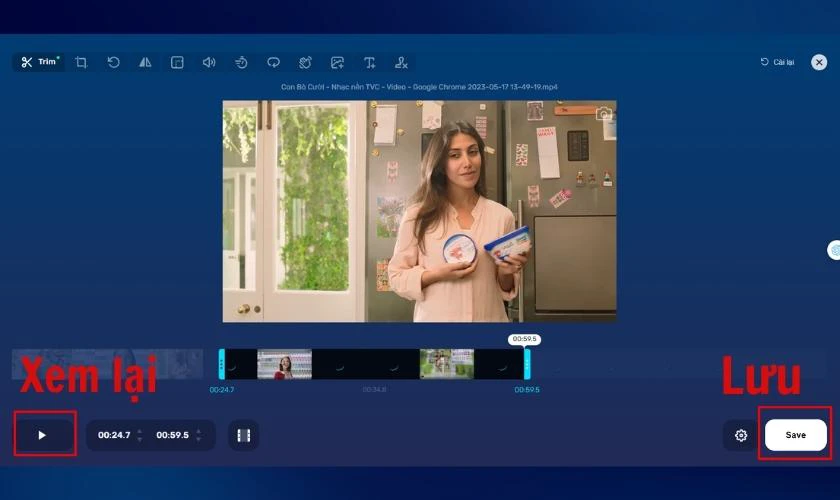
Bước 4: Bạn sẽ cần đợi một lúc để phần mềm cập nhật dữ liệu. Nếu hoàn toàn hài lòng với bản cut bạn có thể nhấn Lưu lại để tải về.
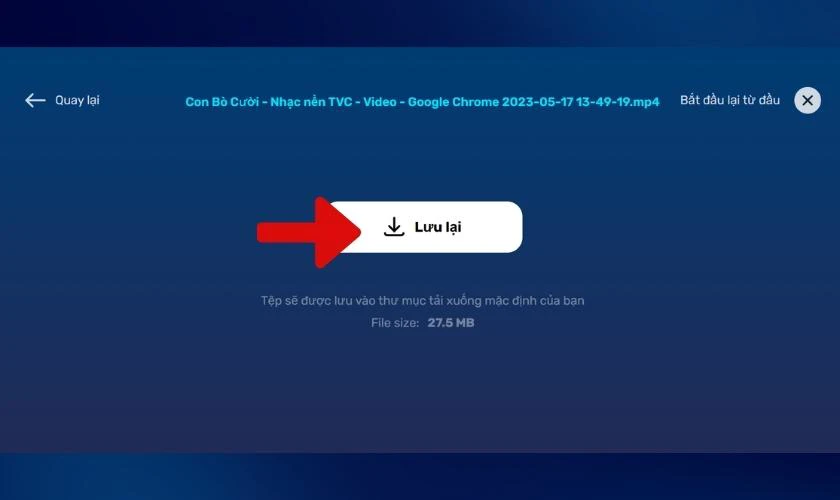
Bước 5: Chọn vị trí lưu đồng thời đặt tên cho file. Cuối cùng nhấn save để hoàn toàn sở hữu đoạn cut mới.
Lưu ý: Dung lượng video có thể lên đến 500mb cho một lần chỉnh sửa. Nếu muốn sử dụng cắt những video lớn hơn, bạn có thể nâng cấp lên bản pro của ứng dụng.
Hướng dẫn cắt video bằng Resize animated GIF
Resize animated GIF là phần mềm với chức năng chính là chuyển đổi video thành Gif. Tuy nhiên bạn cũng có thể làm theo hướng dẫn để cắt video trên máy tính.
Bước 1: Đầu tiên bạn truy cập web Resize animated GIF và nhấn vào thẻ Video to GIF. Trong mục này, bạn sẽ tìm đến mục Cut video để bắt đầu thao tác cắt clip.
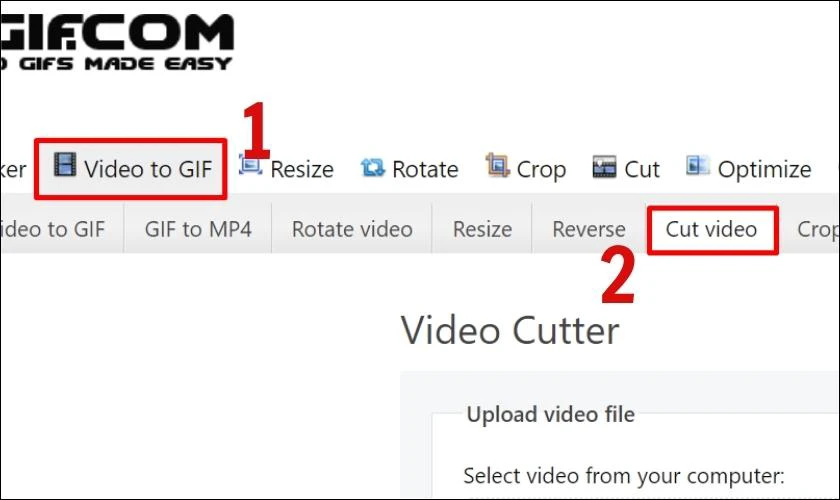
Bước 2: Trên màn hình sẽ hiện ra giao diện như dưới đây. Tiếp tục bạn click vào Chọn tệp.
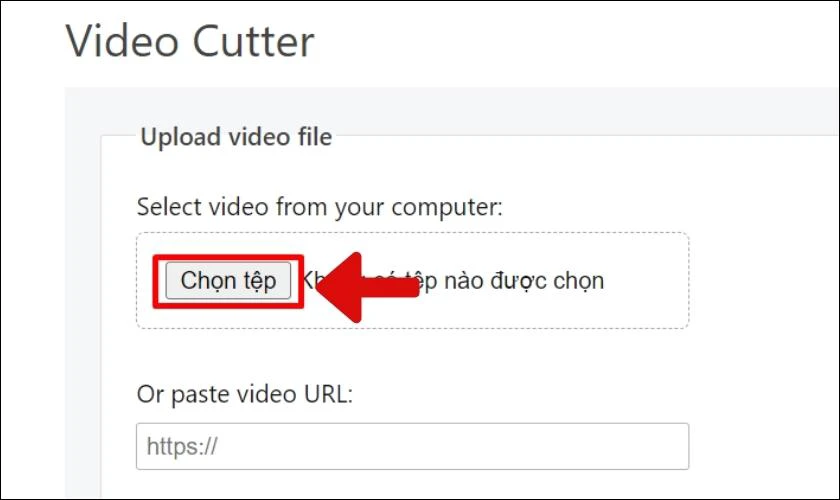
Bước 3: Bạn có thể thao tác chọn video từ máy lên tương tự với những ứng dụng đã hướng dẫn. Sau khi đã chọn video xong, bạn nhấn sẽ tải video lên thông qua nút Upload video.
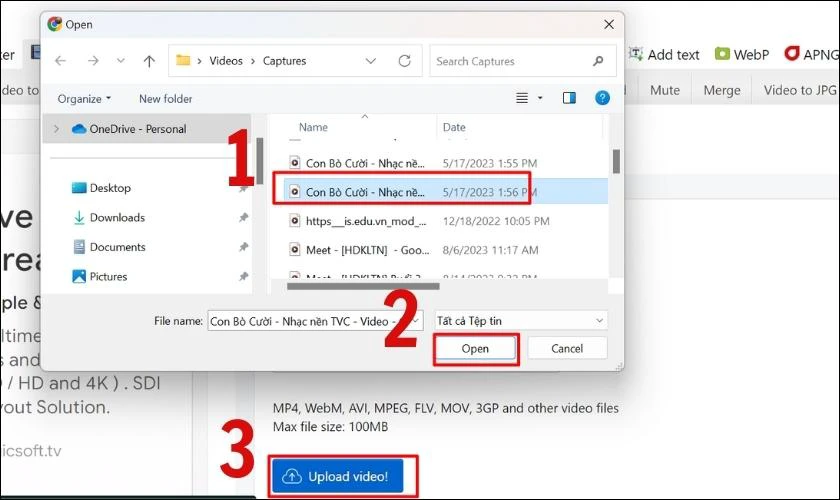
Bước 4: Sau đó bạn sẽ thấy xuất hiện 2 mốc thời gian chính trên màn hình. Nhập điểm bắt đầu vào Start time và điểm kết thúc vào End time.
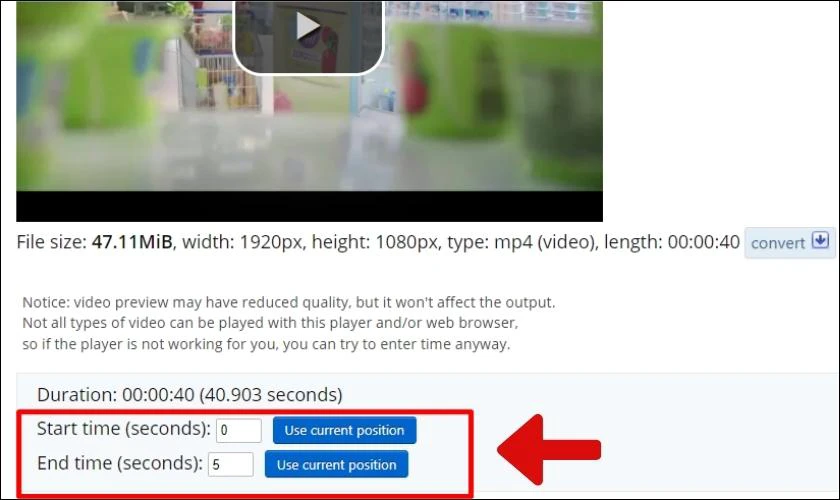
Sau đó, nhấn cut video. Kết quả sẽ thực hiện tự động dựa trên thông tin bạn mới nhập vào.
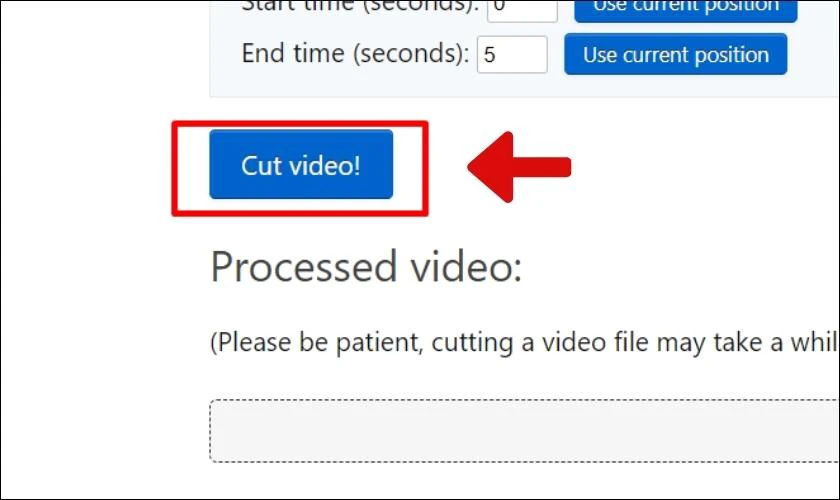
Bước 5: Chỉ cần đợi một lát, bạn đã có thể chọn để tải đoạn video vừa rồi về máy tính.
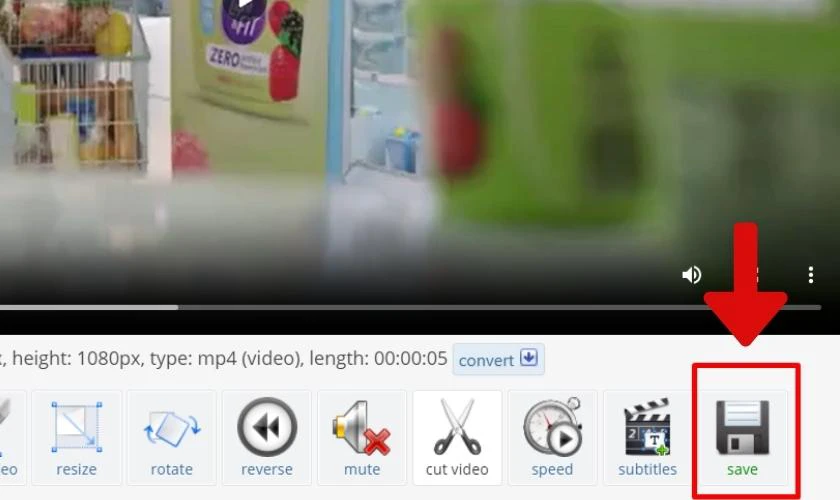
Lưu ý: Ứng dụng chỉ cho phép tải video với dung lượng dưới 100MB.
Hướng dẫn cắt video trên máy tính bằng Capcut
Capcut thường được biết đến là phần mềm chuyên về chỉnh sửa video miễn phí trên điện thoại. Tuy nhiên bạn cũng có thể sử dụng capcut để cắt video trên máy tính.
Bước 1: Tiến hành đăng nhập, bạn sẽ nhìn thấy giao diện như dưới đây. Để bắt đầu, bạn cần nhấn vào tạo video mới.
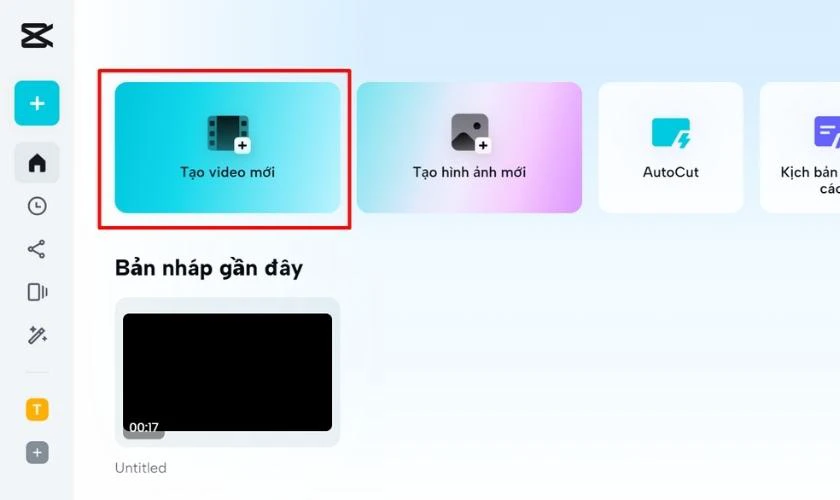
Bước 2: Tại mục phương tiện bên thanh bên trái của ứng dụng. Nhấn chọn tải lên, sau đó chọn video trong máy cần chỉnh sửa.
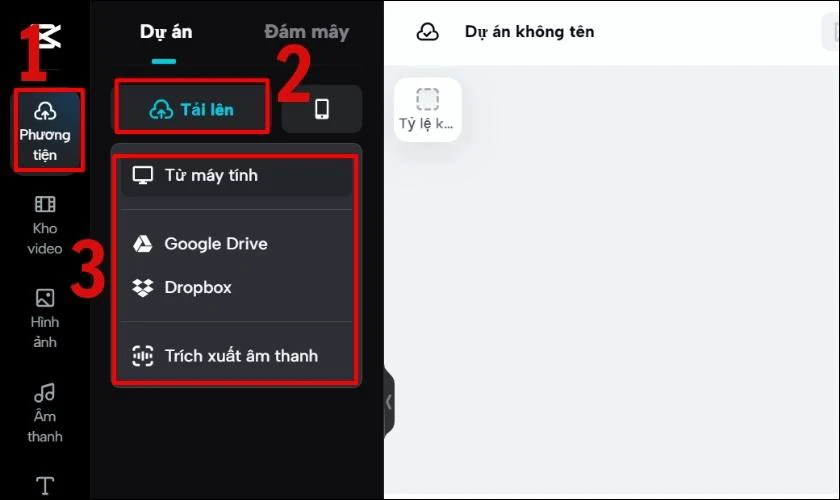
Bước 3: Video sau khi tải lên sẽ ở trong mục dự án. Lúc này bạn cũng thực hiện kéo thả 2 thanh 2 bên của video để giới hạn vị trí muốn cắt video.
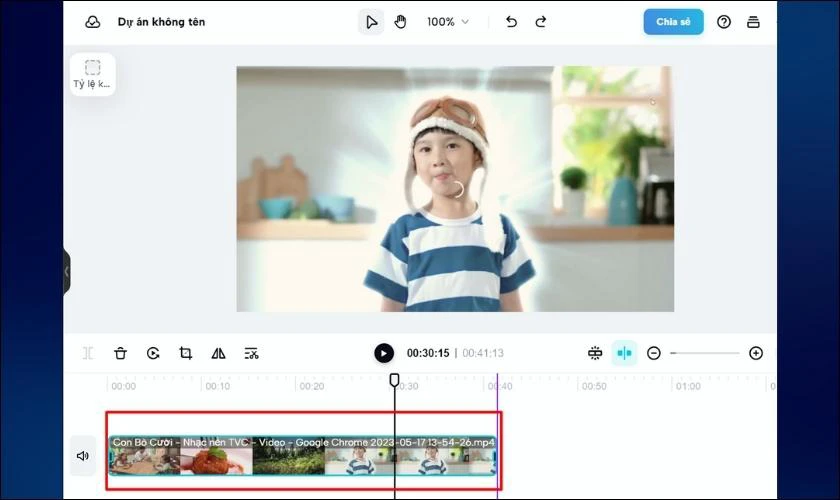
Bước 3: Khi đã ưng ý, bạn sẽ tìm Chia sẻ và chọn Tải xuống. Trong bảng hiện lên, bạn sẽ cần điền vào các thông tin trong mục này (bao gồm tên, độ phân giải, định dạng…). Tiếp tục nhấn xuất một lần nữa.
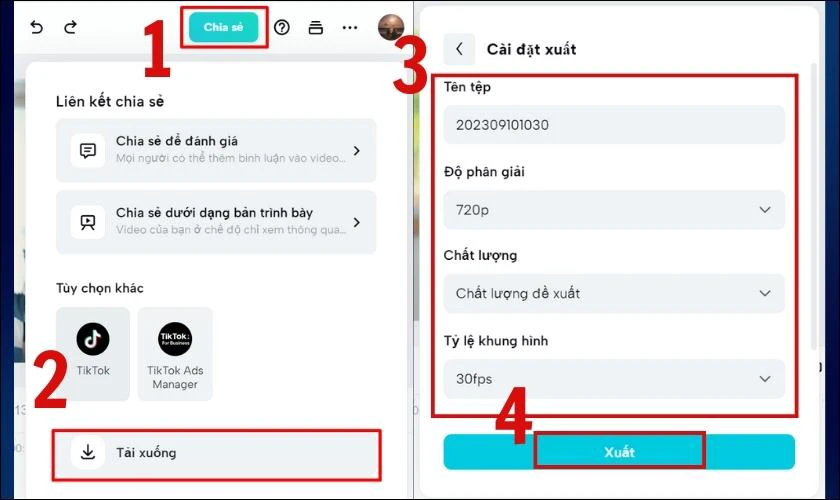
Cuối cùng chọn tải xuống để lưu video vừa cắt về máy.
Lưu ý: Cần phải đăng nhập mới tải được video vừa chỉnh về máy.
Một số app cắt video trên máy tính khác
Ngoài ra, bạn cũng có thể tìm hiểu một số ứng dụng tương tự để cắt video trên máy tính dưới đây:
- Premiere: là chương trình chỉnh sửa video sở hữu nhiều tính năng vượt trội. Bất kể là một nội dung phức tạp hay một video đơn giản thì nó đều không làm cho bạn thất vọng.
Bạn có thể tham khảo tại link: Adobe Premiere
- OpenShot: Là phần mềm cắt ngắn video nhanh chóng, hỗ trợ tạo hiệu ứng animation và keyframe. Thêm nữa, người dùng cũng có thể thêm âm thanh, hiệu ứng hình ảnh trong giao diện chương trình.
Bạn có thể tham khảo tại link: https://www.openshot.org/
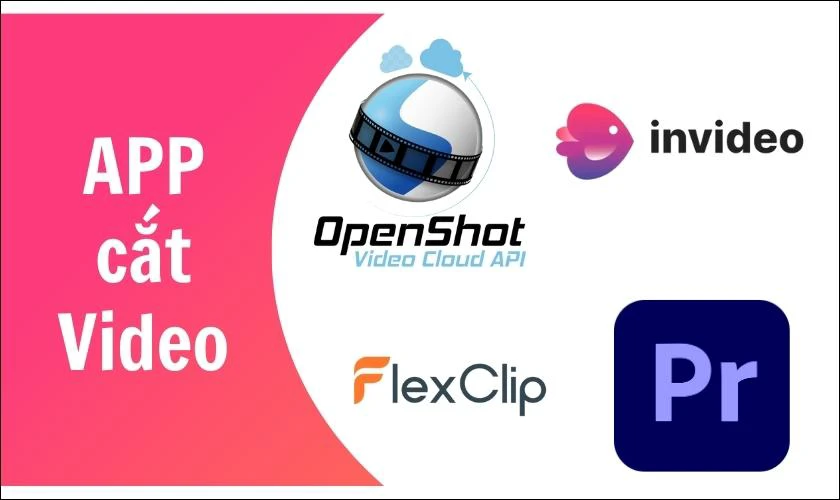
- Invideo: Là phần mềm online hỗ trợ cắt video. Có thể hoạt động tốt trên hầu hết các thiết bị máy tính. Chỉ cần đảm bảo một kết nối Internet ổn định để truy cập vào công cụ khi cần.
Bạn có thể tham khảo tại link: Invideo
- FlexClip: Là phần mềm chỉnh sửa clip đơn giản, phù hợp với người mới bắt đầu. Chỉ bằng một cú nhấp chuột, nó có thể tùy chỉnh tất cả các video clip của bạn.
Bạn có thể tham khảo tại link: https://www.flexclip.com/
Kết luận
Trên đây là tổng hợp các cách cắt video trên máy tính nhanh chóng và dễ thực hiện nhất. Hy vọng với những chỉ dẫn trên, bạn có thể tạo ra những video có nội dung thật ấn tượng và hấp dẫn. Nếu thấy hữu ích, đừng quên chia sẻ cho bạn bè để biết thêm những thủ thuật hay ho khác nhé!
Bạn đang đọc bài viết 5 cách cắt video trên máy tính nhanh và dễ thực hiện nhất tại chuyên mục Thủ thuật thiết bị trên website Điện Thoại Vui.

Tôi là Trần My Ly, một người có niềm đam mê mãnh liệt với công nghệ và 7 năm kinh nghiệm trong lĩnh vực viết lách. Công nghệ không chỉ là sở thích mà còn là nguồn cảm hứng vô tận, thúc đẩy tôi khám phá và chia sẻ những kiến thức, xu hướng mới nhất. Tôi hi vọng rằng qua những bài viết của mình sẽ truyền cho bạn những góc nhìn sâu sắc về thế giới công nghệ đa dạng và phong phú. Cùng tôi khám phá những điều thú vị qua từng con chữ nhé!

