Hướng dẫn chèn chữ ký vào Word cực đơn giản và nhanh chóng
Hướng dẫn chèn chữ ký vào Word cực đơn giản và nhanh chóng
Biết cách chèn chữ ký vào Word sẽ giúp bạn hoàn tất chỉnh sửa các loại văn bản như hợp đồng, đơn từ hay tài liệu cá nhân. Với bài viết này bạn có thể chèn ảnh chữ ký tay, chữ ký số vào mọi văn bản. Xem ngay và cùng thực hiện với chúng tôi nhé!
Cách chèn chữ ký vào Word có lợi ích gì?
Biết cách chèn chữ ký vào Word không chỉ mang lại tính chuyên nghiệp cho văn bản. Mà còn giúp tiết kiệm thời gian và đảm bảo tính xác thực trong nhiều tình huống. Dưới đây là những lợi ích nổi bật của việc này:
- Tăng tính chuyên nghiệp cho tài liệu: Một văn bản có chữ ký luôn tạo cảm giác chỉn chu, có trách nhiệm. Đặc biệt trong các hợp đồng, báo cáo, đơn từ hoặc tài liệu hành chính.
- Tiết kiệm thời gian và công sức: Thay vì phải in văn bản ra giấy, ký tay rồi scan lại, bạn chỉ cần chèn chữ ký trực tiếp trong Word. Việc này giúp xử lý công việc nhanh hơn, đặc biệt khi làm việc từ xa hoặc qua email.
- Hỗ trợ làm việc online hiệu quả: Trong thời đại số, chữ ký điện tử hoặc chữ ký chèn sẵn giúp bạn ký và gửi tài liệu nhanh chóng, phù hợp với quy trình làm việc không giấy tờ.
- Dễ dàng chỉnh sửa và sử dụng lại: Bạn có thể lưu mẫu chữ ký để sử dụng cho nhiều văn bản khác nhau mà không cần ký lại từng lần.
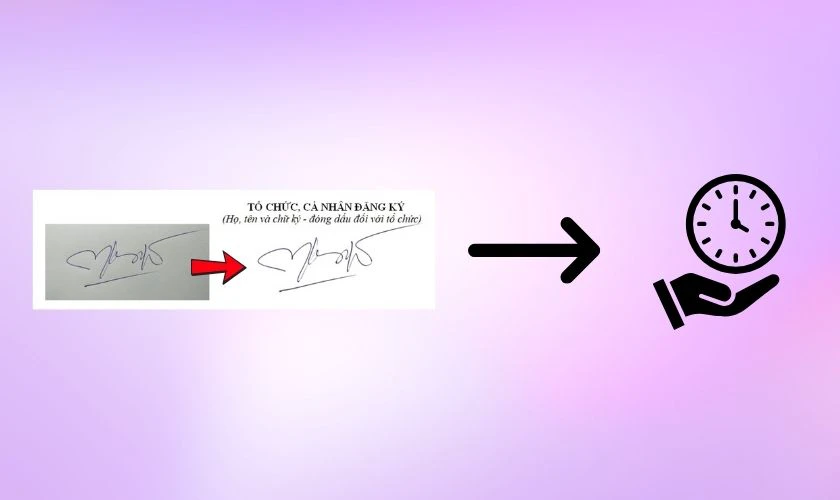
Tóm lại, chèn chữ ký vào Word là thao tác đơn giản nhưng mang lại nhiều lợi ích lớn. Đặc biệt trong môi trường làm việc hiện đại, nơi tốc độ và sự chuyên nghiệp luôn được đặt lên hàng đầu.
Tìm hiểu cách xoay ngang 1 trang trong word đúng chuẩn từng bước
Cách chèn chữ ký tay vào Word đơn giản nhất 2025
Nếu bạn muốn văn bản trông giống như đã được ký trực tiếp bằng tay. Thì việc chèn chữ ký tay vào Word là lựa chọn hoàn hảo nếu không muốn in ra. Cách làm rất đơn giản, bạn chỉ cần vài thao tác như bên dưới.
Bước 1: Ký tên trên giấy
Hãy lấy một tờ giấy trắng và ký tên bằng bút mực (nên dùng bút đen hoặc xanh đậm để nét ký rõ hơn). Ký gọn gàng và rõ ràng để quá trình xử lý hình ảnh sau đó dễ dàng hơn.
Bước 2: Chụp ảnh hoặc scan chữ ký
Sau khi đã có chữ ký, bạn có thể dùng điện thoại để chụp lại. Hoặc sử dụng máy scan để lấy hình ảnh chất lượng cao. Nếu chụp bằng điện thoại, nên chụp dưới ánh sáng tốt và tránh bóng đổ để chữ ký được rõ nét.
Bước 3: Xóa nền chữ ký
Đây là bước giúp chữ ký trong suốt và nhìn tự nhiên hơn trong văn bản Word. Bạn có thể dùng các công cụ như:
- Remove.bg: Tải ảnh lên và hệ thống sẽ tự động xóa nền.
- Photoshop hoặc Canva: Nếu bạn quen dùng hai công cụ này, bạn có thể xóa nền thủ công và lưu lại ở định dạng PNG.
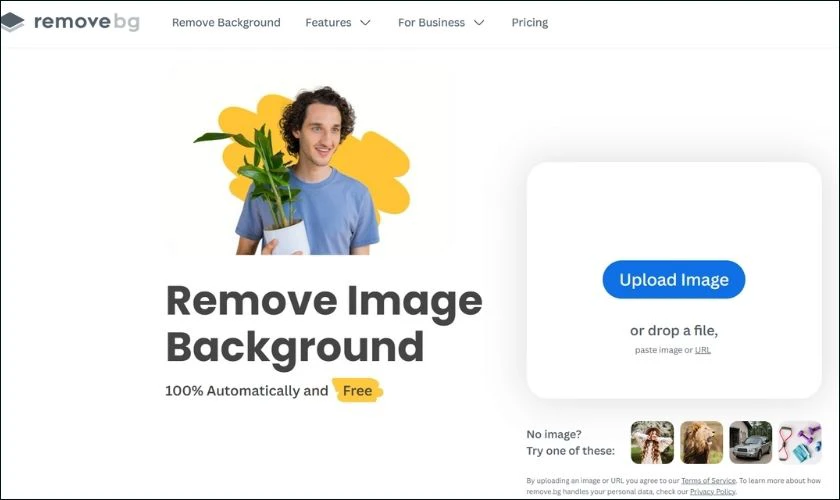
Sau khi xóa nền xong, hãy lưu lại ảnh để dùng cho bước tiếp theo.
Xem thêm: Cách bỏ gạch đỏ trong Word chi tiết và dễ hiểu nhất
Bước 4: Thêm chữ ký vào Word
Thao tác đầu tiên ở bước này là mở tài liệu Word bạn muốn chèn chữ ký. Sau đó bạn vào tab Chèn, tiếp theo chọn Ảnh, rồi chọn Thiết bị này. Tải file ảnh bạn vừa tải về lên.
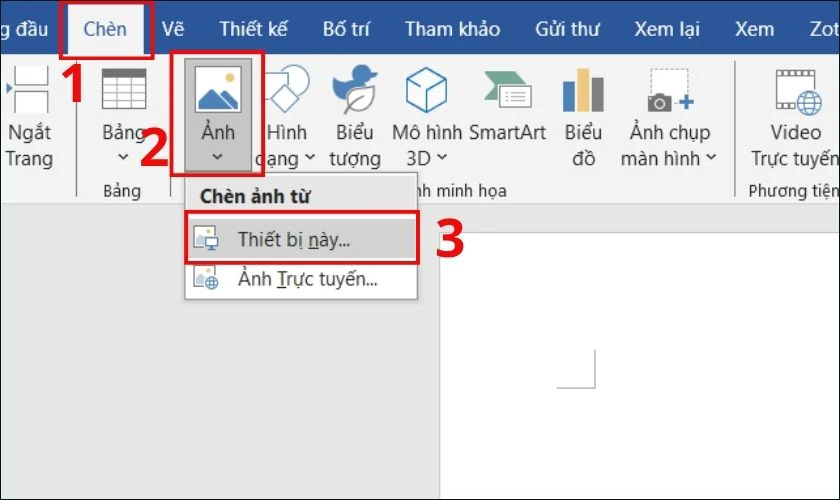
Sau đó bạn căn chỉnh vị trí chữ ký sao cho phù hợp.
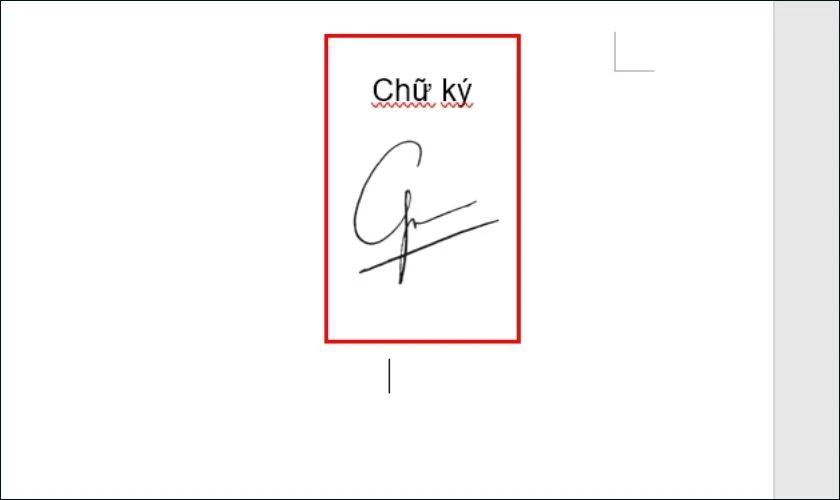
Sau khi thực hiện đủ 4 bước trên, bạn đã có thể chèn chữ ký tay vào Word một cách tự nhiên, đẹp mắt.
Bạn đã biết cách giãn dòng trong Word chưa? Click để khám phá nhé!
Cách chèn chữ ký số vào file Word
Trong môi trường làm việc hiện đại, chữ ký số (digital signature) đang dần trở thành lựa chọn phổ biến. Vì khi so với chữ ký tay, chữ ký số có độ bảo mật cao hơn, có thể xác thực danh tính người ký. Và chống chỉnh sửa nội dung văn bản. Dưới đây sẽ là hướng dẫn giúp bạn truyền loại chữ ký này.
Hướng dẫn cách chèn chữ ký cuối bài dạng digital
Để chèn chữ ký số vào cuối văn bản Word, bạn thực hiện theo các bước sau:
Bước 1: Mở văn bản bạn cần chèn chữ ký.
Bước 2: Đặt con trỏ chuột tại vị trí muốn chèn chữ ký số.
Bước 3: Trên thanh công cụ phía trên của ứng dụng, chọn Chèn, sau đó click vào Dòng chữ ký. Tiếp theo bạn điền các thông tin như bảng yêu cầu và nhấn OK.
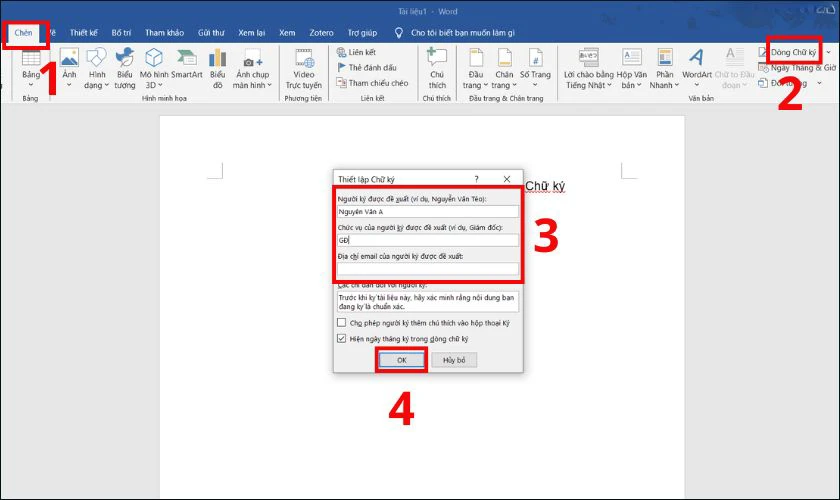
Bước 4: Nháy đúp vào khung chữ ký vừa hiện ra, sau đó nhập chữ ký và nhấn Ký.
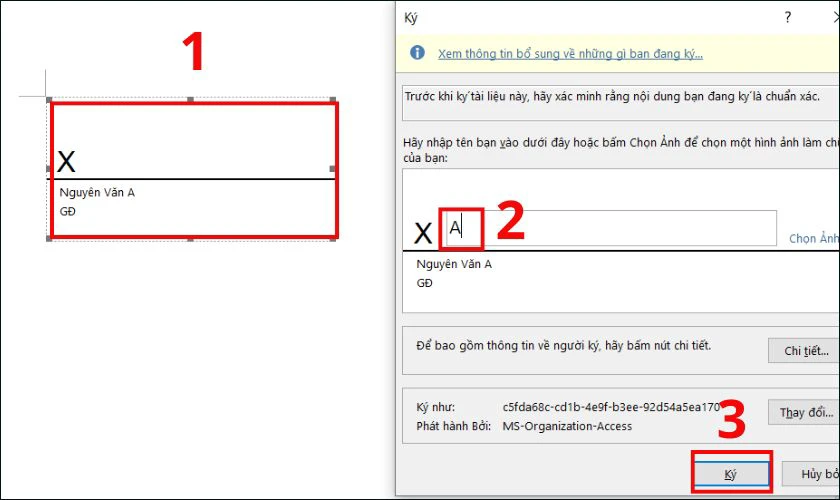
Như vậy là bạn đã hoàn thành xong chữ ký digital của mình rồi đấy. Nhưng bạn cần lưu ý là sau khi ký xong nội dung của văn bản sẽ không chỉnh sửa được nữa. Do đó cần đọc cẩn thận trước khi ký để tránh sai lầm.
Cách chèn chữ ký vào Word bằng hình ảnh
Đây cũng là một cách chèn chữ ký số tương tự như cách trên, với các bước làm như sau:
Bước 1: Mở file Word cần chèn chữ ký lên.
Bước 2: Đặt con trỏ chuột tại vị trí muốn chèn chữ ký số.
Bước 3: Chọn tab Chèn, sau đó bạn nhấn vào Dòng chữ ký. Tiếp theo bạn điền các thông tin về họ tên, chức vụ,... và click OK.
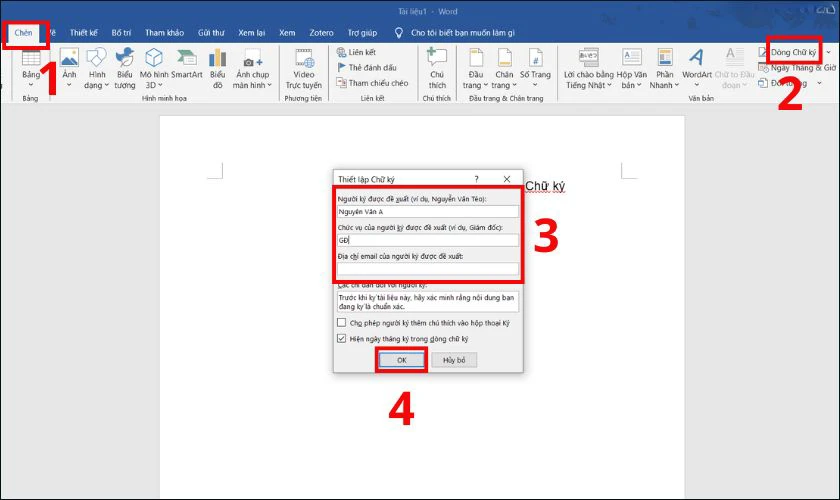
Bước 4: Nháy đúp vào khung chữ ký, tiếp theo bạn chọn mục Chèn ảnh.
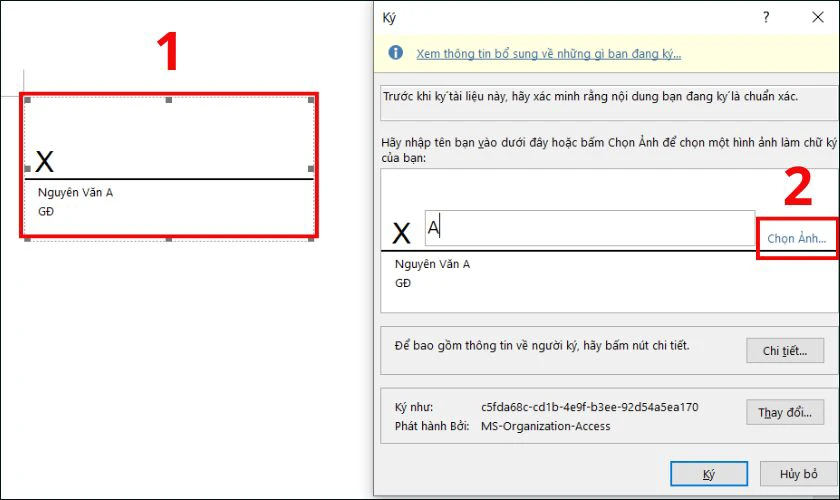
Bước 5: Tải ảnh chữ ký lên và nhấn vào Ký.
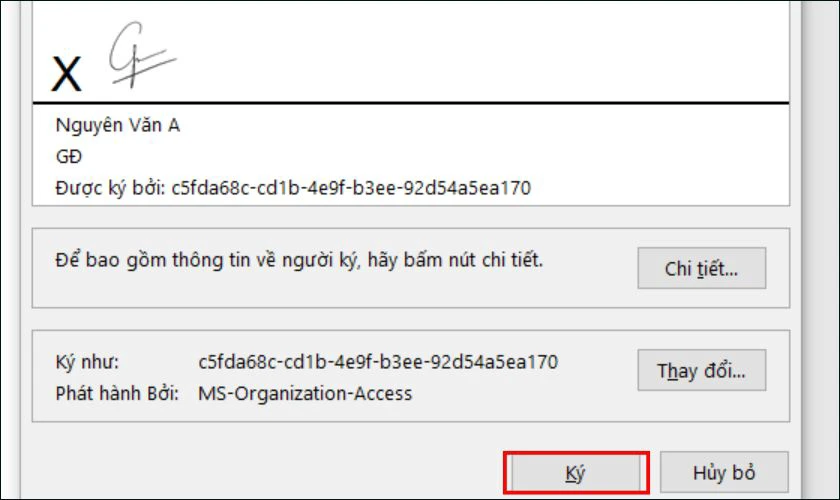
Hy vọng với các bước hướng dẫn đơn giản của chúng tôi sẽ giúp cho việc ký tên vào Word của bạn đơn giản hơn.
Lỗi thường gặp khi chèn chữ ký vào Word
Trong quá trình chèn chữ ký vào Word, người dùng đôi khi gặp phải một số lỗi khiến thao tác không được như ý. Dưới đây là những lỗi phổ biến thường gặp và nguyên nhân:
- Ảnh chữ ký bị nền trắng hoặc viền thừa: Do không xóa nền ảnh trước khi chèn vào Word. Hoặc sử dụng định dạng ảnh không hỗ trợ nền trong suốt.
- Chữ ký bị mờ hoặc vỡ nét: Thường xảy ra khi sử dụng ảnh chụp chất lượng thấp hoặc phóng to ảnh quá mức.
- Không hiển thị được chữ ký số: Có thể do máy tính chưa cài đặt chứng thư số hợp lệ hoặc Word không nhận diện được file chứng chỉ.
- Chữ ký không nằm đúng vị trí: Do không căn chỉnh đúng, hoặc chế độ chèn ảnh không được thiết lập phù hợp.
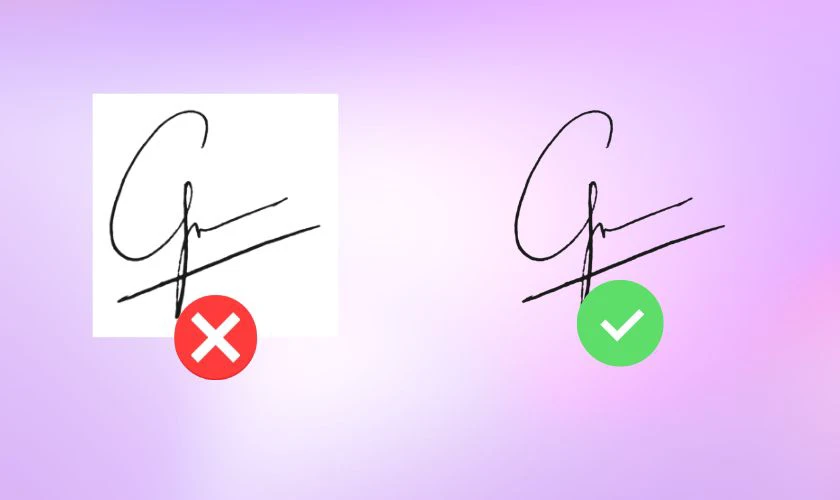
Việc nắm rõ các lỗi thường gặp sẽ giúp bạn dễ dàng khắc phục. Và đảm bảo văn bản luôn chuyên nghiệp, ổn định trên mọi thiết bị.
Lưu ý khi chèn chữ ký vào Word
Để việc chèn chữ ký vào Word đạt hiệu quả cao nhất cả về mặt hình thức lẫn kỹ thuật, bạn nên lưu ý một số điểm quan trọng sau:
- Ưu tiên sử dụng định dạng PNG: Vì định dạng này hỗ trợ nền trong suốt, giúp chữ ký hiển thị tự nhiên hơn trên nền tài liệu.
- Xóa nền ảnh chữ ký trước khi chèn: Dù dùng điện thoại chụp hay máy scan, bạn nên xử lý ảnh qua các công cụ xóa nền. Để chữ ký không bị viền trắng, mất thẩm mỹ.
- Không nên phóng to ảnh chữ ký quá mức: Vì việc này sẽ dễ làm ảnh vỡ nét, mất độ sắc sảo.
- Kiểm tra kỹ khi gửi file qua email: Hãy chắc chắn rằng ảnh chữ ký đã được chèn vào file. Tránh trường hợp gửi đi mà người nhận không thấy chữ ký.
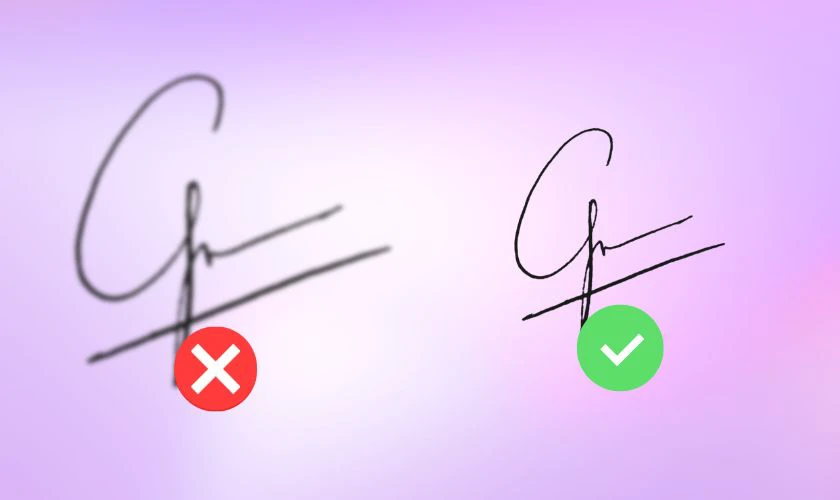
Chỉ với vài lưu ý nhỏ trên, bạn đã có thể chèn chữ ký vào Word một cách chuyên nghiệp, đơn giản. Giúp tài liệu không chỉ đẹp mắt mà còn đảm bảo tính xác thực khi sử dụng.
Kết luận
Cách chèn chữ ký vào Word đã được Điện Thoại Vui hướng dẫn chi tiết trên bài. Hy vọng bài viết sẽ giúp ích cho bạn khi muốn chèn chữ ký. Đừng ngần ngại chia sẻ bài viết này của chúng tôi nếu bạn thấy hay và hữu ích nhé!
Bạn đang đọc bài viết Hướng dẫn chèn chữ ký vào Word cực đơn giản và nhanh chóng tại chuyên mục Word trên website Điện Thoại Vui.

Tôi là Trần My Ly, một người có niềm đam mê mãnh liệt với công nghệ và 7 năm kinh nghiệm trong lĩnh vực viết lách. Công nghệ không chỉ là sở thích mà còn là nguồn cảm hứng vô tận, thúc đẩy tôi khám phá và chia sẻ những kiến thức, xu hướng mới nhất. Tôi hi vọng rằng qua những bài viết của mình sẽ truyền cho bạn những góc nhìn sâu sắc về thế giới công nghệ đa dạng và phong phú. Cùng tôi khám phá những điều thú vị qua từng con chữ nhé!

