Cách chia sẻ file trên Google Drive trên điện thoại và máy tính
Cách chia sẻ file trên Google Drive trên điện thoại và máy tính
Thời buổi công nghệ số hiện nay, người dùng tìm hiểu cách chia sẻ file trên Google Drive và lưu trữ nó trên điện toán đám mây này ngày một nhiều. Xem ngay hướng dẫn cách chia sẻ file trên google drive trên điện thoại và máy tính hay nhất nhé!
Google Drive là gì? Cách chia sẻ file trên Google Drive
Google Drive hay Drive là dịch vụ lưu trữ và đồng bộ hóa tập tin (hay tệp) được tạo bởi tập đoàn công nghệ đa quốc gia Google.
Drive cho phép tải lên nhằm lưu trữ tập tin trên điện toán đám mây đồng thời người dùng cần chia sẻ tập tin, tải về hoặc chỉnh sửa văn bản (doc), bảng tính (sheets) và trình chiếu (slide) với những người được chia sẻ.
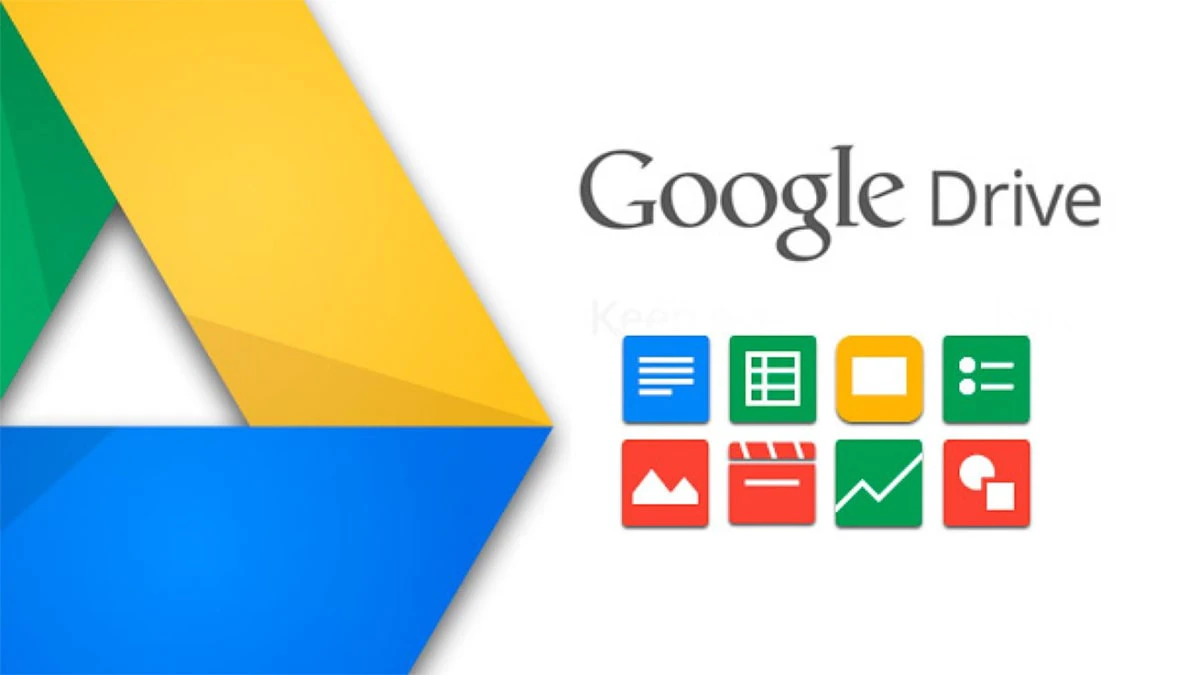
Điện Thoại Vui gợi ý bạn đọc thông tin: cách tải Chrome cho máy tính trên Win 7 đơn giản nhất. XEM TẠI ĐÂY!
Drive bao gồm trang lưu trữ cá nhân và những ứng dụng trực tuyến hỗ trợ như
- Google Docs: trình soạn thảo văn bản trực tuyến thay thế Word.
- Sheets: trình thao tác bảng tính trực tuyến thay thế Excel.
- Slides: trình soạn thảo trình chiếu, thuyết trình trực tuyến thay thế PowerPoint.
Ngoài ra, Drive còn các công cụ xem tệp nhiều định dạng khác như: tệp nén (zip, rar, gzip…); âm thanh (mp3, wav, mpeg...); hình ảnh (jpg, png, gif…)…
Xem thêm: Cách Xóa Xác Minh Tài Khoản Google Trên Android là gì? Cách thực hiện nhanh tại đây!
Đến hiện nay, cùng với những đối thủ cạnh tranh như Drop Box, One Drive, iCloud,… Google Drive hiện là một trong những giải pháp lưu trữ tốt nhất, được sử dụng nhiều và phổ biến đến nhiều cá nhân, tổ chức.
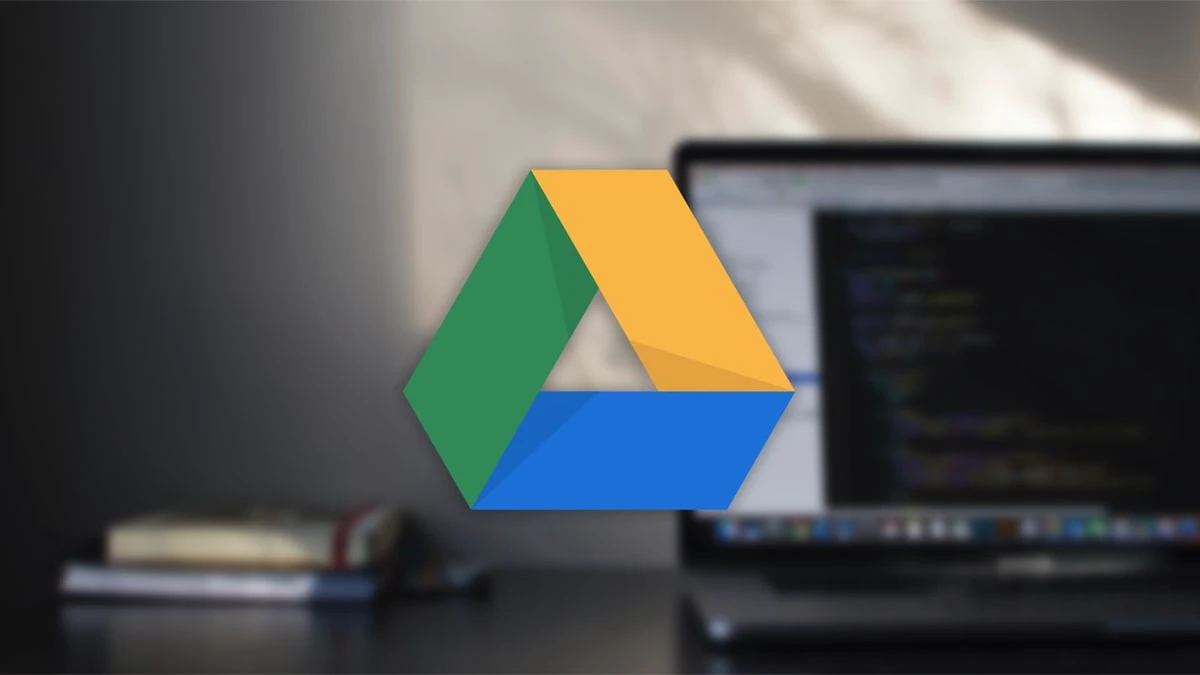
Vậy điều gì khiến Drive được nhiều cá nhân, tổ chức sử dụng? Hãy cùng điểm qua những tính năng nổi bật của dịch vụ này. Cụ thể cách chia sẻ file trên Google Drive như thế nào:
- Giảm tối đa dung lượng trên máy tính nhờ vào công nghệ lưu trữ đám mây.
Một số máy tính có dung lượng ổ cứng thấp, vì thế việc chọn những dữ liệu quan trọng và lưu trữ dữ liệu là vô cùng khó khăn. Drive chính là giải pháp hiện đại và ưu việt nhất.
Dữ liệu của bạn sẽ được upload (tải lên) trực tiếp trên điện toán đám mây là các máy chủ của Google. Từ đó, dung lượng máy tính không bị mất đi mà còn dễ dàng tìm những tập tin cần sử dụng một cách nhanh chóng.
- Lưu trữ bảo mật và sao lưu dữ liệu thuận tiện
Chỉ cần một tài khoản Google, bạn có thể dễ dàng truy cập Drive để tải lên và lưu trữ chúng theo những cây thư mục cụ thể.
Đồng thời, với công nghệ bảo mật thông minh nhiều bước của tài khoản Google, dữ liệu của bạn sẽ được lưu trữ một cách bảo mật nhất, hạn chế tối thiểu việc bị lộ thông tin, dữ liệu.
- Cho phép dễ dàng chia sẻ dữ liệu.
Drive cho phép bạn chia sẻ dữ liệu dễ dàng và nhanh chóng chỉ bằng một đường dẫn liên kết (link) hướng thẳng đến dữ liệu bạn muốn chia sẻ.
Đồng thời, bạn có thể tuỳ chỉnh bảo mật “chỉ người có đường dẫn có quyền xem và/hoặc chỉnh sửa”. Quyền xem và/hoặc chỉnh sửa lại được cá nhân hoá tuỳ vào mỗi người dùng.
Hướng dẫn cách chia sẻ file trên Google Drive đơn giản
Có nhiều cách chia sẻ file trên Google Drive vô cùng đơn giản. Dưới đây sẽ hướng dẫn bạn có thể thực hiện thao tác khi dùng điện thoại hoặc máy tính đơn giản.
Tuy nhiên, để chia sẻ file trên Drive, bạn cần có một tài khoản Google để tạo và tải lên dữ liệu vì vậy nếu chưa có tài khoản thì bạn hãy tạo tài khoản trước nhé!
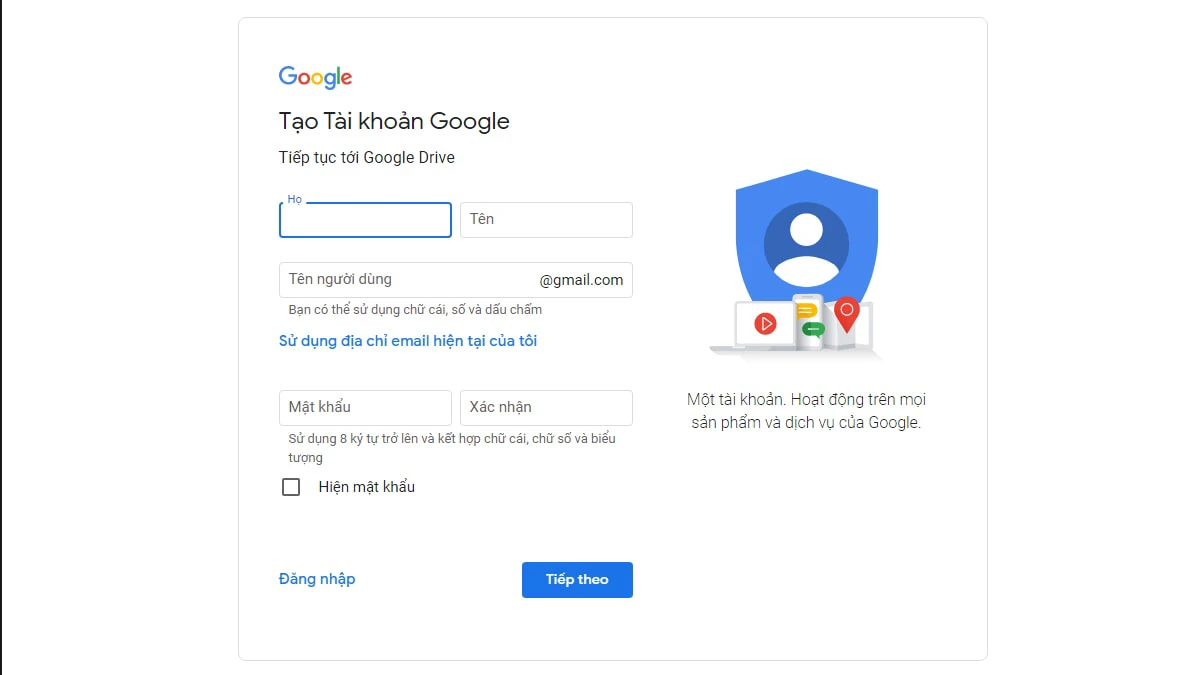
Đồng thời, với thao tác chia sẻ Drive trên điện thoại, thiết bị của bạn cần tải về ứng dụng Drive tại AppStore (đối với iOS) hoặc CHPlay (đối với Android)
Sau khi đã tải dữ liệu, cùng tham khảo cách chia sẻ file dưới đây!
Cách chia sẻ file trên Google Drive trên điện thoại
Thực hiện cách chia sẻ file google drive trên điện thoại đơn giản như sau:
- Bước 1: Truy cập vào ứng dụng Drive (tên ứng dụng trên iOS và Android) > Chọn tập tin bạn muốn chia sẻ. Tại góc phải phía trên trình xem tập tin, chọn vào dấu ba chấm (…)
- Bước 2: Một module hiện ra, nhấp vào Chia sẻ và thêm vào e-mail người nhận vào. Người được nhập e-mail sẽ được thông báo và vào tập tin dễ dàng.
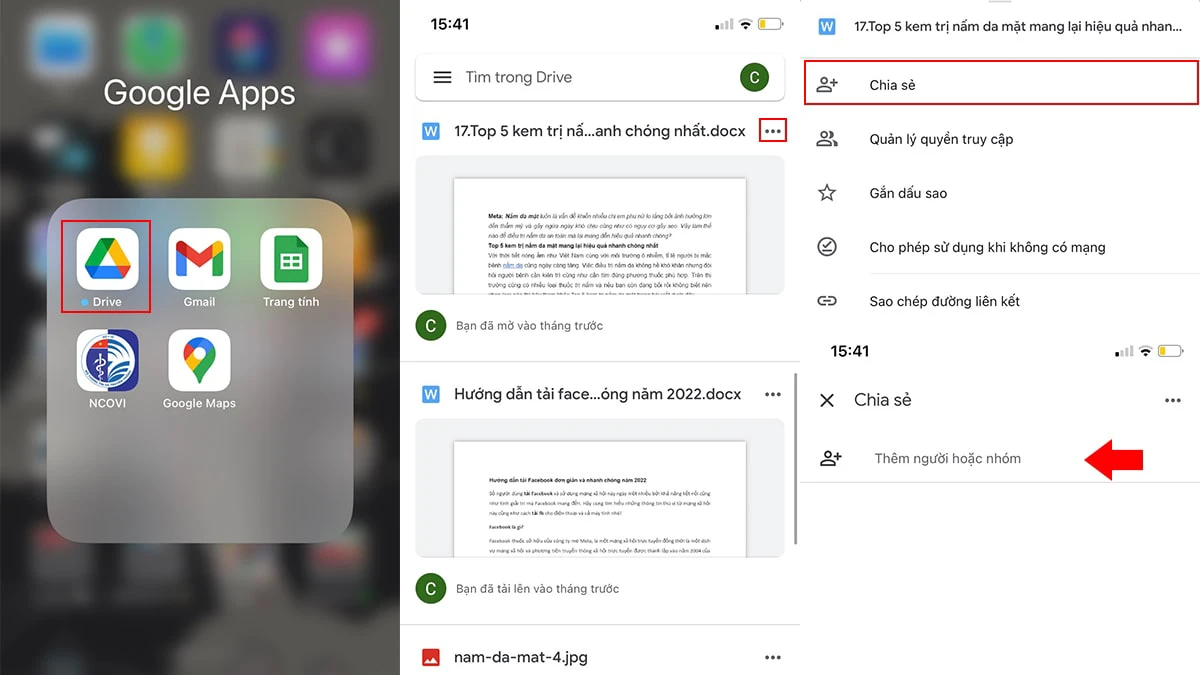
Ngoài ra, để sao chép liên kết chia sẻ, sau khi hoàn thành bước 1, bạn có thể chọn vào biểu tượng Địa cầu và chọn vào biểu tượng liên kết phía trên bên phải để sao chép đường dẫn liên kết và dán vào tin nhắn gửi đến người cần chia sẻ
* Lưu ý: Bạn cần cấp quyền truy cập chung để người được chia sẻ có thể chỉnh sửa bằng cách chọn “Bất kỳ ai có đường liên kết”
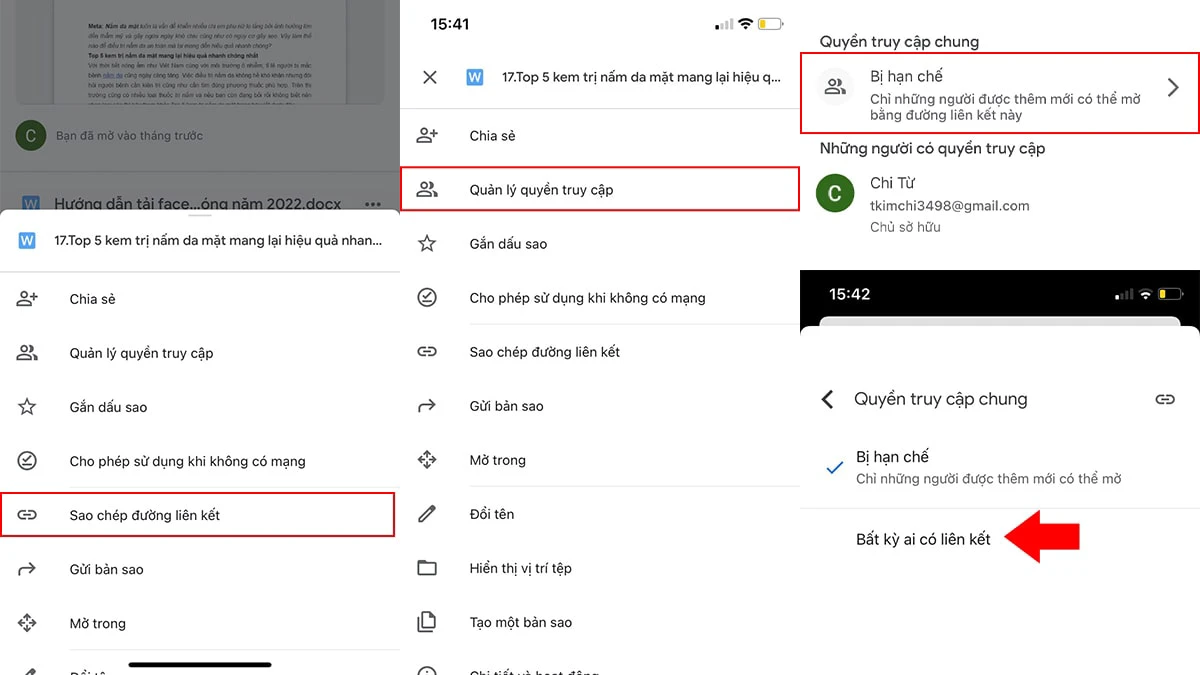
Hướng dẫn chia sẻ file trên google drive trên máy tính, laptop
Thực hiện cách chia sẻ file trên Google Drive bằng máy tính và laptop như sau:
- Bước 1: Bạn truy cập vào website tại địa chỉ: https://drive.google.com/ và tiến hành đăng nhập.
- Bước 2: Tìm đến tập tin bạn muốn chia sẻ và nhấp chuột trái, chọn vào “Nhận đường liên kết”
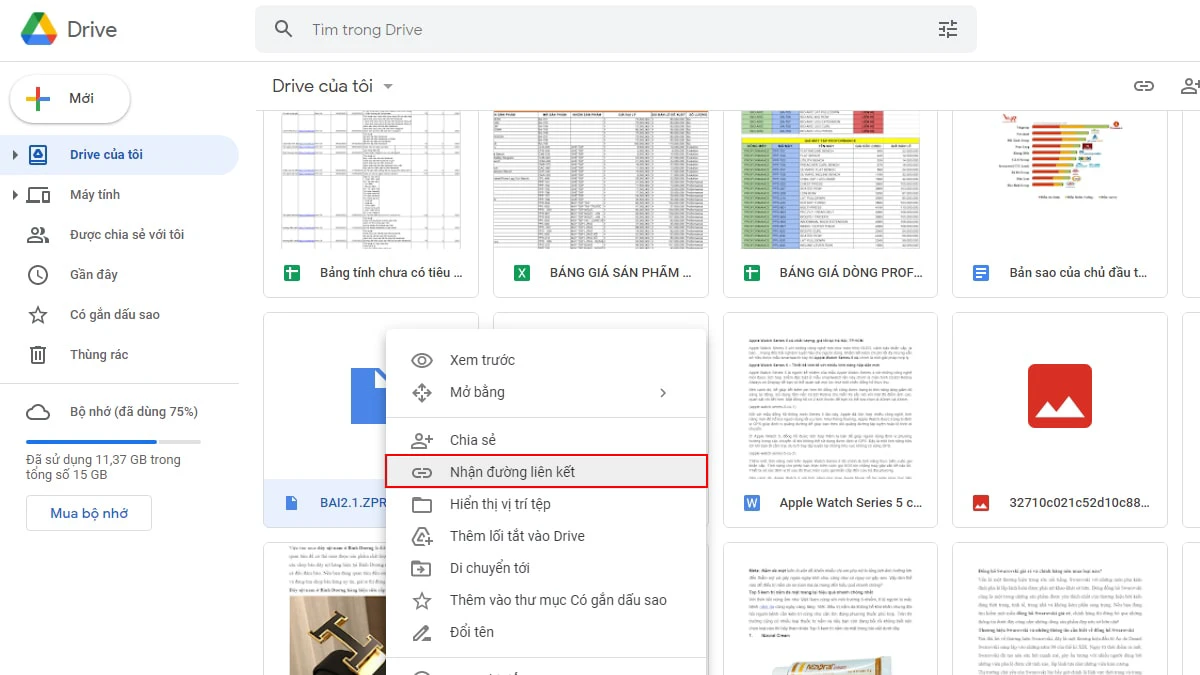
- Bước 3: Một bảng “Chia sẻ + tên tập tin” hiện ra, bạn cần chú ý chọn Quyền truy cập chung thành “Bất kỳ ai có đường liên kết” để người được chia sẻ có thể vào xem, tải về hoặc chỉnh sửa.
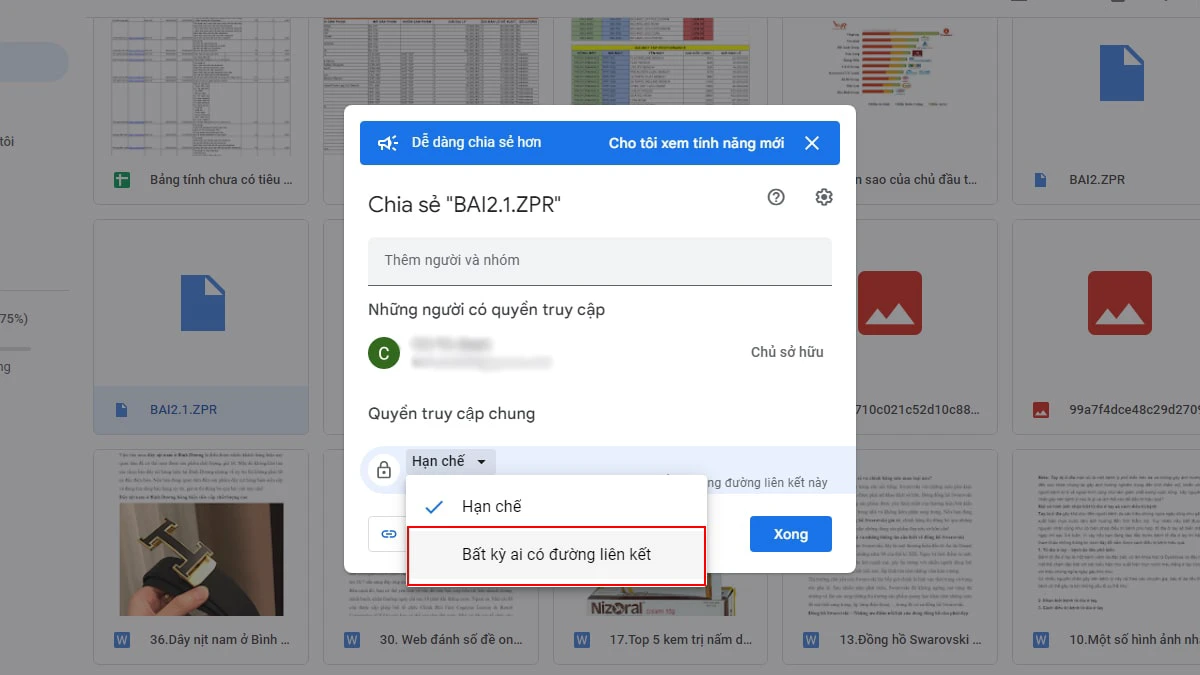
- Bước 4: Nhập e-mail tại mục “Thêm người và nhóm” hoặc chọn “Sao chép đường liên kết” và bấm Xong.
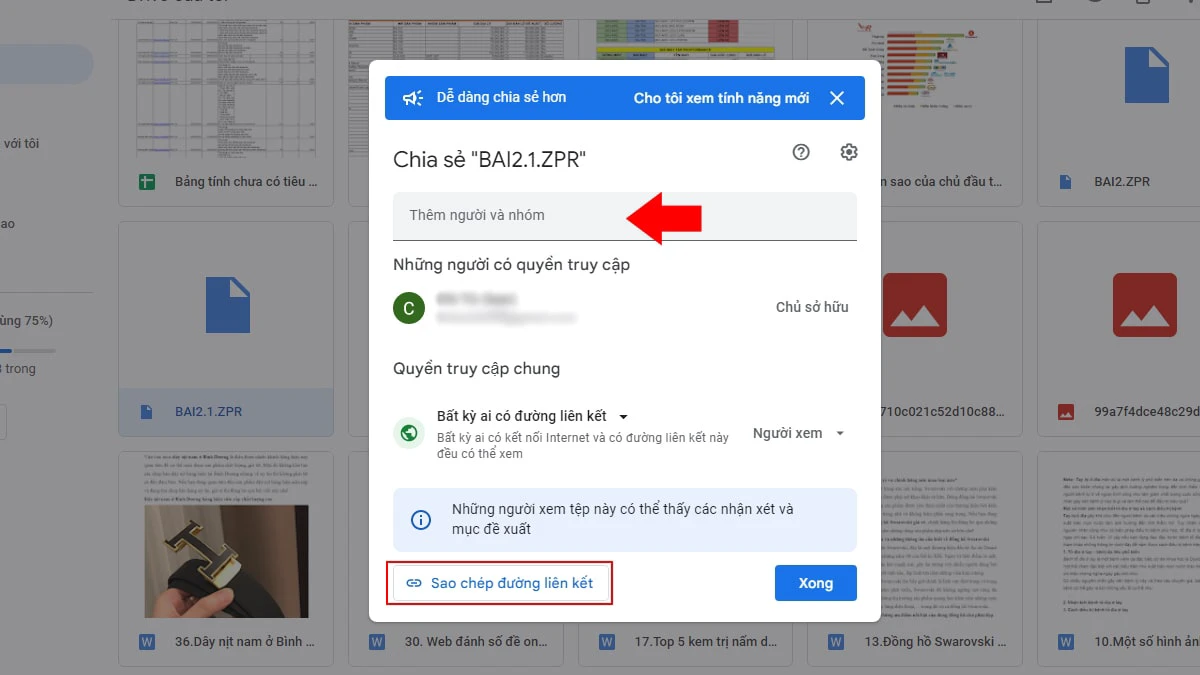
Đọc thêm thông tin: filter trên Google Meet là gì? Cài đặt ra sao? Xem ngay tại đây!
*Lưu ý: Nếu chọn “Sao chép đường liên kết”, đường dẫn đã được lưu vào bộ nhớ tạm. Bạn cần tìm người được chia sẻ và gửi đường dẫn này cho họ để họ có thể truy cập dễ dàng và xem tài liệu được chia sẻ.
Trên đây là giới thiệu và hướng dẫn cơ bản nhất về cách chia sẻ file trên Google Drive bằng điện thoại và máy tính trên dịch vụ Google Drive. Chúc các bạn thao tác các thủ thuật máy tính hay trên thành công và dễ dàng.
Bạn đang đọc bài viết Cách chia sẻ file trên Google Drive trên điện thoại và máy tính tại chuyên mục Thủ thuật ứng dụng trên website Điện Thoại Vui.

Tôi là Trần My Ly, một người có niềm đam mê mãnh liệt với công nghệ và 7 năm kinh nghiệm trong lĩnh vực viết lách. Công nghệ không chỉ là sở thích mà còn là nguồn cảm hứng vô tận, thúc đẩy tôi khám phá và chia sẻ những kiến thức, xu hướng mới nhất. Tôi hi vọng rằng qua những bài viết của mình sẽ truyền cho bạn những góc nhìn sâu sắc về thế giới công nghệ đa dạng và phong phú. Cùng tôi khám phá những điều thú vị qua từng con chữ nhé!

