Cách chỉnh thanh công cụ nằm ngang, dọc đơn giản
Cách chỉnh thanh công cụ nằm ngang, dọc đơn giản
Cách chỉnh thanh công cụ nằm ngang trên máy tính Win 10,11 giúp bạn thuận tiện trong công việc. Thanh công cụ (Taskbar) sẽ chứa các ứng dụng bạn đang mở, và có thể tùy chỉnh vị trí theo ý muốn của bạn. Vậy cách chuyển thanh công cụ từ nằm dọc sang nằm ngang trên Windows 10, 11 như thế nào? Cùng chúng mình tìm hiểu rõ hơn về thủ thuật này nhé!
Cách chỉnh thanh công cụ nằm ngang để làm gì?
Thanh công cụ (Taskbar) là nơi hiển thị những ứng dụng mà bạn đang mở trên máy tính. Thông thường, thanh công cụ được cài đặt mặc định nằm ngang ở góc phía dưới màn hình desktop. Tuy nhiên, người dùng có thể điều chỉnh vị trí thanh Taskbar nằm ngang, dọc tùy theo sở thích.
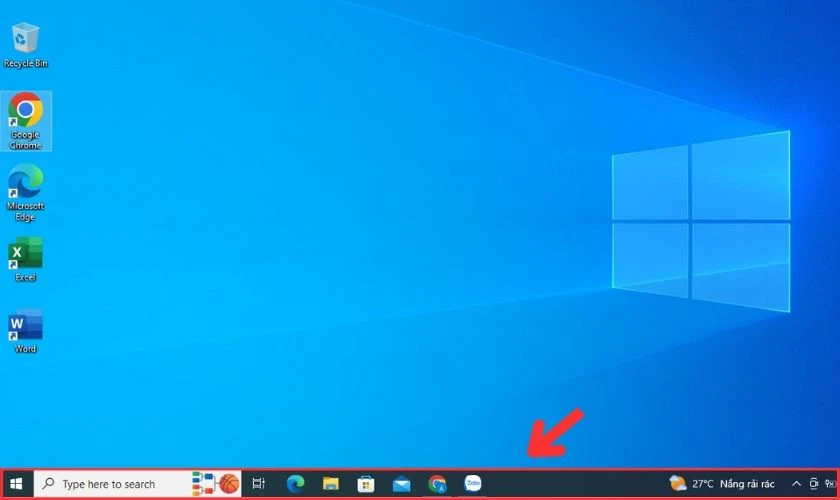
Có thể nói, Taskbar là một công cụ đa năng và bạn cần biết cách điều chỉnh để thuận tiện thao tác, giúp đạt hiệu suất cao trong công việc. Thanh Taskbar cho phép bạn tùy biến theo ý muốn như:
- Nằm ngang bên dưới/ trên.
- Nằm dọc bên phải/ trái.
- Ẩn/ hiện trên màn hình.
- Thay đổi kích thước biểu tượng.
Đọc thêm: Back to School nghĩa là gì? Cần chuẩn bị gì cho ngày tựu trường 2025?
Cách chỉnh thanh công cụ nằm ngang trên máy tính Win 10
Khi có nhu cầu tùy chỉnh chuyển thanh Taskbar công cụ từ dọc sang nằm ngang bạn có thể áp dụng 2 cách chỉnh đơn giản sau đây:
Cách chuyển thanh công cụ từ dọc sang ngang bằng cách kéo thả thủ công
Để thực hiện cách chuyển thanh công cụ từ dọc sang ngang trên màn hình, bạn có thể di chuyển bằng các thao tác kéo thả chuột. Cách thực hiện cụ thể như sau:
Bước 1: Bạn phải tiến hành mở khóa thanh Taskbar trước khi thực hiện di chuyển. Bạn đưa chuột đến khoảng trống trên thanh công cụ, sau đó nhấn chuột phải rồi bỏ chọn mục Lock the Taskbar.
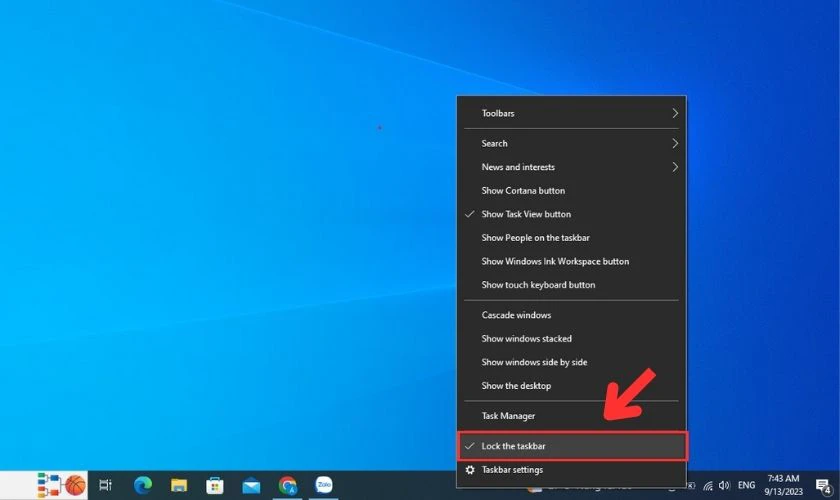
Nếu mục này đã bỏ dấu tick sẵn thì bỏ qua bước này.
Bước 2: Khi mở khóa xong thanh Taskbar, bạn cần ấn giữ chuột trái vào thanh công cụ rồi di chuyển đến vị trí mà bạn muốn và thả chuột.
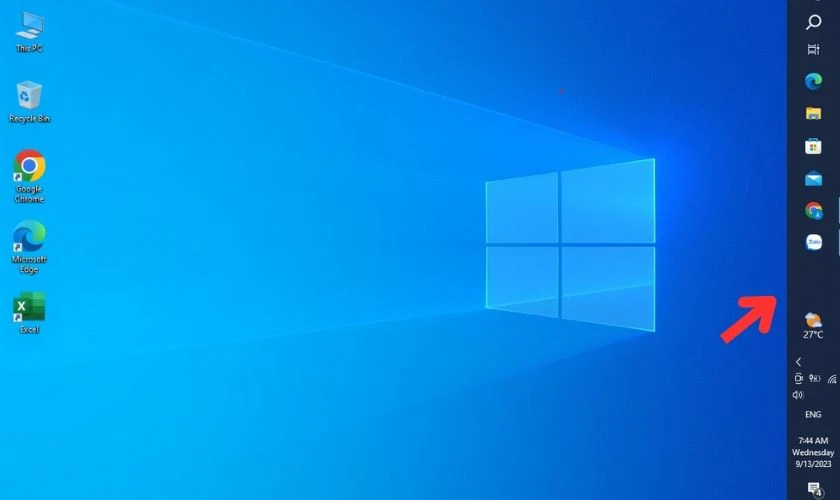
Bạn có thể cho thanh Taskbar nằm ngang phía dưới/ phía trên màn hình hoặc nằm dọc bên trái/ bên phải màn hình tùy theo ý muốn.
Cách xoay thanh công cụ trên màn hình nằm ngang bằng Taskbar Properties
Bên cạnh cách chuyển thanh công cụ từ dọc sang ngang bằng cách kéo thả chuột như trên, bạn cũng có thể áp dụng cách sau:
Bước 1: Bạn đưa chuột vào khoảng trống trên thanh công cụ, sau đó nhấn chuột phải và click chọn vào mục Taskbar settings.
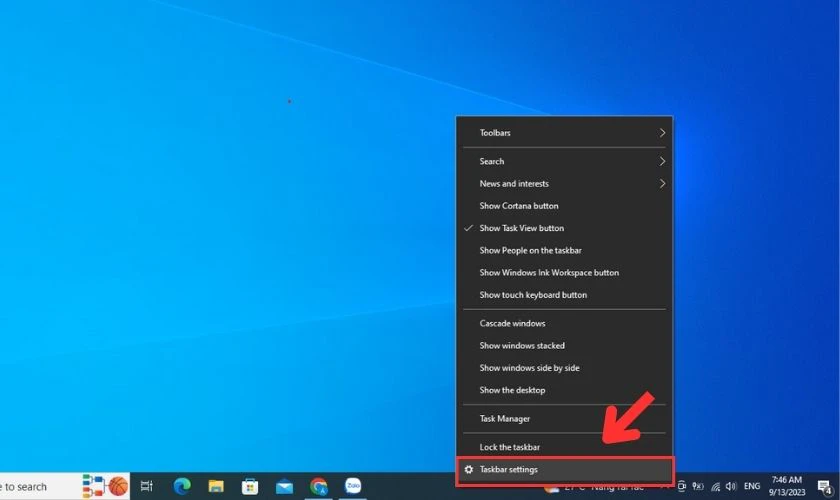
Bước 2: Ở cửa sổ Taskbar Properties, bạn hãy chọn các vị trí hiển thị của thanh công cụ ở mục Taskbar location on screen.
Tại mục này bạn sẽ chọn các thẻ tương ứng với Bottom (dưới), Top (trên), Left (trái) và Right (phải) để chuyển thanh Taskbar tới vị trí bạn muốn.
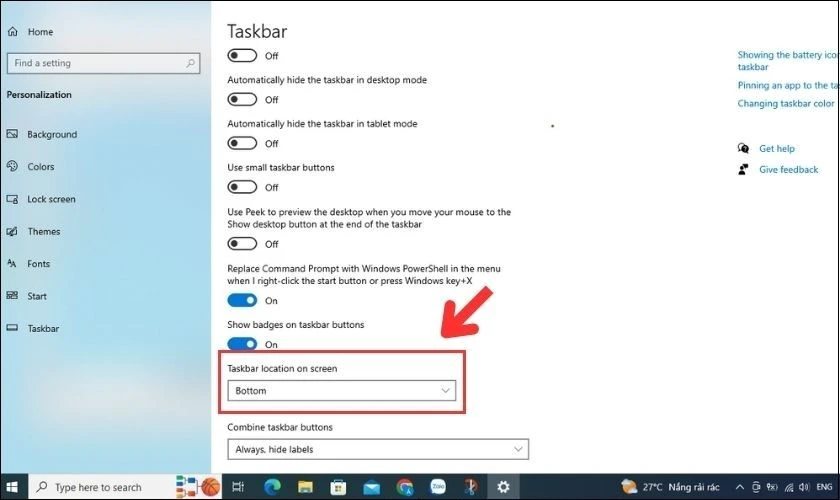
Phía trên chính là 2 cách chỉnh thanh công cụ nằm ngang, dọc trên Windows 10 đơn giản mà bạn có thể thực hiện tùy theo nhu cầu.
Cách xoay thanh công cụ trên màn hình trên Win 11
Đối với phiên bản hệ điều hành Windows 11, thanh công cụ (Taskbar) đã có nhiều sự nâng cấp. Khác với những thế hệ Win trước, thanh Taskbar ở Win 11 được mặc định nằm ngang dưới màn hình nên bạn chỉ có thể căn chỉnh như sau:
Bước 1: Bạn nhấn chuột phải vào thanh công cụ và chọn Taskbar Settings.
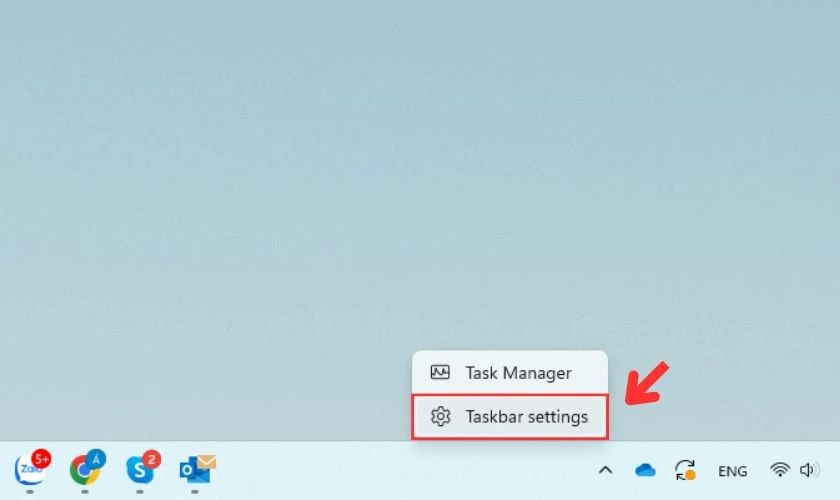
Bước 2: Tại cửa sổ Taskbar Settings, bạn tìm chọn mục Taskbar behavior.
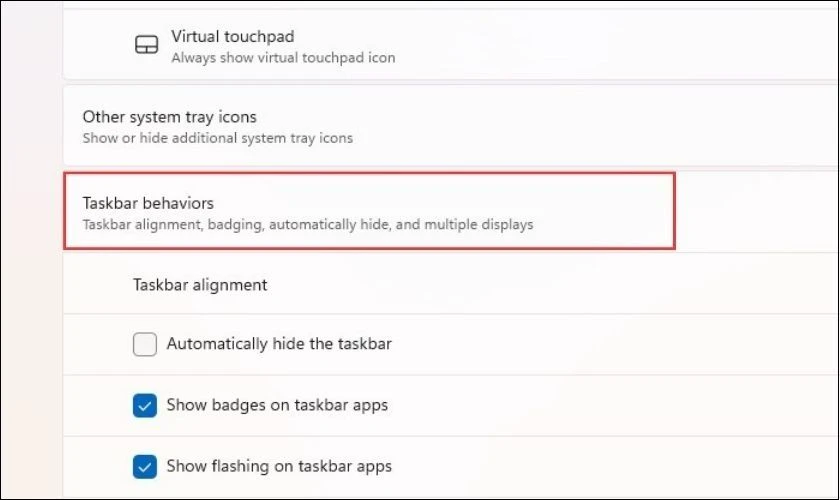
Bước 3: Sau đó, bạn tiếp tục nhấn vào mục Taskbar alignment để chọn căn chỉnh theo ý muốn. Trong đó, bạn chọn Left để căn thanh công cụ ngang trái, chọn Center để căn giữa màn hình.
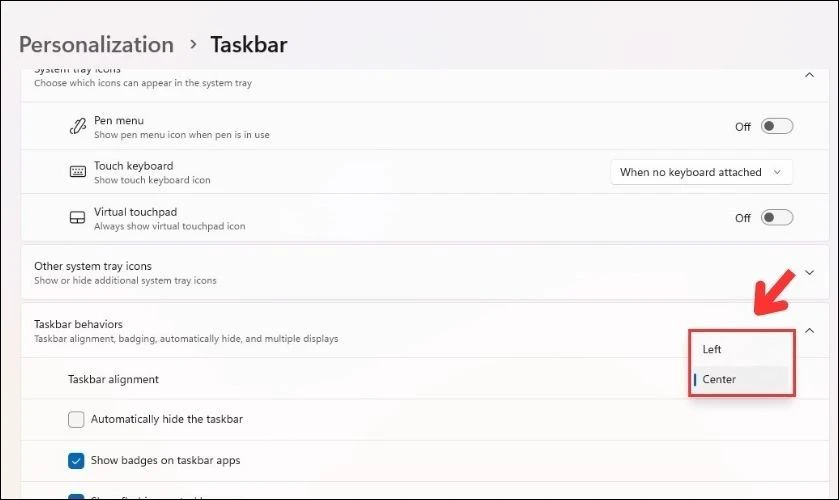
Tùy theo nhu cầu và cấu hình của máy mà bạn có thể áp dụng những cách trên để căn chỉnh thanh công cụ nằm ngang, dọc phù hợp. Ngoài việc có thể di chuyển được thanh công cụ, bạn còn có thể tùy biến Taskbar theo một số cách khác để thuận tiện cho công việc như dưới đây.
Một số cách chỉnh thanh công cụ nằm ngang khác
Dưới đây là 5 cách chuyển thanh công cụ dọc thành ngang trên máy tính Windows mà bạn có thể thực hiện để phục vụ cho nhu cầu của bản thân.
Cách ẩn/hiện thanh công cụ trên màn hình
Nếu bạn muốn ẩn thanh công cụ khi không sử dụng và hiển thị khi đưa trỏ chuột tới Taskbar, bạn có thể thực hiện dễ dàng theo cách sau:
Bước 1: Bạn click chuột phải vào khoảng trống thanh công cụ và chọn Taskbar Settings.
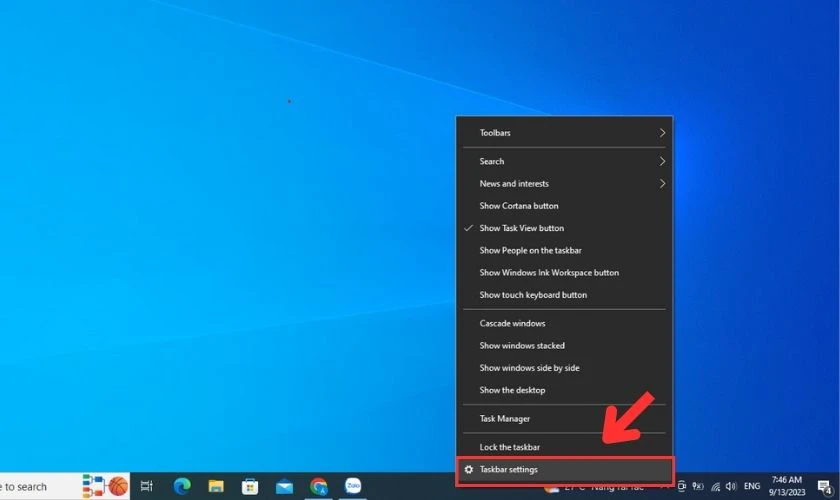
Bước 2: Xuất hiện cửa sổ Taskbar Settings, tại đây bạn tìm mục Automatically hide the Taskbar in desktop mode và bật chọn chế độ ON để kích hoạt tính năng ẩn/hiện Taskbar.
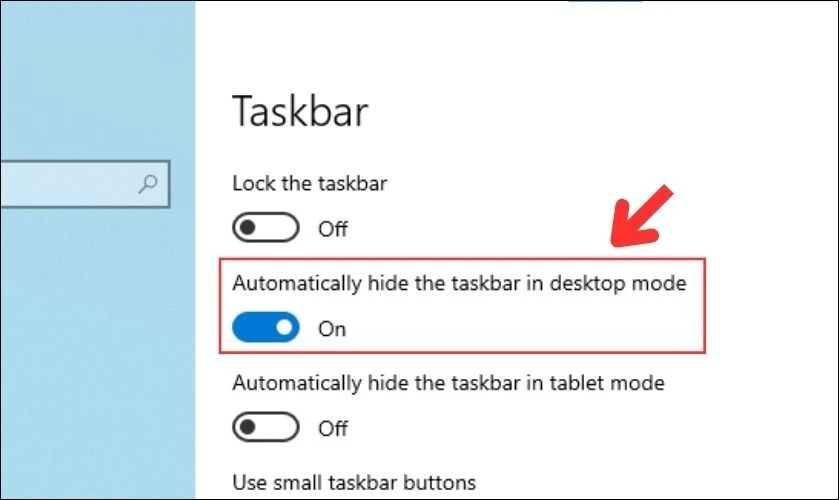
Việc tùy chỉnh ẩn/ hiện thanh công cụ sẽ giúp bạn xem được toàn màn hình mà không bị che các thông tin ở phía cuối desktop.
Điều chỉnh kích thước biểu tượng trên thanh công cụ
Thanh công cụ là nơi ghim các ứng dụng bạn đang chạy hoặc thường truy cập. Trong trường hợp, thanh Taskbar không còn đủ không gian trống, bạn cần điều chỉnh kích thước các biểu tượng nhỏ lại.
Đầu tiên, bạn cần truy cập vào Taskbar Settings, sau đó bật chế độ ON ở mục Use small Taskbar buttons để thu nhỏ các biểu tượng.
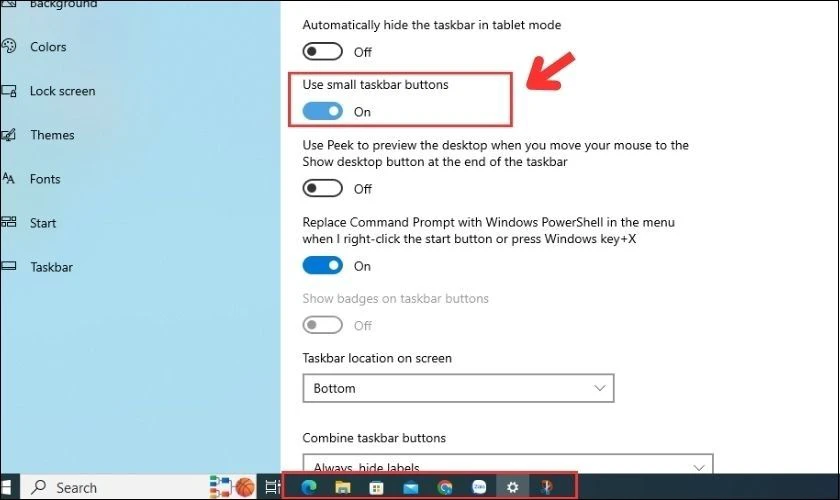
Đây chính là một giải pháp tiện lợi để thanh Taskbar có thêm không gian cho các biểu tượng khi số lượng ứng dụng của bạn tăng nhiều.
Thay đổi kích thước thanh Taskbar
Khi bạn muốn tạo thêm không gian, bạn có thể thay đổi kích cỡ thanh Taskbar. Để tăng chiều cao Taskbar và chứa được nhiều ứng dụng hơn, bạn thực hiện các bước sau:
Bước 1: Mở khóa thanh Taskbar bằng việc bỏ dấu tích trong tùy chọn Lock the Taskbar.
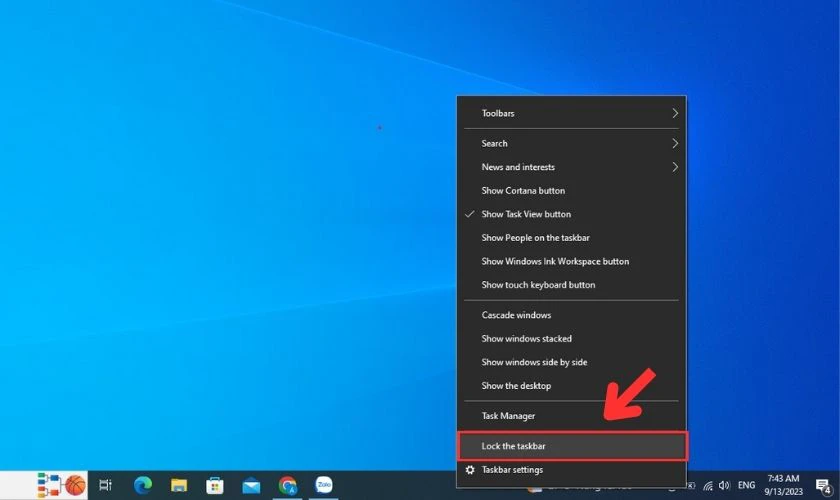
Bước 2: Đặt con trỏ chuột lên cạnh trên của thanh Taskbar cho đến khi xuất hiện một mũi tên có hai đầu. Sau đó, bạn chỉ cần kéo lên phía trên màn hình để thay đổi chiều cao của Taskbar.
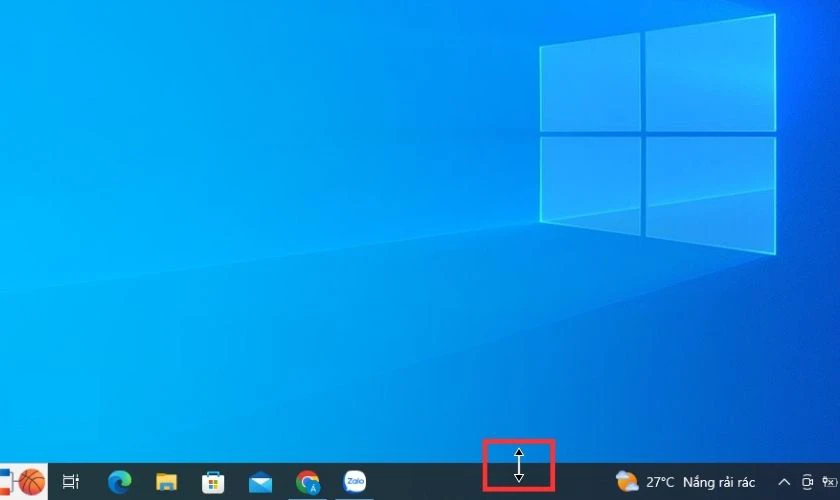
Bước 3: Sau khi tăng chiều cao theo mong muốn, bạn cần thực hiện tích chọn lại Lock the Taskbar để khóa thanh công cụ lại.
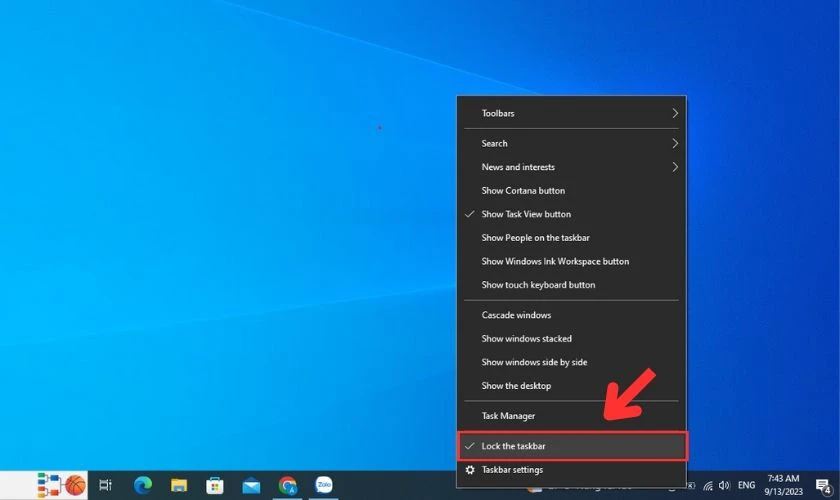
Với tùy biến này bạn cần lưu ý kéo thanh Taskbar với chiều cao vừa phải. Tránh ảnh hưởng đến tầm nhìn các thông tin trên desktop của bạn.
Tùy chỉnh khay hệ thống trên Taskbar
Các biểu tượng như wifi, pin, điều chỉnh âm lượng,... thường được hiển thị ở góc phải trong khay hệ thống Taskbar. Nếu bạn muốn tùy chỉnh các biểu tượng này xuất hiện trên khay hệ thống, hãy thực hiện theo các bước sau:
Bước 1: Mở cài đặt Taskbar settings và tìm đến phần Notification Area.
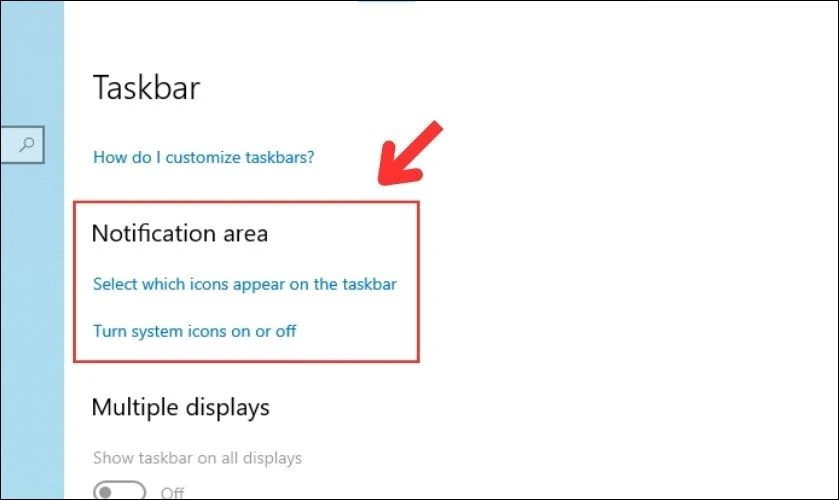
Bước 2: Tại mục Notification Area, bạn nhấn chọn Select which icons appear on the Taskbar để xuất hiện màn hình các biểu tượng cần chọn hiển thị dưới thanh Taskbar.
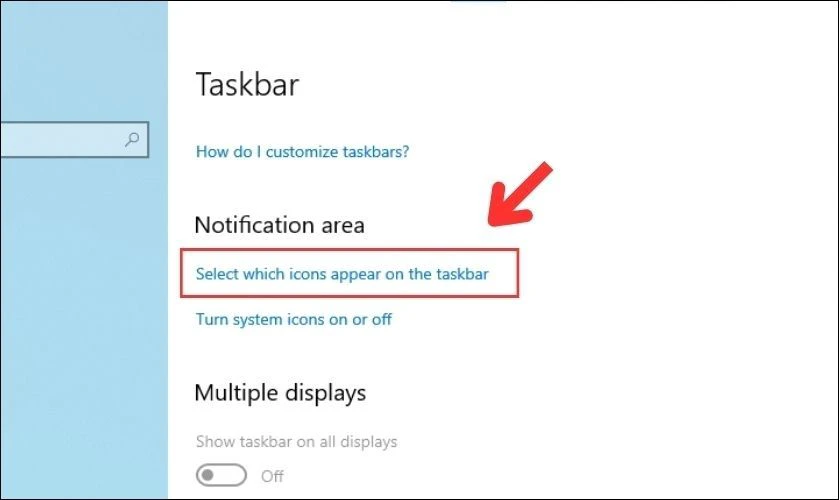
Bước 3: Tại màn hình này, để bật các biểu tượng muốn xuất hiện trong khay hệ thống Taskbar thì bạn nhấn ON. Nếu bạn muốn ẩn đi các biểu tượng không cần hiển thị trong khay thì gạt chọn OFF.
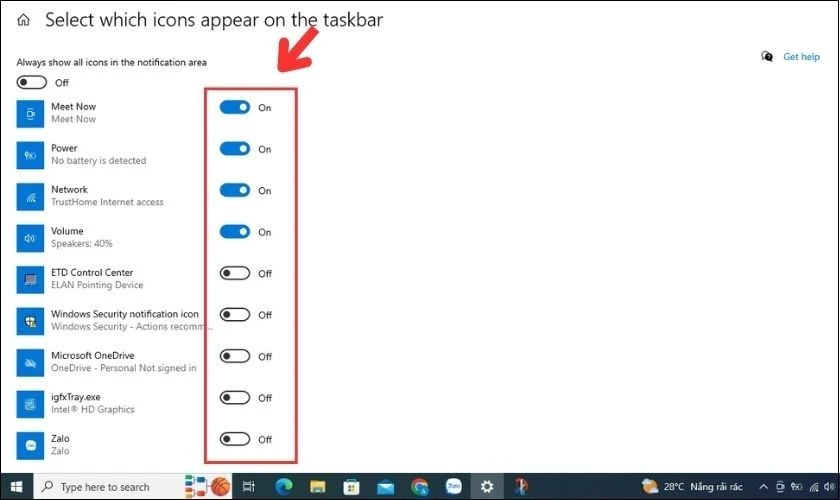
Trường hợp bạn muốn bật hay tắt các biểu tượng hệ thống trên Taskbar, bạn chỉ cần chọn Turn system icons on or off và tùy chỉnh như mong muốn.
Thay đổi kiểu hiển thị của thanh Taskbar
Theo mặc định, các ứng dụng trên thanh Taskbar chỉ hiển thị biểu tượng chứ không hiển thị rõ tên chương trình. Để thay đổi hiển thị tên các ứng dụng đang chạy trên Taskbar, bạn thử làm như sau:
Bước 1: Nhấp chuột phải vào vùng trống trên thanh Taskbar và chọn mục Taskbar settings.
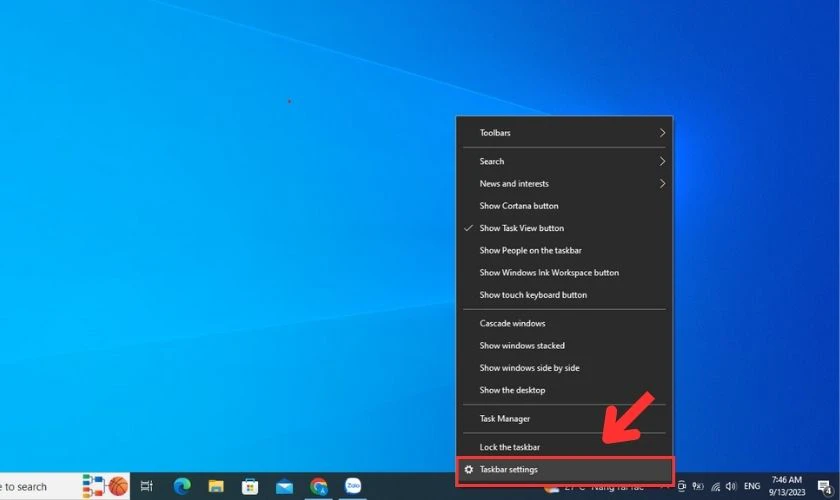
Bước 2: Ở cửa sổ cài đặt Taskbar, bạn kéo xuống và tìm mục Combine Taskbar buttons.
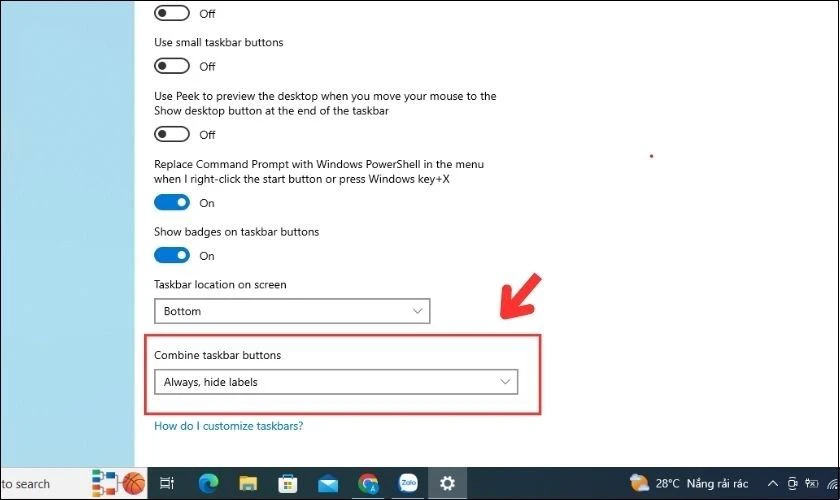
Bước 3: Tại đây có các tùy chọn để bạn lựa cho phù hợp:
- Always, hide labels: luôn ẩn tên các ứng dụng trên thanh Taskbar ( chế độ mặc định).
- When Taskbar is full: ẩn tên các ứng dụng khi thanh Taskbar hiển thị nhiều chương trình.
- Never: không bao giờ ẩn tên các ứng dụng trên thanh Taskbar.
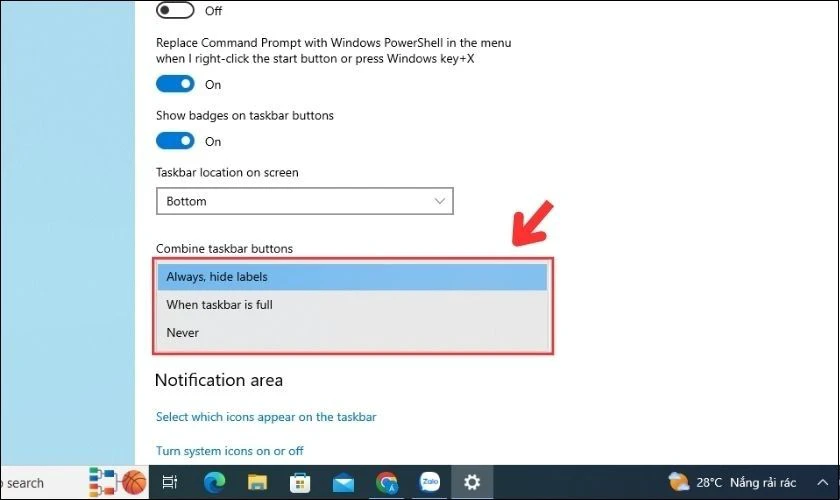
Bạn hãy chọn chế độ mình muốn, hệ thống sẽ ghi nhận và thay đổi ngay trên thanh Taskbar.
Lưu ý khi thực hiện cách xoay thanh công cụ trên màn hình
Đối với từng phiên bản Windows, thanh Taskbar luôn được tùy biến chỉnh sửa theo sở thích cá nhân của người dùng. Dưới đây là một số lưu ý khi thực hiện cách xoay thanh công cụ trên màn hình mà bạn có thể tham khảo:
- Ở Windows 11 người dùng không thể kéo thả chuột để di chuyển vị trí Taskbar như Win 10. Bạn chỉ có thể căn chỉnh các biểu tượng trên Taskbar.
- Các thao tác khi thực hiện tùy chỉnh cũng rất đơn giản và dễ dàng. Bạn cần lưu ý mở khóa thanh Taskbar trước khi di chuyển ngang sang dọc và ngược lại.
- Sắp xếp các biểu tượng hiển thị trên thanh Taskbar hợp lý. Nên ưu tiên chọn bật các ứng dụng thường xuyên sử dụng để bạn mở nhanh chóng.
- Khi thanh Taskbar hoặc một biểu tượng hệ thống trên Taskbar bị mất. Nnguyên nhân có thể là bạn đã tắt đi trong phần cài đặt Taskbar. Khi đó, bạn thử thực hiện theo các hướng dẫn ở trên để bật lại thanh Taskbar xuất hiện trên màn hình.
Kết luận
Trên đây là bài viết hướng dẫn cách chỉnh thanh công cụ nằm ngang trên máy tính Win 10, 11 cực kỳ đơn giản mà hiệu quả. Hy vọng những thủ thuật này sẽ giúp bạn có thể thực hiện thành công và phục vụ cho công việc của mình. Hãy thường xuyên theo dõi các bài chia sẻ của chúng mình để biết thêm nhiều mẹo hay nhé!
Bạn đang đọc bài viết Cách chỉnh thanh công cụ nằm ngang, dọc đơn giản tại chuyên mục Thủ thuật thiết bị trên website Điện Thoại Vui.

Tôi là Trần My Ly, một người có niềm đam mê mãnh liệt với công nghệ và 7 năm kinh nghiệm trong lĩnh vực viết lách. Công nghệ không chỉ là sở thích mà còn là nguồn cảm hứng vô tận, thúc đẩy tôi khám phá và chia sẻ những kiến thức, xu hướng mới nhất. Tôi hi vọng rằng qua những bài viết của mình sẽ truyền cho bạn những góc nhìn sâu sắc về thế giới công nghệ đa dạng và phong phú. Cùng tôi khám phá những điều thú vị qua từng con chữ nhé!

