Chỉnh tốc độ chuột Win 10, 11 đơn giản nhất 2025
Chỉnh tốc độ chuột Win 10, 11 đơn giản nhất 2025
Chỉnh tốc độ chuột là một thao tác quan trọng để tối ưu hóa trải nghiệm sử dụng máy tính. Bạn có thể dễ dàng chỉnh tốc độ chuột Win 10 hoặc cách chỉnh tốc độ chuột máy tính trên Windows 11 chỉ với vài bước đơn giản. Cùng theo dõi bài viết dưới đây để hiểu thêm chi tiết nhé!
Chỉnh tốc độ chuột Win 10, 11: Hướng dẫn nhanh
Việc chỉnh tốc độ chuột trên Windows 10, 11 giúp bạn kiểm soát con trỏ chính xác hơn. Dưới đây là cách nhanh nhất để điều chỉnh tốc độ chuột:
Bước 1: Nhấn tổ hợp phím Window + I để vào Cài đặt.
Bước 2: Chọn Devices (Thiết bị) > Mouse (Chuột).
Bước 3: Ở mục Mouse pointer speed (Tốc độ con trỏ), kéo thanh trượt để tăng hoặc giảm tốc độ.

Ngoài cách trên, bạn có thể chỉnh qua Control Panel hoặc sử dụng phần mềm chuyên dụng. Các phần sau sẽ hướng dẫn chi tiết từng phương pháp!
Xem ngay hướng dẫn cách cài driver âm thanh win 10 từ A - Z tại đây!
Tại sao phải biết cách chỉnh tốc độ chuột Win 10, 11?
Chỉnh tốc độ chuột trên máy tính không chỉ giúp bạn thao tác nhanh hơn mà còn ảnh hưởng trực tiếp đến trải nghiệm sử dụng. Dưới đây là những lý do quan trọng khiến bạn nên biết cách chỉnh tốc độ chuột Win 10, 11:
- Tăng hiệu suất làm việc: Khi tốc độ chuột phù hợp, bạn có thể điều hướng nhanh chóng, giảm thời gian thực hiện tác vụ.
- Cải thiện trải nghiệm chơi game: Trong các tựa game FPS hoặc MOBA, tốc độ chuột ảnh hưởng đến độ chính xác khi ngắm bắn hoặc di chuyển.
- Giảm mỏi tay khi sử dụng lâu: Nếu chuột di chuyển quá chậm hoặc quá nhanh, bạn phải điều chỉnh liên tục, gây mệt mỏi khi dùng.
- Tối ưu khả năng điều khiển: Người thiết kế đồ họa, chỉnh sửa ảnh hay lập trình thường yêu cầu tốc độ chuột chính xác hơn.
- Khắc phục lỗi con trỏ chuột: Nếu thấy chuột di chuyển không đều, quá chậm hoặc nhanh bất thường, việc điều chỉnh sẽ giúp khắc phục tình trạng này.

Hiểu rõ cách chỉnh tốc độ chuột trên máy tính sẽ giúp bạn làm việc và giải trí hiệu quả hơn!
Thông số chỉnh tốc độ chuột cần biết
Trước khi tiến hành chỉnh tốc độ chuột Win 10, 11, bạn cần hiểu rõ các thông số quan trọng ảnh hưởng đến hiệu suất sử dụng. Dưới đây là các thông số quan trọng cần quan tâm khi điều chỉnh tốc độ chuột.
Tốc độ con trỏ chuột
Tốc độ con trỏ chuột quyết định mức độ nhanh hay chậm khi bạn di chuyển chuột trên màn hình. Nếu tốc độ quá cao, con trỏ sẽ di chuyển quá nhanh, gây khó kiểm soát. Ngược lại, nếu quá thấp, bạn phải di chuyển chuột nhiều lần để trỏ đến vị trí mong muốn, làm giảm hiệu suất làm việc.

Những người làm việc với đồ họa thường cần tốc độ thấp để có độ chính xác cao. Trong khi đó, game thủ lại thích tốc độ cao để phản ứng nhanh hơn.
Độ nhạy phản ứng chuột
Độ nhạy phản ứng chuột quyết định mức độ phản ứng của chuột đối với các thao tác của bạn. Độ nhạy cao giúp chuột phản ứng nhanh hơn, nhưng cũng có thể gây ra hiện tượng con trỏ chuột di chuyển quá nhanh. Việc chỉnh tốc độ chuột Win 10 hoặc chỉnh tốc độ chuột Win 11 sẽ đi kèm với việc điều chỉnh độ nhạy chuột.
Độ nhạy phản ứng chuột ảnh hưởng trực tiếp đến trải nghiệm chơi game và các tác vụ đòi hỏi độ chính xác cao. Độ nhạy quá thấp có thể khiến bạn bỏ lỡ các mục tiêu trong game hoặc gặp khó khăn khi thực hiện các thao tác chính xác. Ngược lại, độ nhạy quá cao có thể khiến con trỏ chuột di chuyển quá nhanh, gây khó khăn trong việc kiểm soát.
Các nút chức năng bổ sung
Một số dòng chuột hiện đại có các nút chức năng bổ sung giúp thao tác nhanh hơn. Chẳng hạn như nút Forward/Backward (tiến/lùi) để duyệt web hoặc nút DPI Shift để thay đổi tốc độ chuột ngay lập tức.

Để cách chỉnh tốc độ chuột máy tính hiệu quả, bạn có thể gán lại chức năng cho các nút này thông qua phần mềm chuyên dụng. Điều này đặc biệt hữu ích khi bạn làm việc đa nhiệm hoặc cần thao tác nhanh trong game.
Tuỳ chỉnh hướng của con trỏ chuột
Trên Windows, bạn có thể tùy chỉnh hướng con trỏ chuột để phù hợp với thói quen sử dụng. Ví dụ, nếu bạn thuận tay trái, bạn có thể đảo chiều nút bấm chuột để thao tác dễ dàng hơn. Windows cũng hỗ trợ chỉnh hướng cuộn của con lăn chuột, giúp bạn có trải nghiệm sử dụng linh hoạt hơn.
Cách chỉnh tốc độ con lăn chuột Win 10 là bạn có thể vào Settings > Devices > Mouse và thay đổi số dòng cuộn khi lăn chuột. Điều này giúp tối ưu tốc độ duyệt nội dung trên trình duyệt hoặc khi làm việc với các tài liệu dài.
Cách chỉnh tốc độ chuột Win 10, 11 bằng Settings
Nếu bạn muốn điều chỉnh tốc độ chuột Win 10, 11, thì dưới đây là các bước hướng dẫn chi tiết:
Bước 1: Đầu tiên, bạn click vào nút Windows và chọn Settings.
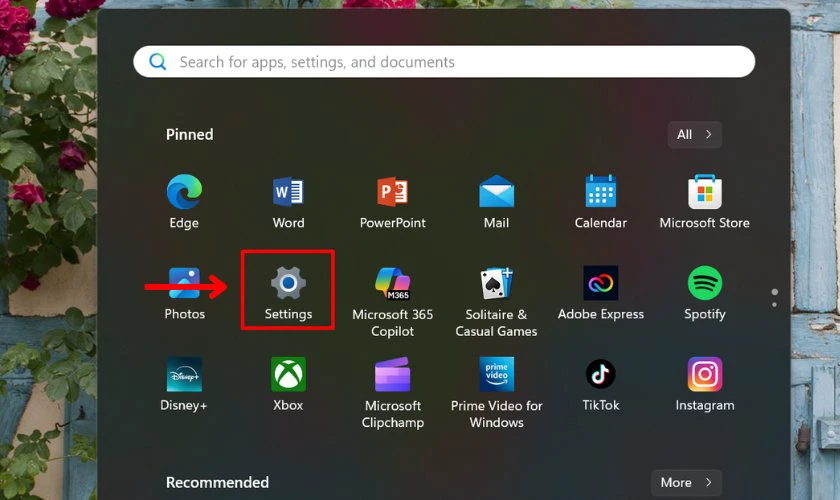
Bước 2: Tiếp đó, bạn nhấn vào mục Bluetooth & devices và chọn Mouse.
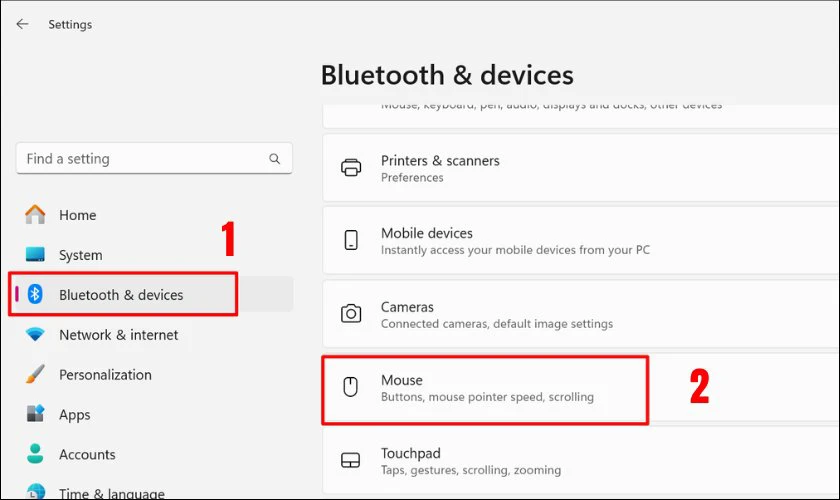
Bước 3: Tại mục Mouse pointer speed, bạn chỉ cần kéo thanh trượt sang trái khi muốn giảm tốc độ chuột. Và ngược lại, kéo thanh trượt sang phải để tăng tốc độ chuột.
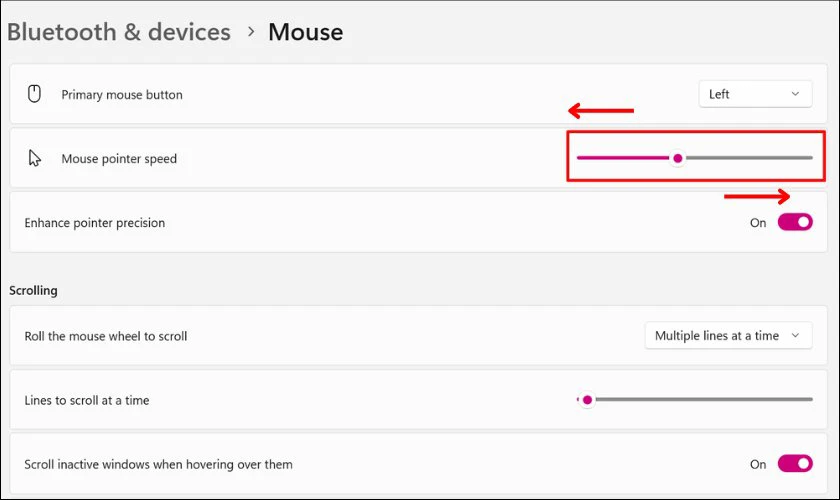
Với cách này, bạn có thể nhanh chóng chỉnh tốc độ chuột trên máy tính. Nếu vẫn chưa hài lòng, bạn có thể tham khảo thêm cách chỉnh tốc độ chuột bằng Control Panel.
Cách chỉnh tốc độ chuột Win 10, 11 bằng Control Panel
Ngoài cách chỉnh tốc độ chuột bằng Settings, bạn cũng có thể sử dụng Control Panel. Đây là phương pháp quen thuộc trên Windows, giúp bạn điều chỉnh tốc độ chuột chính xác theo nhu cầu sử dụng:
Bước 1: Nhập từ khóa Control Panel vào ô tìm kiếm trên thanh Taskbar, sau đó chọn Open.
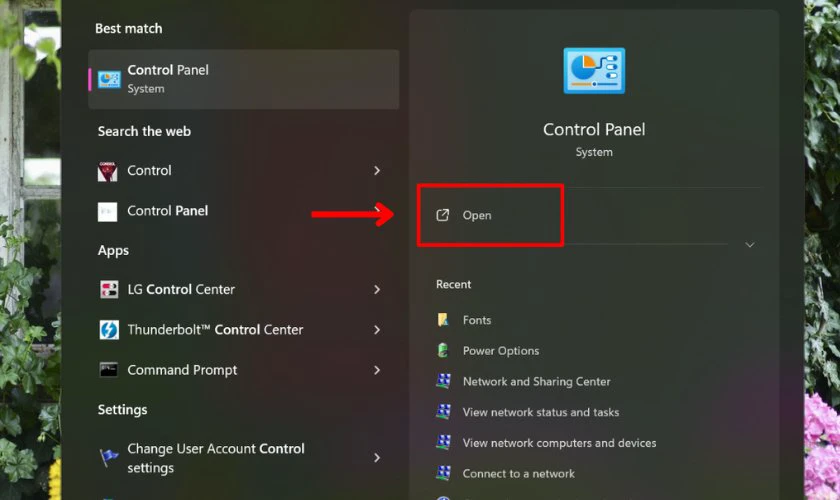
Bước 2: Trong giao diện Control Panel, tìm và chọn mục Hardware and Sound trong danh sách.
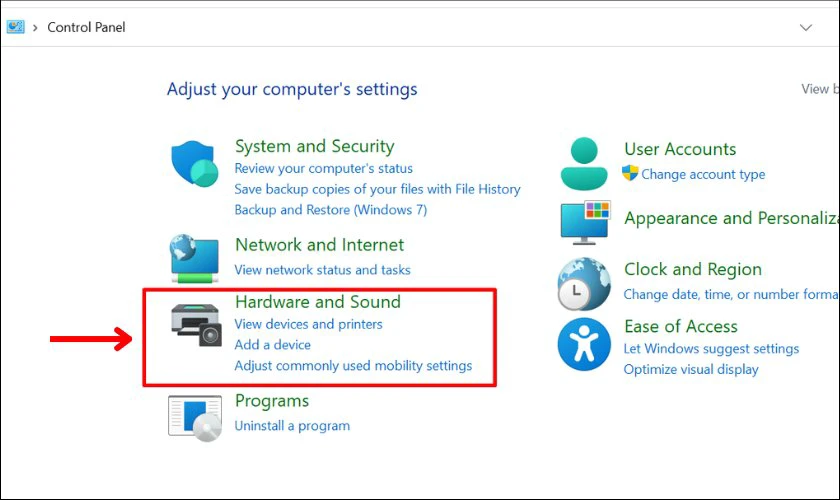
Bước 3: Tại mục Devices and Printers bạn hãy chọn Mouse.
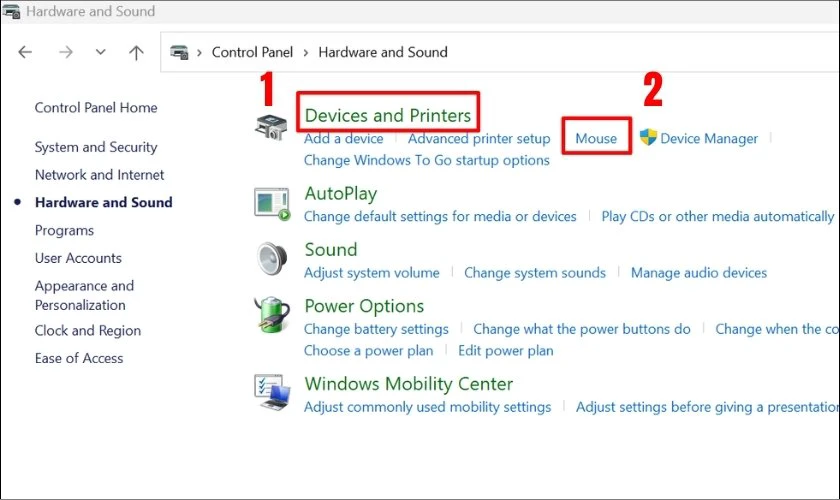
Bước 4: Ở tab Pointer Options, bạn có thể chỉnh tốc độ chuột bằng cách kéo thanh trượt sang trái hoặc sang phải để giảm/tăng tốc độ. Sau khi chọn tốc độ phù hợp, nhấn OK để lưu cài đặt.
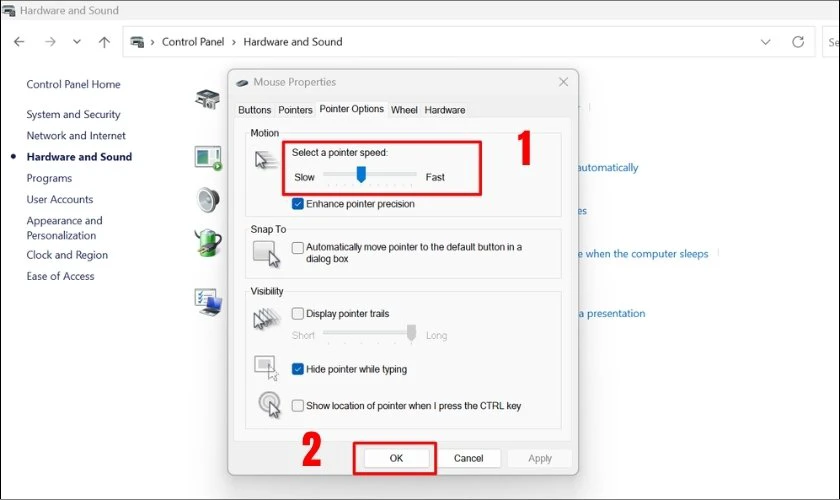
Với cách này, bạn có thể chỉnh tốc độ chuột Win 10, 11 một cách nhanh chóng mà không cần cài thêm phần mềm.
Cách chỉnh tốc độ chuột bằng phần mềm
Ngoài việc sử dụng cài đặt sẵn có của Windows, bạn cũng có thể chỉnh tốc độ chuột PC thông qua các phần mềm chuyên dụng. Dưới đây là ví dụ về cách sử dụng phần mềm Mouse Master:
Bước 1: Tải và cài đặt phần mềm Mouse Master từ trang web chính thức hoặc các nguồn đáng tin cậy.
Bước 2: Mở phần mềm Mouse Master và thêm vào chương trình hoặc ứng dụng mà bạn muốn tùy chỉnh tốc độ chuột.
Bước 3: Tùy chỉnh tốc độ chuột cho từng chương trình hoặc ứng dụng đã thêm vào theo ý muốn và cuối cùng là lưu lại cài đặt.
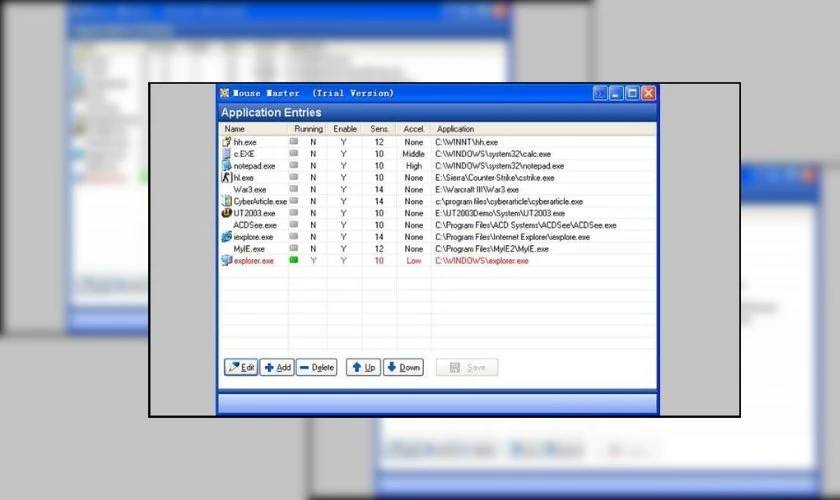
Việc sử dụng phần mềm như Mouse Master cho phép bạn cách chỉnh tốc độ chuột trên máy tính một cách linh hoạt hơn.
Bảng chỉnh tốc độ chuột tham khảo mới nhất 2025
Chỉnh tốc độ chuột Win 10, 11 phù hợp sẽ giúp bạn thao tác nhanh hơn và chính xác hơn khi làm việc. Mỗi loại công việc sẽ yêu cầu một mức DPI (Dots Per Inch) khác nhau để đảm bảo hiệu suất tốt nhất. Dưới đây là bảng tham khảo tốc độ chuột theo từng nhu cầu sử dụng.
|
Tốc độ chuột (DPI) |
Tác vụ phù hợp |
Sản phẩm chuột tương ứng |
|
1000 - 1600 DPI |
Chỉnh sửa đồ họa, làm việc trên màn hình lớn |
Logitech G102 LightSync, A4TECH A70, Dareu A960S Ultralight RGB LED |
|
1600 - 2400 DPI |
Chơi game |
Logitech G304 Lightspeed, Dareu EM911X RGB |
|
2400 - 3200 DPI |
Streamer, đa nhiệm trên nhiều màn hình |
Logitech G502 HERO, Razer Basilisk X Hyperspeed, SteelSeries Rival 3 |
|
3200 DPI trở lên |
Chơi game eSports, thiết kế đồ họa 3D |
Razer Viper Ultimate, Logitech G Pro X Superlight, Esports BenQ ZOWIE EC2-CW |
Việc lựa chọn tốc độ chuột phù hợp là rất quan trọng để tối ưu hóa trải nghiệm sử dụng máy tính. Bảng tham khảo trên sẽ giúp bạn điều chỉnh tốc độ chuột một cách hiệu quả, phù hợp với từng tác vụ cụ thể.
Cách kiểm tra tốc độ chuột trên máy tính
Việc kiểm tra tốc độ chuột giúp bạn đánh giá hiệu suất của chuột và điều chỉnh cài đặt phù hợp. Dưới đây là các cách kiểm tra mà bạn có thể tham khảo:
- Kiểm tra trên vỏ hộp chuột: Khi mua chuột mới, bạn có thể xem thông tin DPI được in trên bao bì hoặc sách hướng dẫn đi kèm.
- Sử dụng Microsoft Mouse and Keyboard Center: Đây là phần mềm của Microsoft giúp bạn kiểm tra và tùy chỉnh DPI chuột một cách dễ dàng. Chỉ cần tải về, cài đặt và mở ứng dụng để xem thông số DPI hiện tại.
- Dùng công cụ DPI Analyzer: Ứng dụng này giúp đo DPI chuột với độ chính xác cao, thích hợp cho game thủ hoặc người làm đồ họa. Tuy nhiên, giao diện có thể hơi phức tạp đối với người mới sử dụng.

Hãy lựa chọn phương pháp kiểm tra phù hợp để tối ưu hiệu suất chuột trên máy tính của bạn nhé!
Mẹo chỉnh tốc độ chuột máy tính tăng năng suất làm việc
Dưới đây là một số mẹo hữu ích giúp bạn tối ưu tốc độ chuột để cải thiện hiệu suất làm việc:
- Tăng tốc độ chuột cho công việc văn phòng: Nếu bạn thường xuyên làm việc với bảng tính, hãy điều chỉnh tốc độ chuột nhanh hơn để di chuyển con trỏ linh hoạt.
- Giảm tốc độ chuột khi chỉnh sửa đồ họa: Đối với công việc thiết kế, chỉnh sửa hình ảnh, giảm tốc độ chuột giúp kiểm soát con trỏ chính xác hơn.
- Sử dụng chuột có thể tùy chỉnh DPI: Một số loại chuột gaming hoặc chuột văn phòng cao cấp cho phép thay đổi DPI trực tiếp trên thân chuột.
- Kích hoạt Enhance Pointer Precision: Tính năng này trên Windows giúp con trỏ chuột phản hồi mượt mà hơn theo tốc độ di chuyển tay.
- Điều chỉnh tốc độ con lăn chuột: Nếu bạn thường xuyên cuộn trang, hãy chỉnh tốc độ con lăn chuột để phù hợp với thói quen sử dụng.
Khi áp dụng những mẹo trên, bạn sẽ tối ưu được tốc độ chuột trên máy tính, giúp công việc trở nên hiệu quả hơn.
Lỗi thường gặp khi chỉnh tốc độ chuột Win 10, 11
Dù việc chỉnh tốc độ chuột trên máy tính giúp cải thiện trải nghiệm sử dụng. Nhưng đôi khi người dùng có thể gặp phải một số lỗi ảnh hưởng đến thao tác. Vậy những lỗi đó là gì?
Chuột không phản ứng sau khi chỉnh tốc độ
Lỗi này thường xảy ra khi có sự cố về kết nối hoặc phần mềm. Để khắc phục, hãy kiểm tra kết nối chuột với máy tính, đảm bảo chuột được cắm chắc chắn hoặc pin chuột còn đủ.

Khởi động lại máy tính cũng có thể giúp giải quyết các vấn đề phần mềm tạm thời. Nếu vấn đề vẫn còn, hãy thử cập nhật driver chuột hoặc cài đặt lại driver.
Tốc độ con trỏ chuột không ổn định
Tốc độ con trỏ chuột không ổn định có thể do bề mặt bàn di chuột không phù hợp hoặc do sự cố về phần cứng. Hãy kiểm tra bề mặt bàn di chuột, đảm bảo rằng nó nhẵn mịn và không có bụi bẩn. Nếu bạn sử dụng chuột không dây, hãy thay pin mới.
Ngoài ra, lỗi driver hoặc xung đột phần mềm cũng có thể gây ra vấn đề này. Hãy thử cập nhật driver chuột hoặc cài đặt lại driver.
Chuột di chuyển không đều hoặc nhảy loạn
Lỗi này thường do cảm biến chuột bị bẩn hoặc do bề mặt bàn di chuột không phù hợp. Hãy vệ sinh chuột và bàn di chuột, đặc biệt là phần cảm biến. Nếu vấn đề vẫn còn, hãy thử thay thế chuột mới.

Một nguyên nhân khác có thể là do nhiễu tín hiệu không dây nếu bạn sử dụng chuột không dây. Hãy thử thay đổi vị trí của bộ thu tín hiệu hoặc di chuyển các thiết bị điện tử khác ra xa để giảm nhiễu.
Chuột có độ trễ nhất định
Sau khi chỉnh tốc độ chuột trên máy tính, một số người dùng cảm thấy chuột có độ trễ rõ rệt. Nguyên nhân phổ biến là do tốc độ polling rate thấp, kết nối không ổn định hoặc driver chuột gặp vấn đề.
Nếu dùng chuột không dây, hãy kiểm tra pin và tín hiệu kết nối. Nhưng nếu dùng chuột có dây, hãy thử cắm vào cổng USB khác hoặc kiểm tra xem dây có bị đứt ngầm hay không.
Lưu ý khi chỉnh tốc độ chuột Win 10, 11
Chỉnh tốc độ chuột trên máy tính giúp cải thiện trải nghiệm sử dụng. Tuy nhiên nếu không thiết lập hợp lý, có thể gây ra cảm giác khó chịu khi thao tác. Sau đây là một số lưu ý quan trọng khi điều chỉnh tốc độ chuột trên Windows 10, 11:
- Không chỉnh tốc độ quá nhanh hoặc quá chậm: Nếu đặt tốc độ chuột quá nhanh, con trỏ có thể di chuyển quá mức, gây khó khăn khi thao tác. Ngược lại, tốc độ quá chậm sẽ làm giảm hiệu suất làm việc.
- Tắt Enhance Pointer Precision nếu cần thiết: Tính năng Enhance Pointer Precision giúp tăng độ nhạy của chuột theo tốc độ di chuyển. Tuy nhiên, với một số người dùng, tính năng này có thể khiến con trỏ không ổn định.
- Kiểm tra độ nhạy của con lăn chuột: Nếu bạn thường xuyên sử dụng con lăn để cuộn trang, hãy tùy chỉnh tốc độ cuộn sao cho phù hợp với nhu cầu sử dụng.
- Cập nhật driver chuột nếu gặp lỗi: Nếu sau khi chỉnh tốc độ chuột Win 10, 11 mà con trỏ bị giật, lag , bạn hãy kiểm tra và cập nhật driver chuột.
Bằng cách áp dụng các lưu ý trên, bạn sẽ có trải nghiệm sử dụng chuột tối ưu, giúp cải thiện năng suất.
Kết luận
Chỉnh tốc độ chuột là một thủ thuật laptop hướng dẫn thao tác đơn giản nhưng mang lại nhiều lợi ích cho người dùng. Hy vọng bài viết này đã cung cấp cho bạn những thông tin hữu ích về cách chỉnh tốc độ chuột Win 10, 11. Và hãy tiếp tục theo dõi thêm nhiều thủ thuật hay từ Điện Thoại Vui nhé!
Bạn đang đọc bài viết Chỉnh tốc độ chuột Win 10, 11 đơn giản nhất 2025 tại chuyên mục Thủ thuật thiết bị trên website Điện Thoại Vui.

Tôi là Trần My Ly, một người có niềm đam mê mãnh liệt với công nghệ và 7 năm kinh nghiệm trong lĩnh vực viết lách. Công nghệ không chỉ là sở thích mà còn là nguồn cảm hứng vô tận, thúc đẩy tôi khám phá và chia sẻ những kiến thức, xu hướng mới nhất. Tôi hi vọng rằng qua những bài viết của mình sẽ truyền cho bạn những góc nhìn sâu sắc về thế giới công nghệ đa dạng và phong phú. Cùng tôi khám phá những điều thú vị qua từng con chữ nhé!

